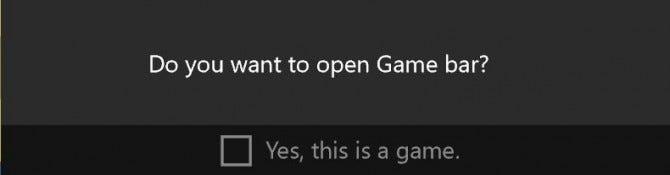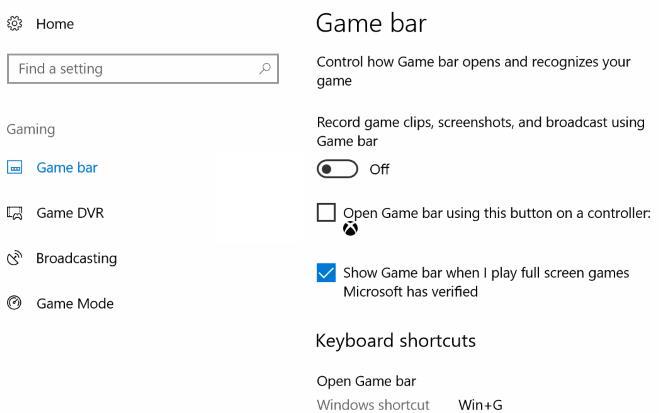З Windows 10 Microsoft надала своїм користувачам можливість записувати екран. Однак ця функція запису працює лише для ігор та деяких програм. Ігрова панель у Windows 10 дозволяє користувачам транслювати свій поточний прогрес під час гри, а також керувати функцією DVR.
Читайте також: Як грати в «Сапер» на Windows 10?
Як увімкнути ігрову панель у Windows 10?
Увімкнути функцію Windows Game Bar досить просто, і її можна активувати, натиснувши Windows + G на клавіатурі. Це працюватиме, лише якщо програма чи гра вже запущено у вашій системі. Щоразу, коли ви вперше відкриваєте ігрову панель Windows для певної програми чи гри. Він відобразить запит із запитом користувача підтвердити, чи є запущена програма грою чи ні. Підказка, що відображається, запитує:
- Ви хочете відкрити ігрову панель?
- Так, це гра. (Поставте прапорець біля цієї опції)
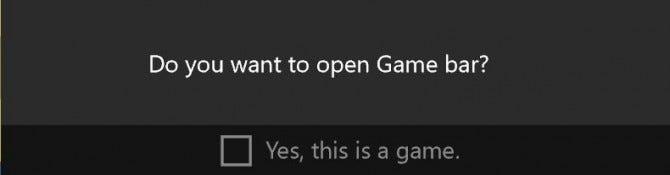
Після того, як гра запуску ініціюється і стане активною, користувачі Windows 10 можуть зробити знімок екрана поточної програми, почати записувати екран і фіксувати функціональні можливості гри і навіть транслювати цей запис для інших. Панель ігор Windows також містить опцію Xbox і піктограму налаштувань, щоб змінити та змінити налаштування за замовчуванням. Я спробував відтворити відеокліп у програвачі VLC і записав його за допомогою ігрової панелі в Windows 10, і він працював нормально. Усі кліпи, записані ігровою панеллю в Windows 10, зберігаються в такій папці:
C:\Users\UserAccountName\Videos\Captures
Читайте також: Функції Windows 10 для оптимізації ваших ігор
Як відключити ігрову панель у Windows 10?
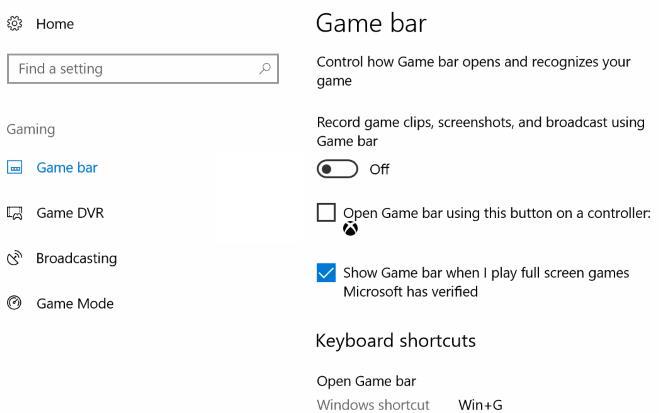
Увімкнувши панель ігор, ви можете змусити її зникнути, клацнувши будь-де на екрані. Завдяки цьому панель гри стає невидимою, але процеси та служби все ще працюють у фоновому режимі. Ігровий відеореєстратор на ігровій панелі Windows також підтримує фоновий запис і трансляцію екрана. Ця функція займає багато ресурсів вашого комп’ютера, і якщо ви хочете вимкнути ігрову панель для поточного сеансу гри, виконайте такі дії:
Крок 1 : Натисніть клавіші Windows + I на клавіатурі, щоб відкрити налаштування.
Крок 2 . Натисніть «Ігри» та знайдіть ігрову панель.
Крок 3 . Натисніть на Вимкнути ігрову панель.
Примітка . Ви не зможете записувати ігрові кліпи, робити знімки екрана чи транслювати екран для всіх ігор, доки ви знову не ввімкнете ігрову панель Windows.
Читайте також: Як виправити ігрову панель Xbox, яка не записується в Windows 10
Як вимкнути ігровий режим для окремих ігор у Windows 10?
Згадані вище кроки вимкнуть ігровий режим на вашому комп’ютері для всіх ігор і програм. Але якщо ви хочете вимкнути панель ігор лише для однієї або двох конкретних програм і залишити її в роботі для решти, вам доведеться внести зміни в налаштування. Нижче наведено кроки для вимкнення ігрової панелі Windows для певної програми або гри в Windows 10:
Крок 1 . Спочатку відкрийте гру або додаток і дайте йому повністю завантажитися.
Крок 2 . Під час запуску гри натисніть клавіші Windows + G на клавіатурі. На екрані з’явиться панель ігор.
Крок 3 . Знайдіть шестерню або гвинтик на ігровій панелі. Це значок налаштувань, натисніть на нього.
Крок 4 . Перша вкладка буде позначена як «Загальні», і під цією вкладкою зніміть прапорець «Використовувати ігровий режим для цієї гри». Це призведе до вимкнення панелі ігор лише для цієї гри чи програми.
Читайте також: Як записати ігровий процес на Windows 10
Бонус: кілька ярликів ігрової панелі Windows, які можуть вам знадобитися
Ось список комбінацій клавіш для деяких часто використовуваних функцій ігрової панелі.
Щоб відкрити панель ігор: Windows + G
Для запису: Windows + Alt + G
Щоб зробити знімок екрана: Windows + Alt + PrtScrn
Щоб почати/зупинити запис: Windows + Alt + R
Щоб відобразити таймер запису: Windows + Alt + T
Щоб увімкнути/вимкнути мікрофон: Windows + Alt + M
Щоб розпочати трансляцію запуску/паузи: Windows + Alt + B
Щоб показати камеру в трансляції: Windows + Alt + W
Ваші думки щодо вимкнення ігрової панелі в Windows 10
Незважаючи на всі переваги ігрової панелі Windows, вона також має певні обмеження. Панель ігор у Windows 10 працює лише для всіх ігор і більшості програм, але не може використовуватися для захоплення екрана робочого столу та Провідника файлів. Якщо ви хочете записати це, вам доведеться використовувати стороннє програмне забезпечення для запису екрана, яке не тільки записує весь вміст на екрані, але й має кращі функції для геймерів, які транслюють свої прямі сеанси гри безпосередньо на YouTube. Корпорація Майкрософт має зробити це зауваження та представити нові функції за допомогою оновлень.
До цього часу слідкуйте за нами в соціальних мережах – Facebook та YouTube . Для будь-яких запитів чи пропозицій, будь ласка, повідомте нас у розділі коментарів нижче. Ми будемо раді звернутися до вас із рішенням. Ми регулярно публікуємо поради та підказки, а також рішення поширених проблем, пов’язаних із технологіями. Підпишіться на нашу розсилку, щоб отримувати регулярні оновлення про світ технологій.