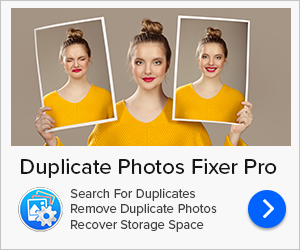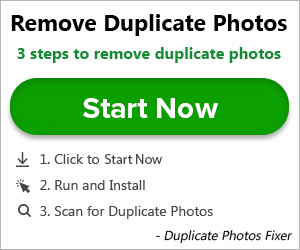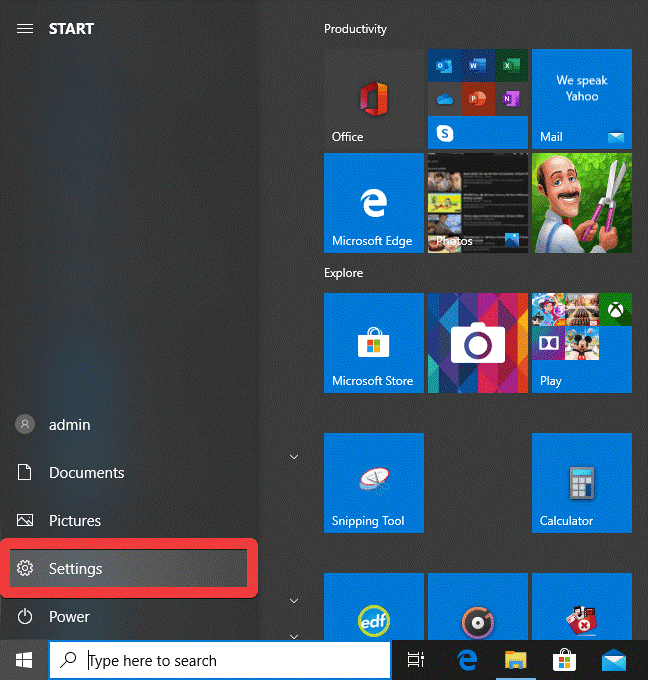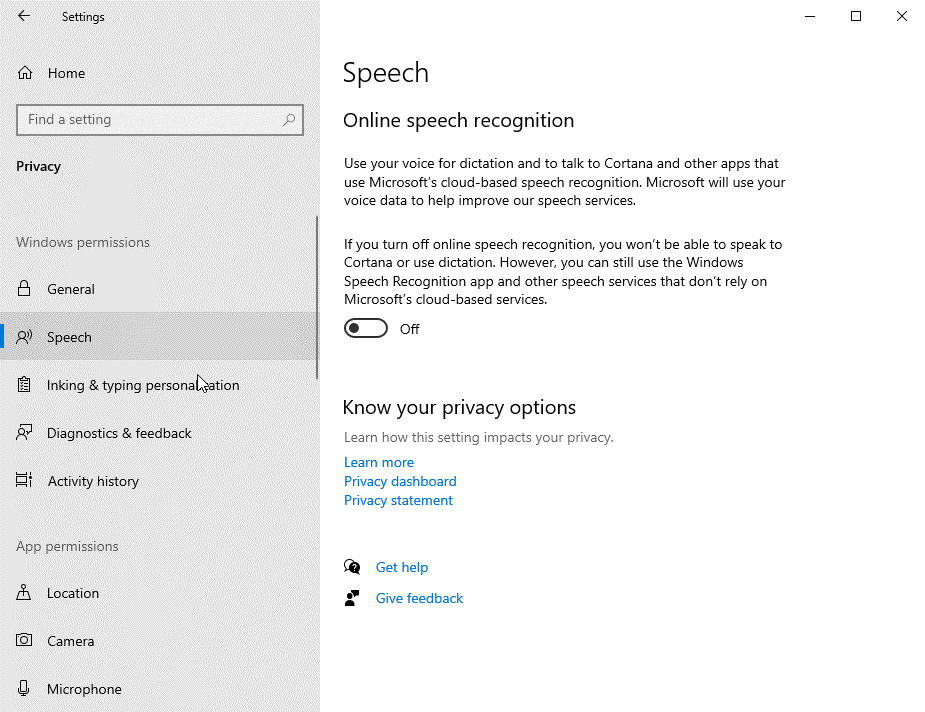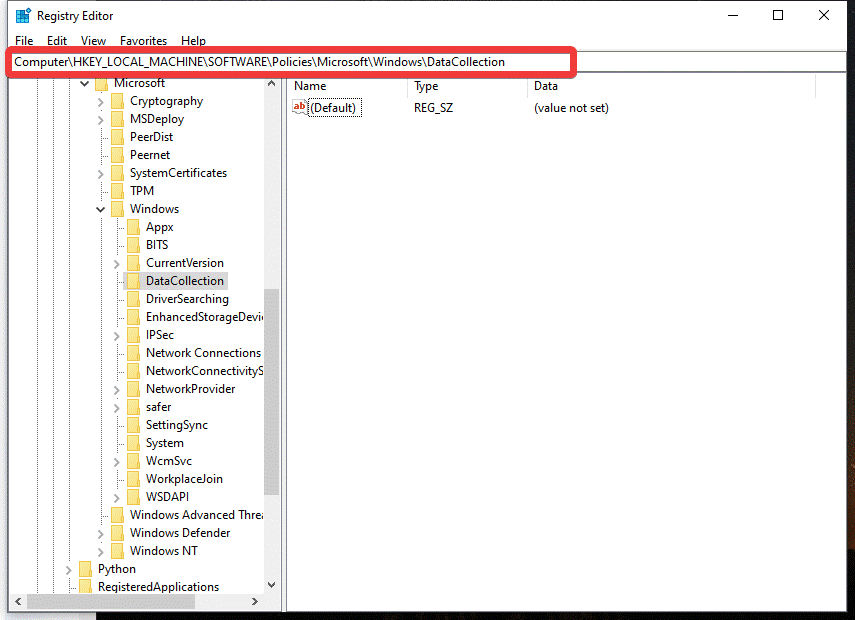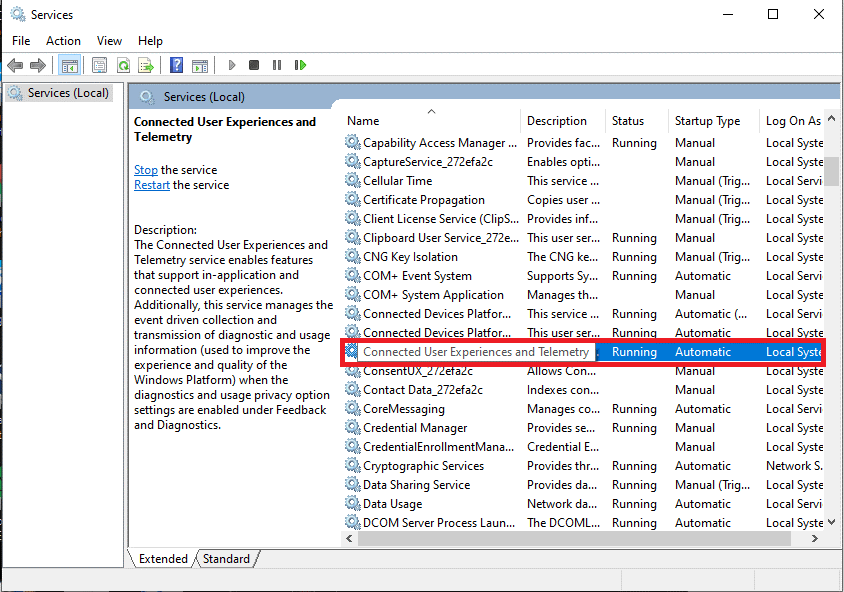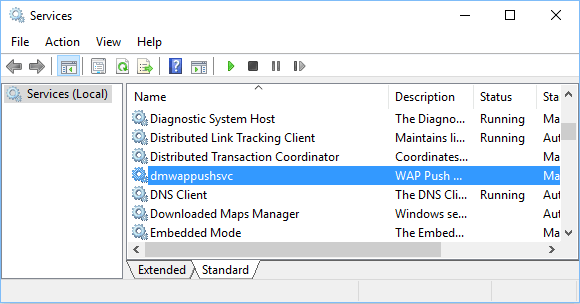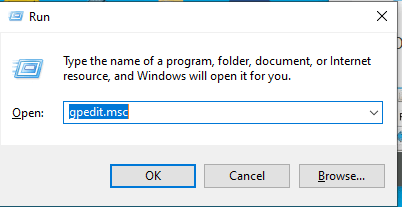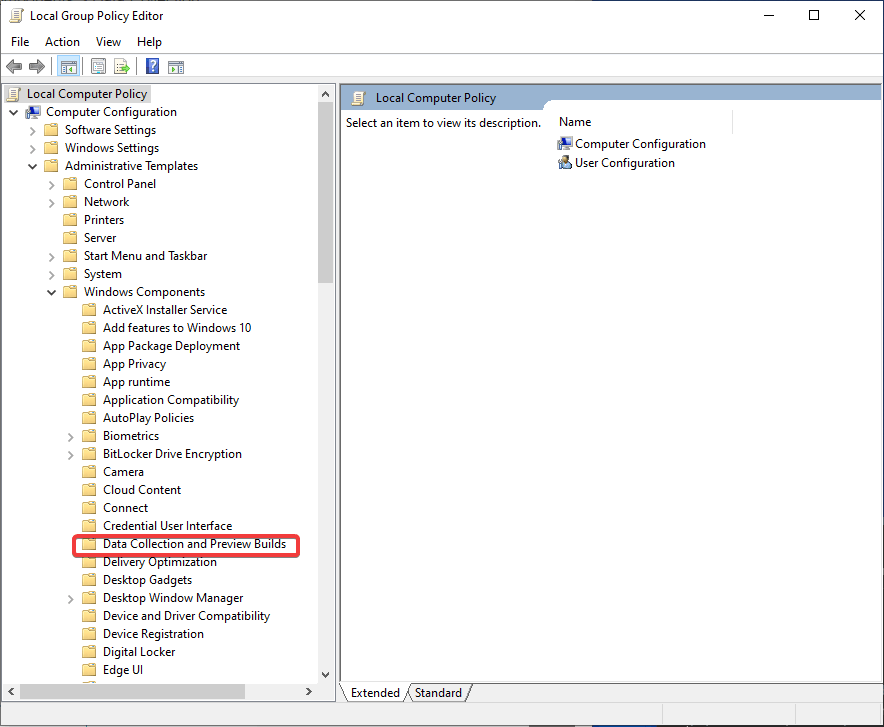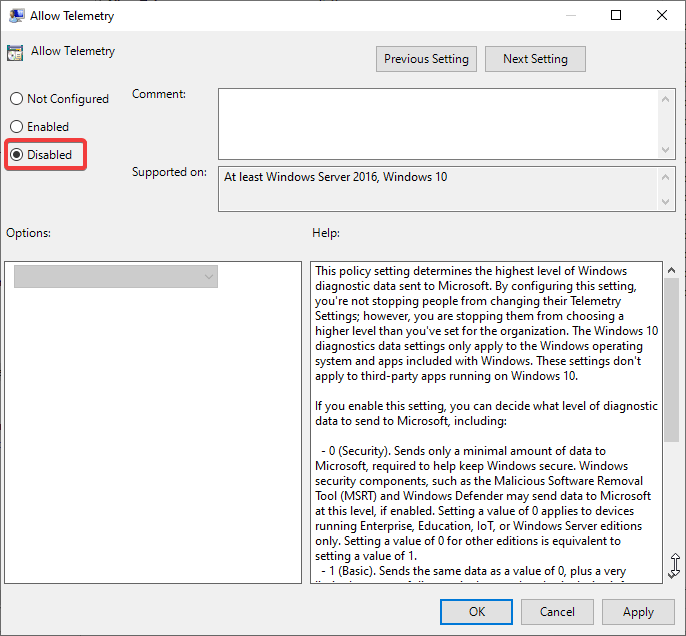Що таке телеметрія Windows? Як ми можемо вимкнути телеметрію та збір даних у Windows 10, щоб зберегти конфіденційність? У цій статті ми розповімо вам про весь процес.
За даними Microsoft:


“ Телеметрія Windows – це життєво важливі технічні дані з пристроїв Windows про пристрій і роботу Windows і пов’язаного програмного забезпечення. Він використовується наступними способами:
- Тримайте Windows в актуальному стані.
- Зробіть Windows безпечною , надійною та продуктивною.
- Покращити Windows – шляхом сукупного аналізу використання Windows.
- Персоналізуйте поверхні взаємодії Windows . ”
5 способів відключити телеметрію та збір даних у Windows 10
Коли ми оновлюємо наш комп’ютер до Windows 10 або встановлюємо нову Windows 10, функція телеметрії та збору даних вмикається. Оскільки це ввімкнено автоматично, він збирає всі види діяльності користувачів і надсилає їх до Microsoft.
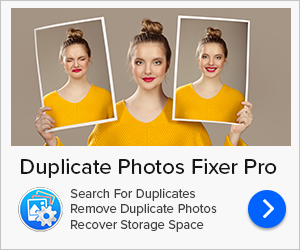
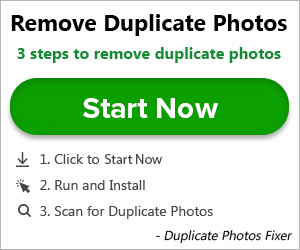
Хоча Microsoft стверджує, що зібрані дані лише покращують загальний досвід роботи користувачів і покращують функціональність Windows, користувачів більше турбує їх конфіденційність, кількість порушень даних, що відбуваються по всьому світу, змусила користувачів бути особливо обережними щодо конфіденційності своїх даних.
Оскільки користувачі хочуть, щоб їхні дані були в безпеці, вони повинні вимкнути цю функцію. На жаль, Microsoft не надала прямого способу відключити його. Але він надає кілька варіантів вимкнення телеметрії та збору діагностичних даних у вбудованому додатку Налаштування. Ми обговоримо, як відключити телеметрію Windows 10 за допомогою методів, наведених нижче.
Ось 5 способів відключити телеметрію Windows 10:
Спосіб 1. Установіть для даних діагностики та використання значення Basic:
Використовуючи цей параметр, ви можете обмежити збір даних користувача в Windows 10; він не вимикає телеметрію та збір даних.
Крок 1: Натисніть кнопку «Пуск», а потім натисніть значок « Налаштування» .
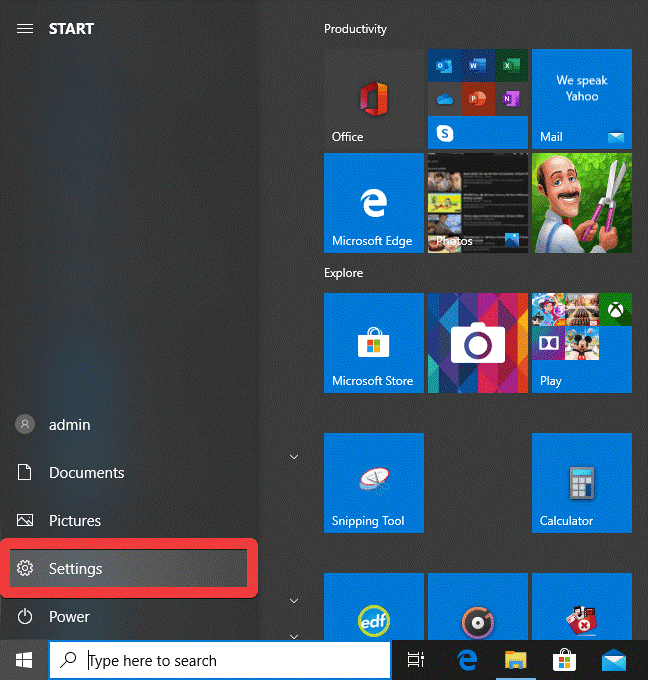
Крок 2. У вікні налаштувань натисніть « Конфіденційність» .
Крок 3: У наступному вікні натисніть вкладку « Діагностика та зворотний зв’язок » на лівій панелі, а потім встановіть «Діагностика та дані про використання» на «Основні».
Це обмежить дані, які надсилаються в Windows, і, таким чином, зменшить злому даних користувачів.
На тій самій вкладці «Конфіденційність» ви побачите більше параметрів вимкнення телеметрії в Windows 10, щоб зупинити збір даних.
- Тепер перейдіть до історії активності та вимкніть параметри, показані тут. Зніміть прапорці – Зберігати історію моєї активності на цьому пристрої та Надіслати історію моєї активності до Microsoft .
- Тепер перейдіть до персоналізації Inking & Typing, тут вимкніть перемикач для пропозицій введення.
- Аналогічно, перейдіть до «Мовлення» та вимкніть перемикач, щоб час від часу не надавати жодного зразка голосу Microsoft.
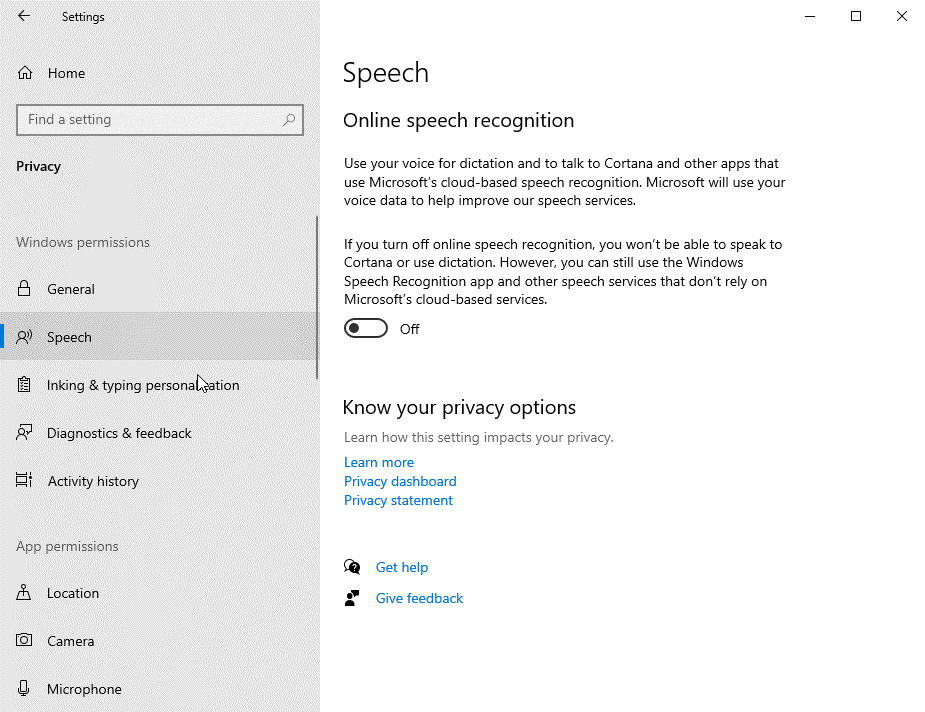
Читайте також: 3 швидких способи видалити збережену мережу WiFi у Windows 10
Спосіб 2. Вимкніть телеметрію та збір даних у Windows 10 за допомогою редактора реєстру:
Якщо ви не бажаєте надавати будь-яку інформацію Microsoft, ви можете скористатися наведеними нижче кроками, щоб вимкнути телеметрію та збір даних.
Примітка. Ми рекомендуємо не змінювати жодні записи реєстру, оскільки вони пов’язані з Windows або важливими системними файлами . Якщо у вас неправильно змінений реєстр , це може призвести до непередбачених проблем. Якщо ви вирішите продовжити це, зробіть резервну копію свого реєстру. Відкрийте «Редактор реєстру» і натисніть «Файл» > «Експорт». Збережіть файл у місці, яке можна буде легко знайти пізніше на вашому комп’ютері. Щоб відновити реєстр, перейдіть у меню Файл>Експортувати та натисніть на той самий файл.
Тому будьте дуже обережні під час використання редактора реєстру. Ви можете виконати наведені нижче дії.
Крок 1; Введіть Regedit у вікно пошуку Windows 10 і натисніть Enter. Крім того, натисніть клавішу Windows + R, щоб запустити команду, введіть regedit і натисніть OK.
Крок 2. Перейдіть до наступних дерев на панелі бічної панелі,
HKEY_LOCAL_MACHINE\SOFTWARE\Policies\Microsoft\Windows\DataCollection.
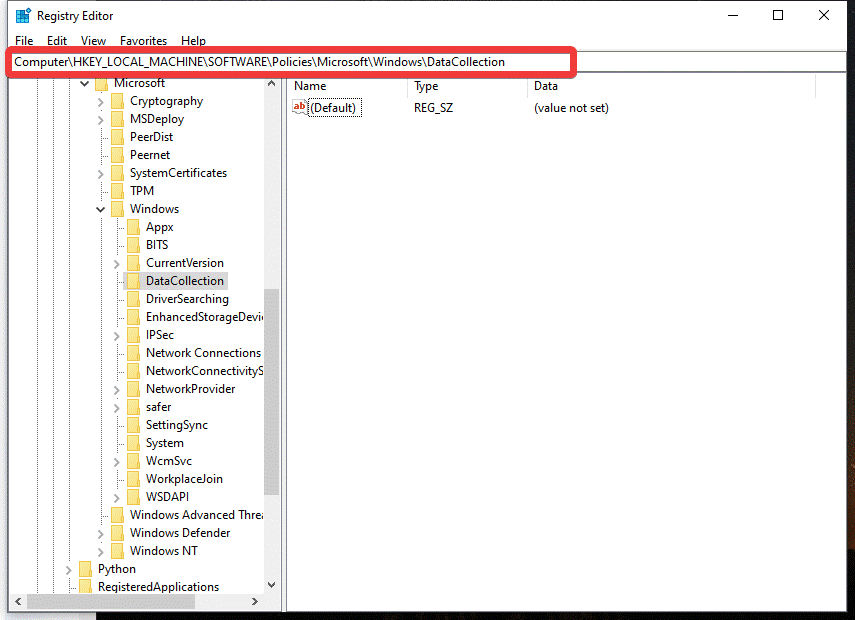
Крок 3: На правій панелі клацніть правою кнопкою миші пробіл і перейдіть до Створити, виберіть значення DWORD (32-розрядне). Назвіть його AllowTelemetry.
- Двічі клацніть на AllowTelemetry, встановіть значення 0 і натисніть OK.
Примітка. Зверніть увагу, що ми перевірили це на нашому комп’ютері з Windows 10 64-розрядної версії, пакет оновлень 3, і ми не помітили жодного негативного впливу на продуктивність комп’ютера під час вимкнення телеметрії.
Читайте також: Як позбутися небажаних і тимчасових файлів у Windows 10
Спосіб 3. Вимкніть підключений досвід користувача та службу телеметрії:
Після вимкнення телеметрії та збору даних за допомогою редактора реєстру вам потрібно вимкнути служби «Connected User Experience» та «dmwappushsvc». Це необхідно, щоб повністю вимкнути телеметрію на вашому комп’ютері з Windows 10. Для цього виконайте наведені нижче дії.
Крок 1. Натисніть клавіші Windows + R, щоб відкрити командне вікно Виконати. У командному вікні «Виконати» введіть services.msc і натисніть кнопку «ОК».
Крок 2. У вікні «Служби» прокрутіть униз і двічі клацніть « Підключені можливості користувача та телеметрія».
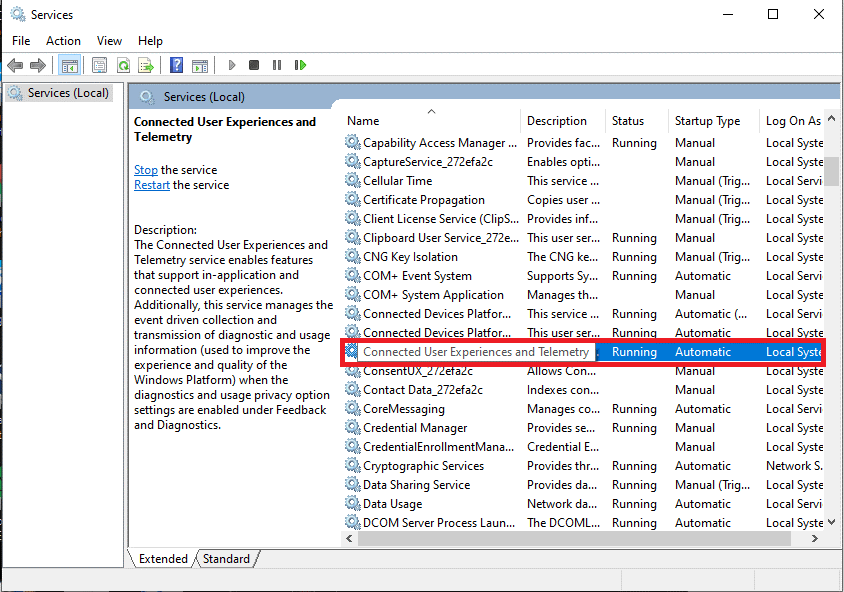
Крок 3: На наступному екрані вимкніть підключений досвід користувача та телеметрію, встановивши Тип запуску на Вимкнено . Тепер натисніть «Застосувати», щоб внести зміни.
Крок 4: Тепер знайдіть іншу службу з назвою dmwappushsvc у вікні Служби та двічі клацніть на ній.
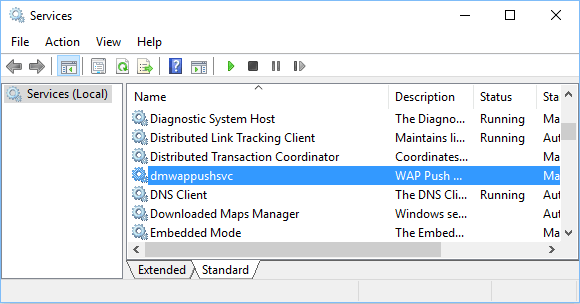
Крок 5: Вимкніть службу dmwappushsvc, встановивши для параметра «Тип запуску» значення «Вимкнути» та натисніть «Застосувати».
Читайте також: Як створити точку відновлення на Windows 10, 8 і 7
Спосіб 4: Використання групової політики
Крок 1. Відкрийте групову політику за допомогою команди запуску. Натисніть клавіші Windows + R, щоб відкрити команду «Виконати», і введіть gpedit.msc. Натисніть OK або натисніть Enter.
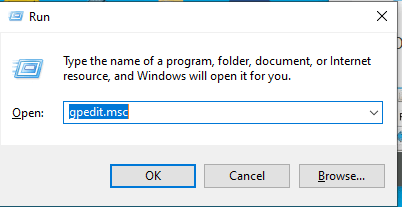
Крок 2. Відкриється нове вікно з назвою «Редактор локальної групової політики». Тут можна шукати –
Computer Configuration> Administrative Templates> Windows Components> Data collection and Preview Builds.
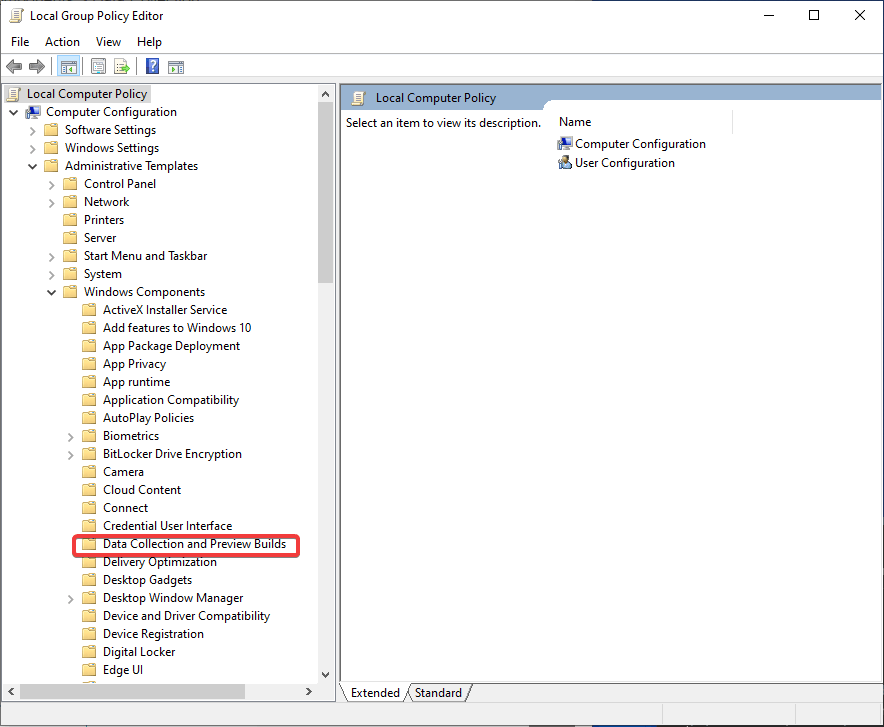
Крок 3. Двічі клацніть збірку даних і збірки попереднього перегляду , і ви побачите параметри на правій панелі. Тепер двічі клацніть на Дозволити телеметрію.

Крок 4: У розділі Дозволити телеметрію натисніть опцію Вимкнено . Щоб застосувати застосовані зміни, натисніть Застосувати .
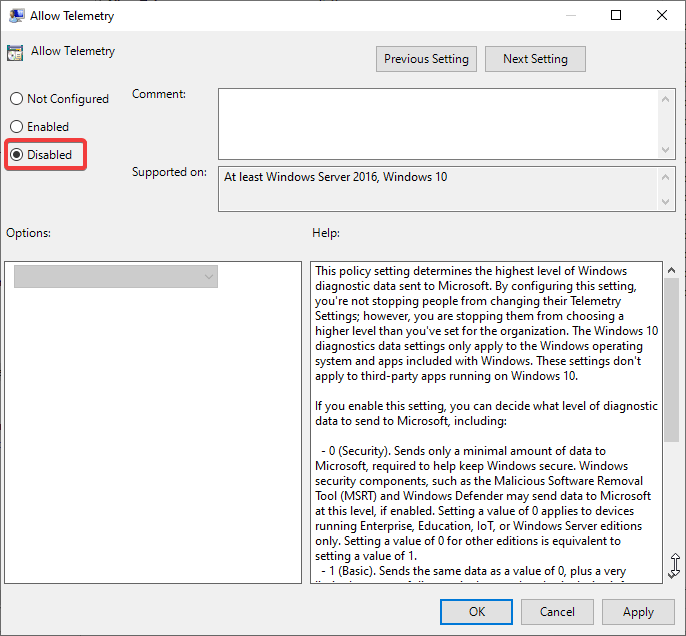
Спосіб 5: Використання планувальника завдань
Крок 1: Відкрийте меню «Пуск» і введіть «Планувальник завдань» у рядку пошуку. Натисніть на опцію, щоб з'явитися в меню.
Крок 2. На цій вкладці перейдіть до
Task Scheduler Library>Microsoft>Windows>Customer Experience Improvement Program.
Крок 3: клацніть правою кнопкою миші на завданні з назвою Consolidator і вимкніть його. Повторіть процес з усіма іншими завданнями, згаданими в цьому розділі.
Отже, якщо ви використовуєте Windows 10, ви можете застосувати ці методи, щоб налаштувати збір даних на мінімальне або повністю вимкнути функції телеметрії та збору даних на вашому комп’ютері з Windows 10.