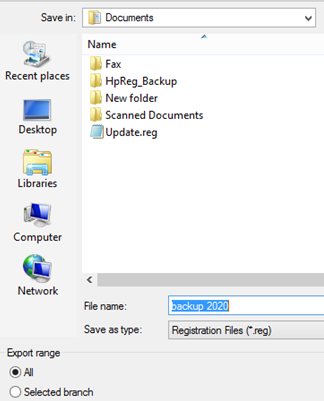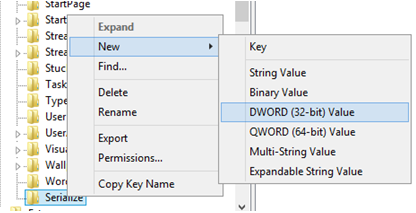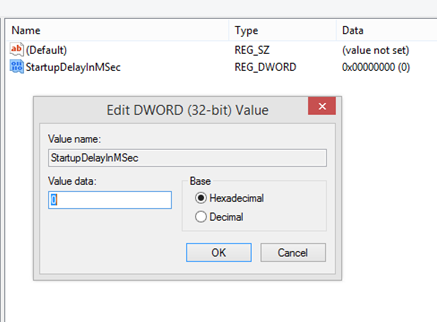Чи знаєте ви, що Microsoft впровадила 10-секундну затримку запуску за замовчуванням в операційній системі Windows 10? Це означає, що між запуском ваших програм і повним завантаженням служб Windows є 10-секундний проміжок. Ця затримка запуску була цілеспрямовано розроблена, щоб дозволити операційній системі завантажити всі важливі служби до того, як почнуть виконуватися будь-які сторонні програми або неважливі процеси. Microsoft вірить, що це дозволить всім додаткам і службам працювати безперебійно і підвищить продуктивність Windows 10.
Однак, якщо у вас є деякі важливі програми та програми, які вам потрібно запустити під час завантаження операційної системи, ви можете усунути цю 10-секундну затримку запуску. Це робиться за допомогою зміни значень реєстру, також відомого як злом реєстру, який дозволяє користувачеві зменшити або вимкнути затримку. Автоматичний відкладений запуск служби Windows відобразиться на всіх програмах, оскільки зміни відбуваються на системному рівні, а не в конкретному додатку.
Примітка. Якщо зменшити або виключити затримку запуску, то різниця між часом завантаження буде найкраще спостерігатися на комп’ютерах із твердотільними дисками, а не жорсткими дисками. Це тому, що SSD може завантажувати програми швидше, ніж стандартний жорсткий диск у будь-якій ситуації.
Читайте також: Як керувати програмами запуску в Windows 10
Кроки щодо того, як відключити затримку запуску в Windows 10
Перш ніж ми приступимо до налаштування нашого реєстру, важливо створити резервну копію наших записів реєстру, щоб у випадку, якщо щось піде не так, ми завжди могли відновити її зі зробленої резервної копії.
Етапи створення резервної копії реєстру в Windows 10
Крок 1 : Натисніть клавіші Windows + R на клавіатурі, щоб відкрити вікно Виконати.
Крок 2 : Введіть «Regedit» у текстовому полі та натисніть «ОК».
Крок 3 : Відкриється вікно редактора реєстру. Клацніть комп’ютер на лівій панелі під вкладками.
Крок 4 : Тепер натисніть «Файл» і виберіть у спадному меню «Експорт».
Крок 5. Відкриється нове діалогове вікно, де ви можете вибрати місце збереження резервної копії та вказати назву для резервної копії.
Примітка. Коли ви клацнете «Комп’ютер» на кроці 3, буде зроблено резервну копію всіх записів реєстру. Якщо ви натиснете на певний запис, буде зроблено резервну копію цього запису, включаючи лише підзаписи.
Крок 6. Тип «Зберегти як» має бути «.reg» або реєстраційні файли, а діапазон експорту – «Усі». Ці значення вибрані за замовчуванням і не повинні бути змінені.
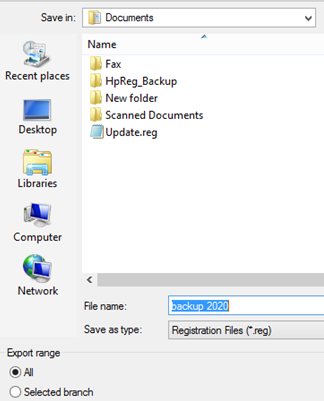
Читайте також: 8 найкращих безкоштовних інструментів менеджера запуску для ПК з Windows
Після створення резервної копії реєстру ви можете перейти до кроків, щоб зменшити або видалити затримку запуску в Windows 10
Крок 1. Відкрийте редактор реєстру та перейдіть до наступного шляху:
Комп'ютер\HKEY_CURRENT_USER\Software\Microsoft\Windows\CurrentVersion\Explorer
Примітка. Ви можете скопіювати та вставити шлях навігації у верхній панелі реєстру.
Крок 2 : клацніть правою кнопкою миші Провідник, а потім виберіть «Ключ» під опцією «Новий». Після створення ключа перейменуйте його на «Серіалізація».
Примітка : якщо у вас вже є «Серіалізація» під ключем провідника, то немає необхідності створювати дублікат.
Крок 3 : Далі клацніть правою кнопкою миші на серіалізації, наведіть курсор миші на «Створити» та виберіть «Значення DWORD» у контекстному меню. Цей запис буде створено на правій панелі вікна редактора реєстру.
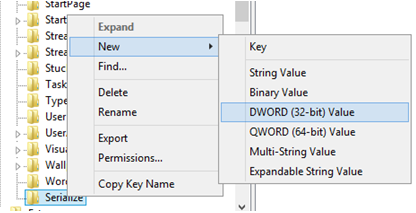
Крок 4 : Тепер перейменуйте цей ключ на «StartupDelayInMSec» і двічі клацніть, щоб встановити значення на нуль, щоб запобігти будь-якій проблемі з автоматичним відкладеним запуском служби Windows.
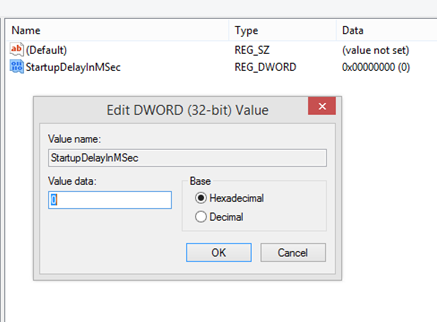
Крок 5 : вийдіть із редактора та перезавантажте комп’ютер після збереження вашої роботи. Ви побачите, що ваші програми запуску були запущені та запущені, коли комп’ютер завантажився після перезавантаження, і таким чином усувається затримка запуску.
Читайте також: Як відкласти виконання запланованих завдань у планувальнику завдань у Windows
Останнє слово про те, як відключити затримку запуску в Windows 10?
Як тільки ви встановите час на нуль, на вашому комп’ютері не буде затримки запуску. Проте вищезазначені кроки також можна використовувати для збільшення затримки запуску з 10 секунд до більше, якщо потрібно. Рекомендується затримка більше 10 секунд у кіоск-машинах, де під час увімкнення машини автоматично запускатиметься лише одна програма. Важливо дозволити Windows 10 запускати всі служби та процеси перед запуском будь-якої програми. Завжди не забувайте спочатку робити резервну копію реєстру, перш ніж вносити будь-які зміни.
Слідкуйте за нами в соціальних мережах – Facebook та YouTube . Для будь-яких запитів чи пропозицій, будь ласка, повідомте нас у розділі коментарів нижче. Ми будемо раді звернутися до вас із рішенням. Ми регулярно публікуємо поради та підказки, а також рішення поширених проблем, пов’язаних із технологіями.
Рекомендована література:
Налаштування, які ви повинні налаштувати після отримання Windows 10
Що робити, якщо Windows 10 не вимикається належним чином?
Ваш завантажувальний диск майже заповнений – як виправити?
Відновлення запуску Windows 10 у нескінченному циклі й не працює: ВИПРАВЛЕНО
Як збільшити швидкість запуску та завершення роботи Windows 10: 9 порад