Як запустити та встановити Windows через Boot Camp на OSX

Ось покроковий посібник із встановлення Windows через Boot Camp на вашому Mac.
Apple надала доступ до програми «Пристрої» для попереднього перегляду, і в цьому посібнику ми покажемо вам, як її встановити двома різними способами.
У Windows 11 користувачі все ще повинні використовувати iTunes для синхронізації та відновлення даних із пристроїв iOS, таких як iPhone, iPad та iPod. Програма Apple Devices призначена для заміни цих функцій програми iTunes. Нова програма пропонує необхідні функції для резервного копіювання пристроїв, синхронізації локальних медіафайлів і відновлення мікропрограми пристрою.
Оскільки це попередній перегляд програми, не всі функції можуть працювати належним чином. Після встановлення програми «Пристрої» програма iTunes більше не відкриватиметься, а аудіокниги чи подкасти на вашому комп’ютері будуть недоступні, доки Apple не випустить сумісну версію iTunes.
Якщо ви хочете повернутися до iTunes, вам доведеться видалити цю версію програми Apple Devices.
Цей посібник допоможе вам спробувати попередній перегляд програми Apple Devices для Windows 11.
Встановіть пристрої Apple у Windows 11 із Microsoft Store
Щоб установити програму Apple Devices (попередня версія) у Windows 11, виконайте такі дії:
Натисніть кнопку Отримати (або Встановити ). (Натисніть опцію Докладніше , щоб відкрити Microsoft Store.)
Натисніть кнопку Відкрити .
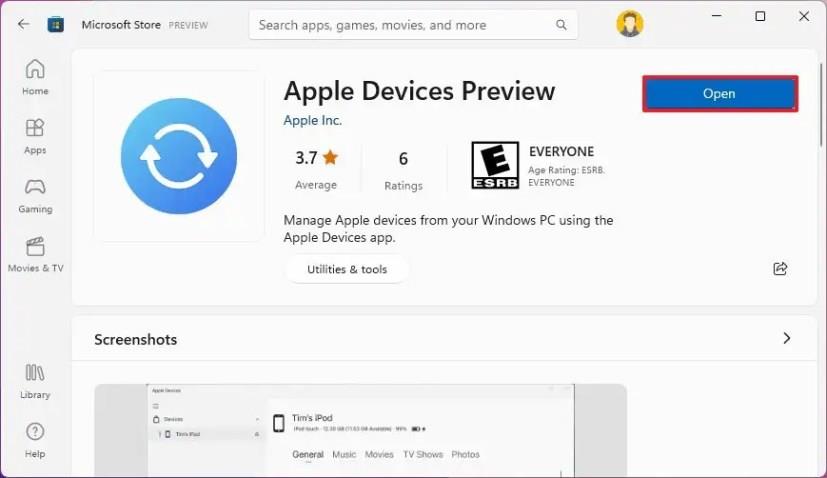
Натисніть кнопку «Продовжити» , щоб прийняти умови попереднього перегляду.
Коли ви виконаєте ці кроки, додаток буде встановлено в Windows 11. Він також буде доступний у меню «Пуск».
Встановіть пристрої Apple у Windows 11 із командного рядка
Щоб установити програму Apple Devices (попередня версія) із командного рядка за допомогою крила, виконайте такі дії:
Відкрийте Пуск .
Знайдіть командний рядок , клацніть правою кнопкою миші верхній результат і виберіть параметр Запуск від імені адміністратора .
Введіть таку команду, щоб установити програму Apple Devices у Windows 11, і натисніть Enter :
winget install --id 9NM4T8B9JQZ1
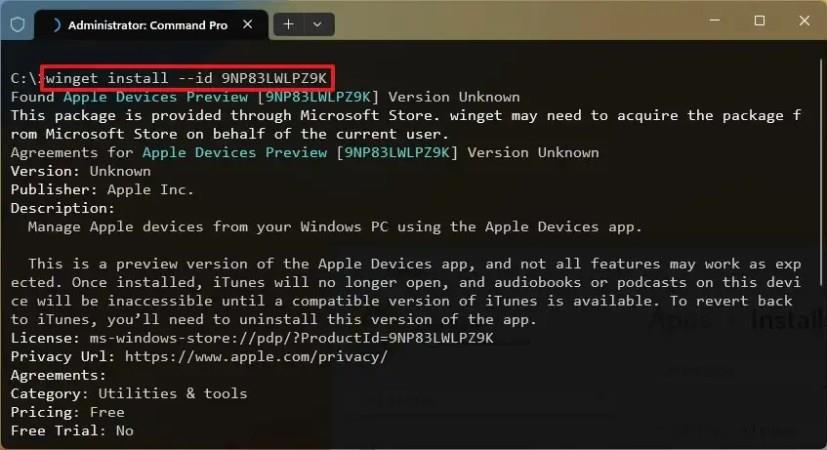
Після виконання цих кроків ви можете запустити програму «Музика» з меню «Пуск».
Ось покроковий посібник із встановлення Windows через Boot Camp на вашому Mac.
Ось як ви можете неофіційно встановити своє власне зображення в Microsoft Teams на Mac.
Існує багато причин, чому ваш ноутбук не може підключитися до Wi-Fi, і тому існує багато способів виправити цю помилку. Якщо ваш ноутбук не може підключитися до Wi-Fi, ви можете спробувати наступні способи вирішення цієї проблеми.
Після створення завантажувального USB-накопичувача для встановлення Windows користувачам слід перевірити його працездатність, щоб побачити, чи було створено його успішно.
Кілька безкоштовних інструментів можуть передбачати збої диска до їх виникнення, даючи вам час на резервне копіювання даних та своєчасну заміну диска.
За допомогою правильних інструментів ви можете просканувати свою систему та видалити шпигунське програмне забезпечення, рекламне ПЗ та інші шкідливі програми, які можуть ховатися у вашій системі.
Коли комп’ютер, мобільний пристрій або принтер намагається підключитися до комп’ютера Microsoft Windows через мережу, наприклад, може з’явитися повідомлення про помилку «мережевий шлях не знайдено» — помилка 0x80070035.
Синій екран смерті (BSOD) – це поширена і не нова помилка Windows, яка виникає, коли на комп’ютері виникає якась серйозна системна помилка.
Замість виконання ручних операцій та операцій прямого доступу у Windows, ми можемо замінити їх доступними командами CMD для швидшого доступу.
Як і у Windows 10, ви також можете використовувати стороннє програмне забезпечення, щоб зробити панель завдань Windows 11 прозорою.
Після незліченних годин використання ноутбука та настільної системи колонок у коледжі, багато людей виявляють, що кілька розумних покращень можуть перетворити їхній тісний простір у гуртожитку на найкращий стрімінговий центр, не витрачаючи при цьому багато грошей.
Тачпад ноутбука призначений не лише для вказівки, клацання та масштабування. Прямокутна поверхня також підтримує жести, які дозволяють перемикатися між програмами, керувати відтворенням медіа, файлами та навіть переглядати сповіщення.
![Ми показали вам, як (неофіційно) встановити власний власний фон Teams - ось як це зробити на Mac [Оновлено, тепер офіційно можливо] Ми показали вам, як (неофіційно) встановити власний власний фон Teams - ось як це зробити на Mac [Оновлено, тепер офіційно можливо]](https://blog.webtech360.com/ArticleIMG/image-0729140432191.jpg)









