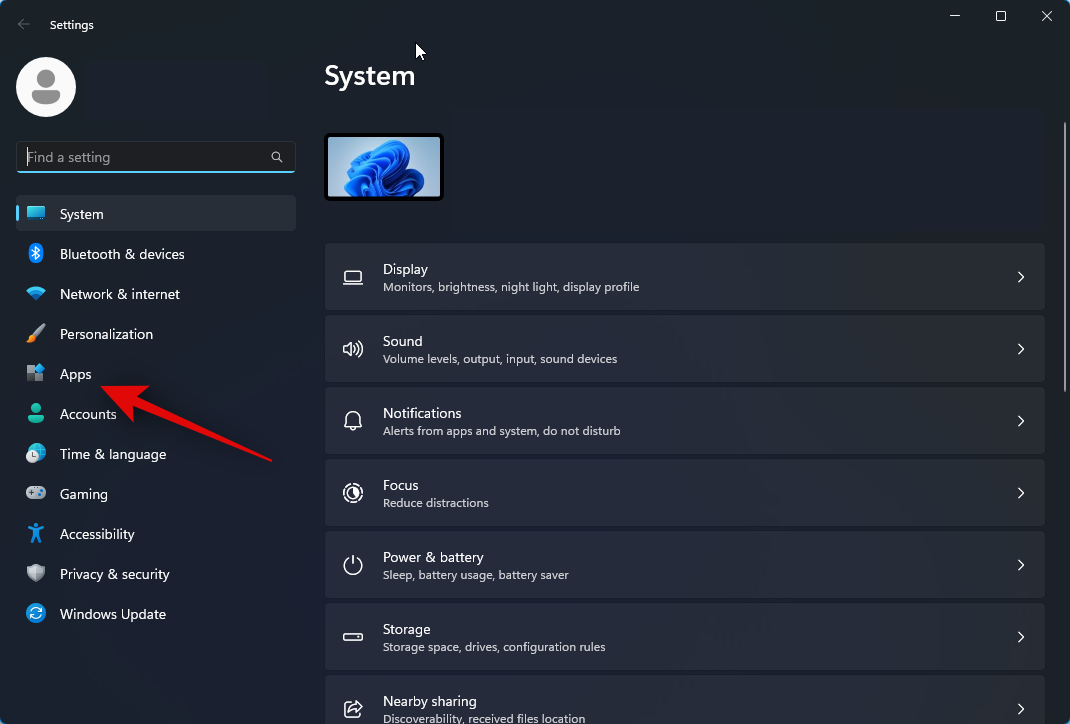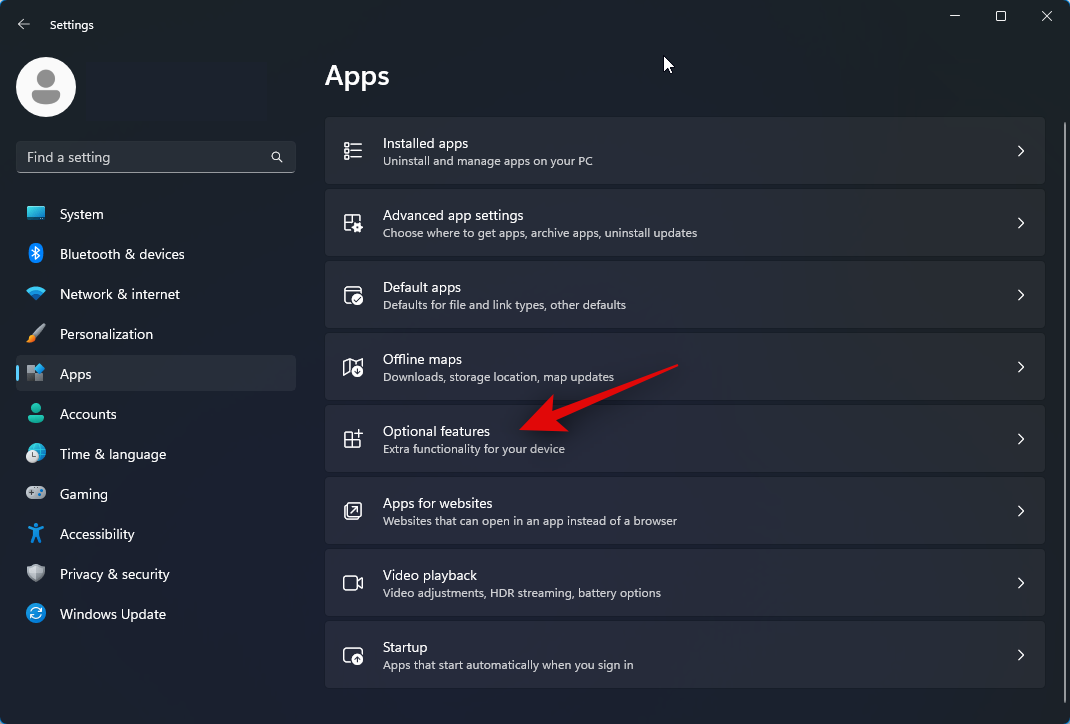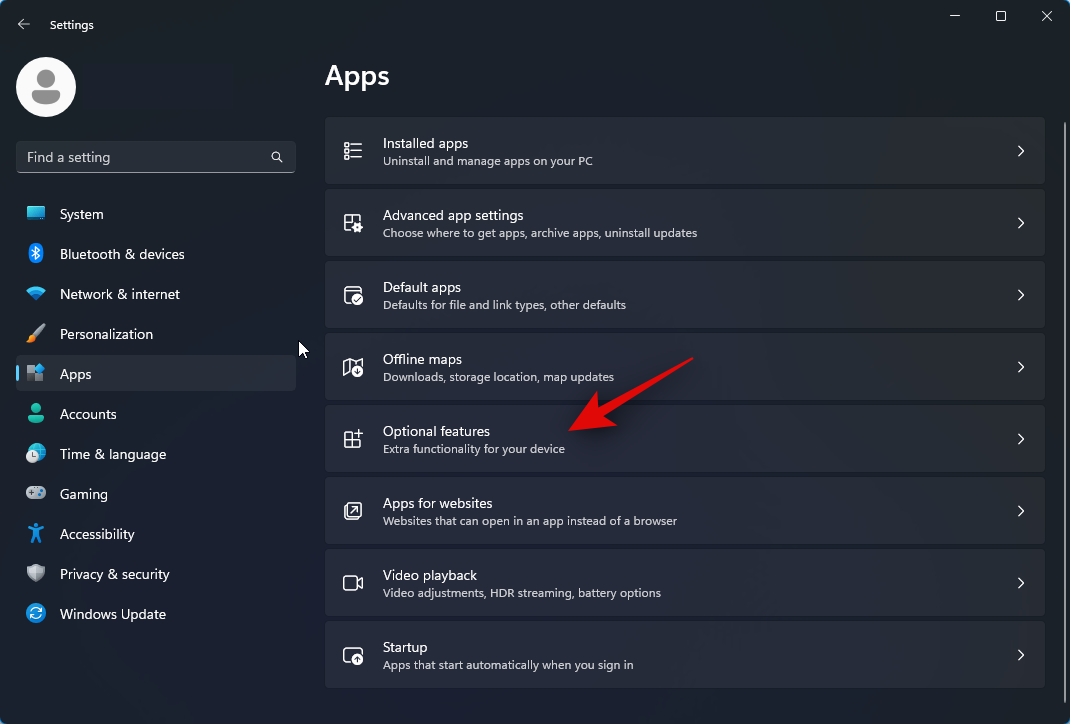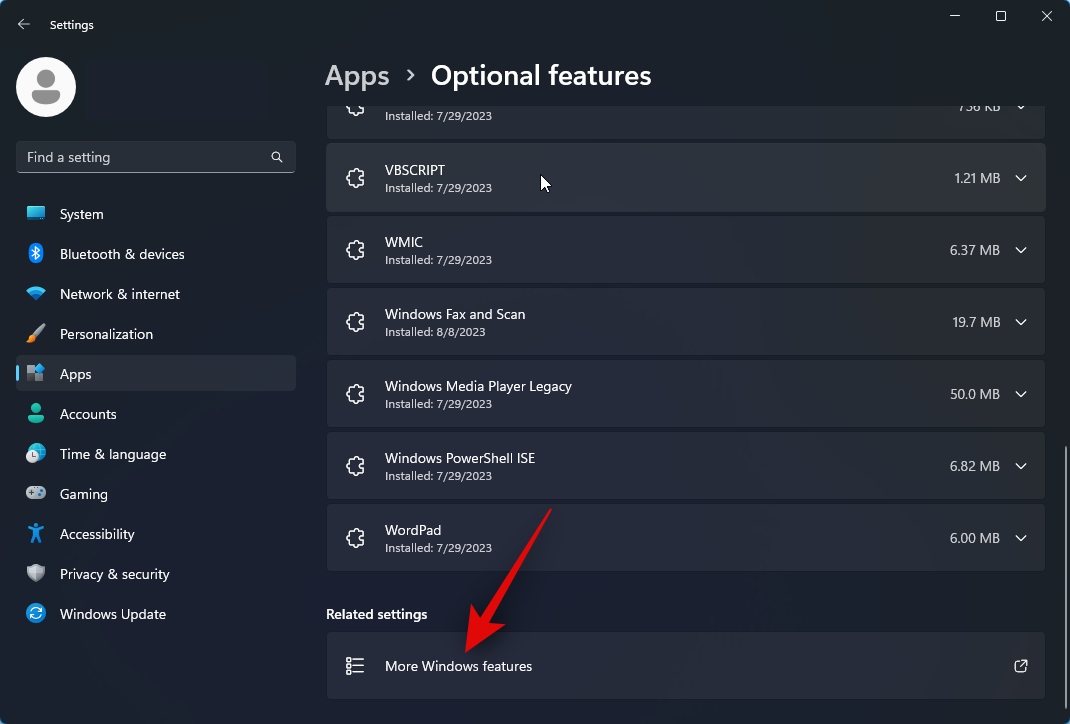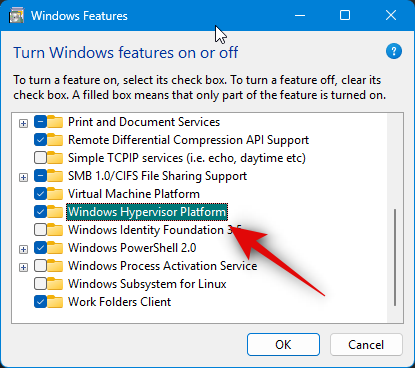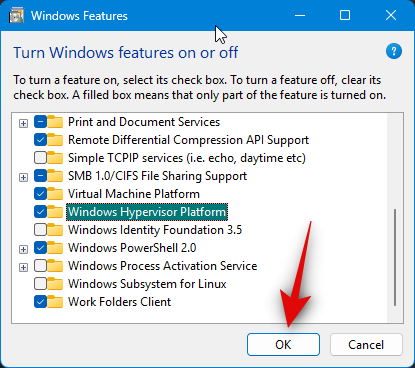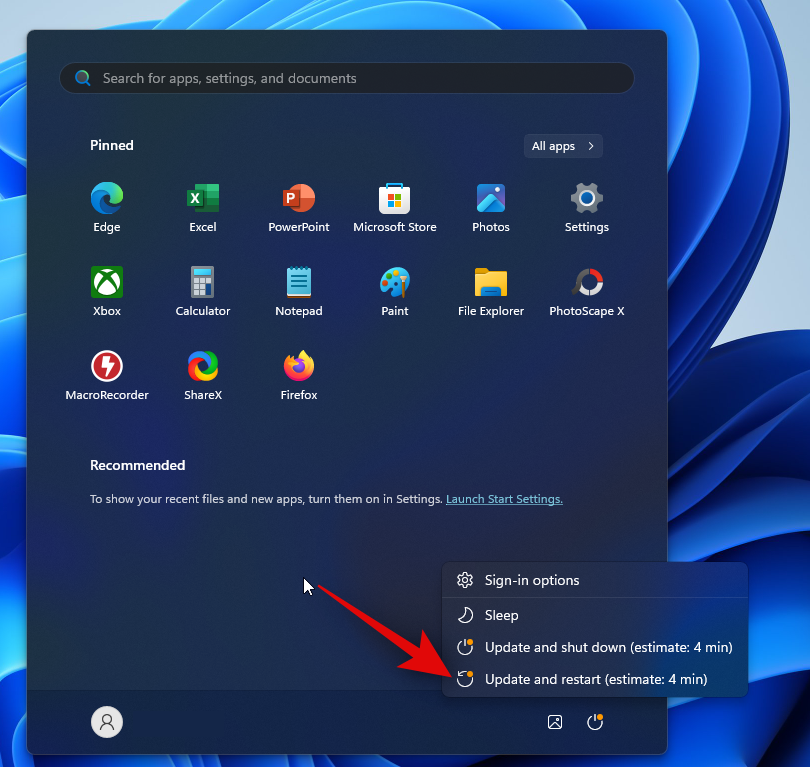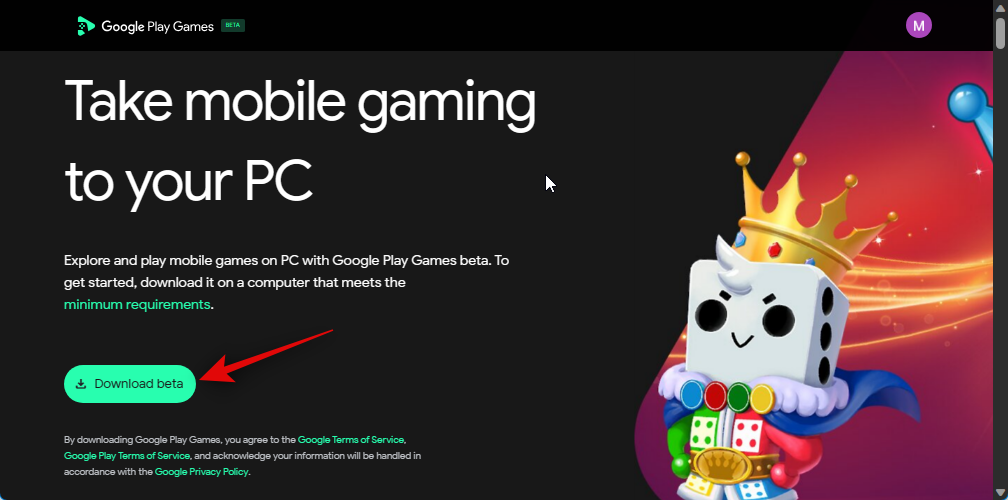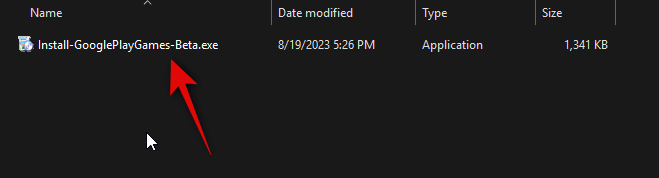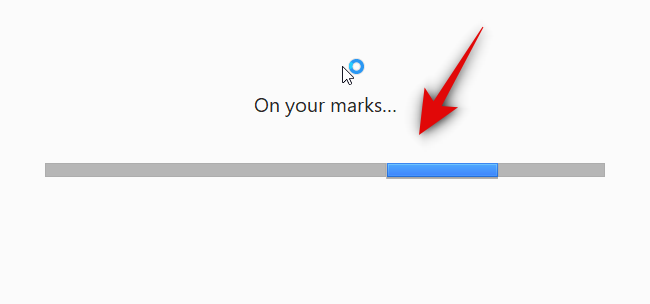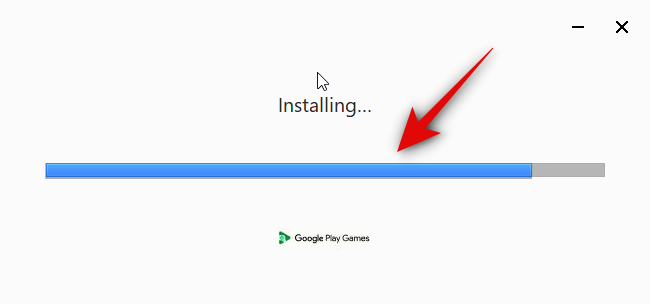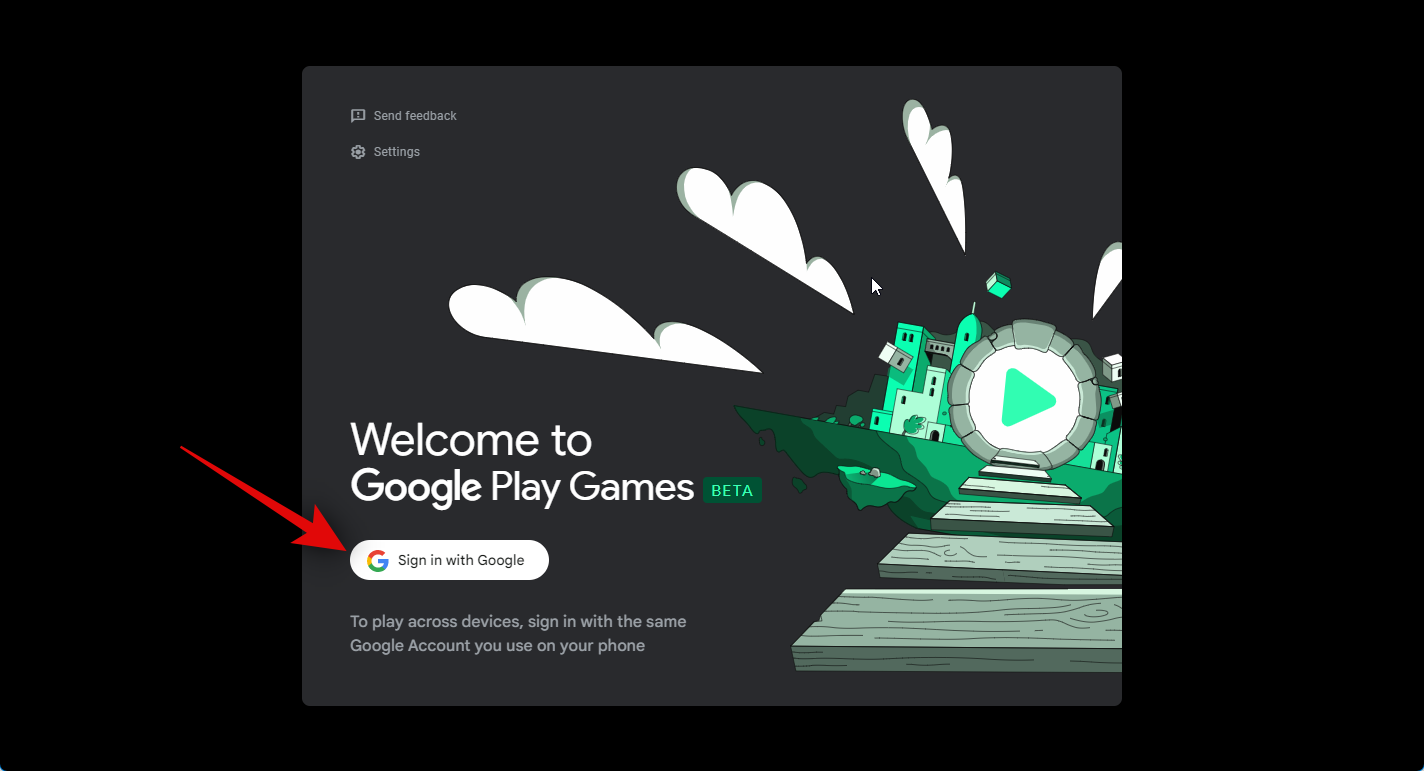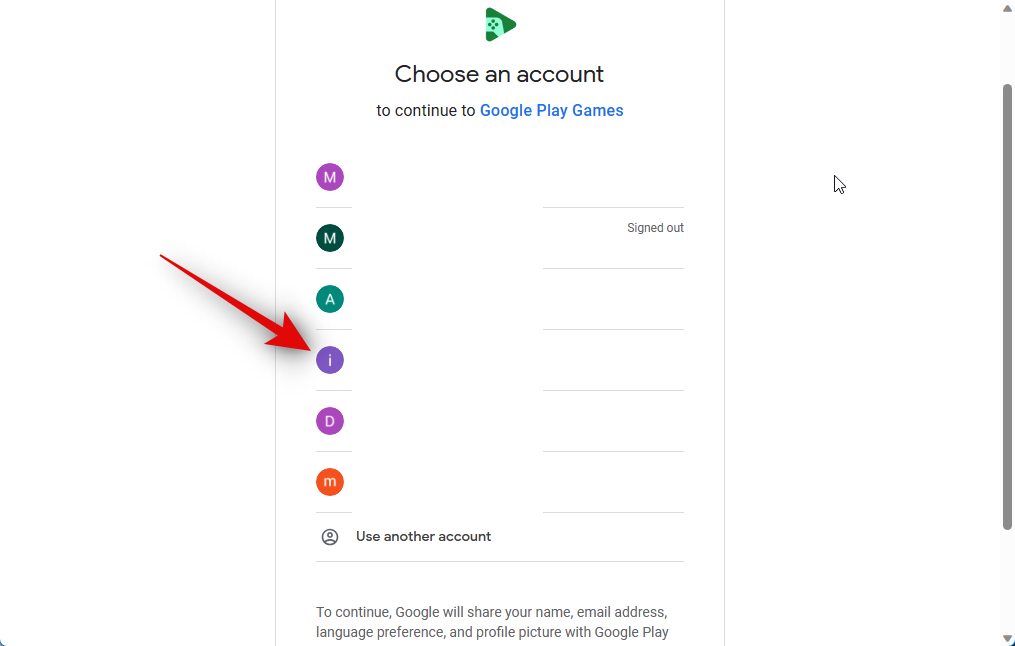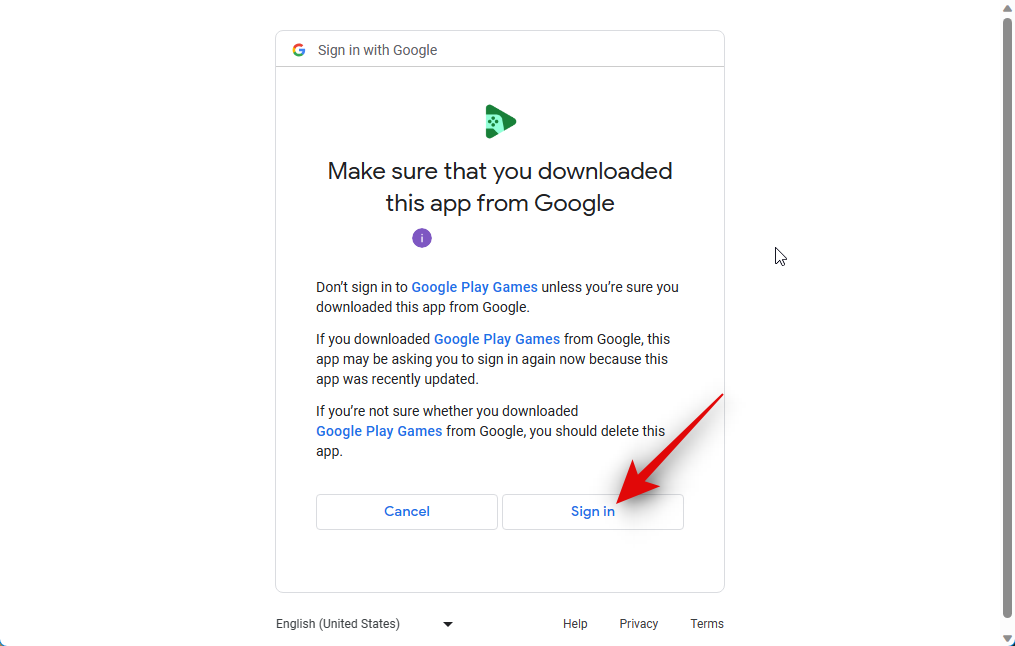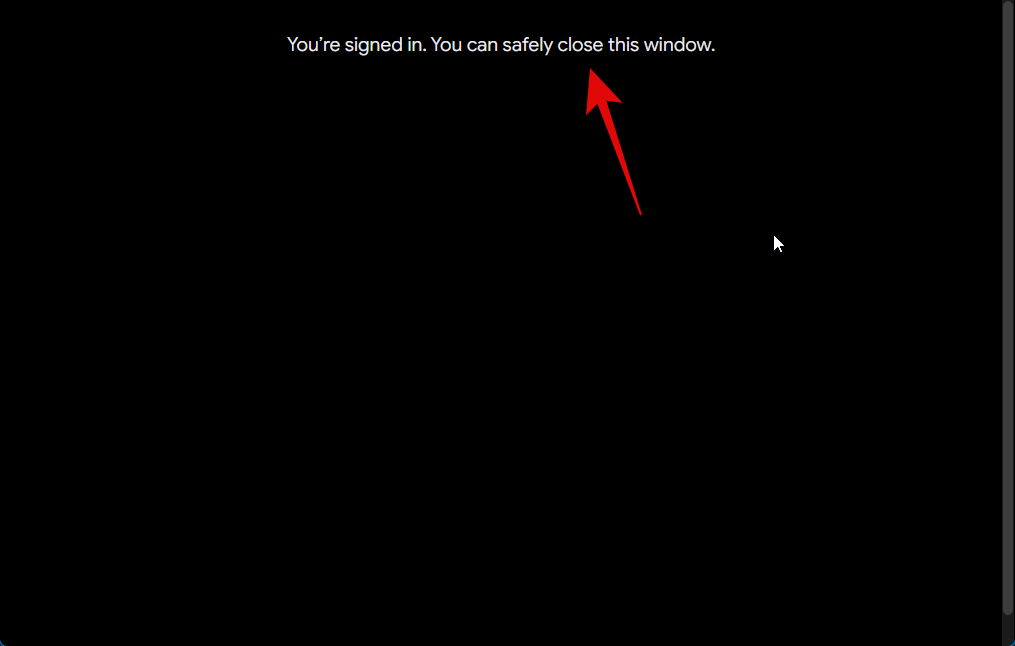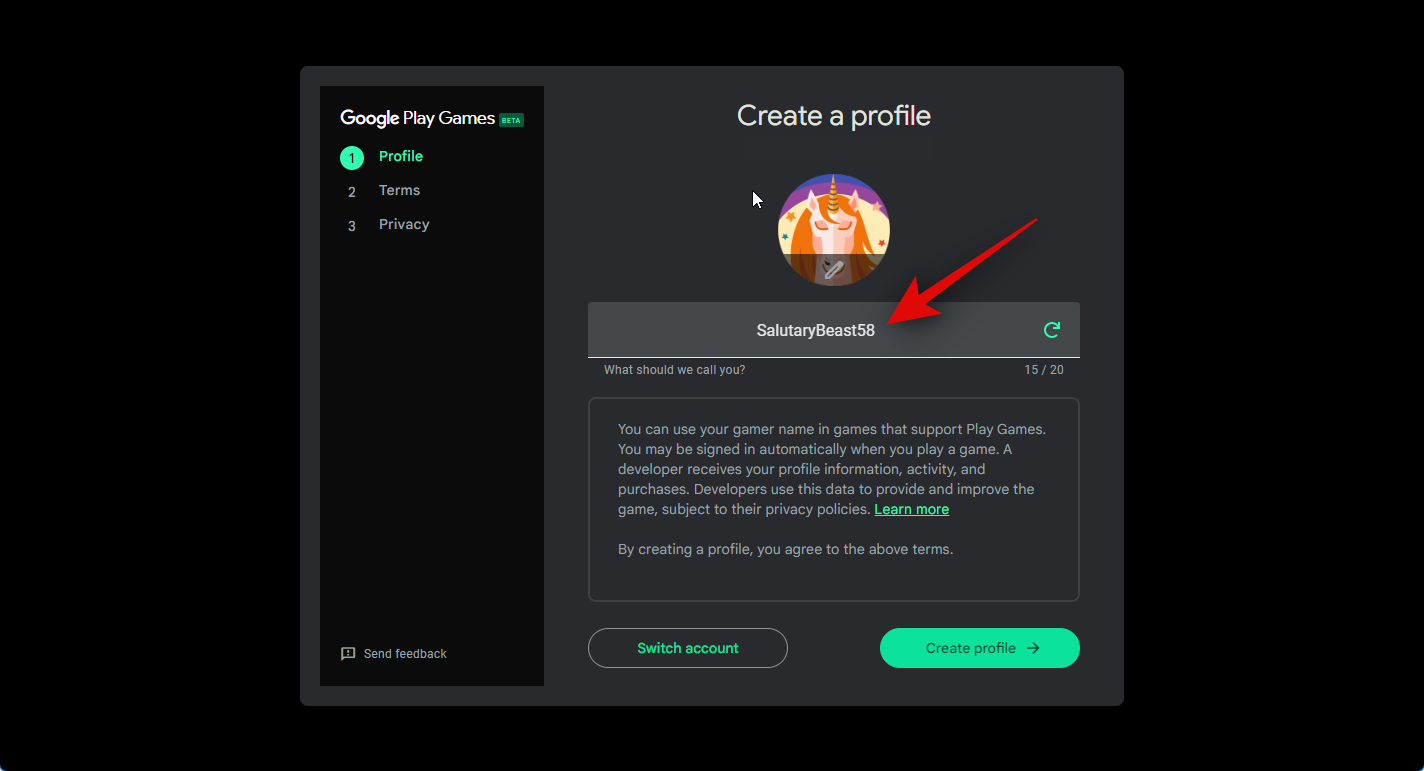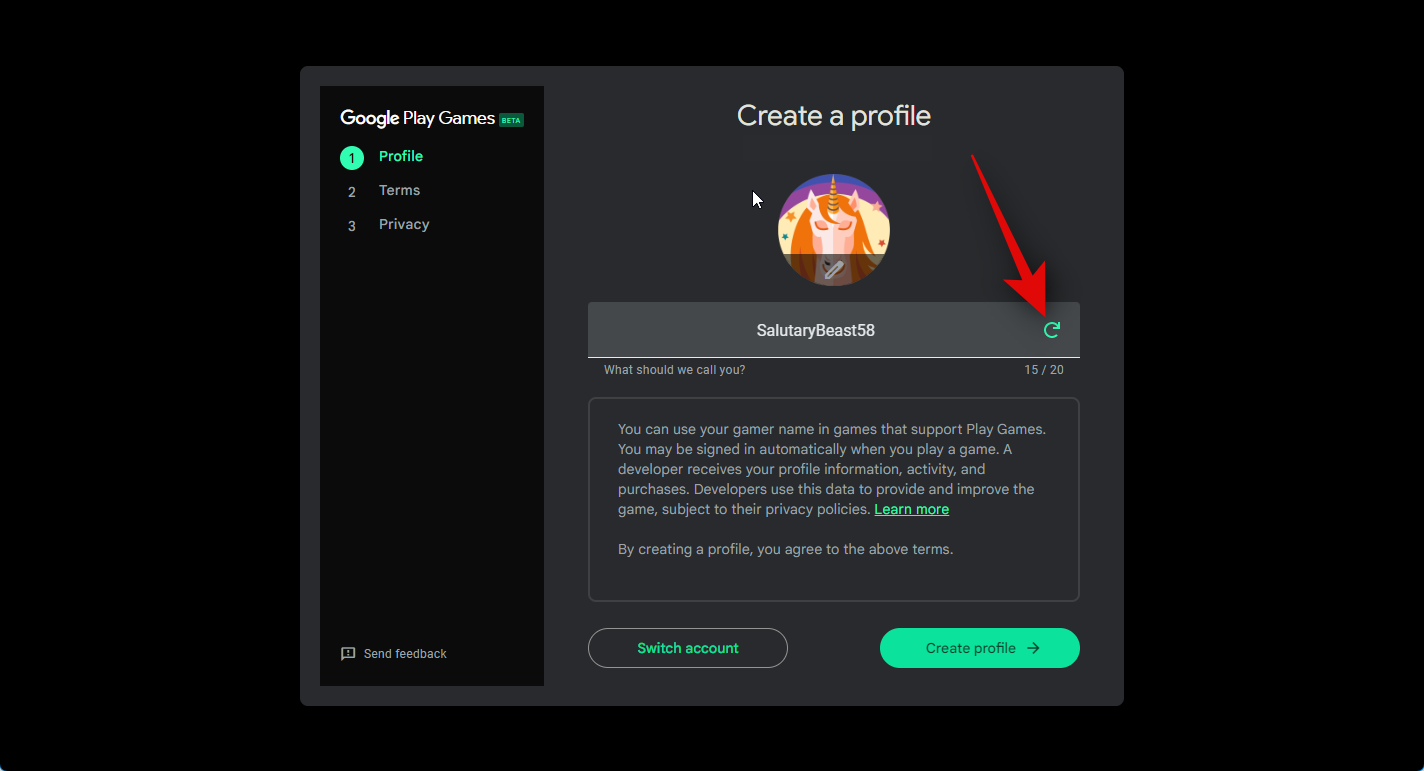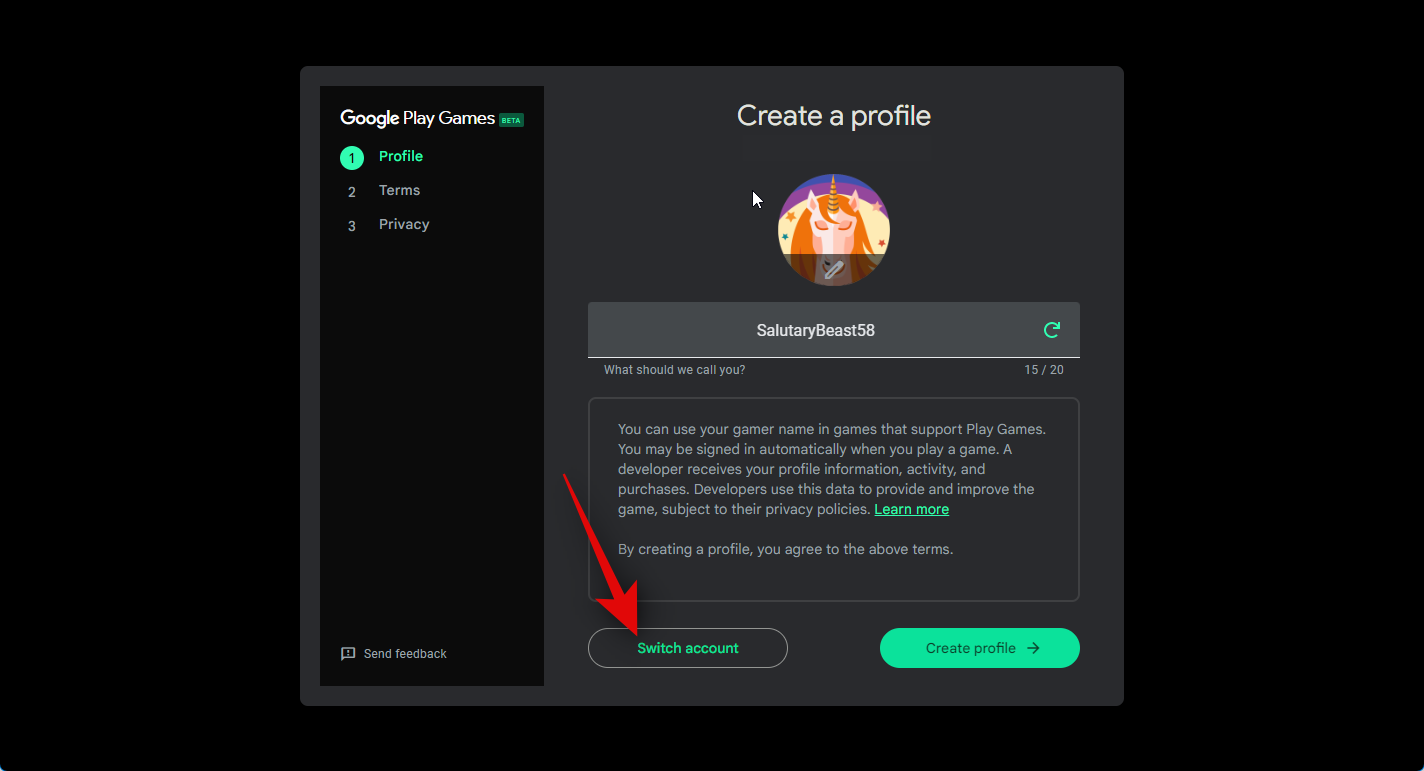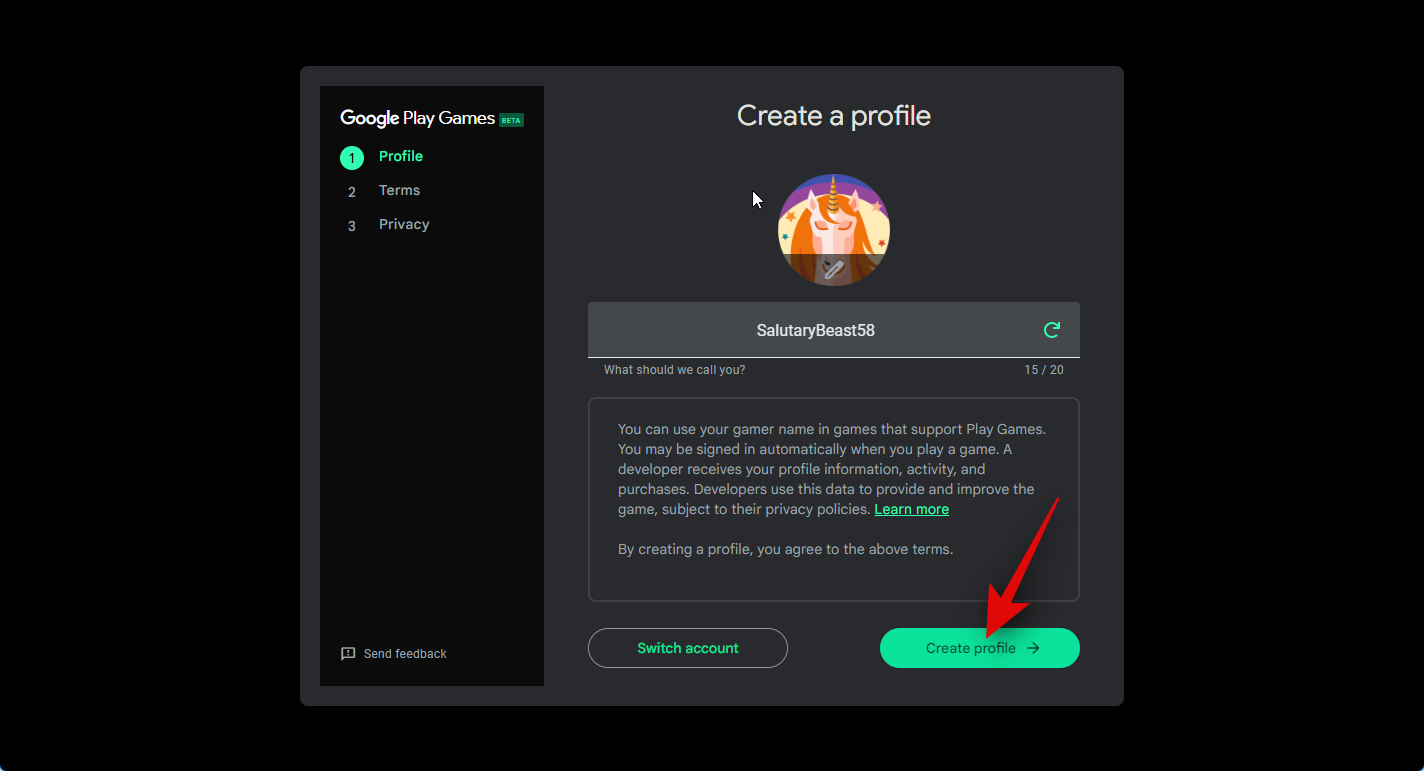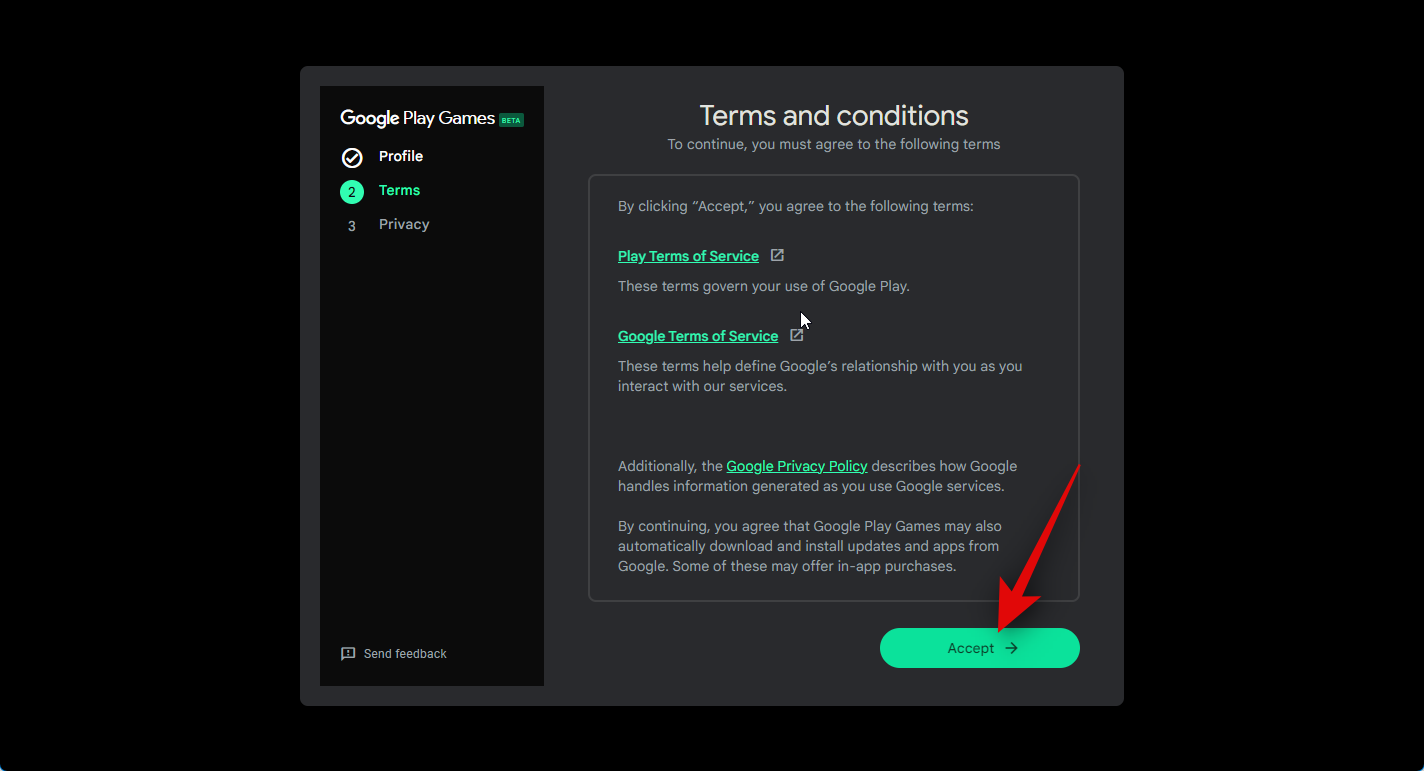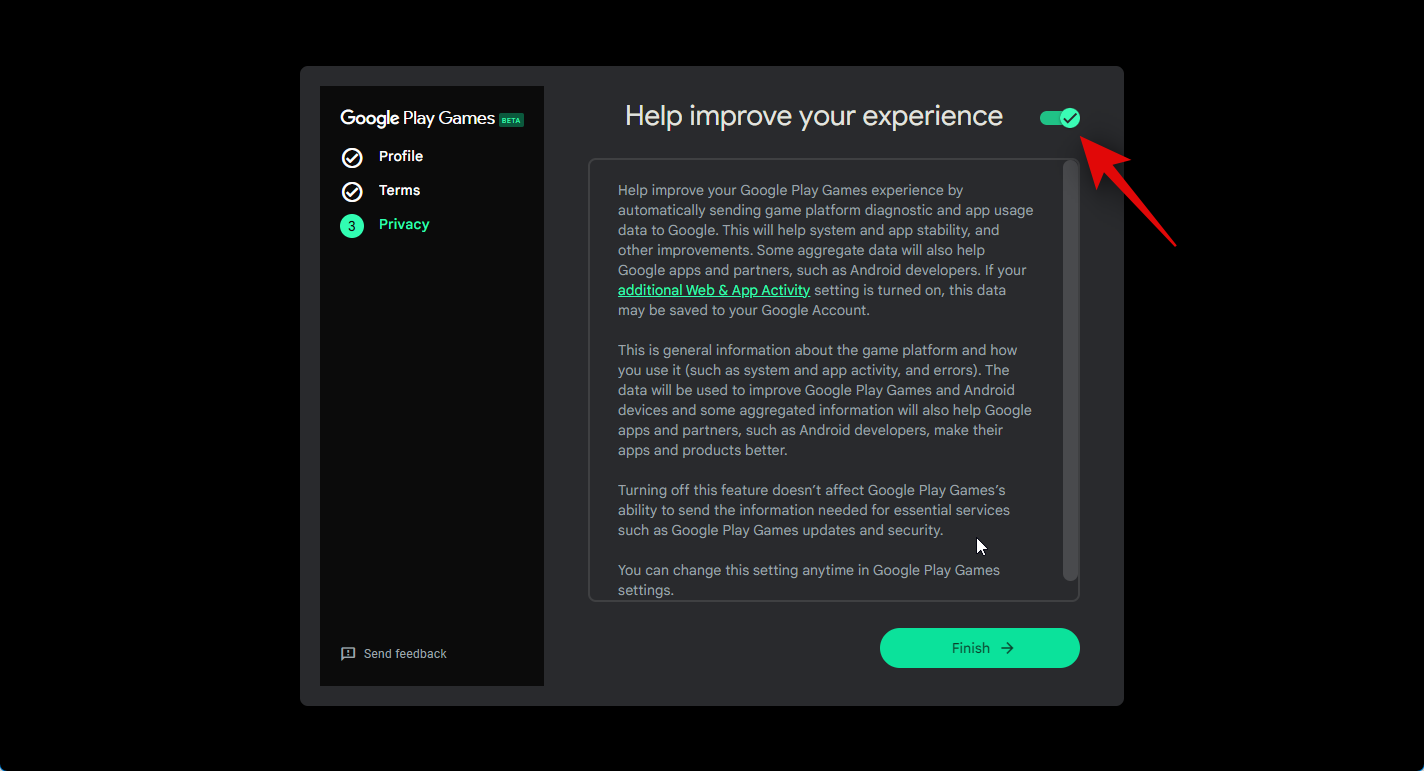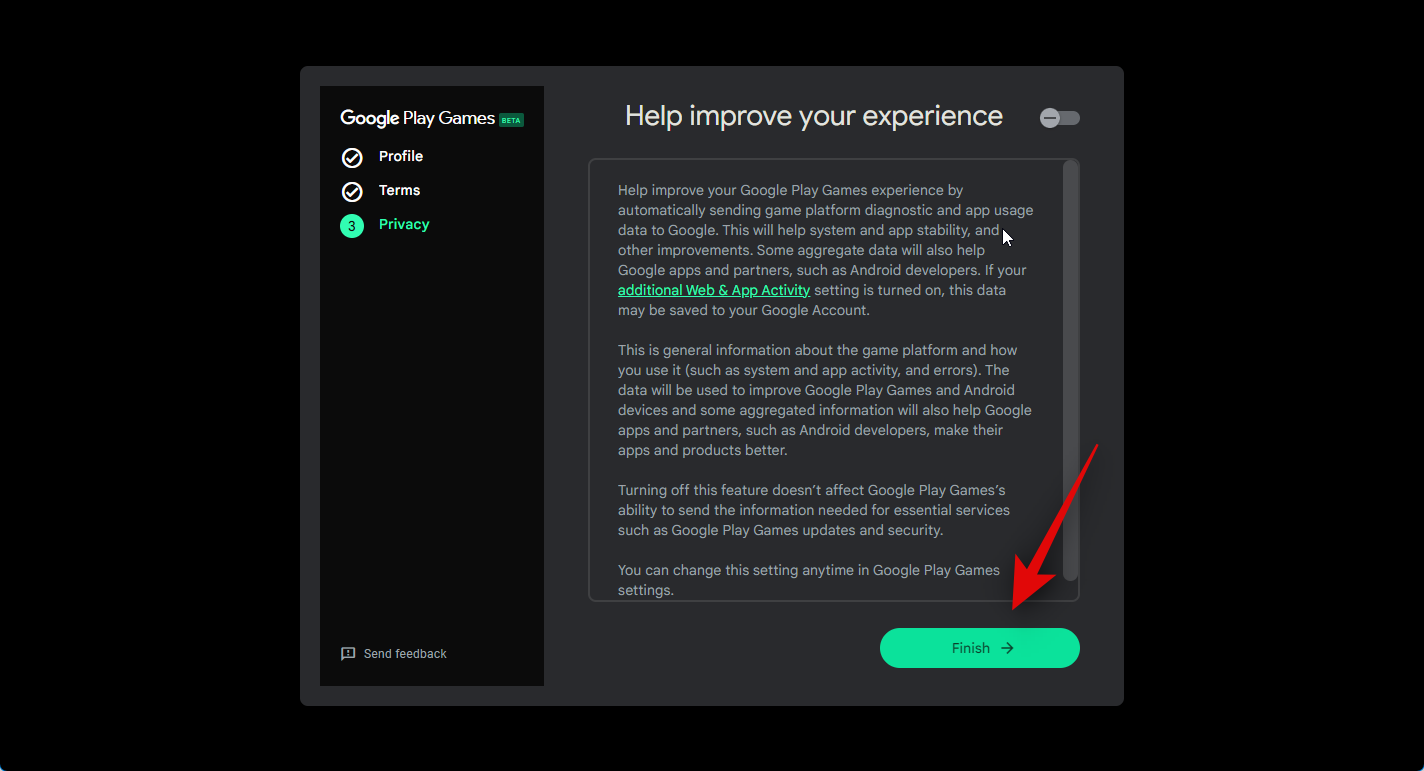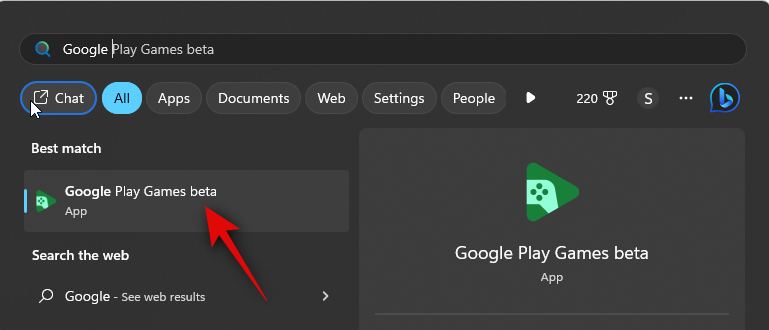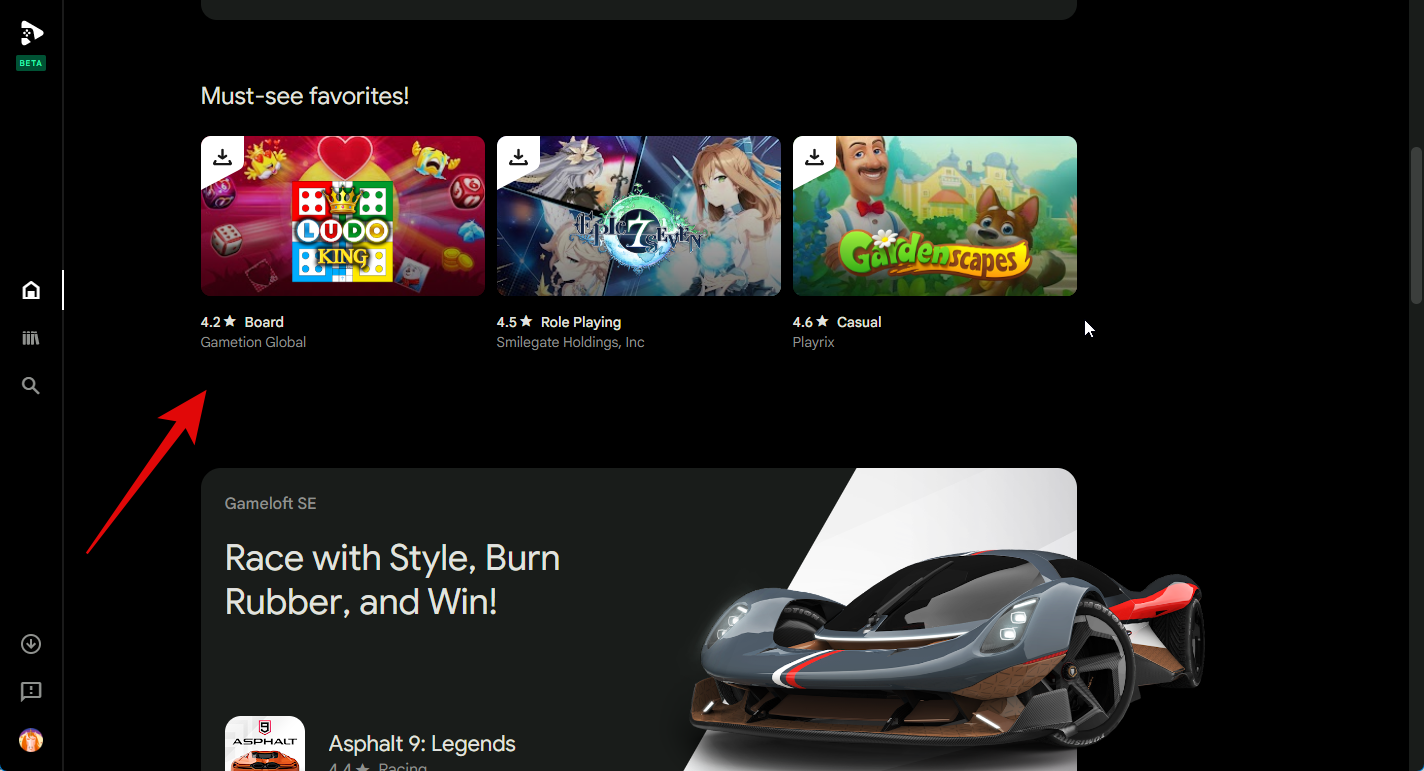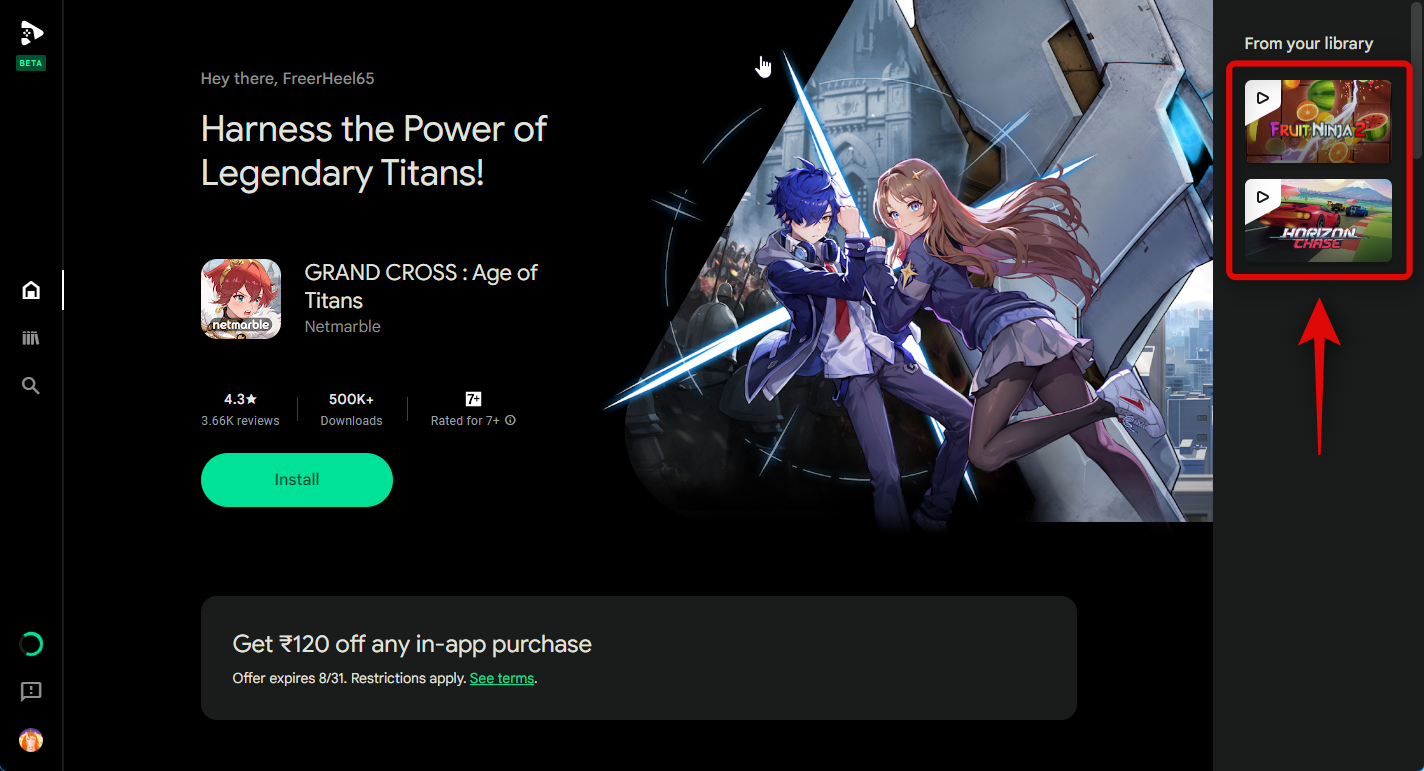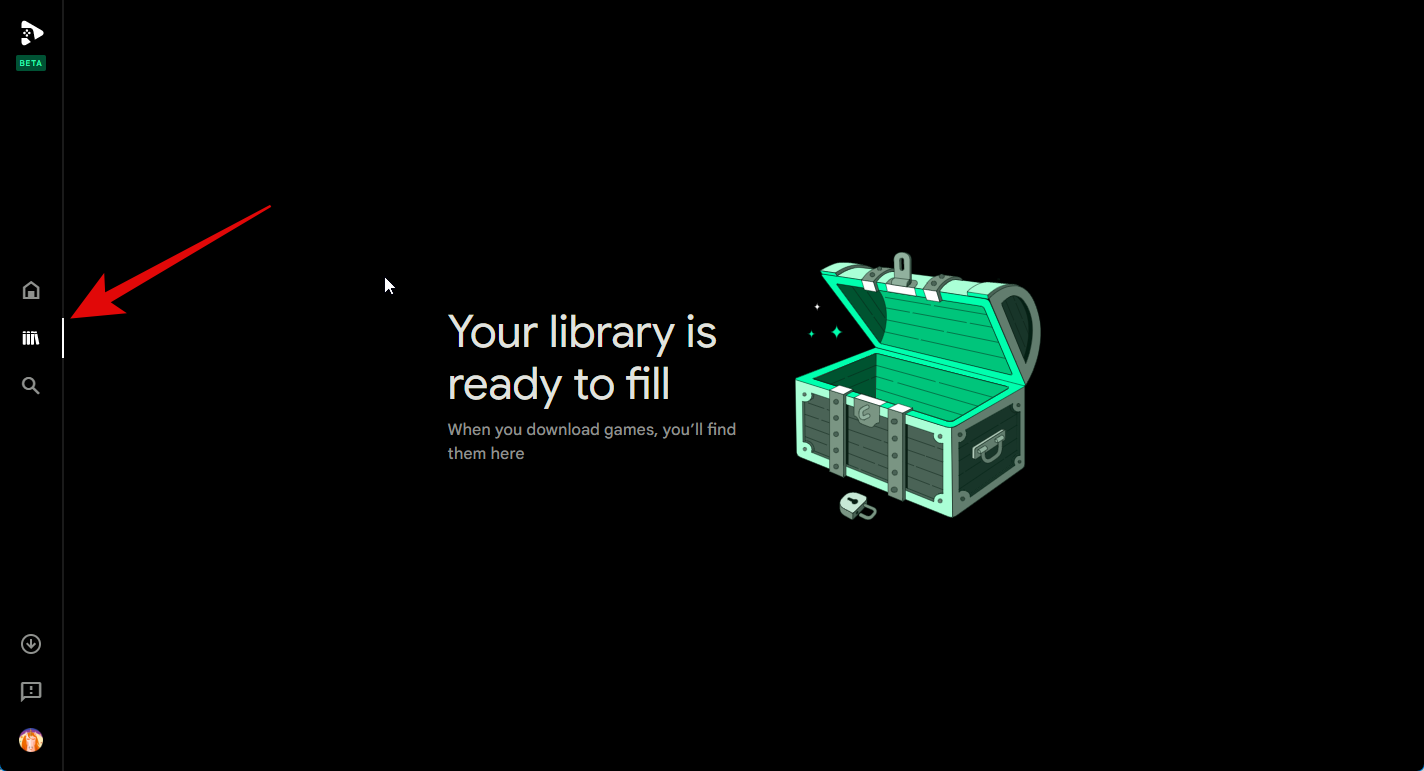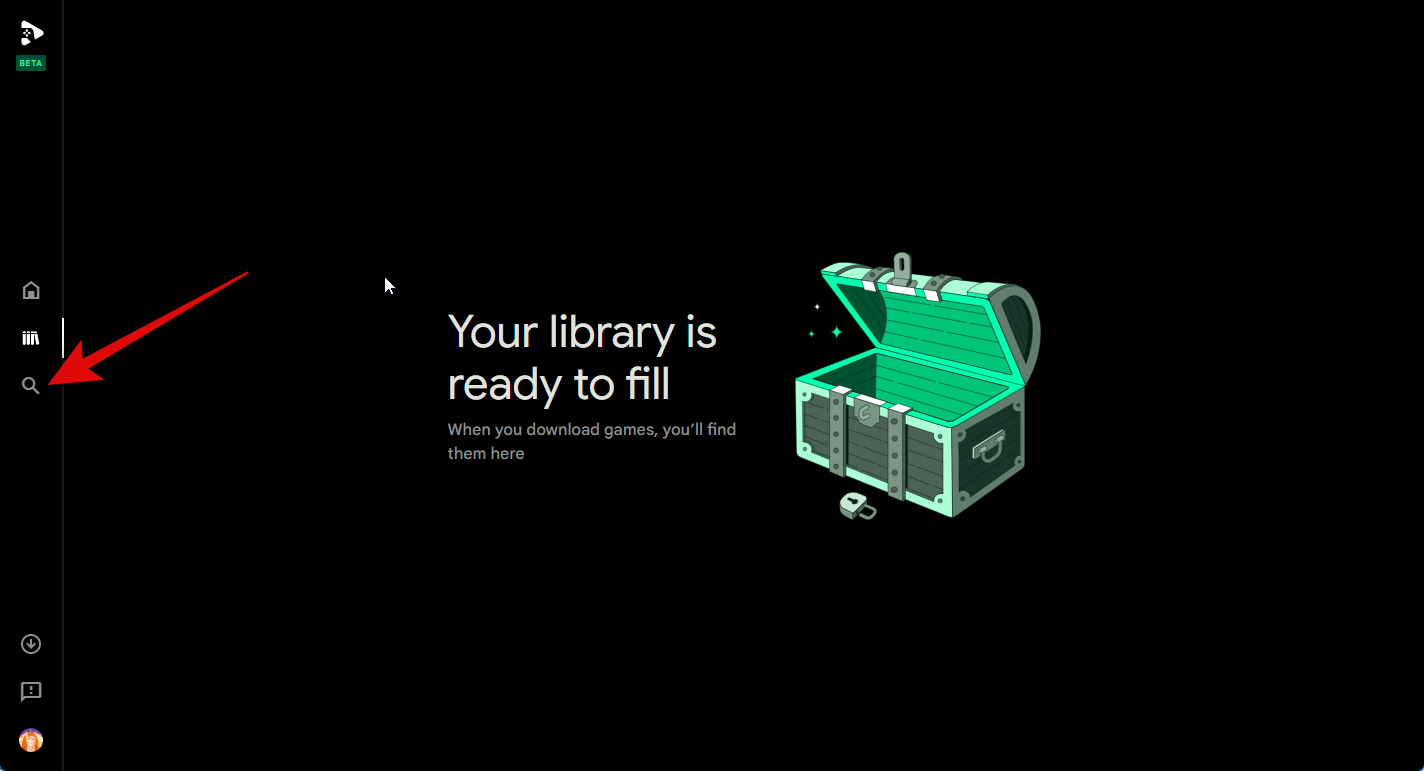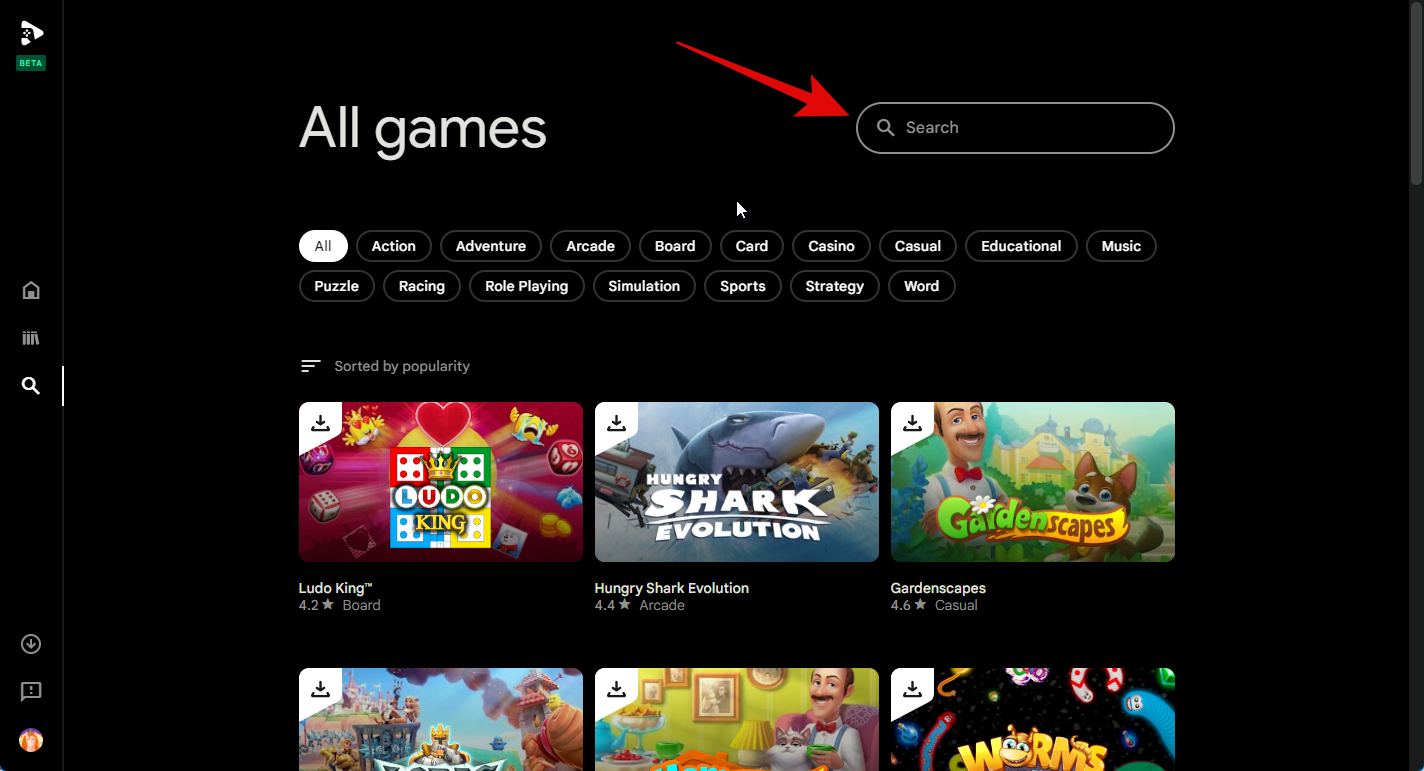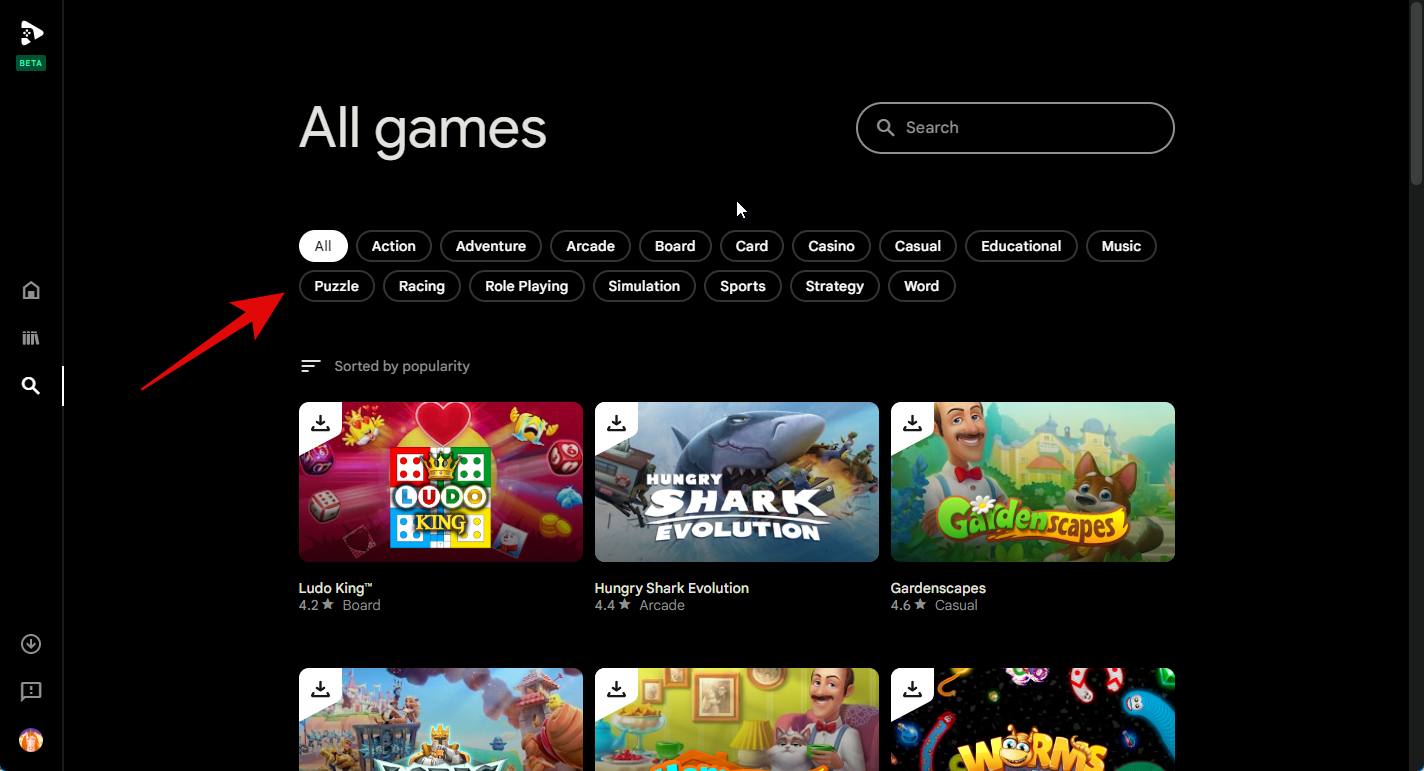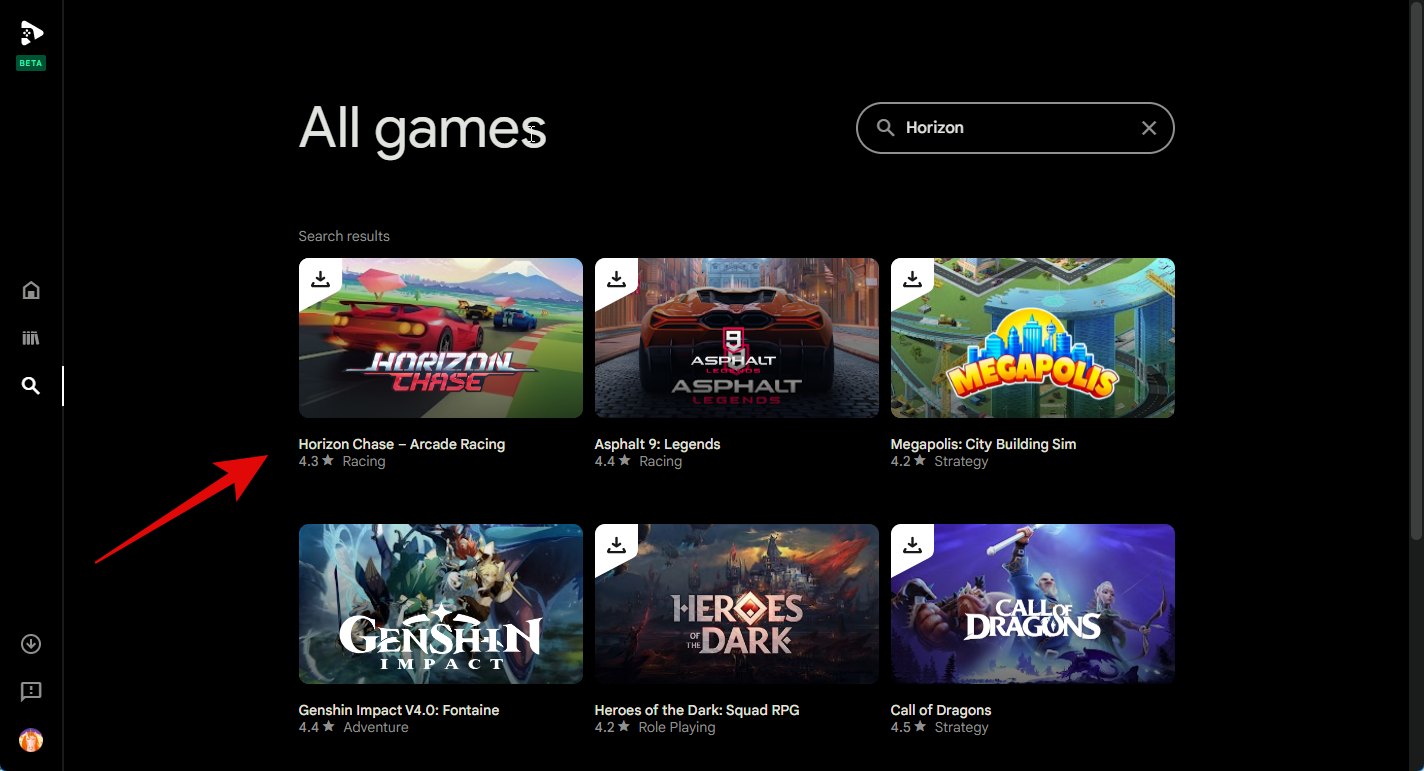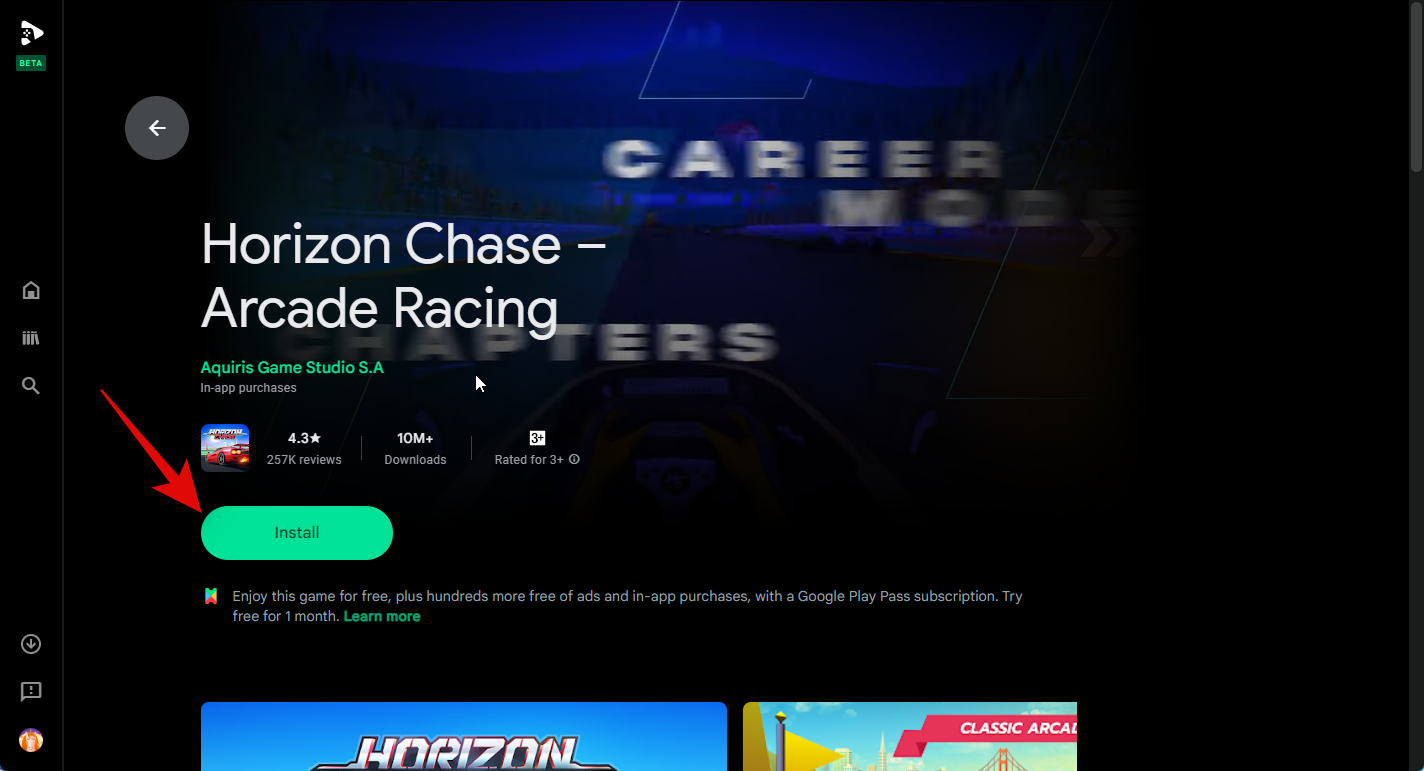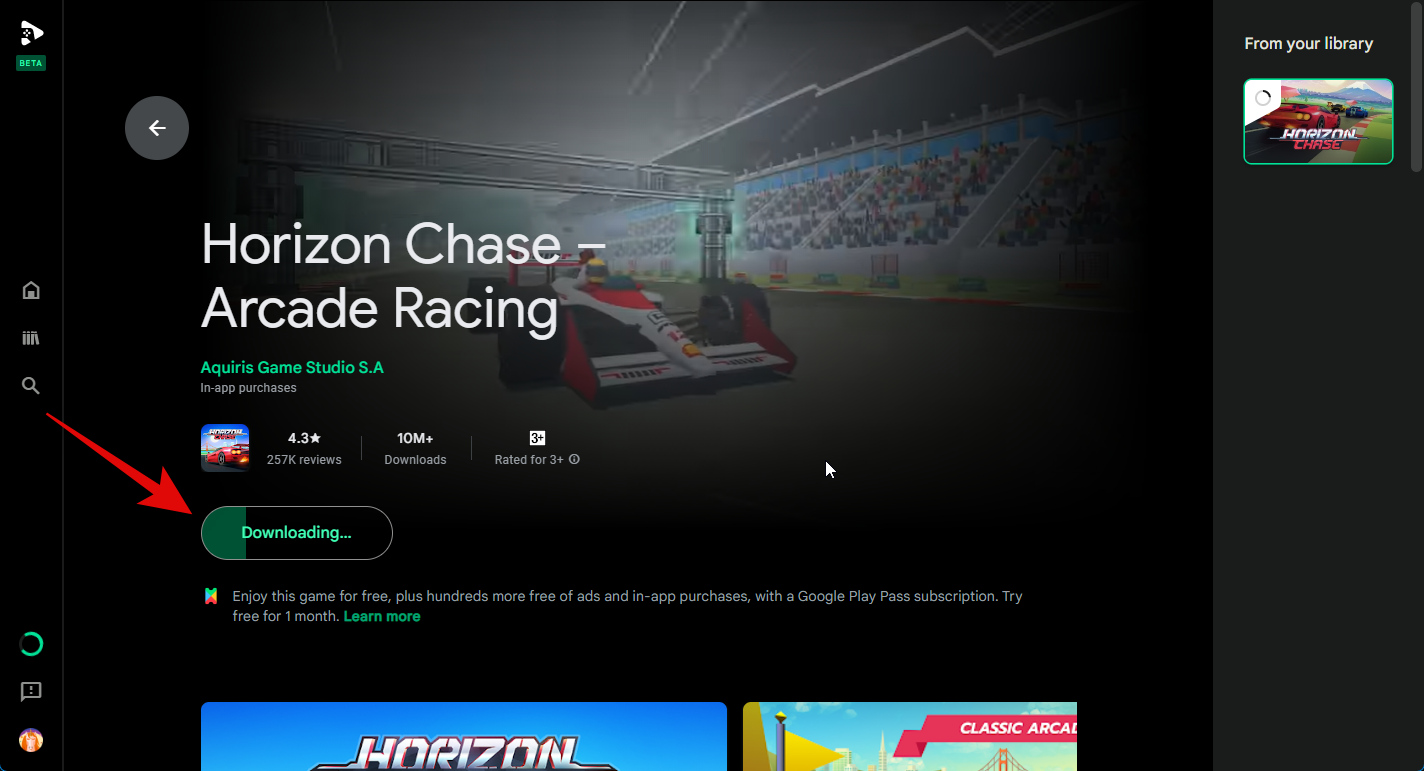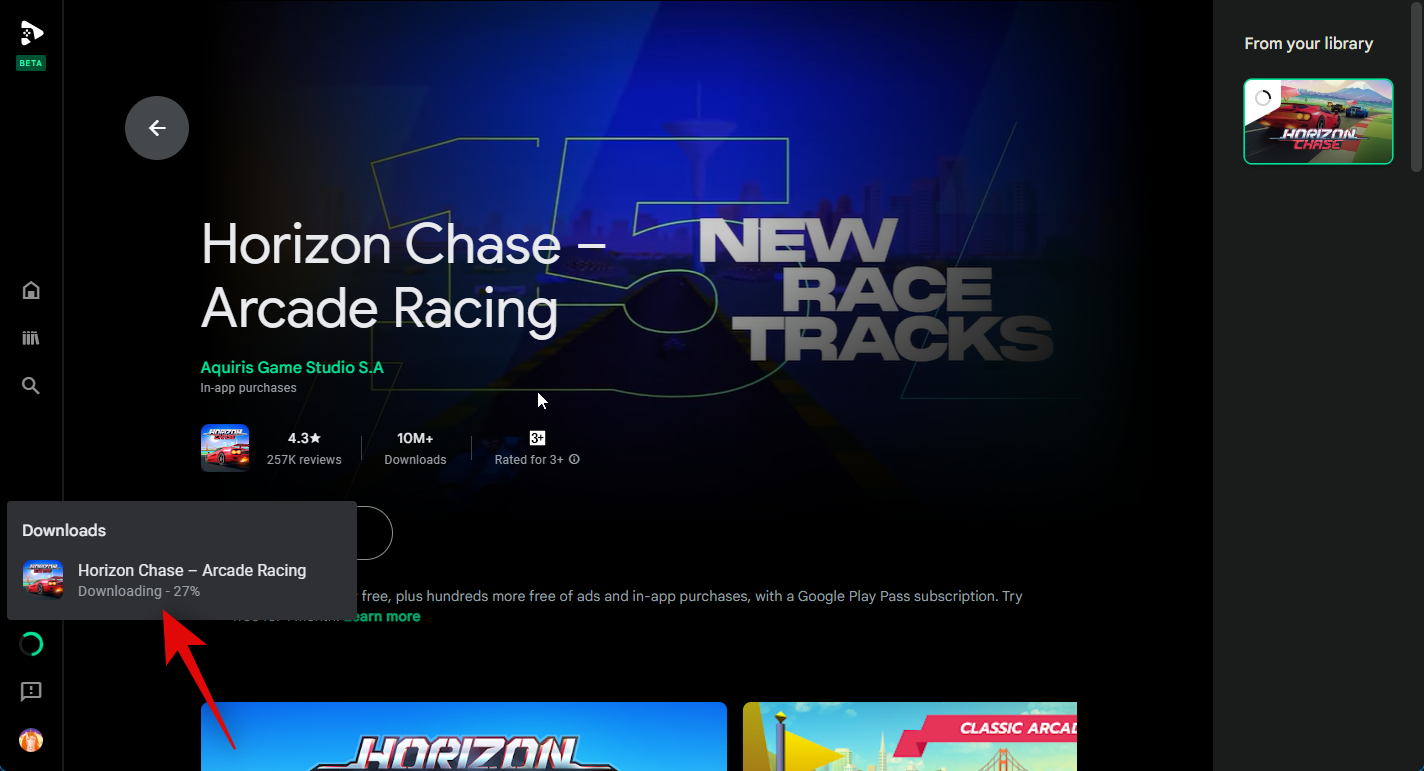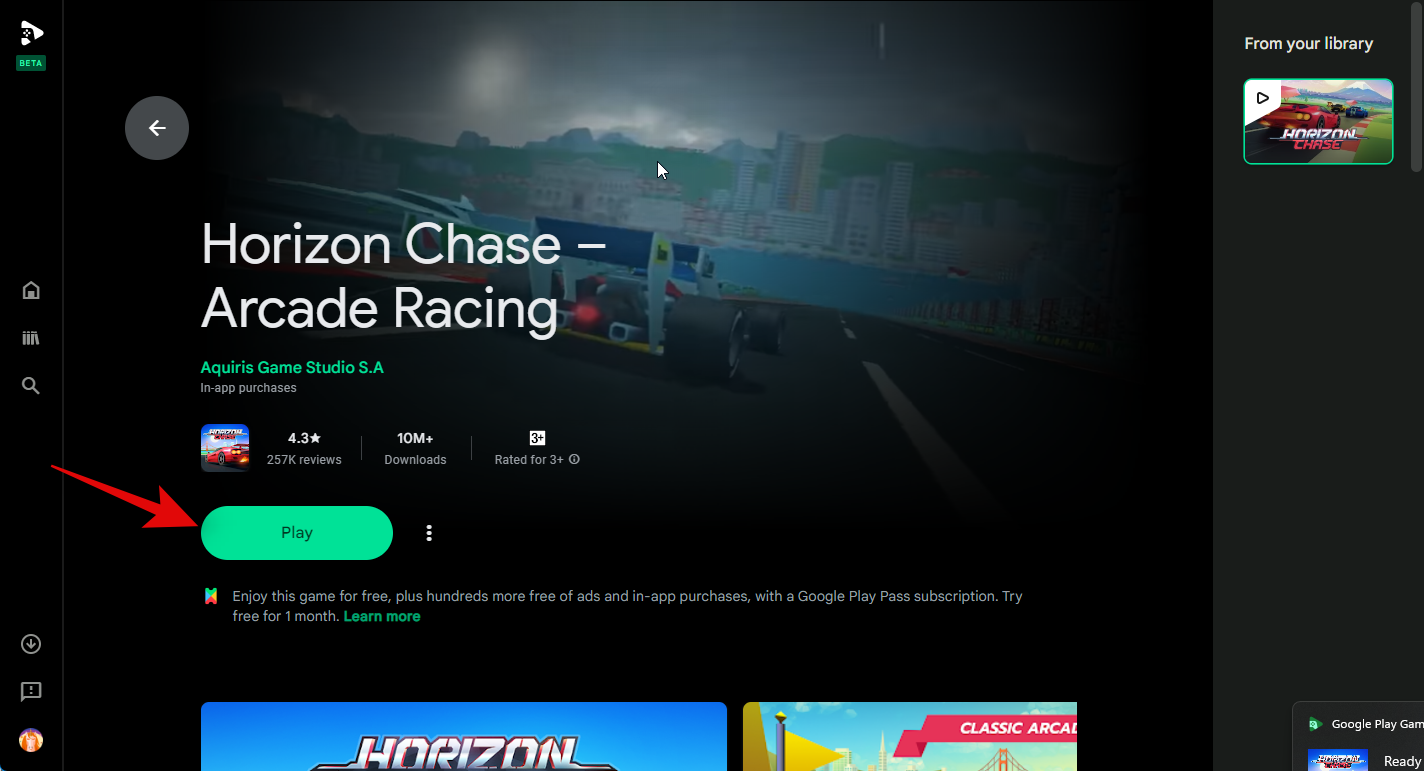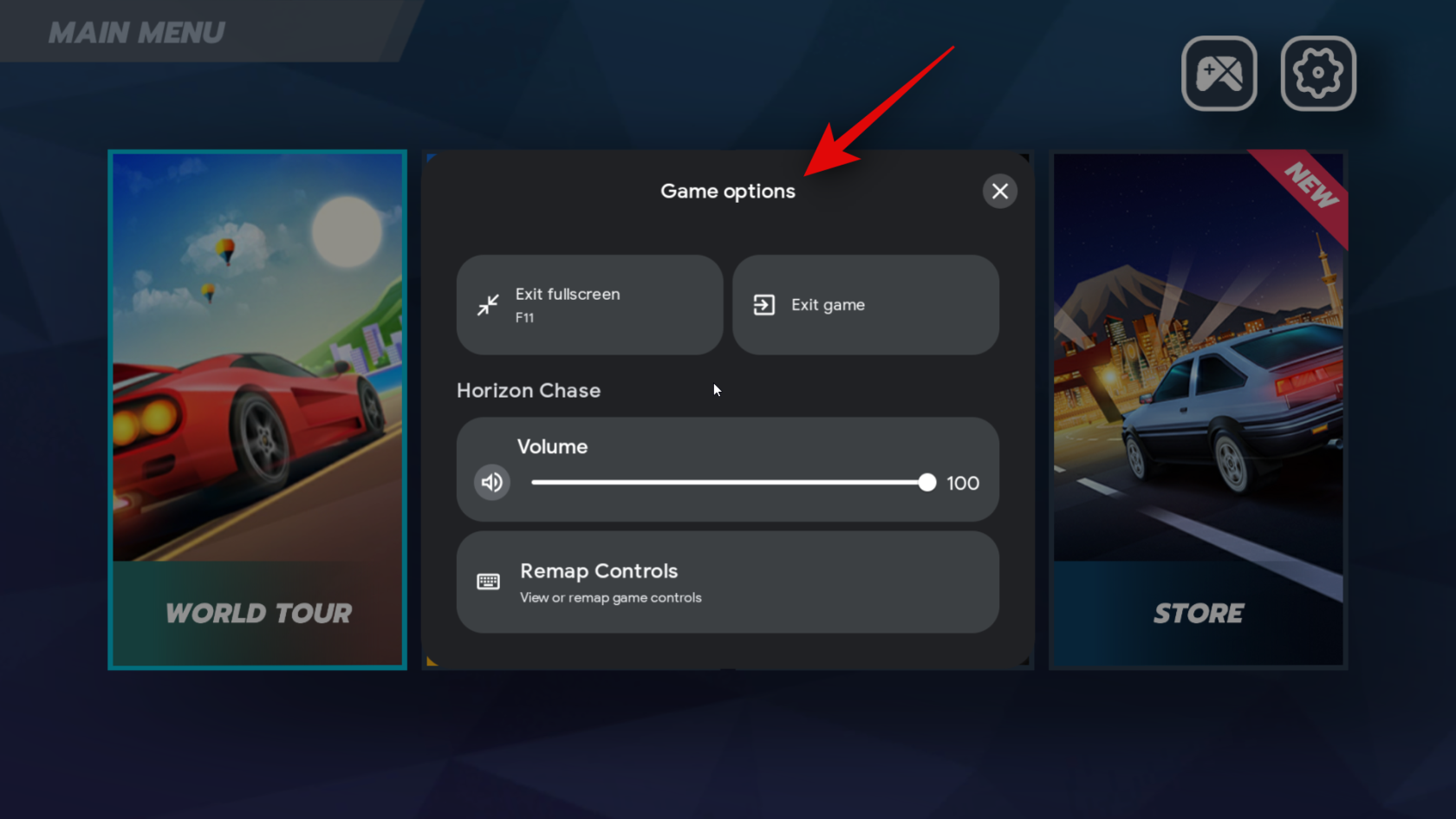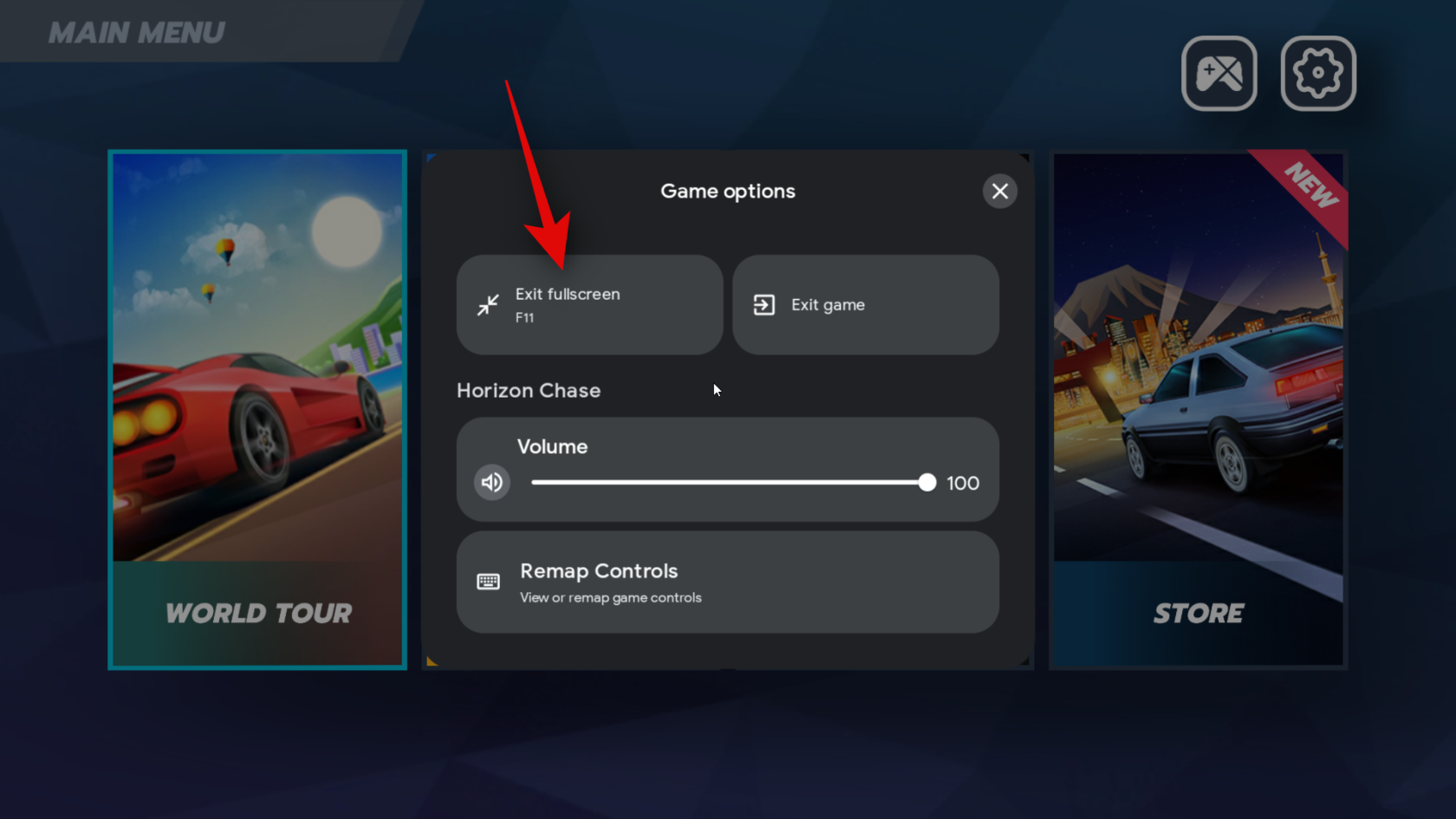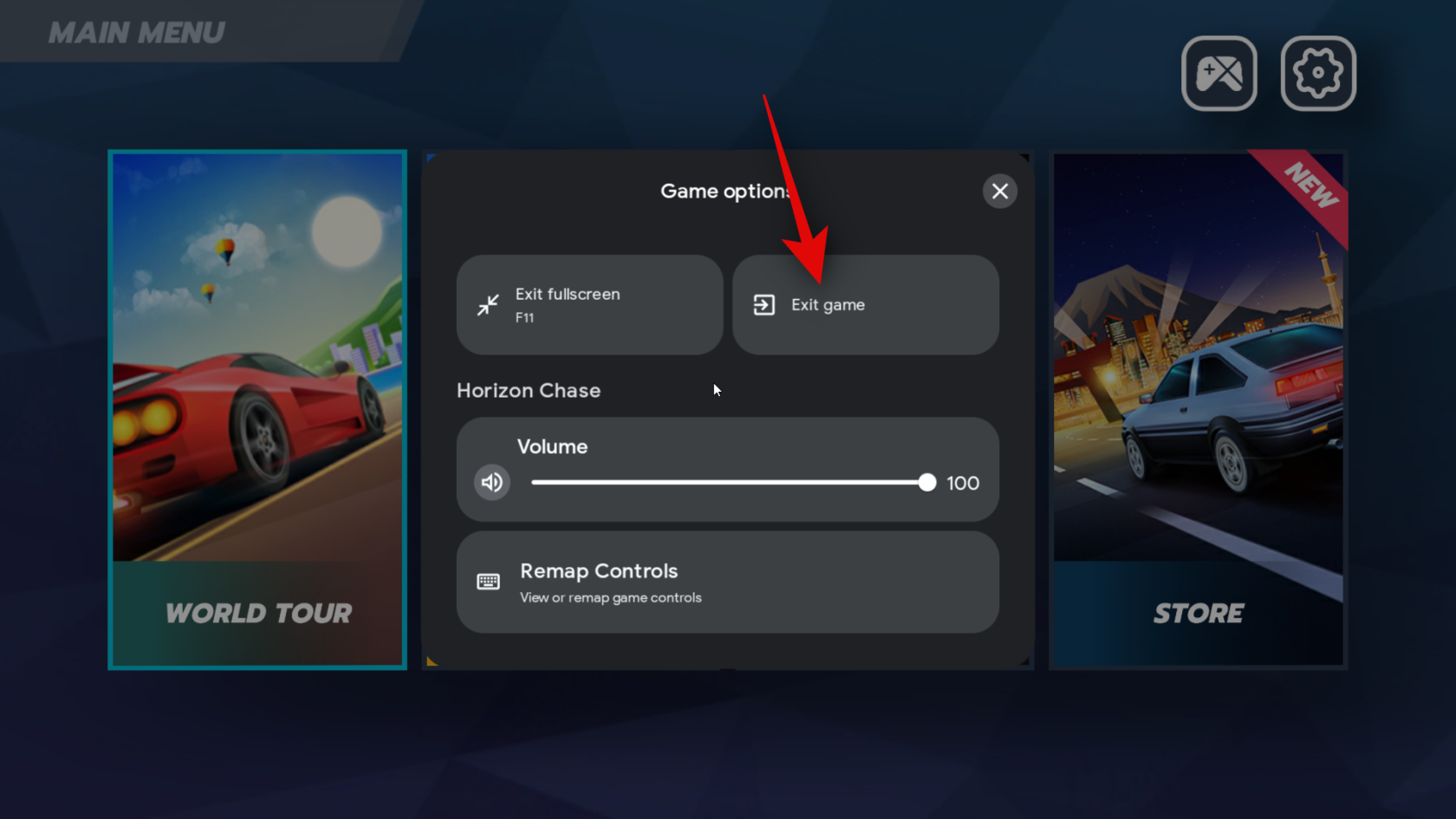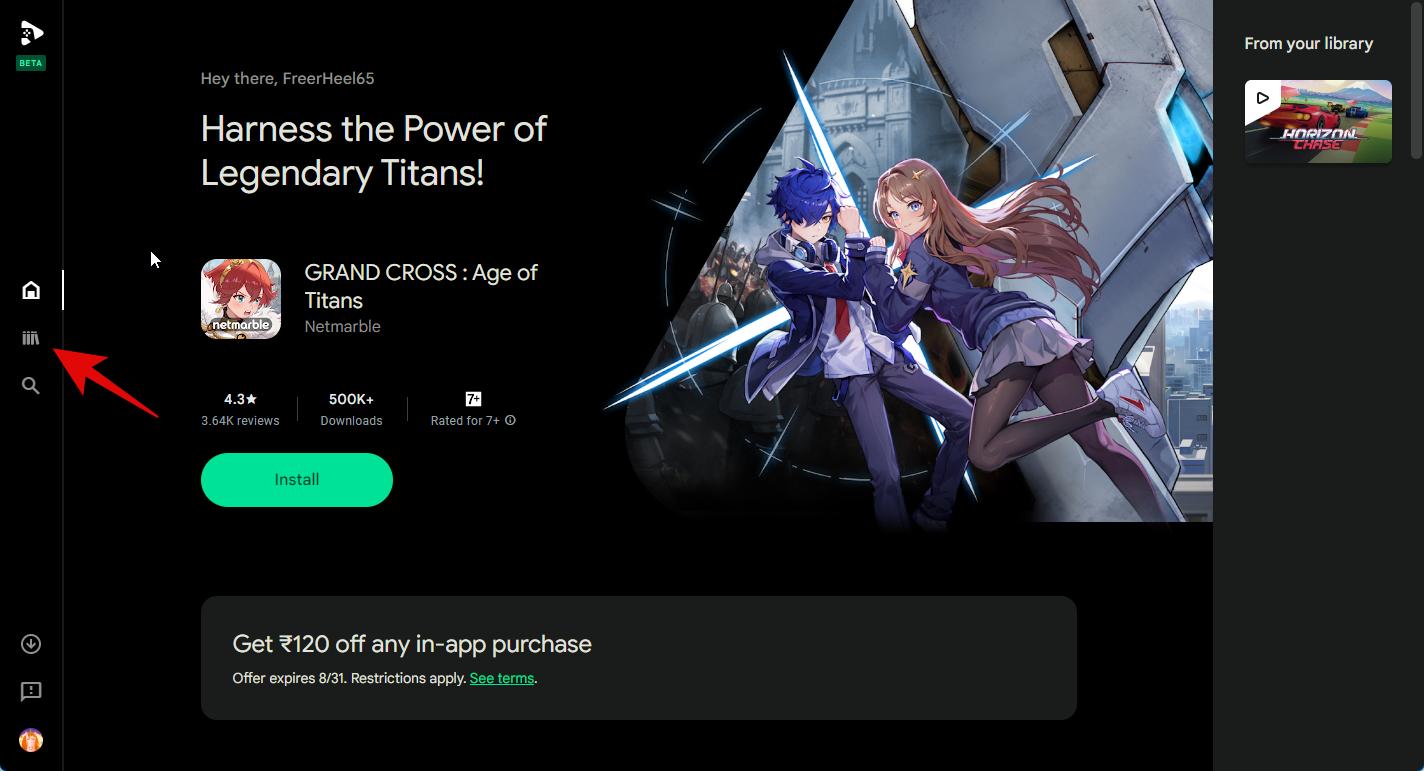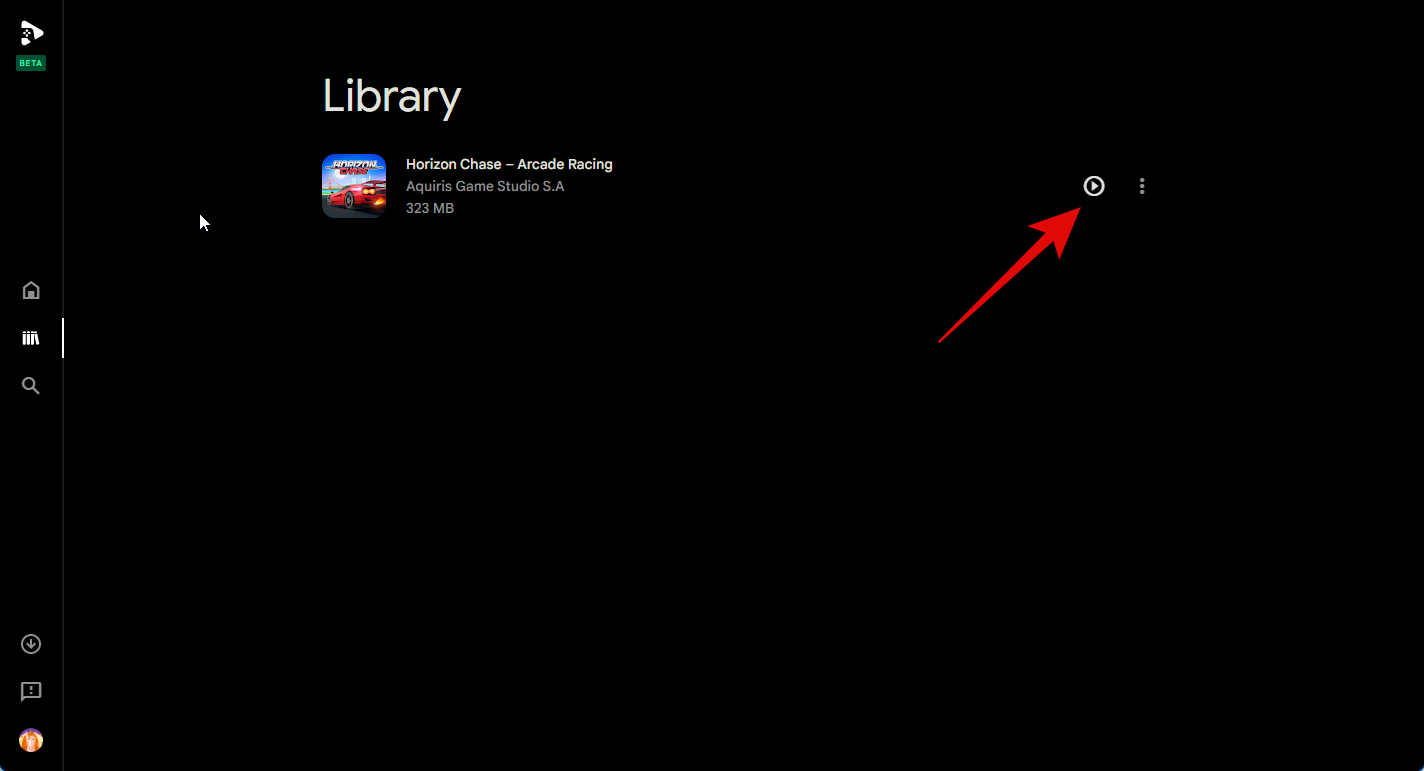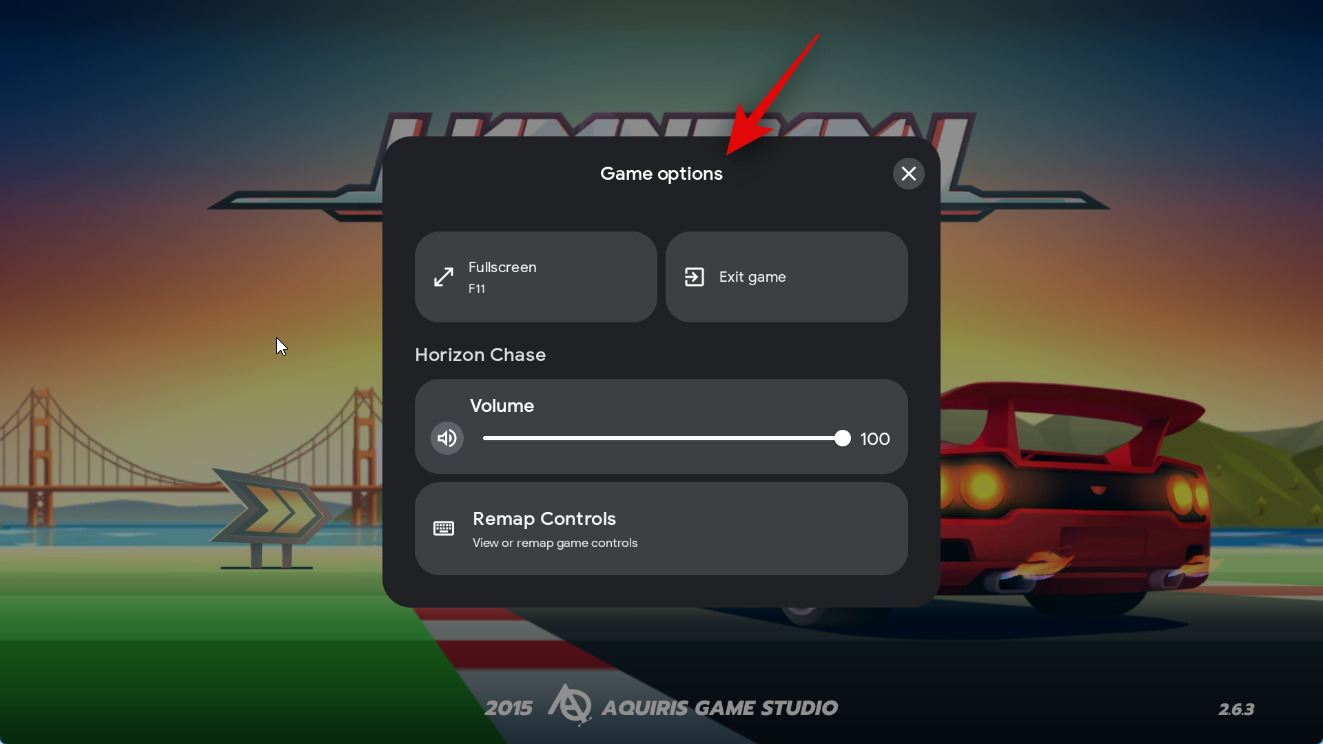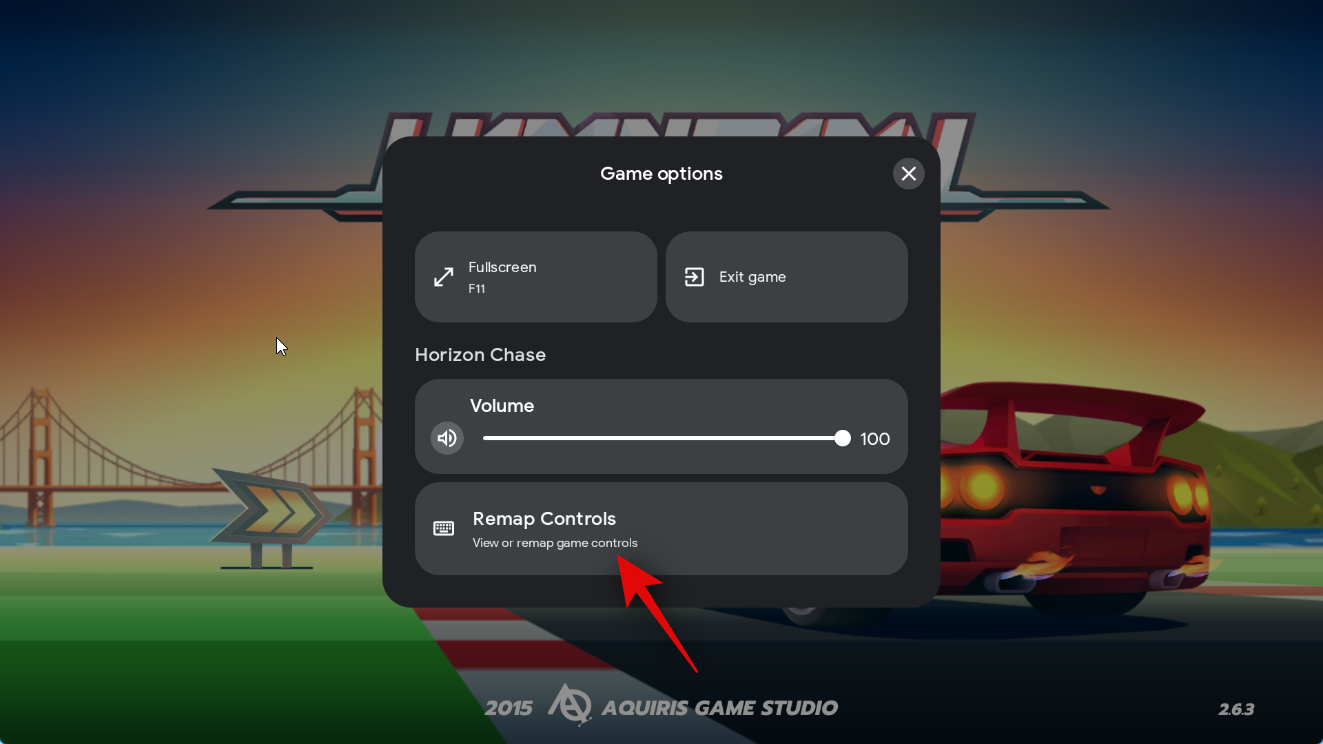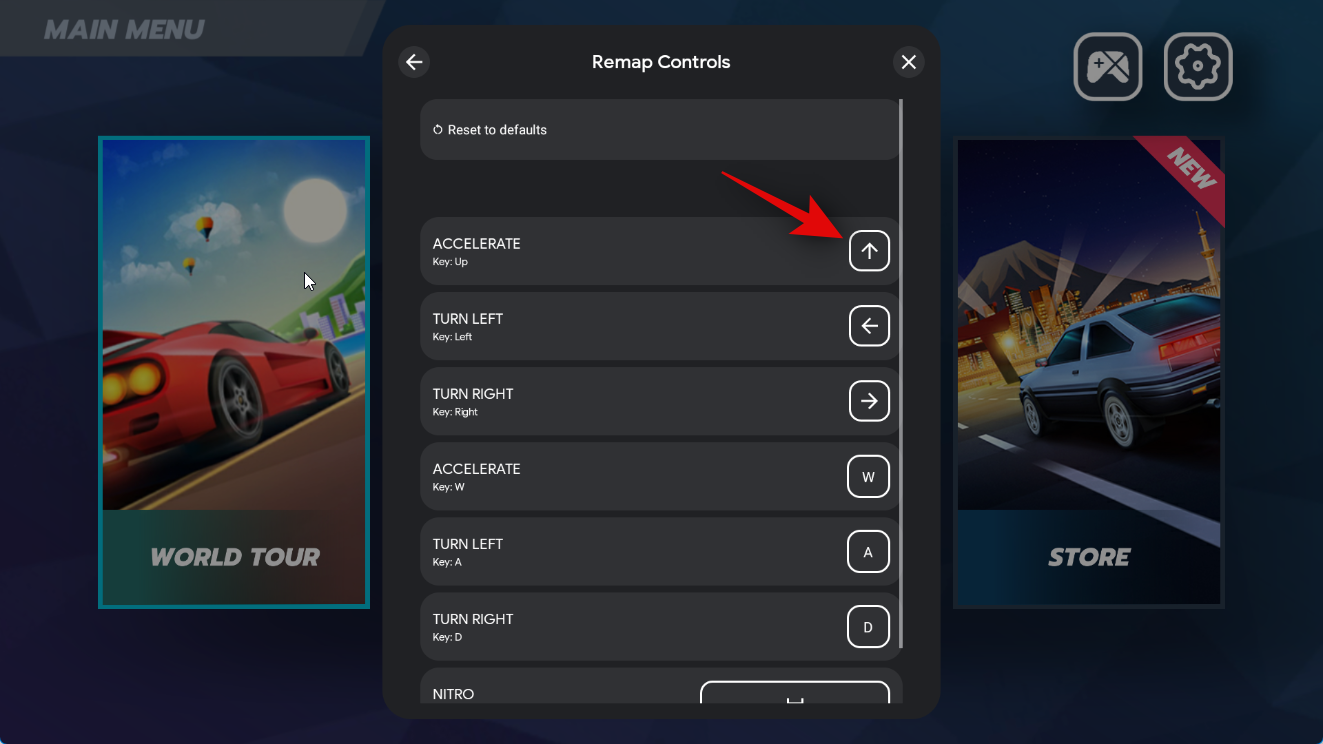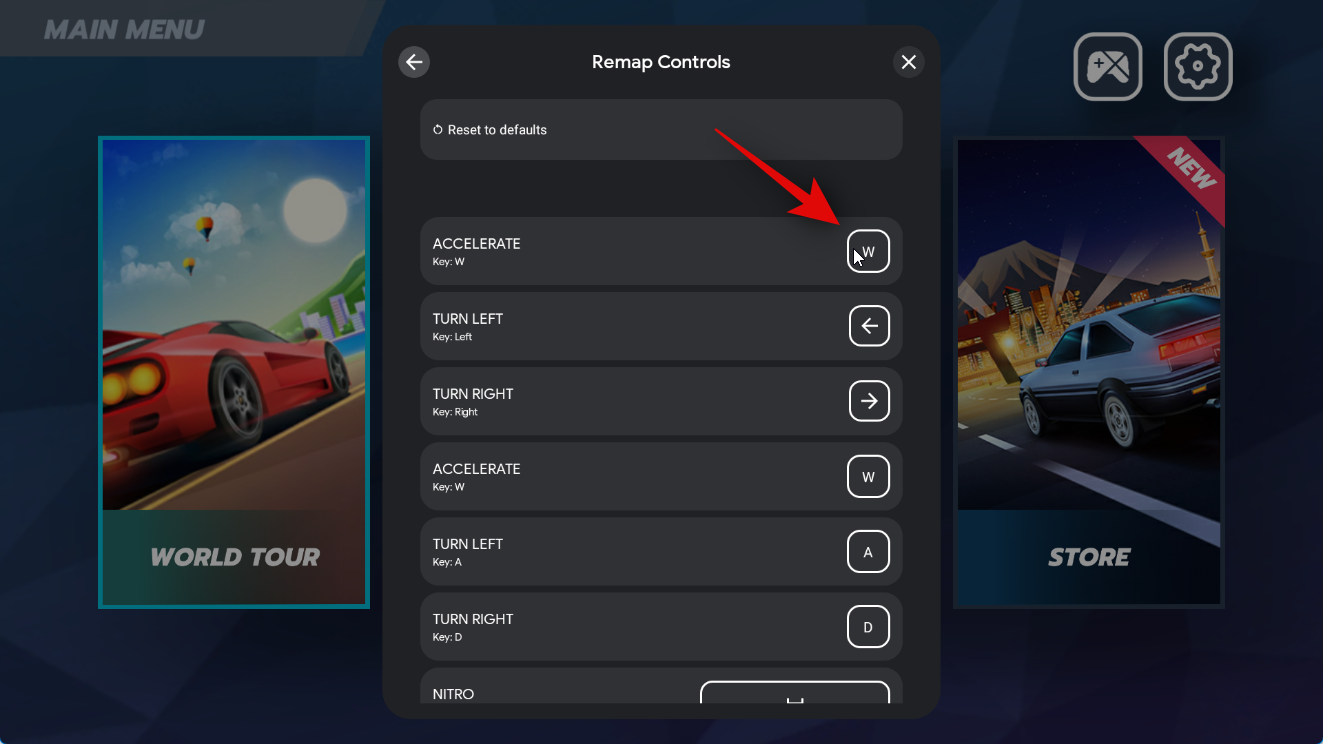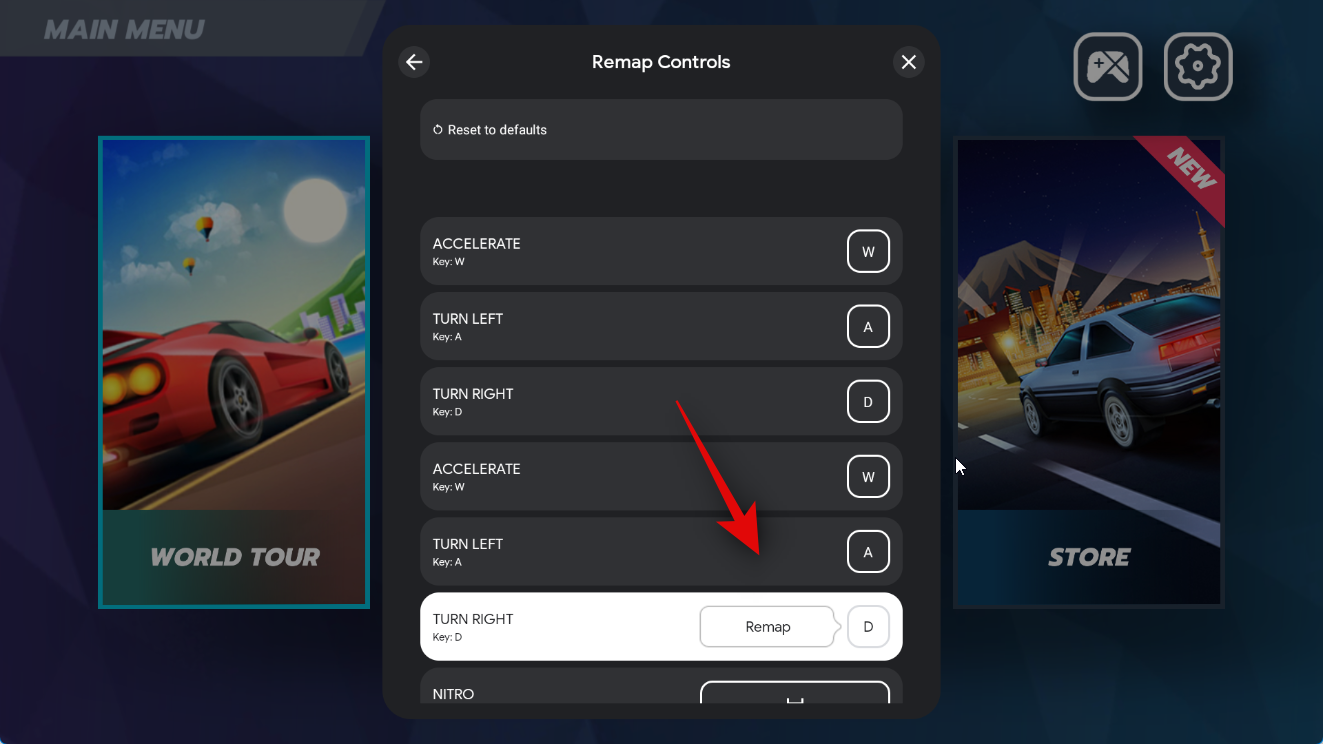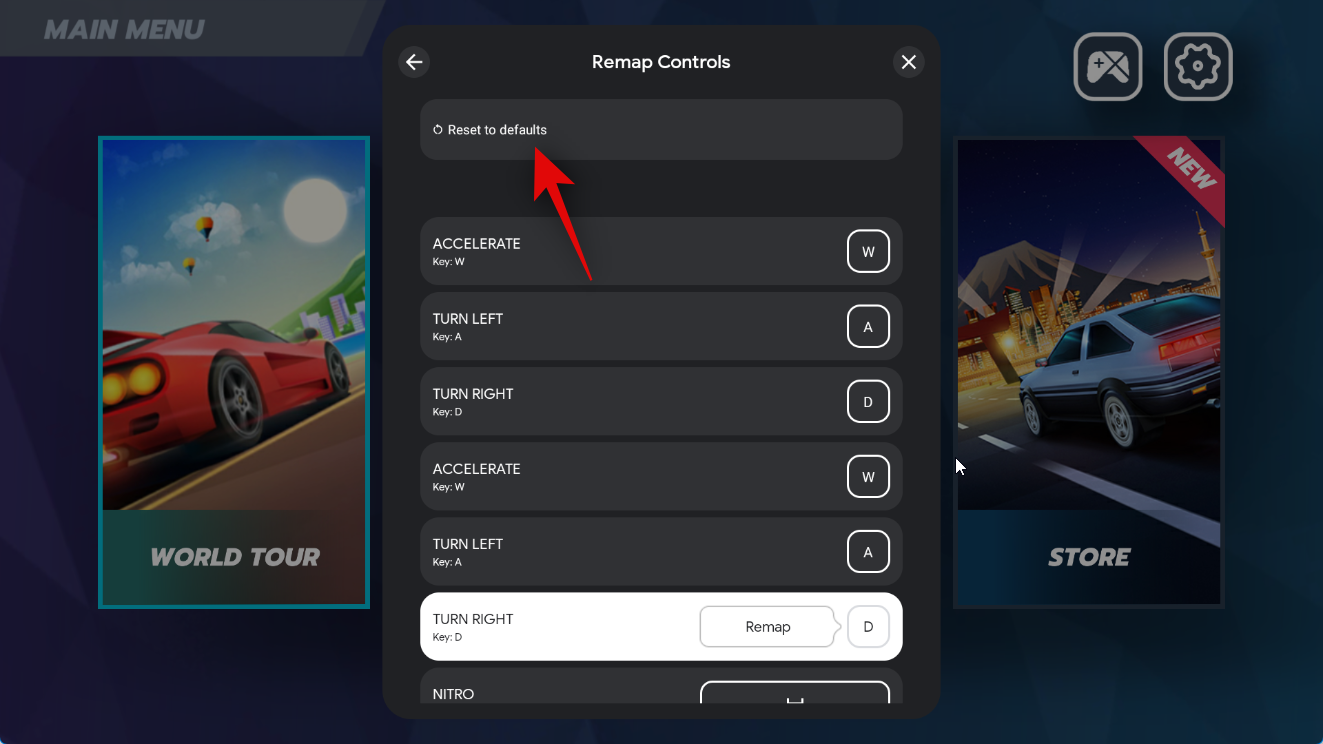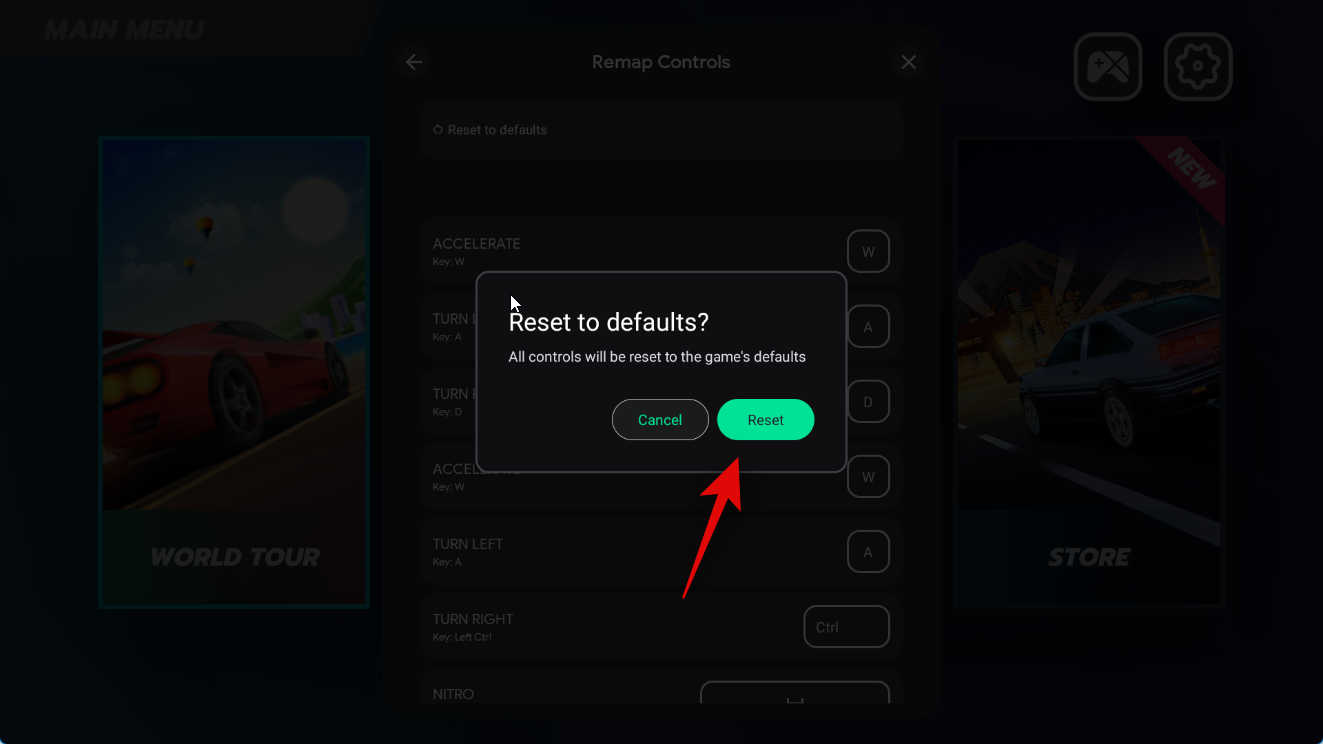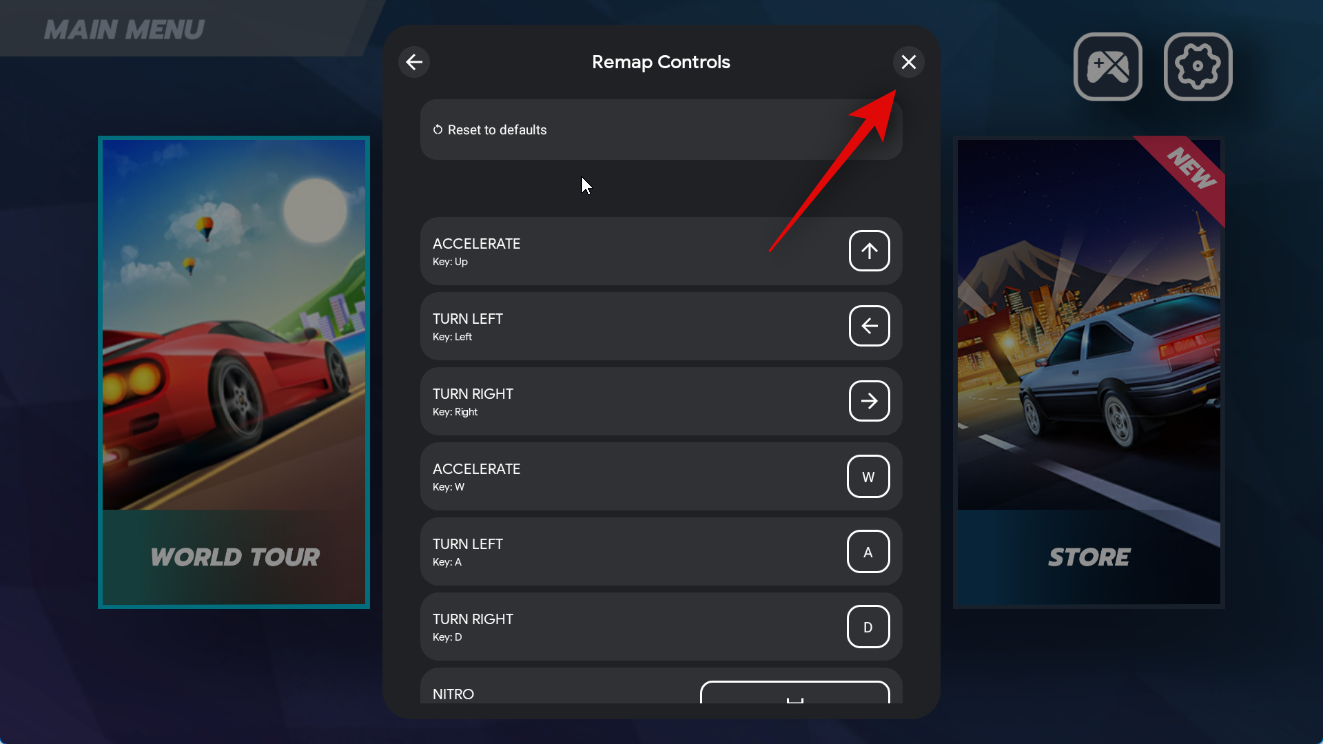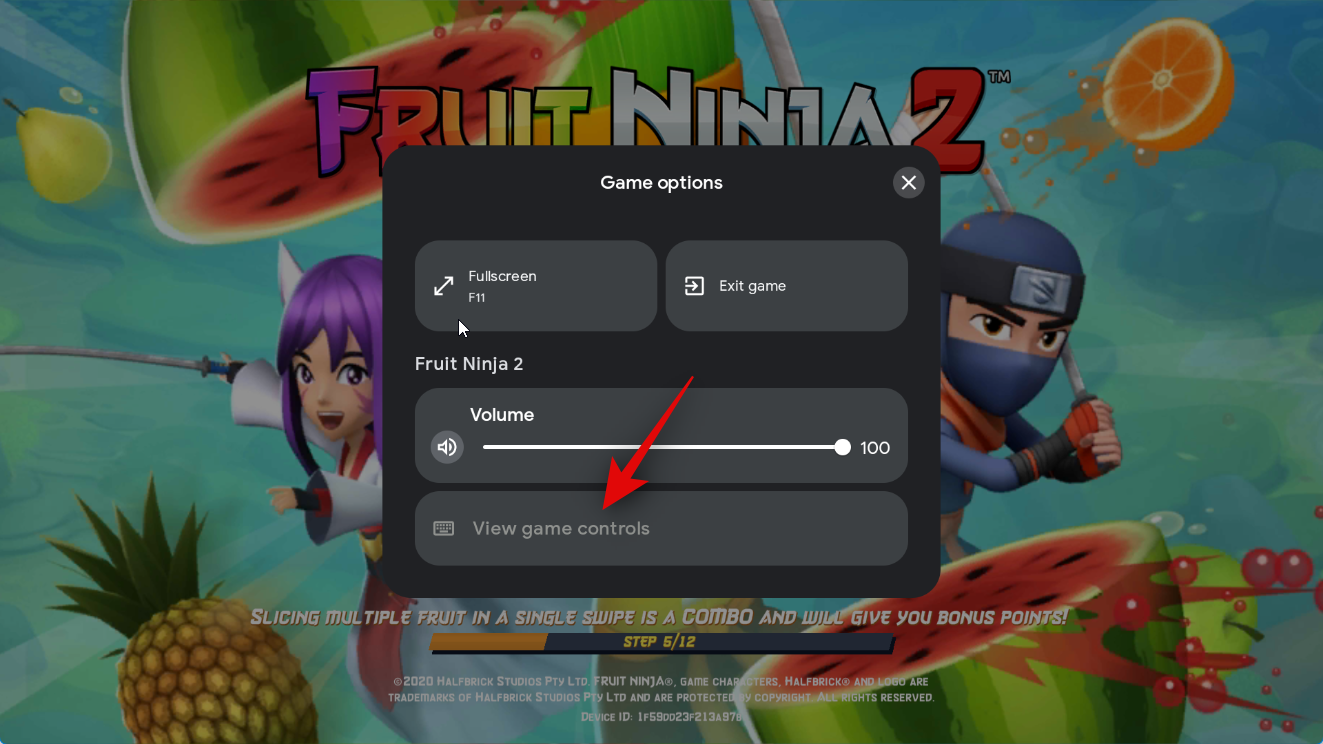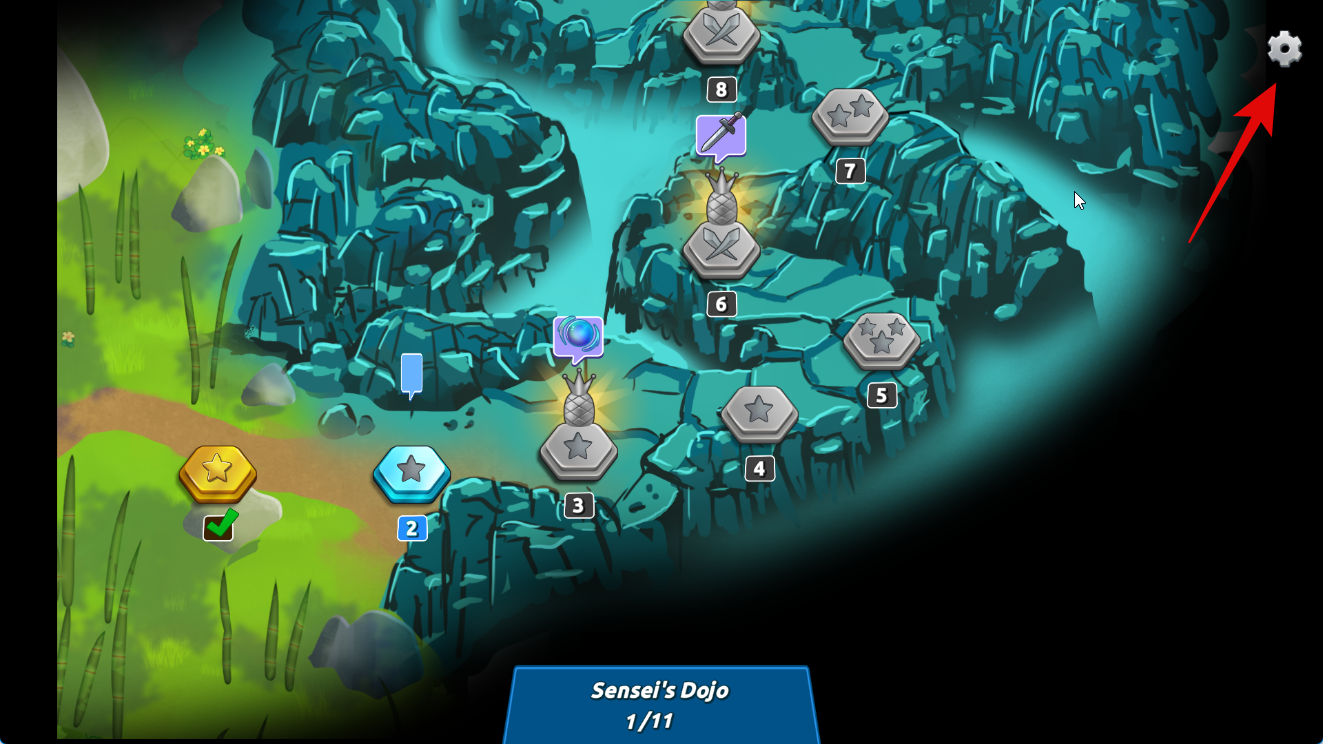Що знати
- Ви можете завантажити та встановити бета-версію Google Play Games для Windows на свій комп’ютер зараз за адресою play.google.com/googleplaygames
- Щоб використовувати програму Google Play Games у Windows, спочатку потрібно ввімкнути гіпервізор на комп’ютері.
- Знайдіть наведені нижче посібники для вищезазначеного.
Windows 11 набула великої популярності, коли було вперше оголошено, що вона матиме можливість установлювати та використовувати програми Android. Користувачі з нетерпінням чекали цієї функції; однак багато хто був розчарований, коли виявилося, що завантажувати та використовувати програми можна лише з Amazon App Store.
Хоча були обхідні шляхи для встановлення та використання APK, багато ігор, які покладалися на служби Google Play, не працювали. На щастя, все це зміниться завдяки компанії Google, яка тепер випустила програмне забезпечення Google Play Games для Windows 11. Давайте коротко подивимося на цю нову пропозицію від Google і на те, як ви можете використовувати її, щоб грати в ігри Android на своєму ПК з Windows 11 .
Як використовувати Google Play Games для ігор Android на Windows 11
Ваш комп’ютер має відповідати деяким апаратним вимогам, щоб запускати Google Play Games і грати в ігри Android на комп’ютері з Windows 11. Скористайтеся розділом нижче, щоб переконатися, що ваші поточні налаштування підтримують Google Play Games. Потім ви можете скористатися наступними кроками, щоб установити Google Play Games на свій ПК і грати в ігри Android. Давайте розпочнемо.
Вимоги
Ось мінімальні вимоги до обладнання для Google Play Games. Якщо ваш комп’ютер не відповідає цим мінімальним системним вимогам, ви, ймовірно, зіткнетеся з проблемами продуктивності під час запуску ігор Android із інтенсивним графічним вмістом на комп’ютері з Windows 11.
- Windows 10 v2004 або вище
- Доступний SSD з 10 ГБ вільного місця
- Intel UHD 630 або вище
- 4-ядерний процесор або вище (для деяких ігор потрібен процесор Intel)
- 8 ГБ оперативної пам’яті або більше
- Апаратна віртуалізація ввімкнена
Крок 1. Увімкніть гіпервізор на ПК з Windows
Спочатку нам потрібно ввімкнути Hyper-V, що є обов’язковою умовою для встановлення та запуску ігор Android із Google Play Games на вашому ПК. Виконайте наведені нижче кроки, щоб допомогти вам увімкнути те саме на вашому ПК з Windows 11.
Відкрийте програму «Налаштування» на комп’ютері за допомогою Windows + iкомбінації клавіш.
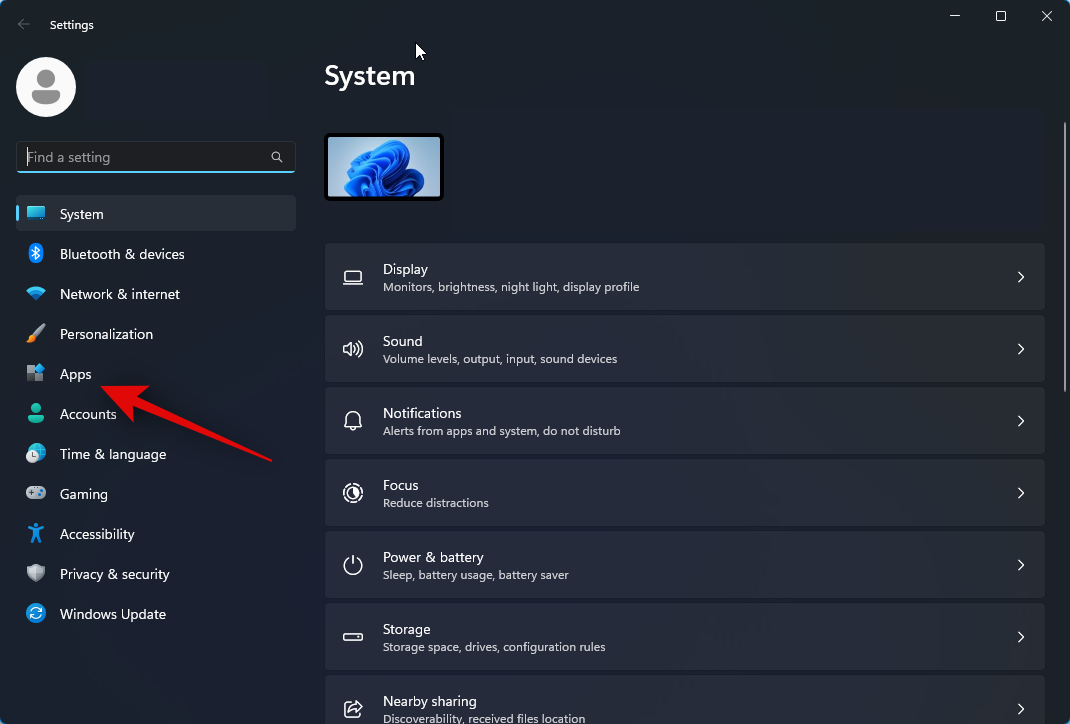
Тепер натисніть Програми на лівій бічній панелі.
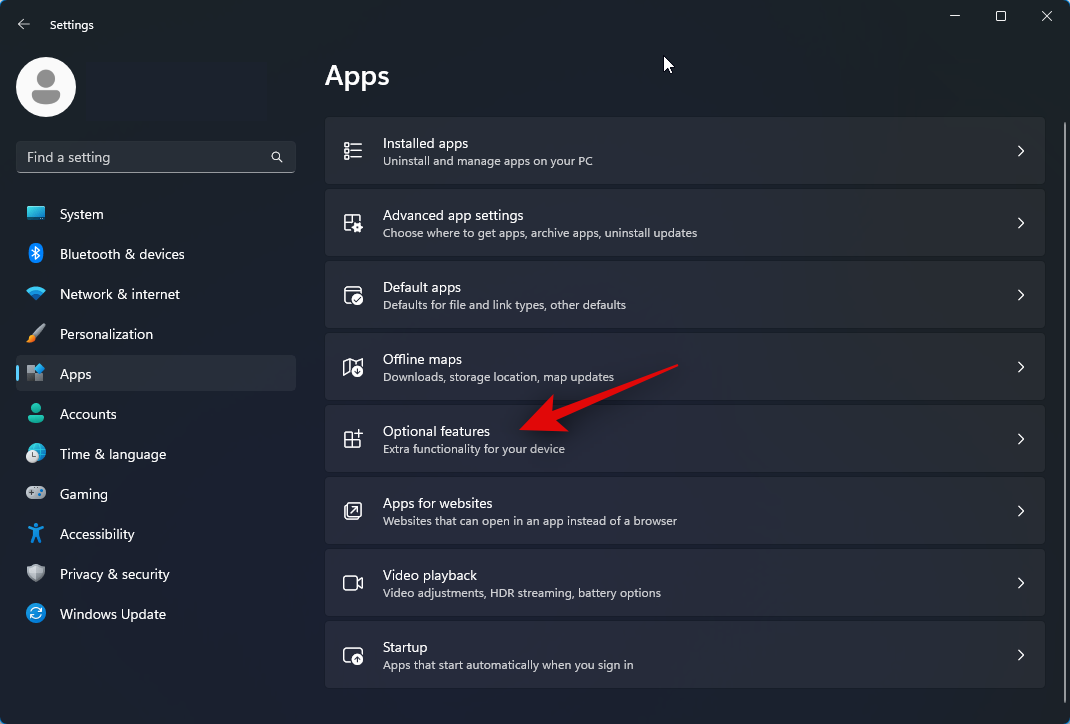
Натисніть Додаткові функції праворуч.
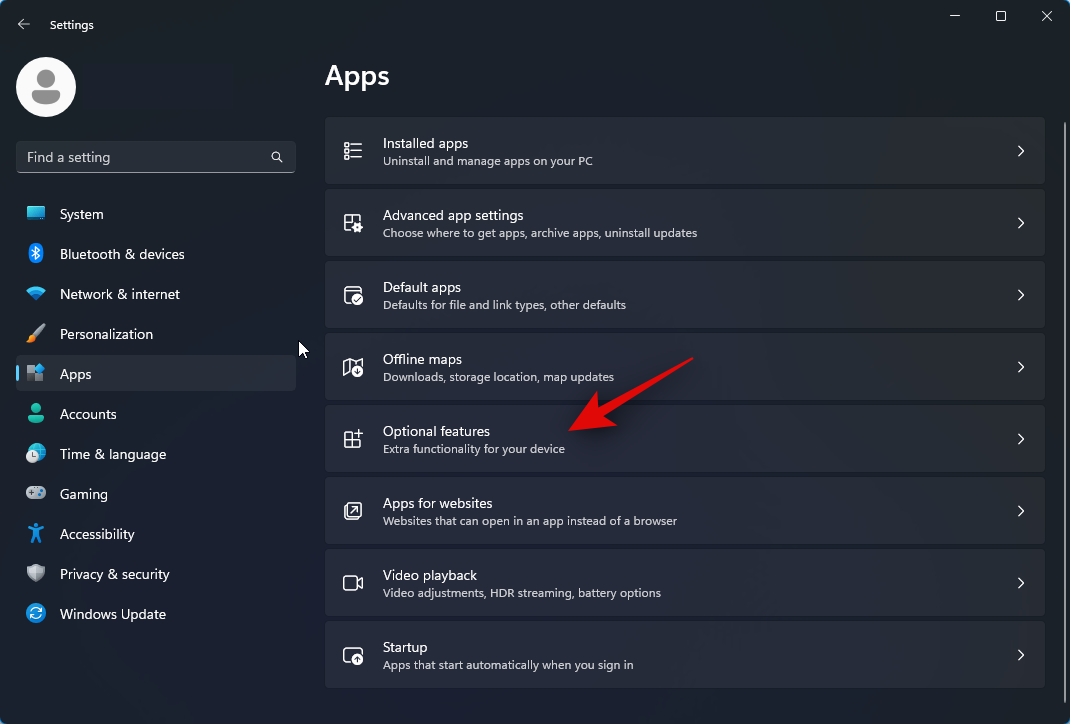
Прокрутіть униз і торкніться додаткових функцій Windows .
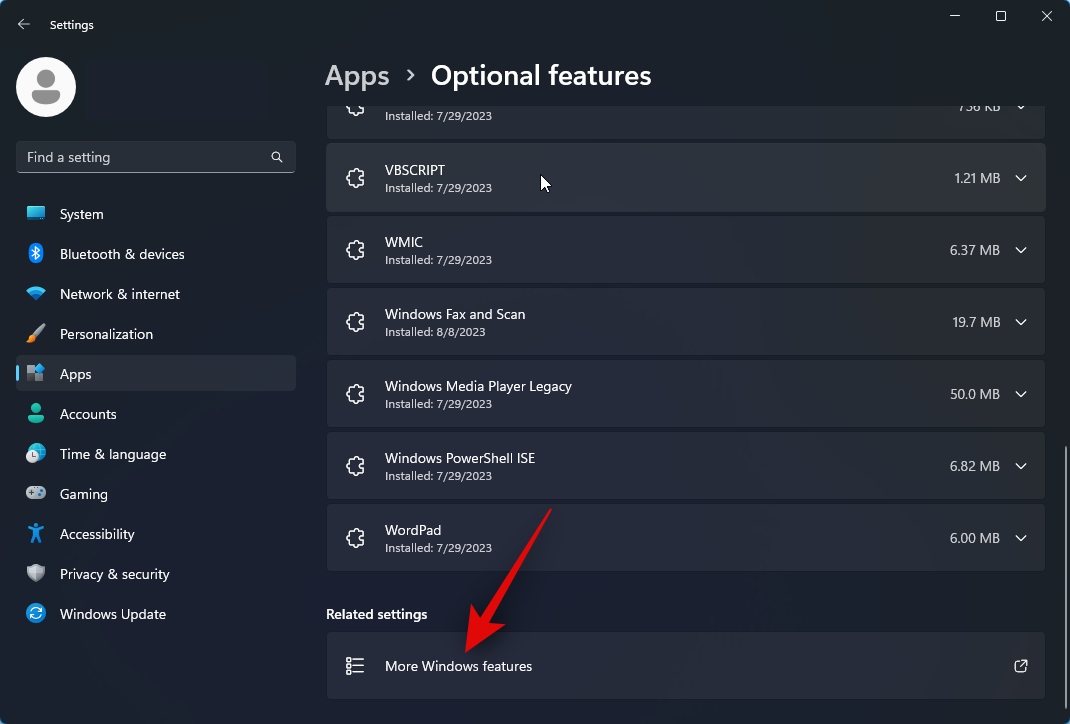
Прокрутіть униз і встановіть прапорець для Windows Hypervisor Platform .
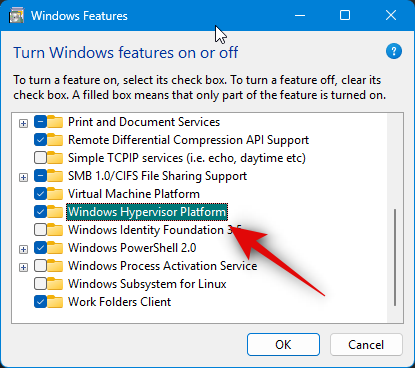
Натисніть OK .
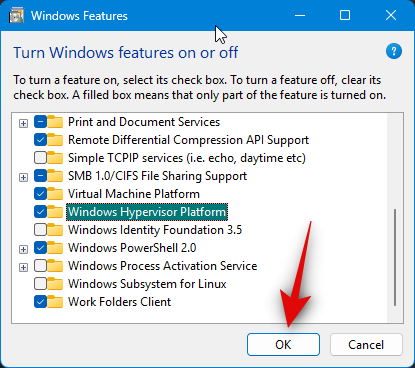
Тепер гіпервізор буде ввімкнено на вашому ПК. Перезавантажте ПК, щоб застосувати зміни.
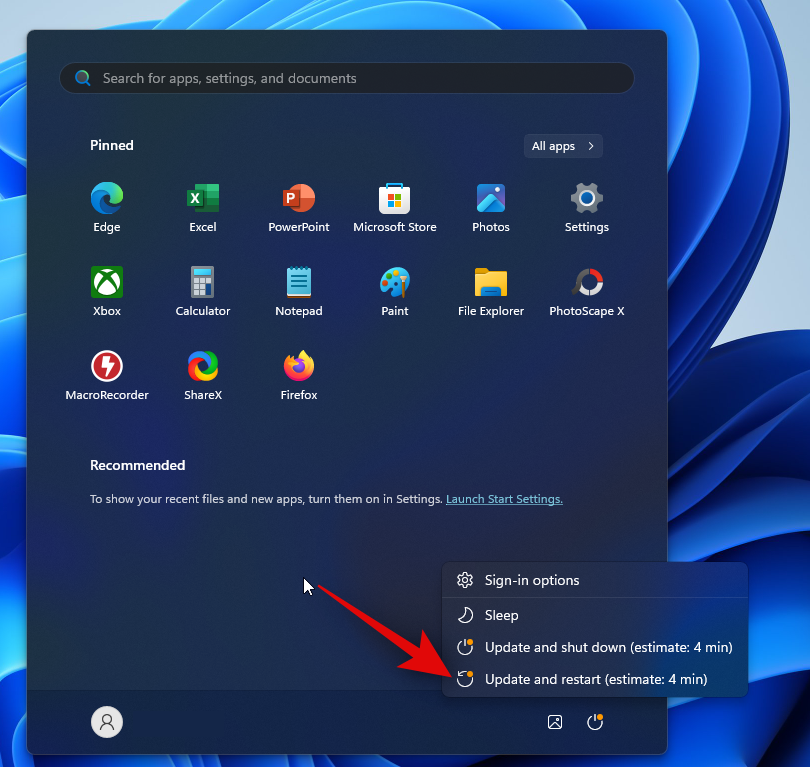
І це все! Тепер гіпервізор буде ввімкнено на вашому ПК. Тепер ви можете скористатися наведеними нижче кроками, щоб використовувати Google Play Games для гри в ігри Android на своєму ПК.
Крок 2. Завантажте та встановіть Google Play Games
Ось як ви можете завантажити та встановити Google Play Games на свій ПК з Windows 11. Виконайте наведені нижче дії, щоб допомогти вам у цьому процесі.
Відвідайте play.google.com/googleplaygames у своєму браузері та натисніть Завантажити бета-версію .
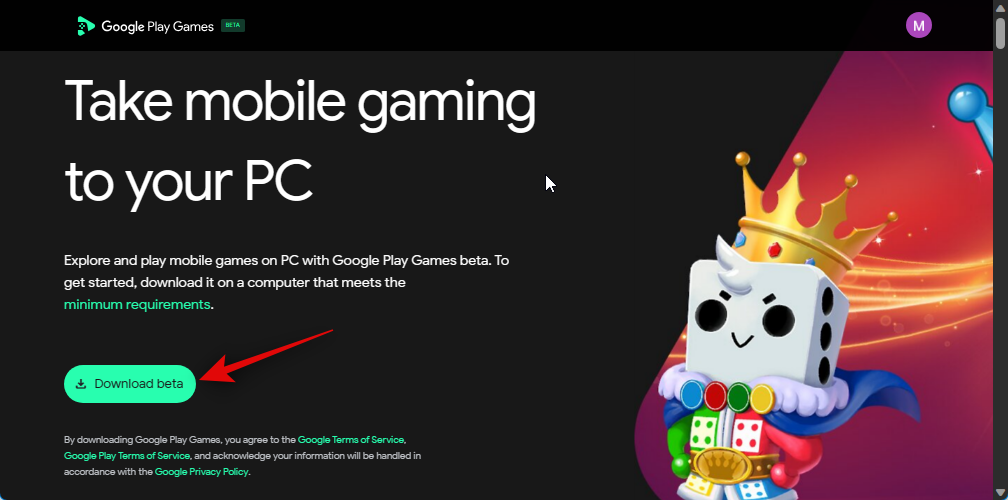
Тепер налаштування буде завантажено на ваш ПК. Збережіть установку в зручному місці та двічі клацніть і запустіть її після завантаження.
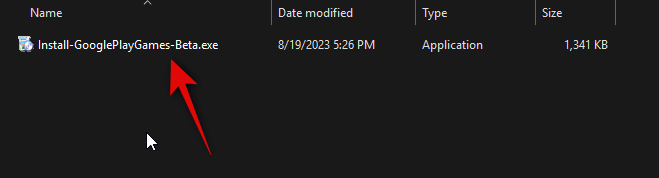
Тепер ігри Google Play будуть завантажені та встановлені на вашому ПК. Це може зайняти деякий час, залежно від доступної швидкості та пропускної здатності мережі.
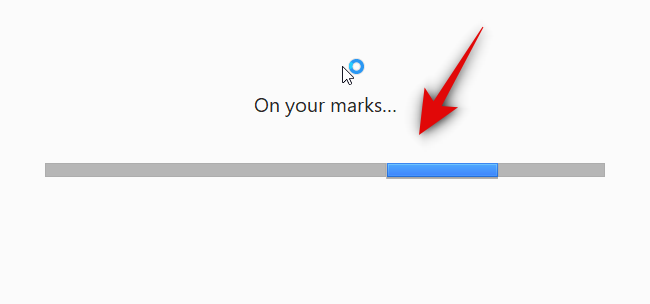
Дочекайтеся завершення процесу.
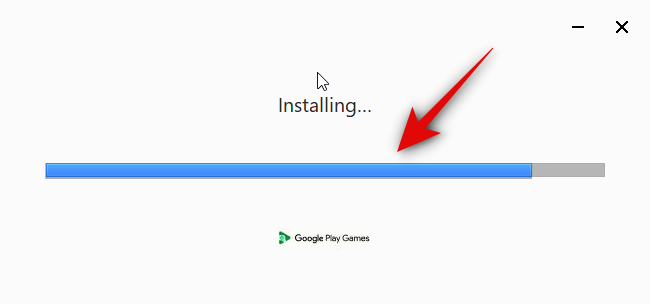
Інсталяція автоматично закриється та запустить Google Play Games після встановлення. Натисніть Увійти через Google .
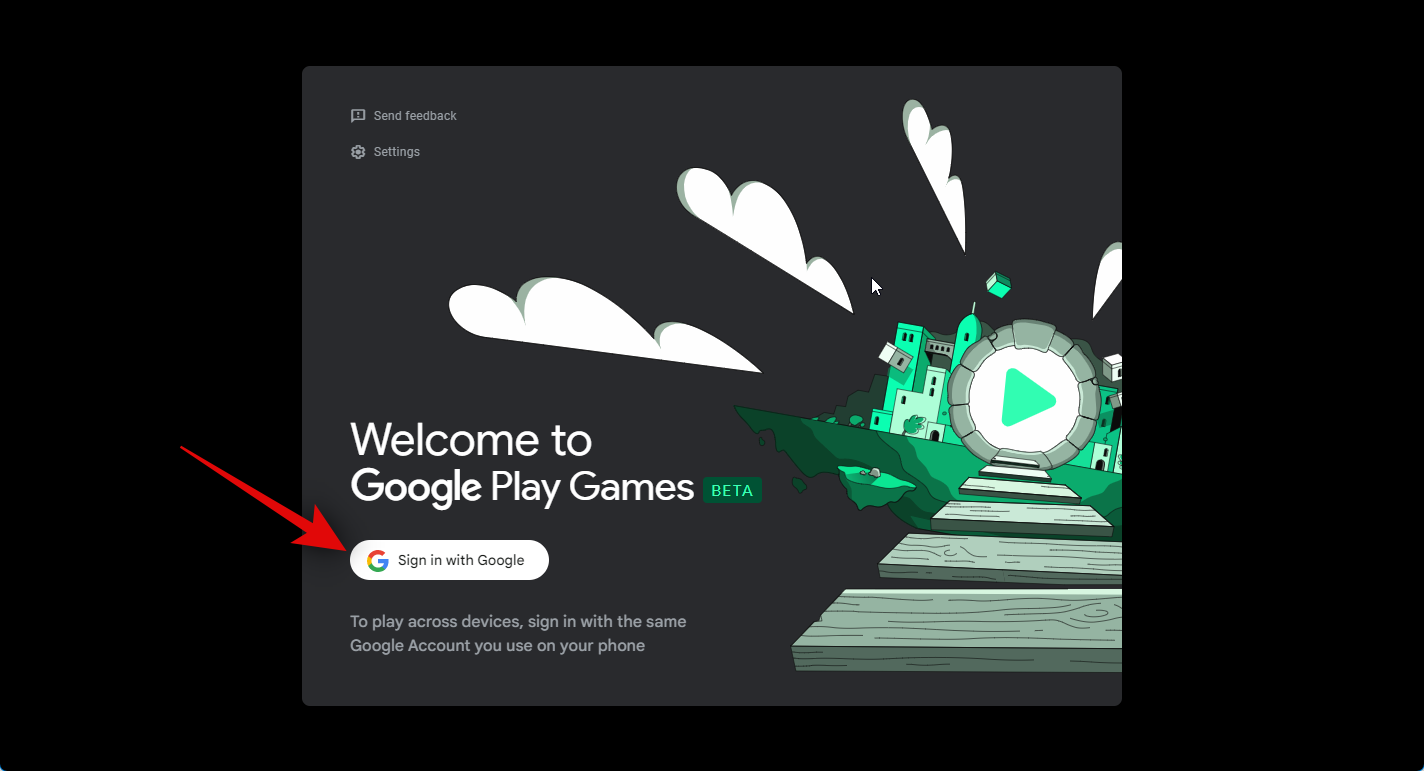
Відкриється нове вікно браузера. Введіть свої облікові дані та увійдіть у свій обліковий запис. Якщо ви вже ввійшли у свій обліковий запис Google, натисніть і виберіть обліковий запис, який хочете використовувати з Google Play Games.
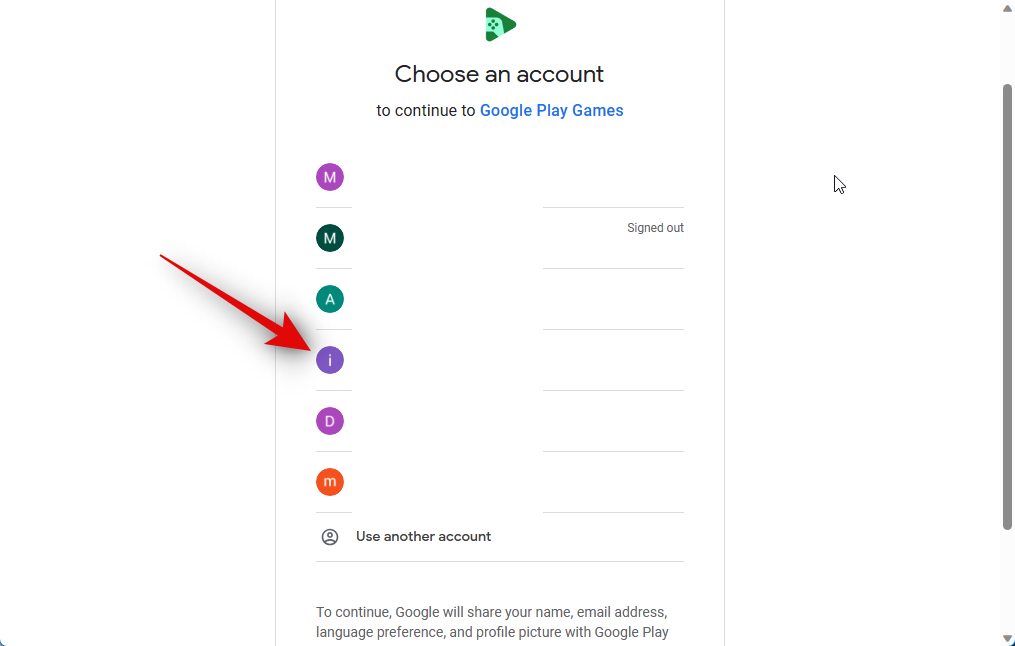
Коли ви виберете обліковий запис, вам буде запропоновано переконатися, що ви завантажили Google Play Games з офіційного веб-сайту. Натисніть Увійти , щоб підтвердити свій вибір.
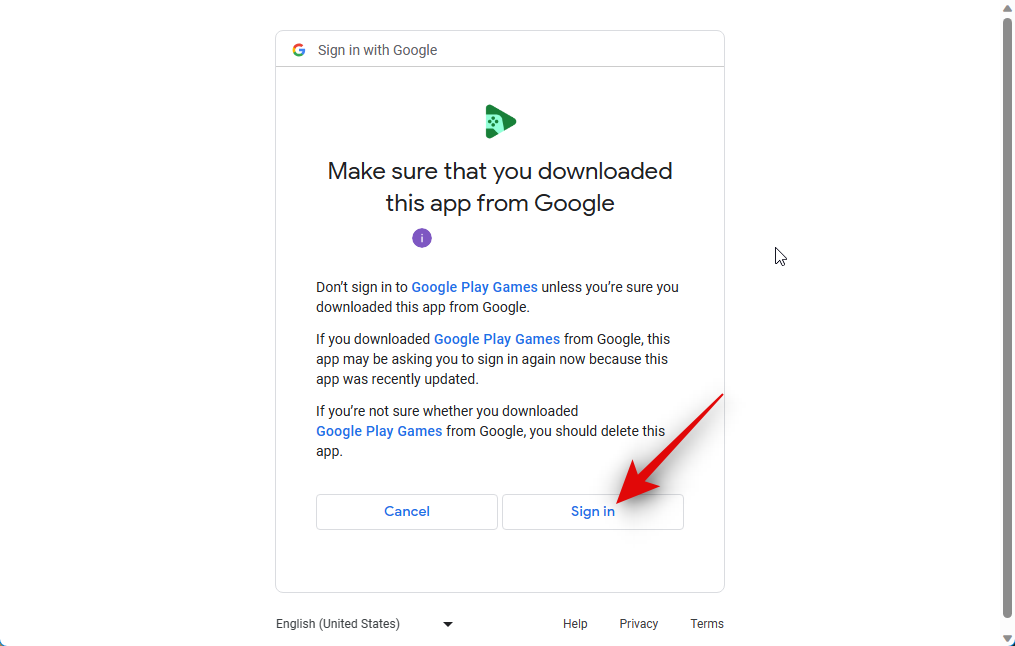
Тепер ви увійдете у свій обліковий запис Google. Тепер ви можете закрити веб-переглядач і повернутися до Google Play Games.
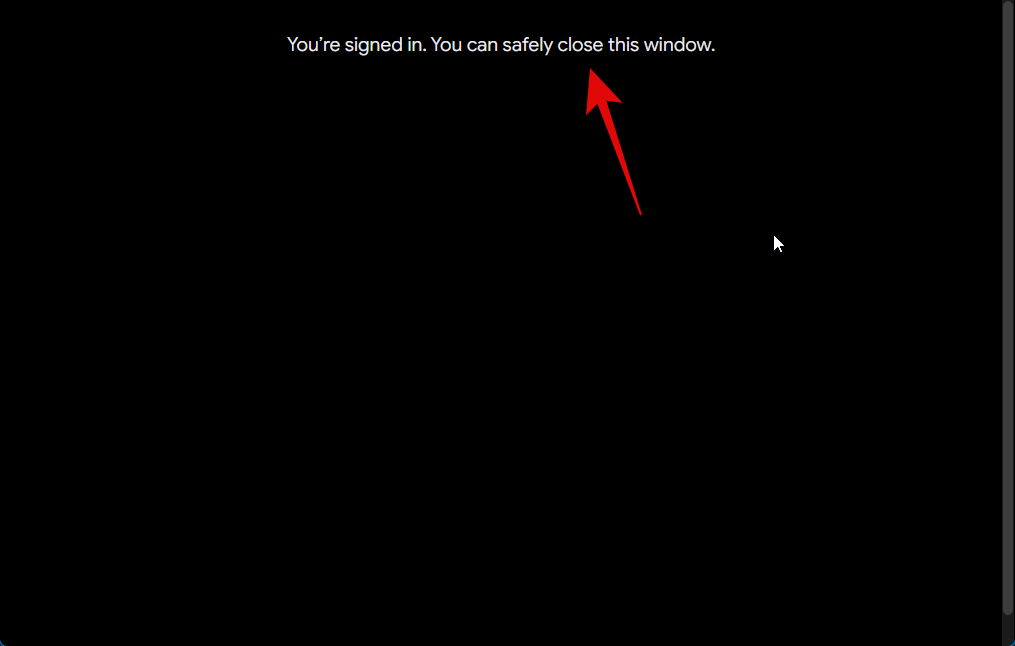
Тепер вам буде запропоновано створити профіль для використання з Google Play Games. Введіть бажане ім’я користувача в текстове поле вгорі.
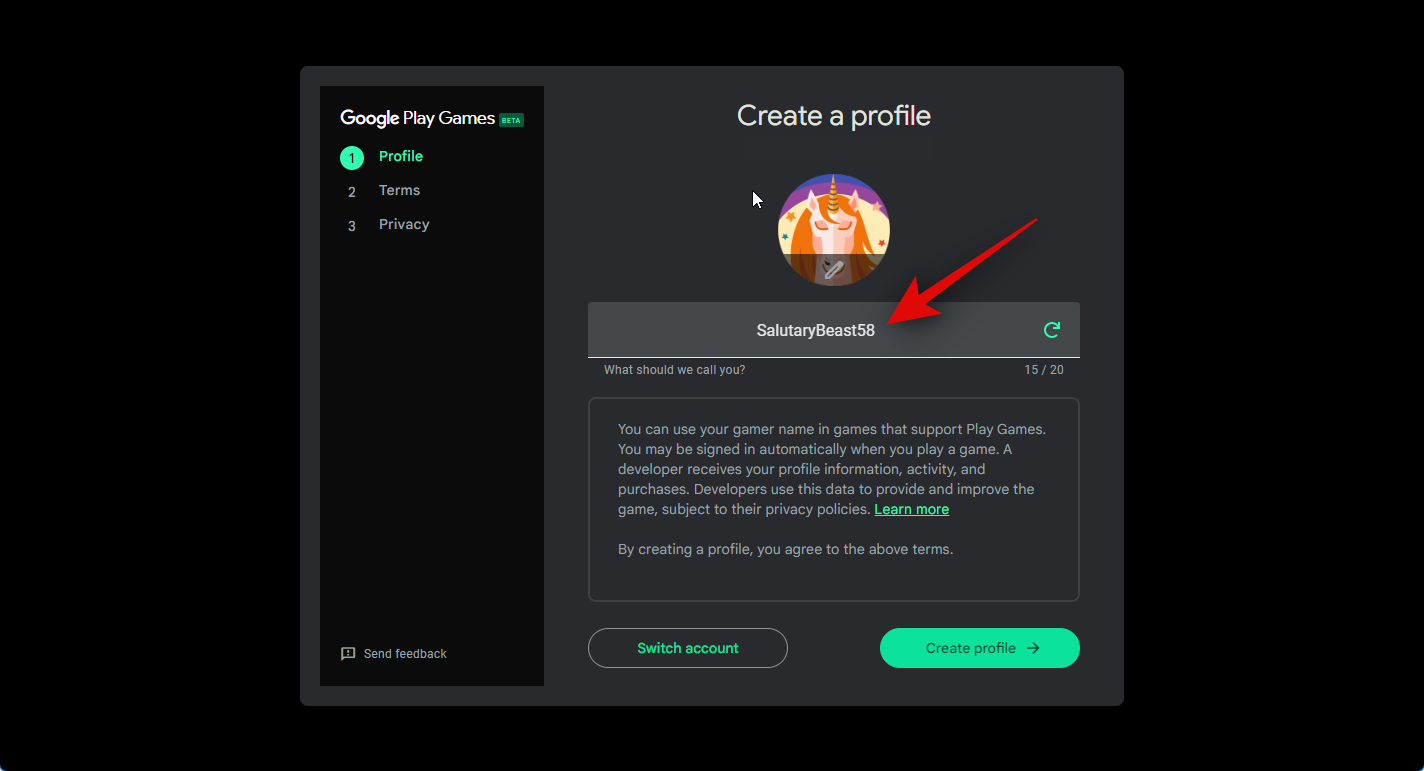
Ви також можете натиснути піктограму «Оновити» , щоб переглянути випадкові імена користувачів і знайти те, що вам подобається.
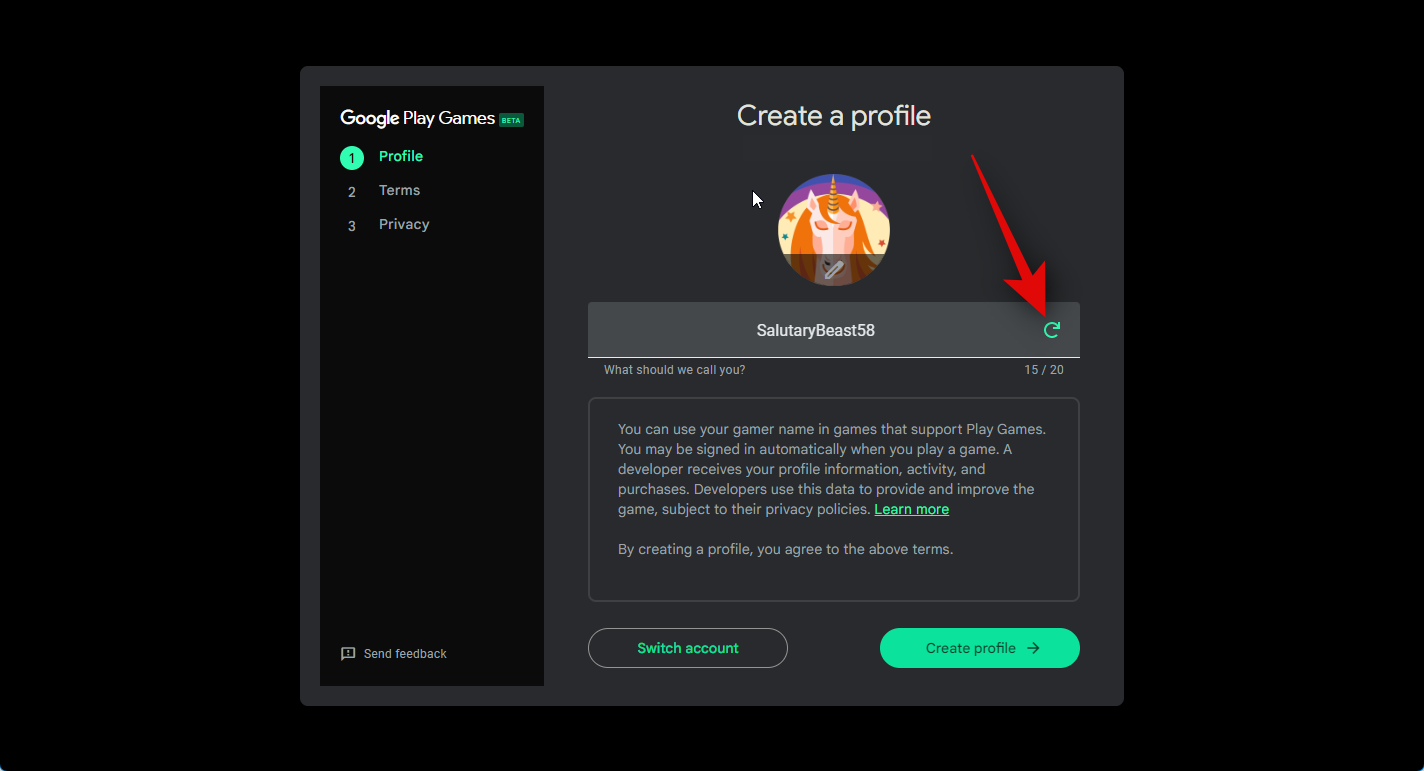
Ви також можете натиснути «Змінити обліковий запис» унизу, якщо хочете використовувати інший обліковий запис Google із Google Play Games замість поточного.
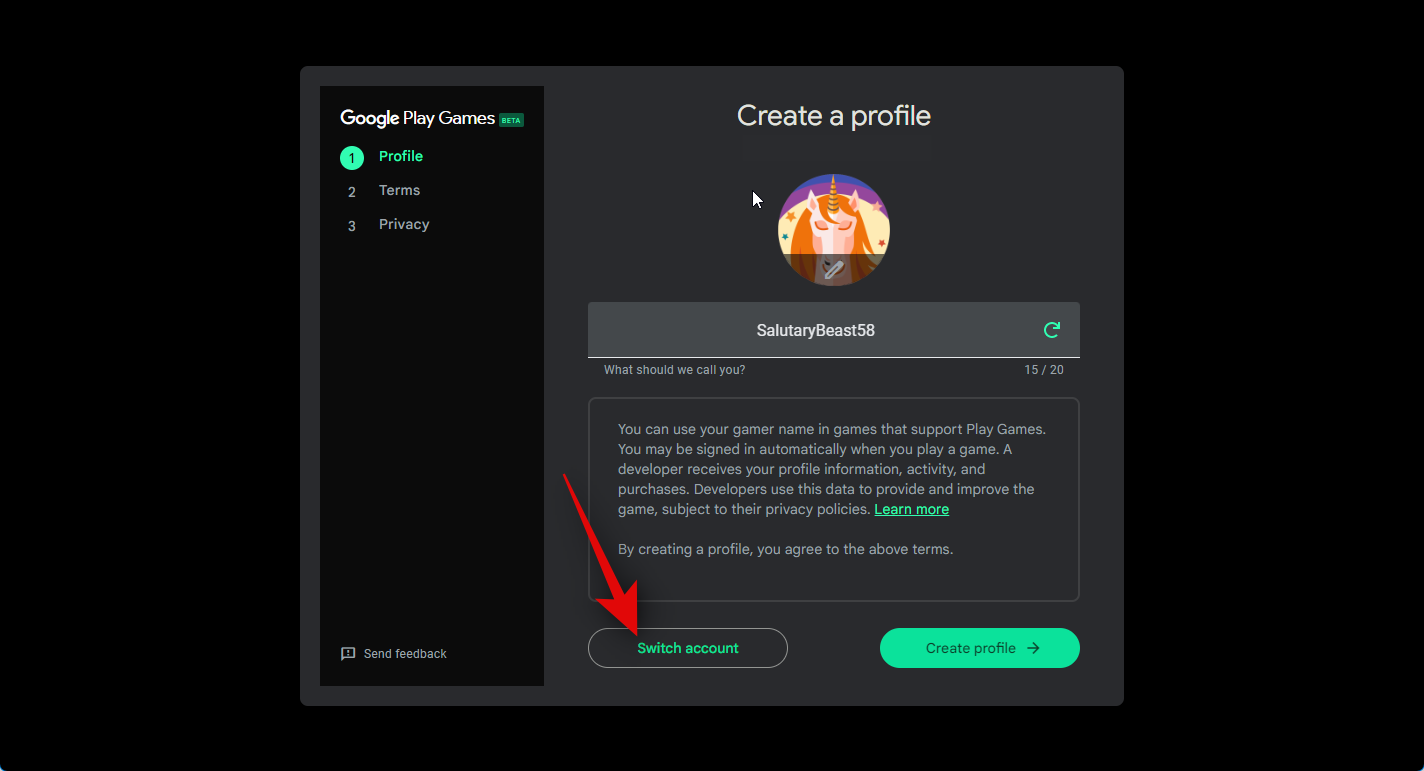
Вибравши своє ім’я користувача, клацніть Crete profile у нижньому правому куті.
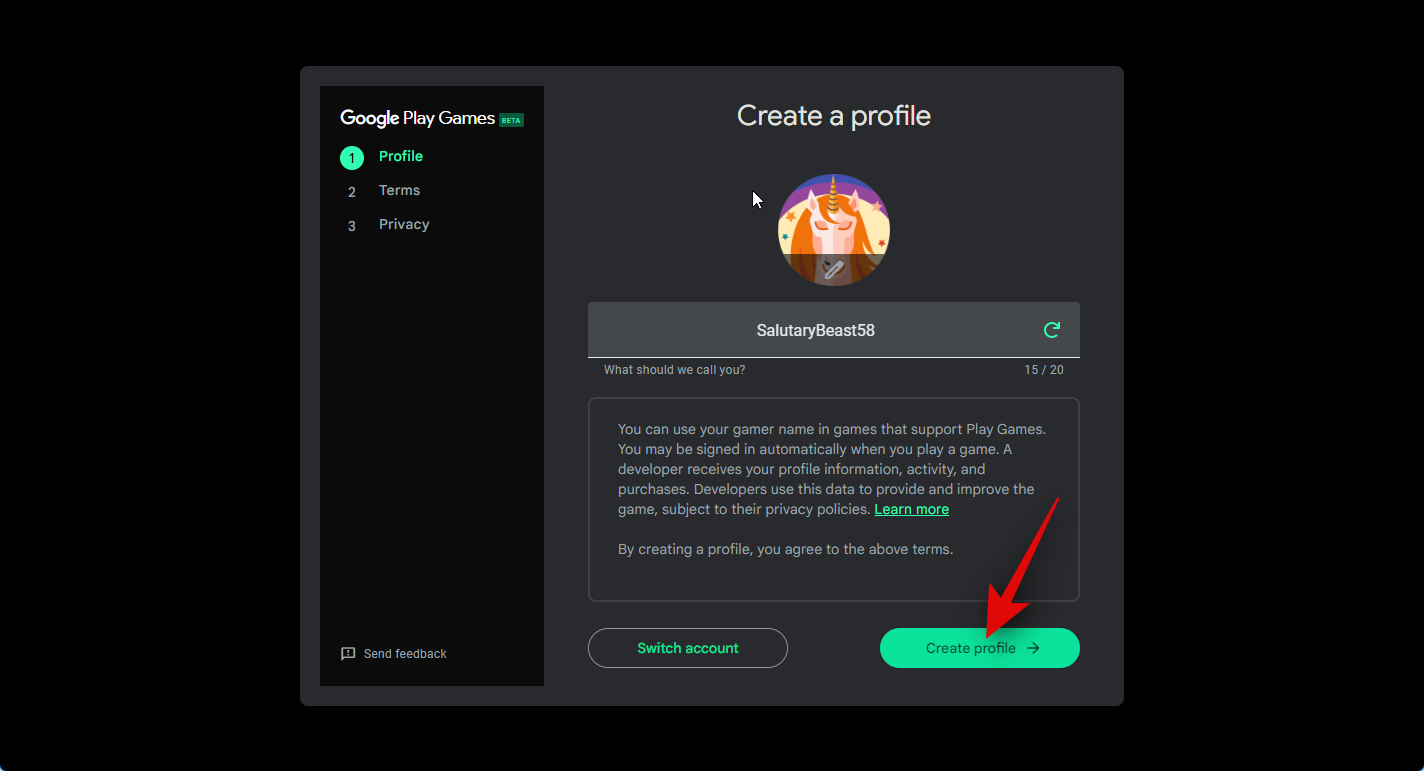
Тепер ви побачите Умови використання Google і Google Play. Перегляньте обидва, використовуючи відповідні посилання вгорі.

Переглянувши все, натисніть «Прийняти» .
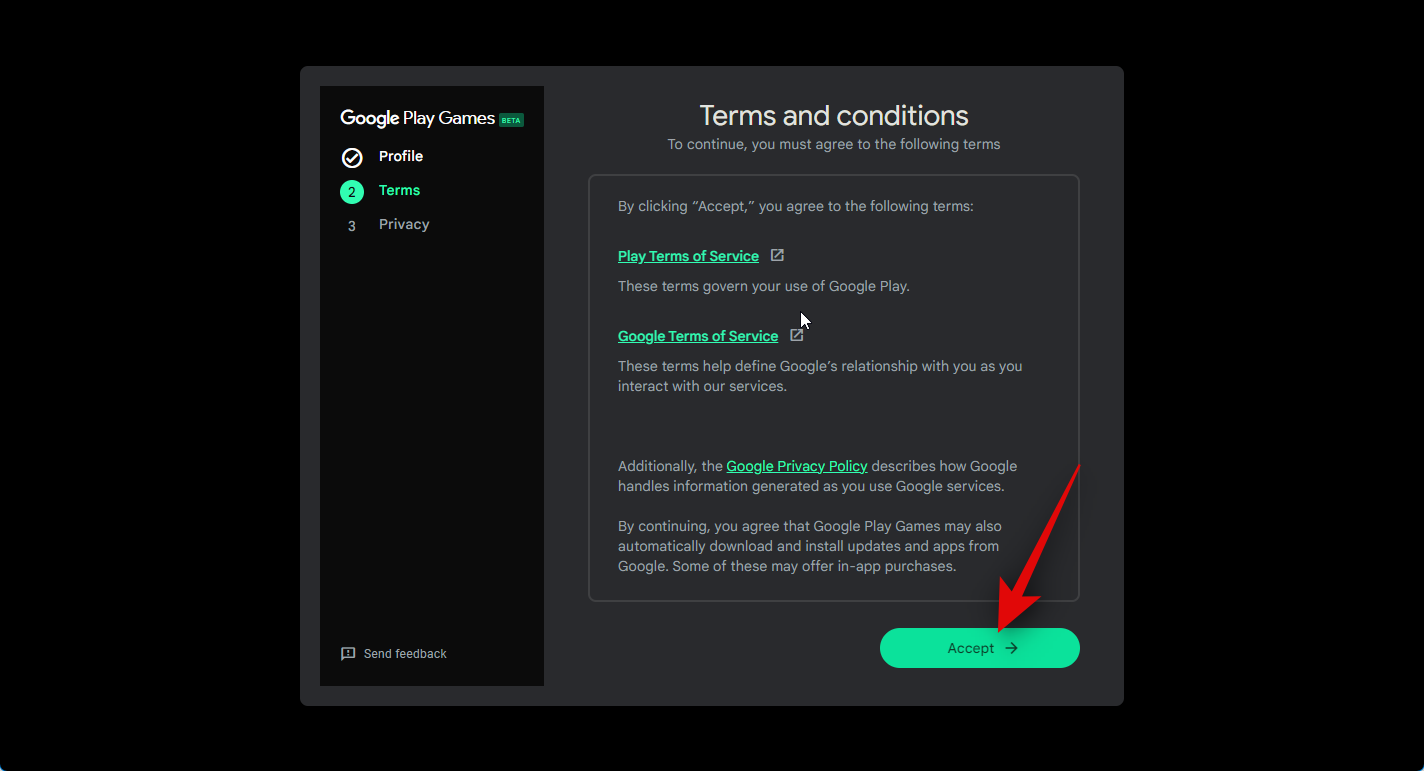
Тепер вас запитають, чи бажаєте ви поділитися анонімними даними з Google, щоб допомогти їй покращити свої програми за допомогою майбутніх оновлень. Натисніть і ввімкніть перемикач у верхньому правому куті, щоб допомогти покращити ваш досвід , щоб поділитися своїми даними з Google. Вимкніть цей перемикач, якщо ви не хочете ділитися своїми даними.
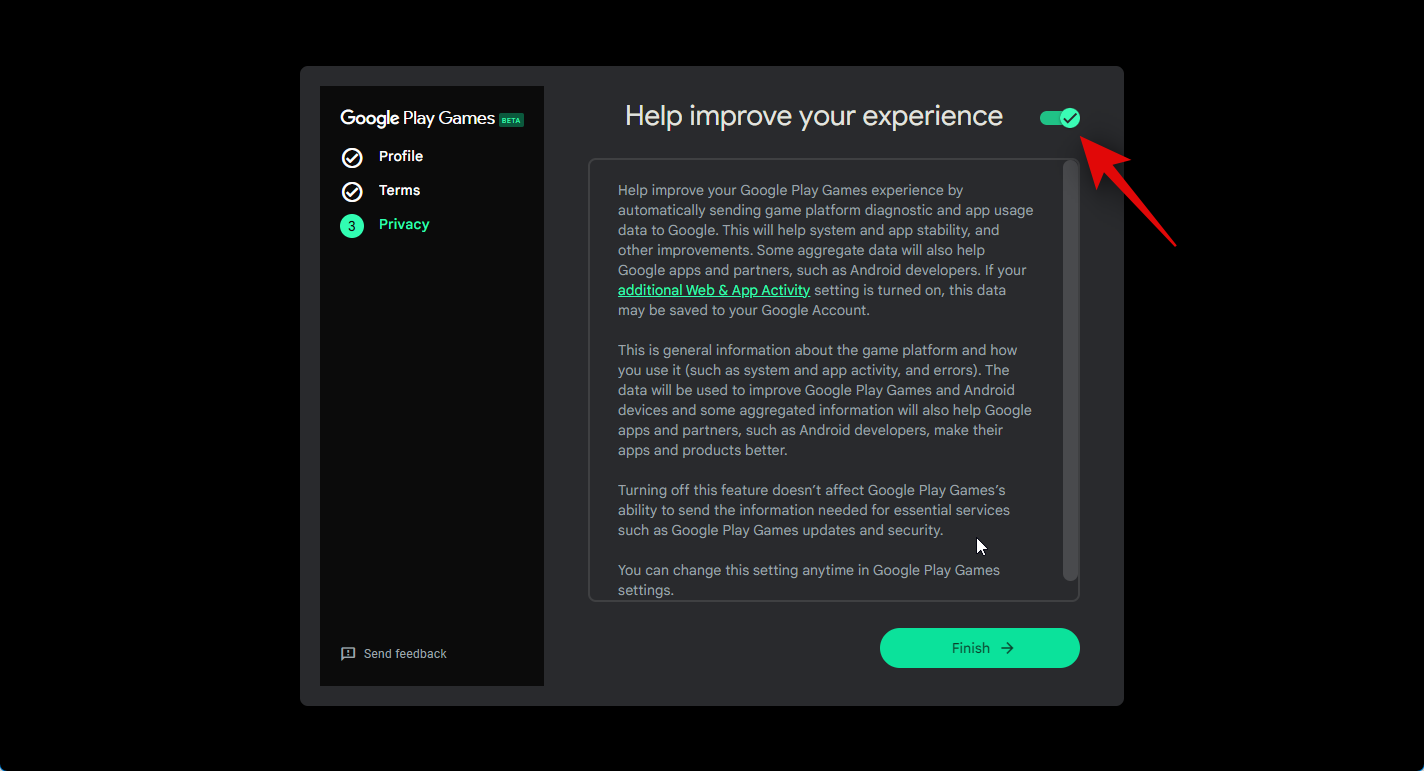
Зробивши вибір, натисніть «Готово» внизу.
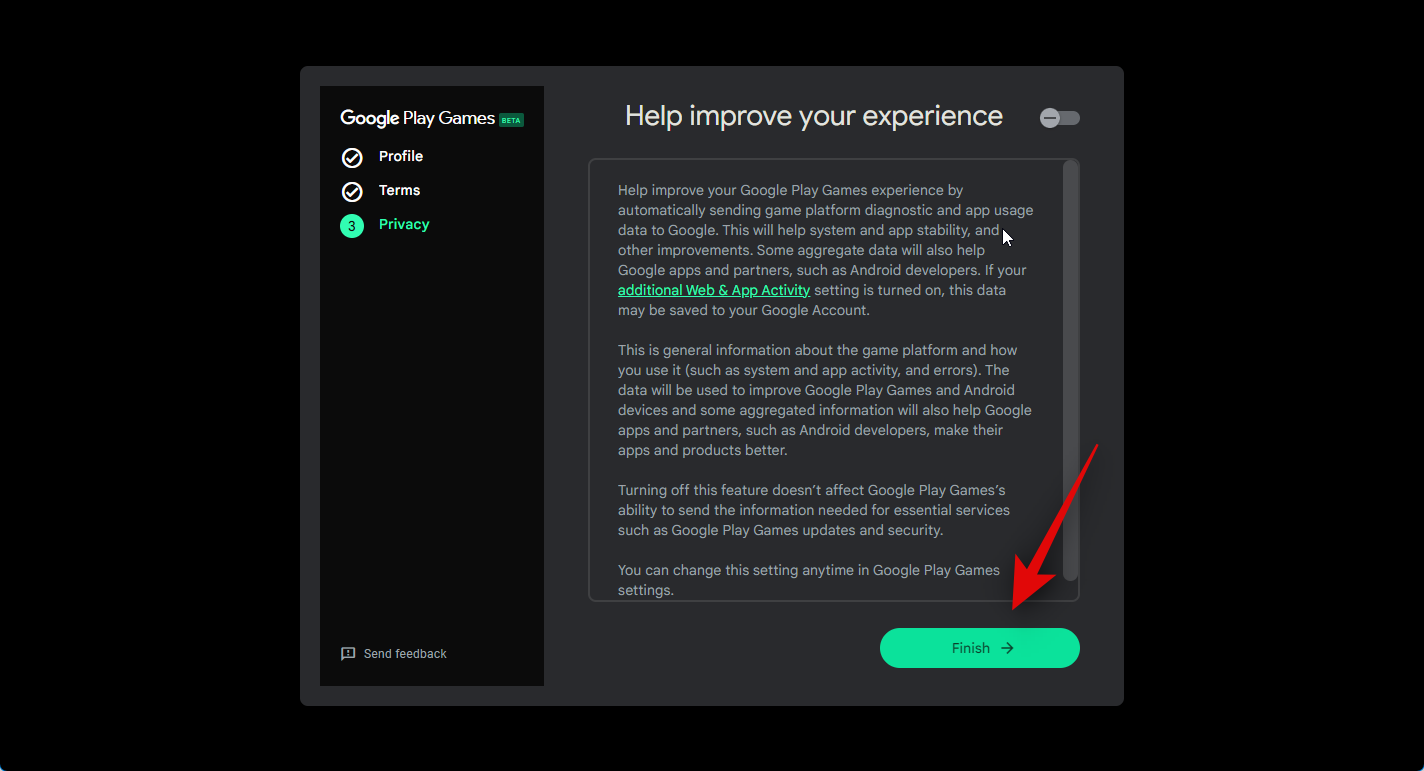
І це все! Тепер ви встановили та налаштували Google Play Games на своєму ПК. Тепер ми можемо встановлювати та грати в ігри Android на вашому ПК, виконавши наступні кроки.
Крок 3: установіть і грайте в ігри
Тепер, коли Google Play Games встановлено на вашому ПК, тепер ми можемо завантажувати та грати в ігри. Виконайте наведені нижче дії, щоб допомогти вам у цьому процесі.
Відкрийте меню «Пуск» і знайдіть Google Play Games . Натисніть і запустіть програму, коли вона з’явиться в результатах пошуку.
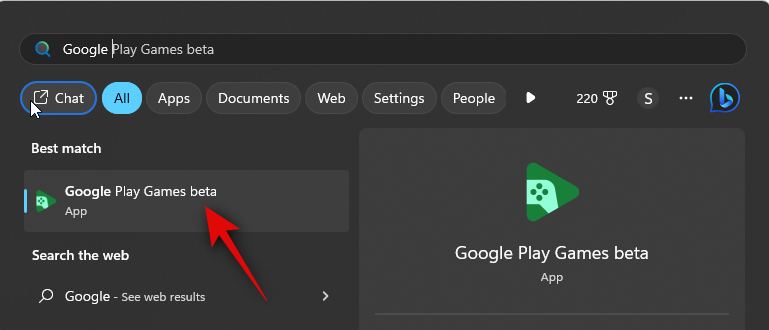
Після запуску програми на вашому ПК прокрутіть домашню сторінку, щоб знайти гру, яку ви хочете завантажити.
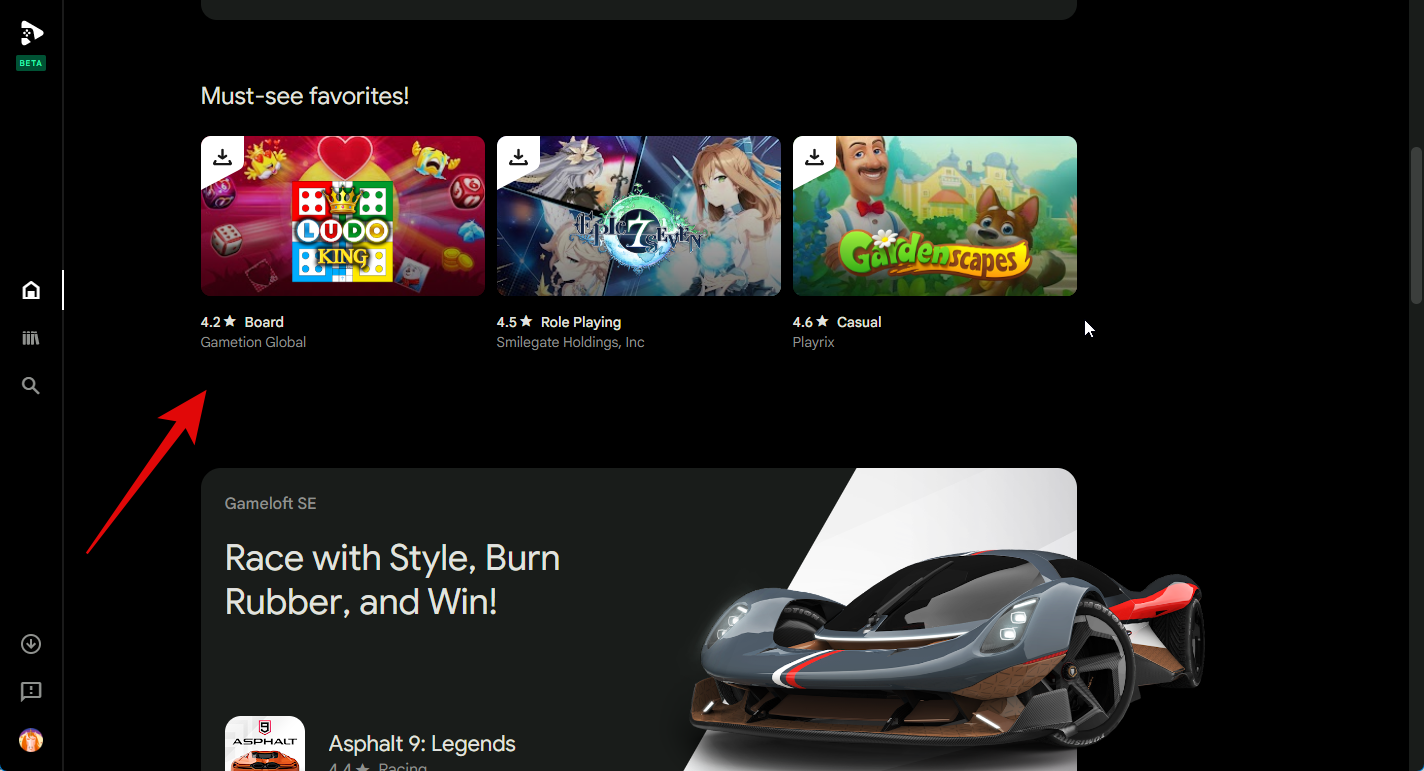
Ви також можете переглянути ігри у своїй бібліотеці праворуч у розділі швидкого перегляду.
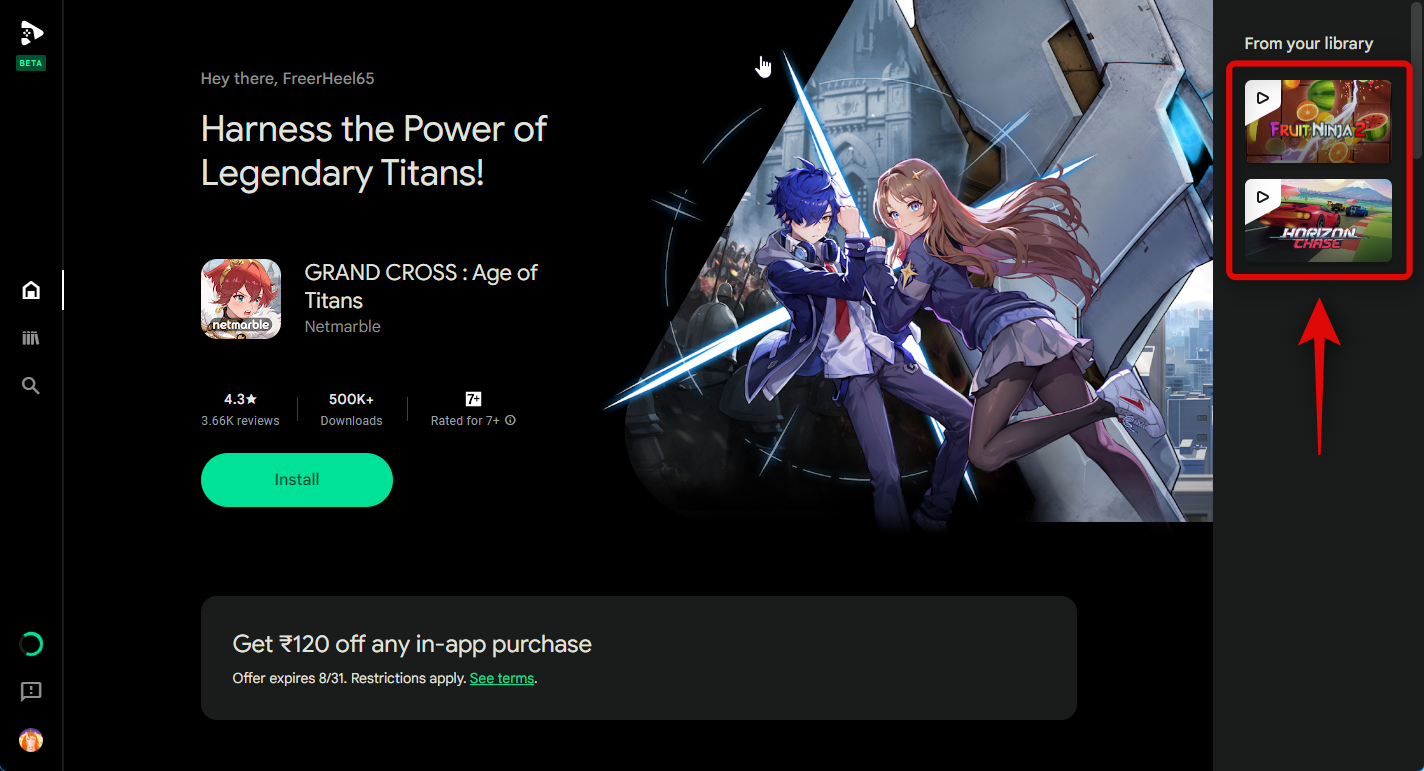
Ви також можете натиснути піктограму «Бібліотека» на лівій бічній панелі, щоб переглянути бібліотеку ігор.
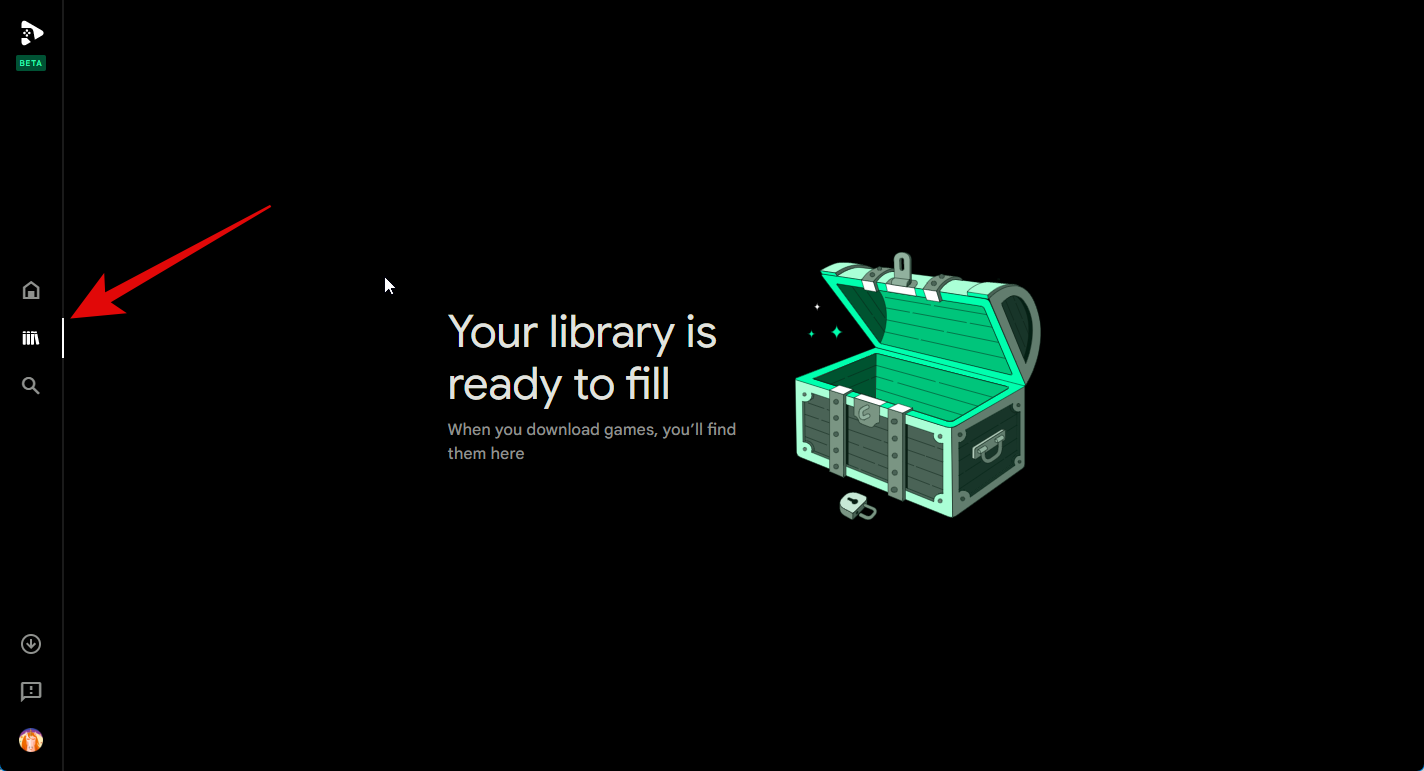
Якщо ви бажаєте знайти гру, клацніть піктограму пошуку на лівій бічній панелі.
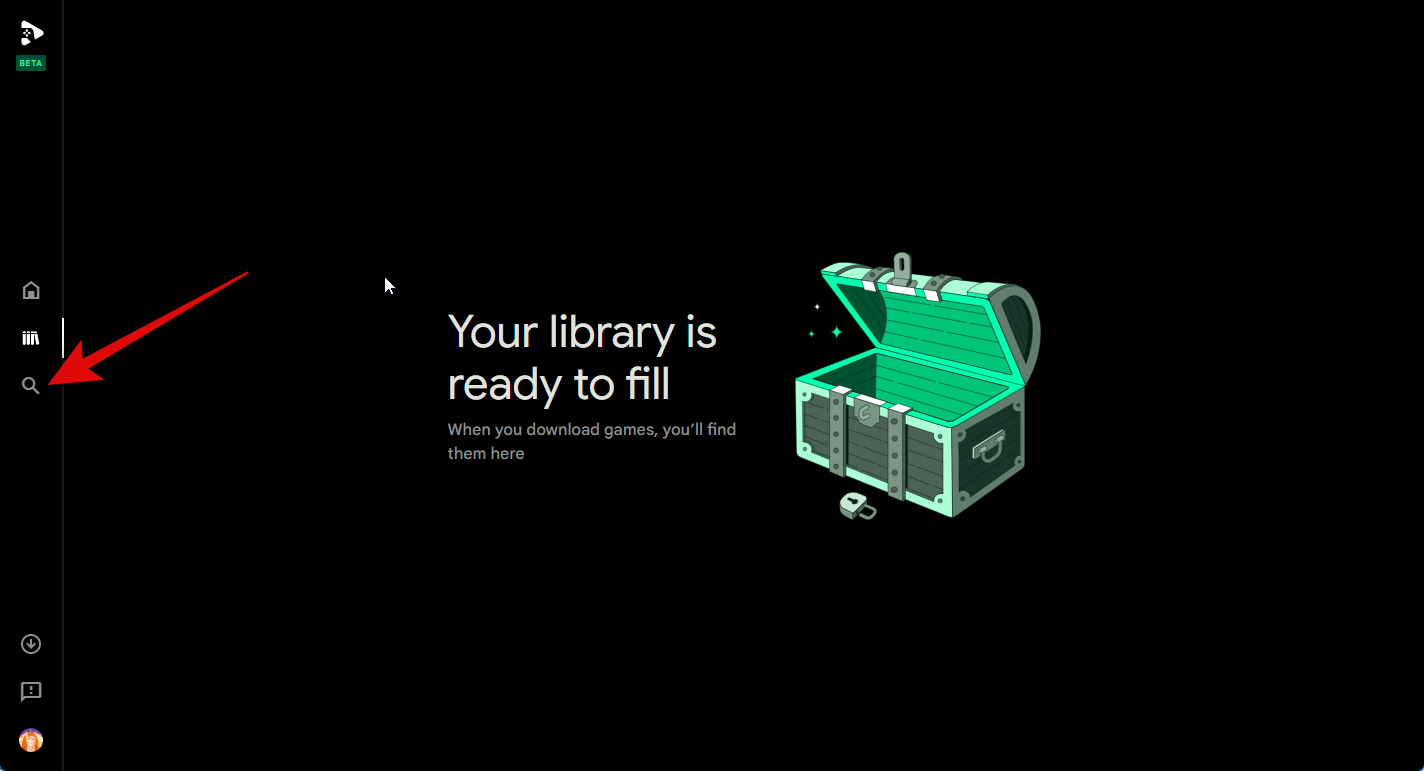
Тепер натисніть текстове поле у верхньому правому куті та знайдіть потрібну гру.
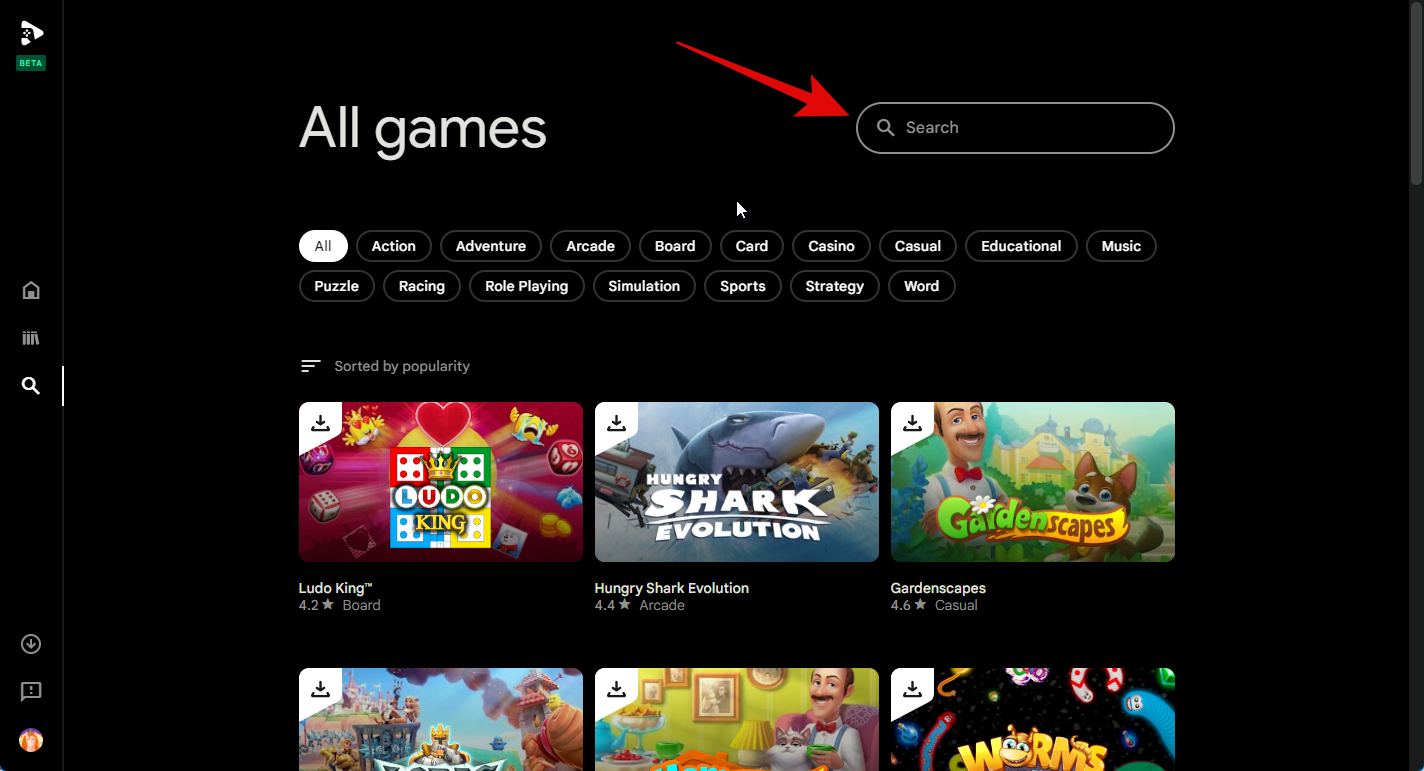
Ви також можете натиснути одну з категорій у верхній частині, щоб переглянути ігри у вибраній категорії.
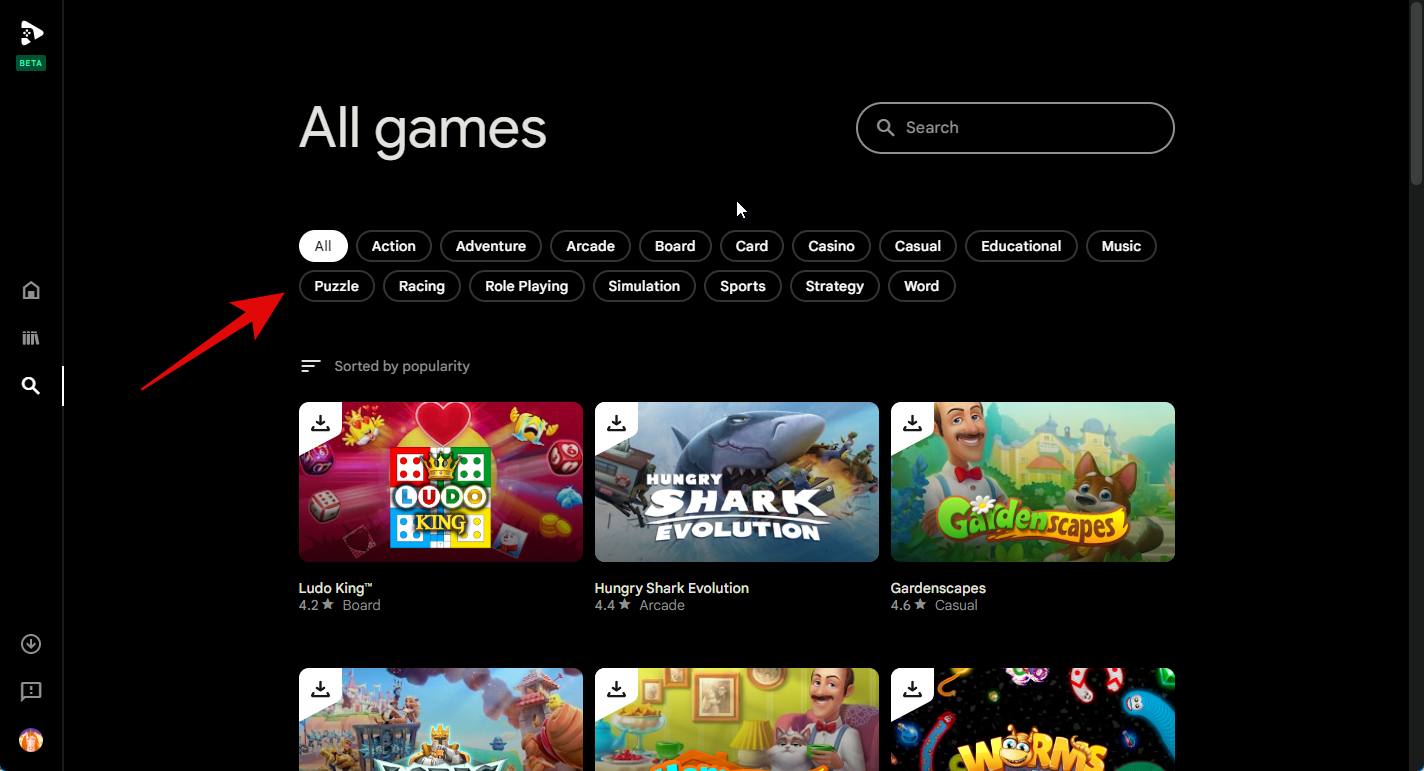
Натисніть на гру, коли вона з’явиться в результатах пошуку.
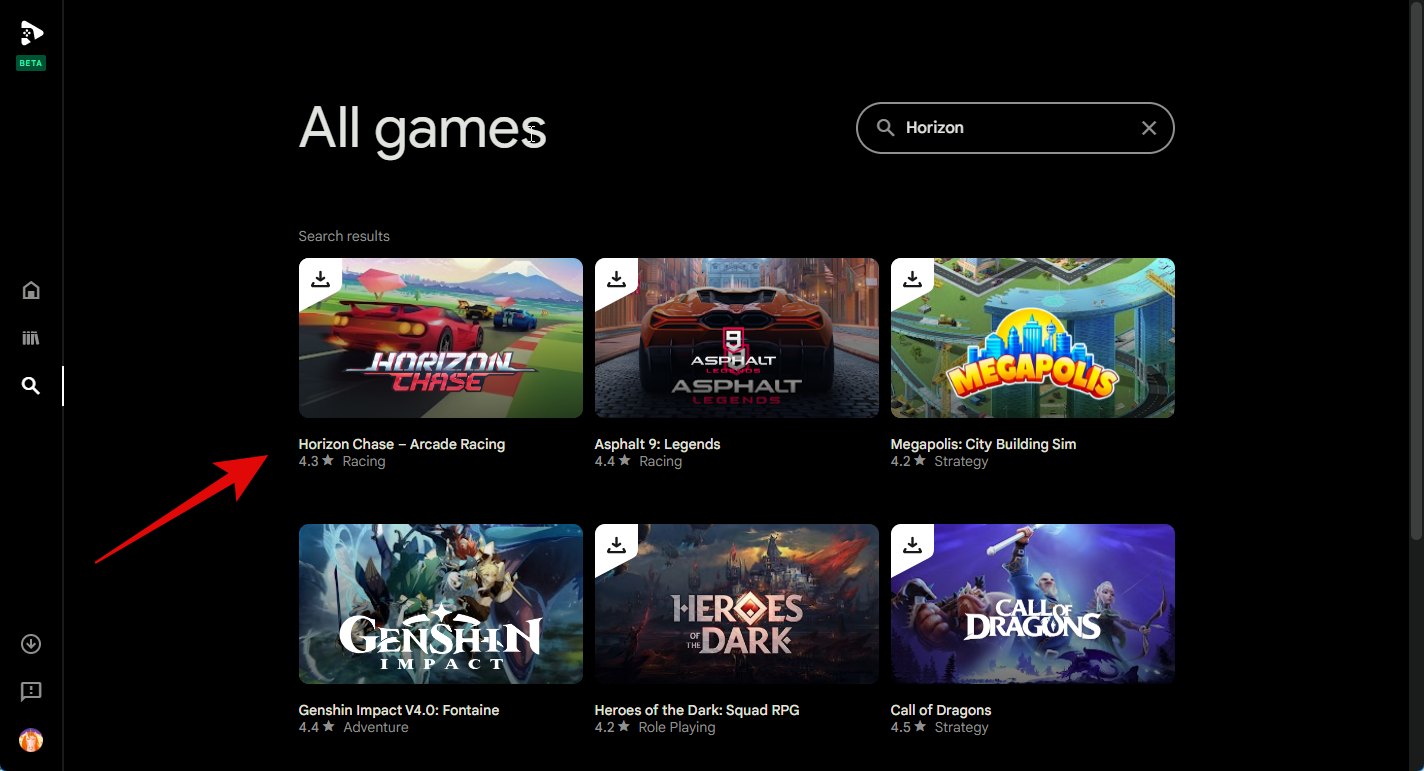
Тепер натисніть «Встановити» , щоб встановити гру на свій ПК.
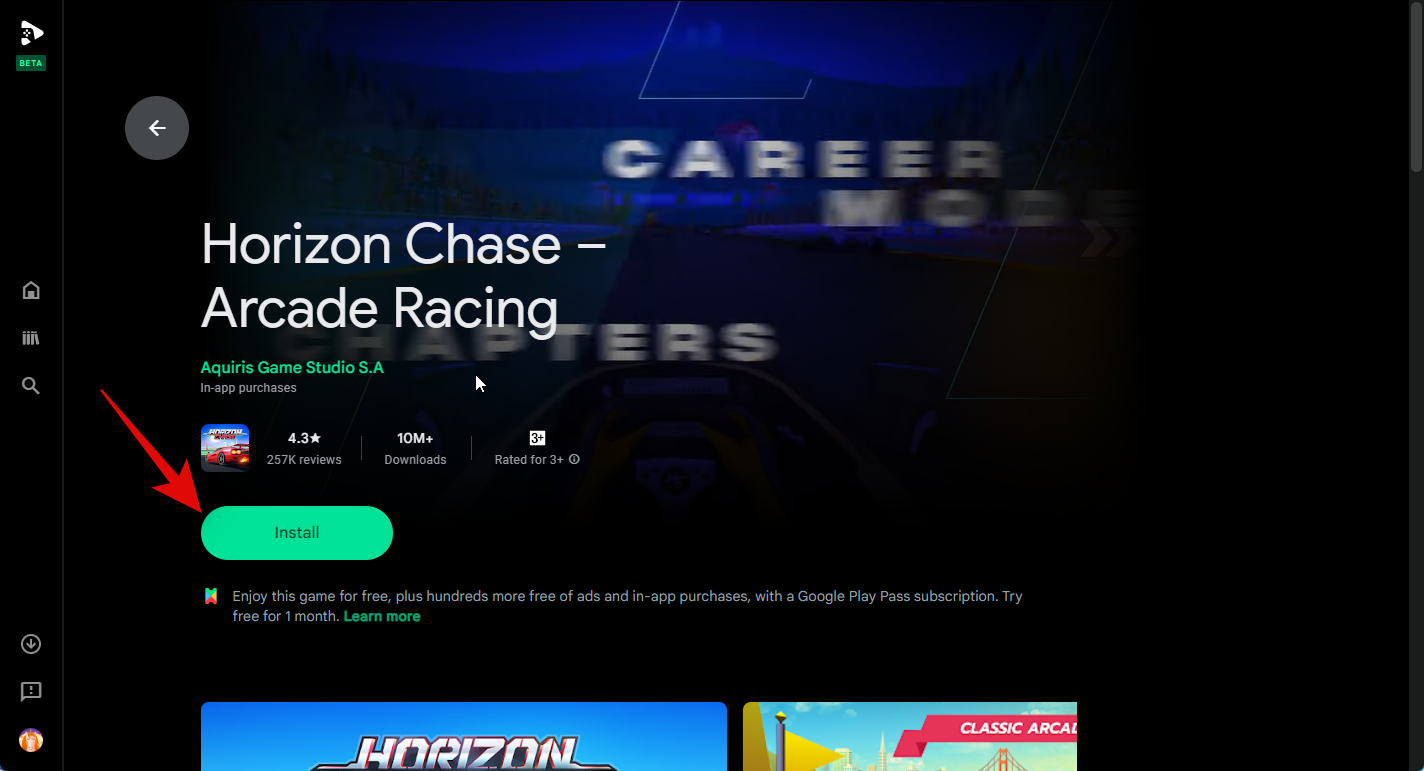
Гра буде завантажена та встановлена на вашому ПК. Ви можете відстежувати його прогрес на сторінці магазину гри.
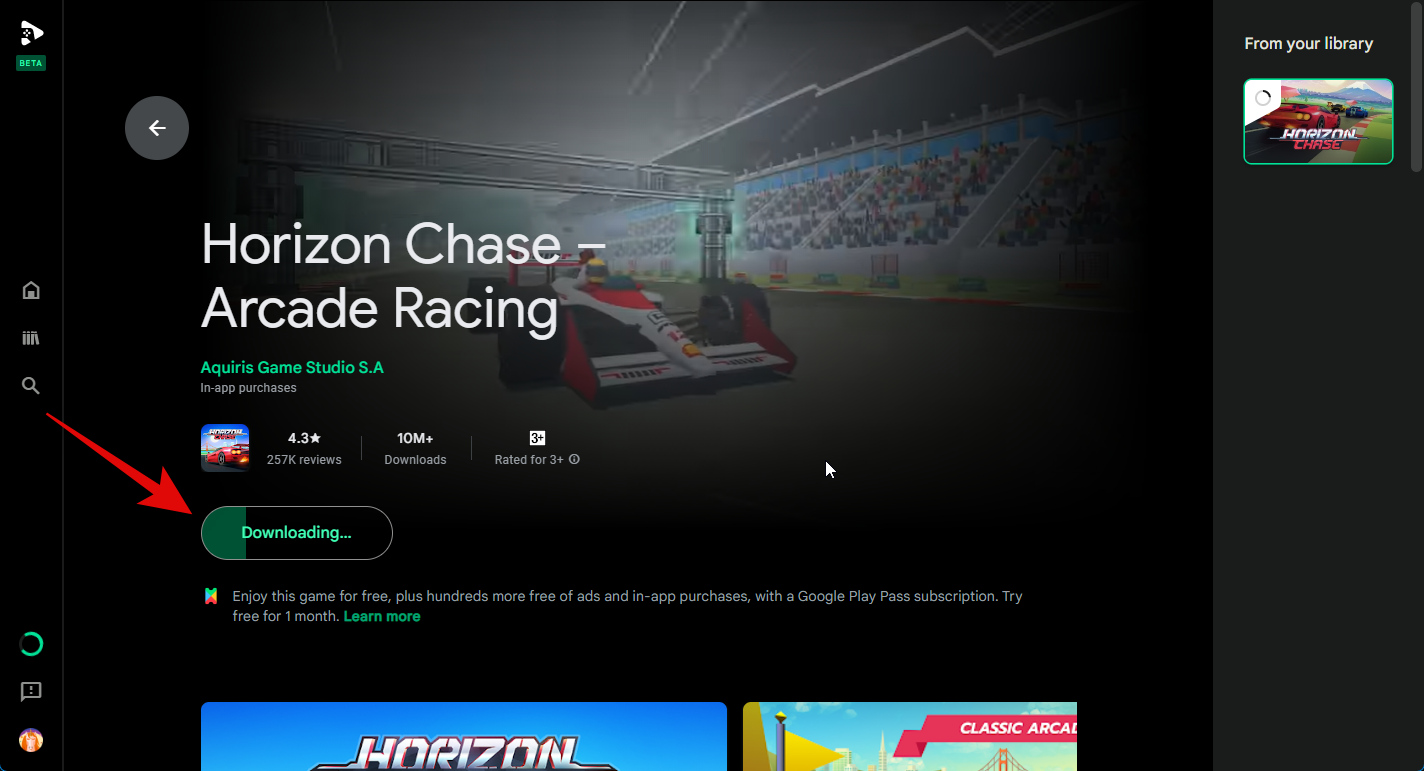
Ви також можете відстежувати прогрес, використовуючи розділ «Завантаження» на лівій бічній панелі.
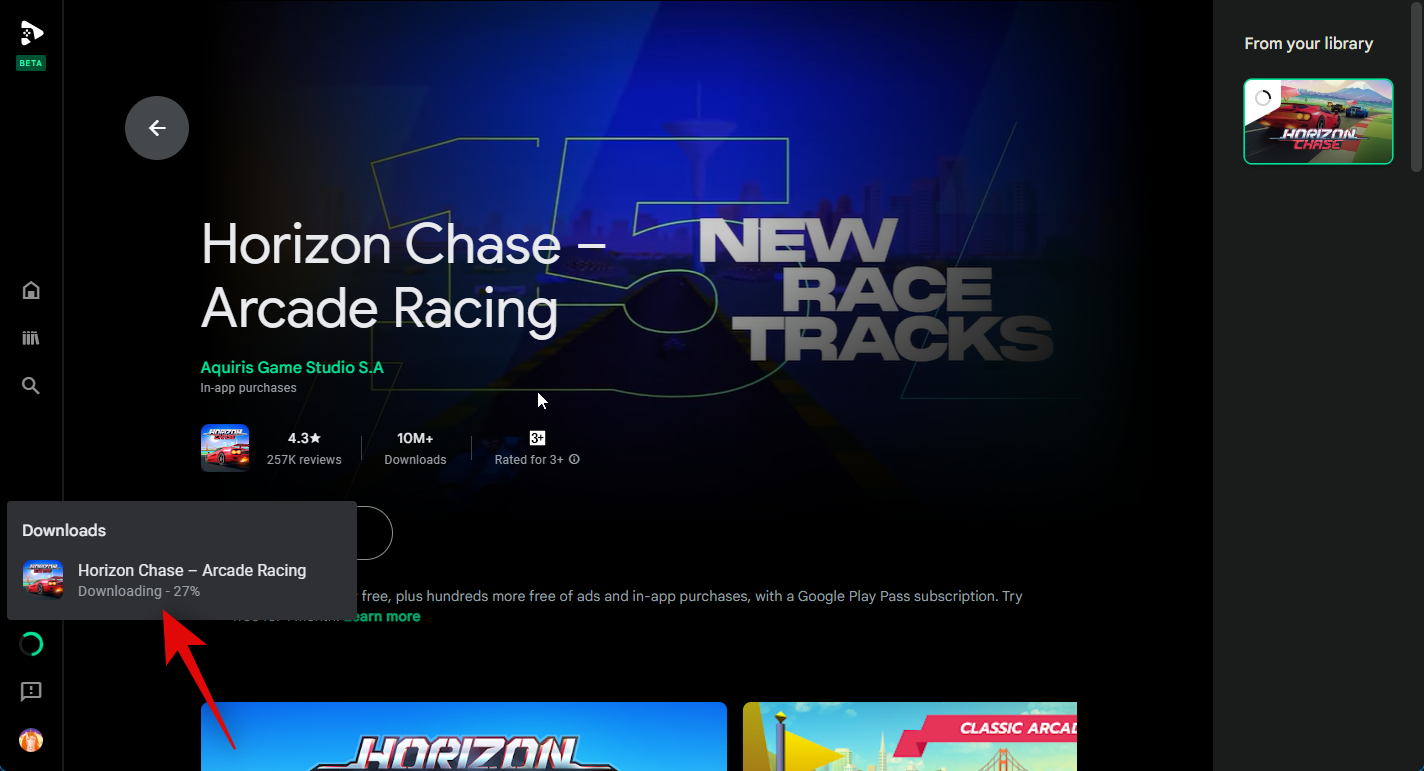
Після того, як гру буде завантажено, натисніть Грати , щоб грати в гру.
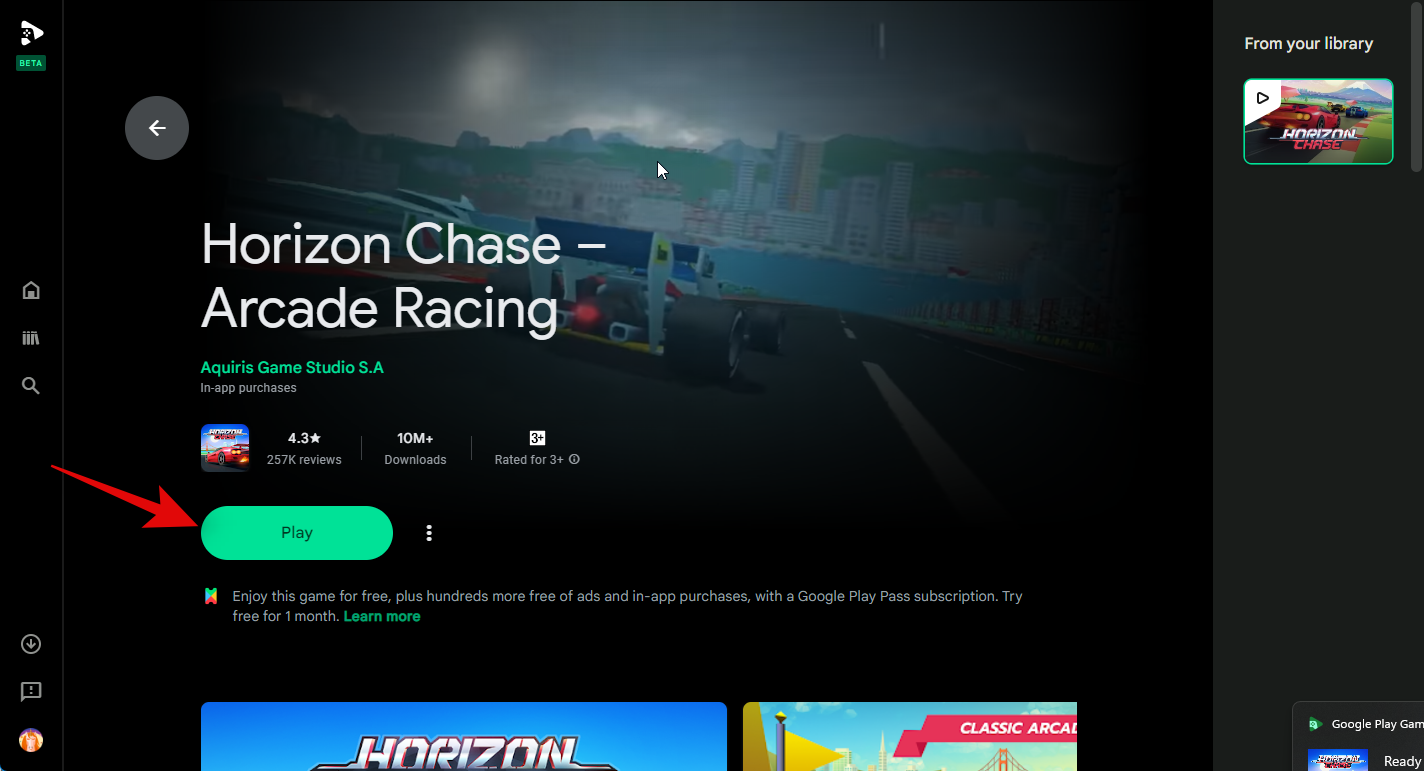
Тепер гра запуститься на вашому ПК в повноекранному режимі. Натисніть Shift + Tab, щоб вийти з повноекранного режиму або з гри.
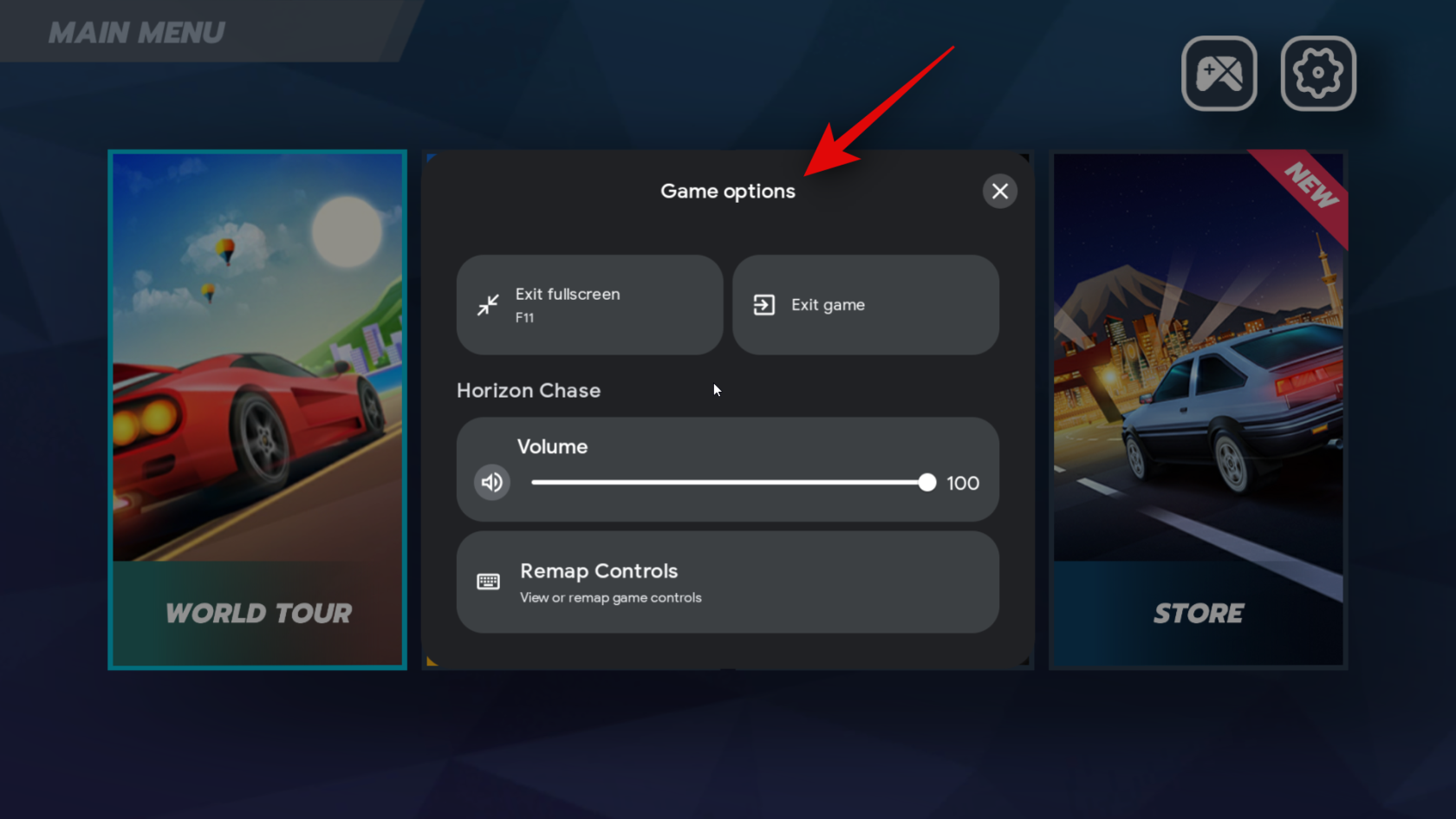
Тепер ви можете натиснути «На весь екран» , щоб перемкнути гру на весь екран. Ви також можете натиснути F11 на клавіатурі, щоб перемкнути те саме.
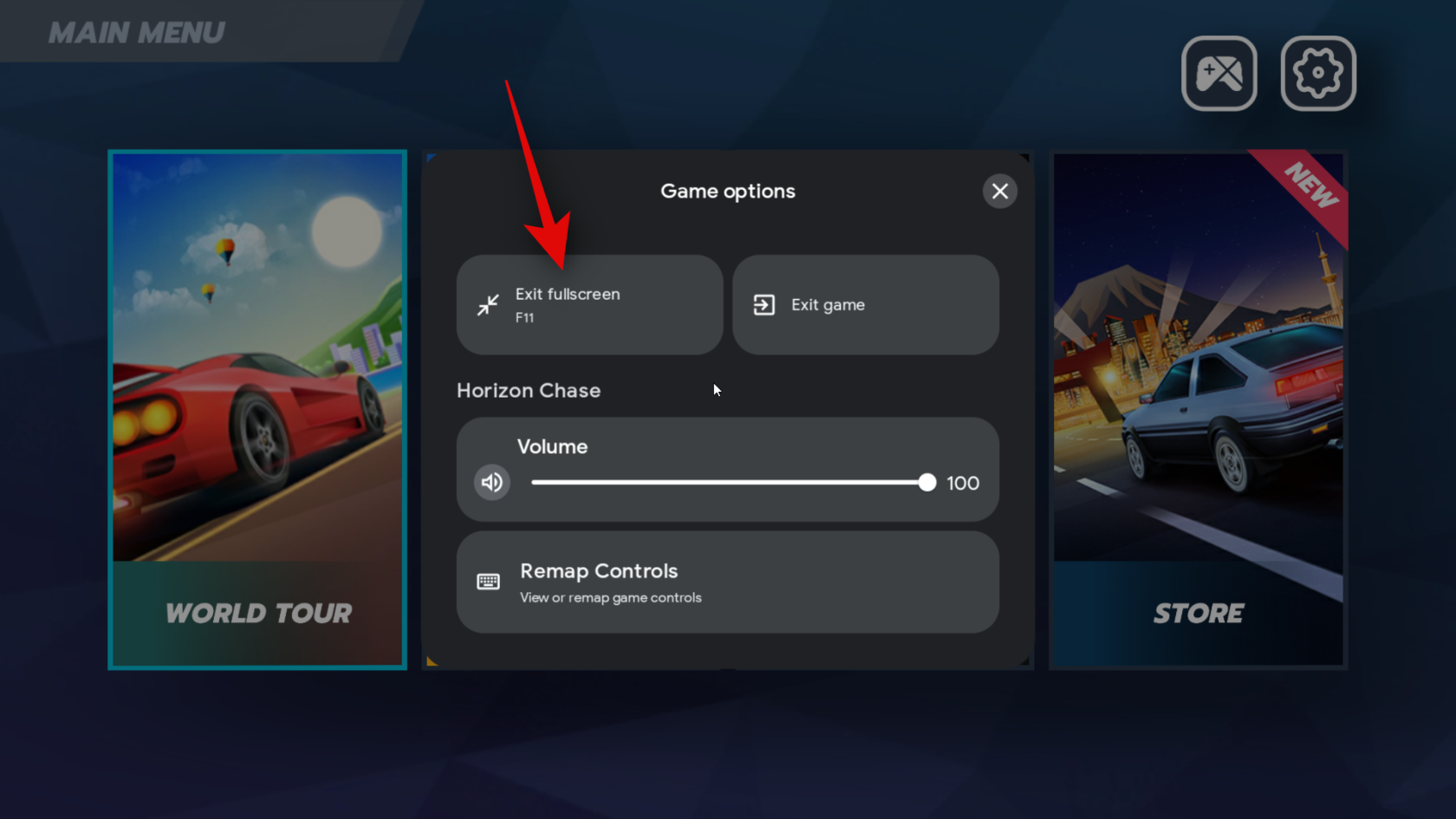
Ви також можете натиснути Вийти з гри , щоб закрити гру.
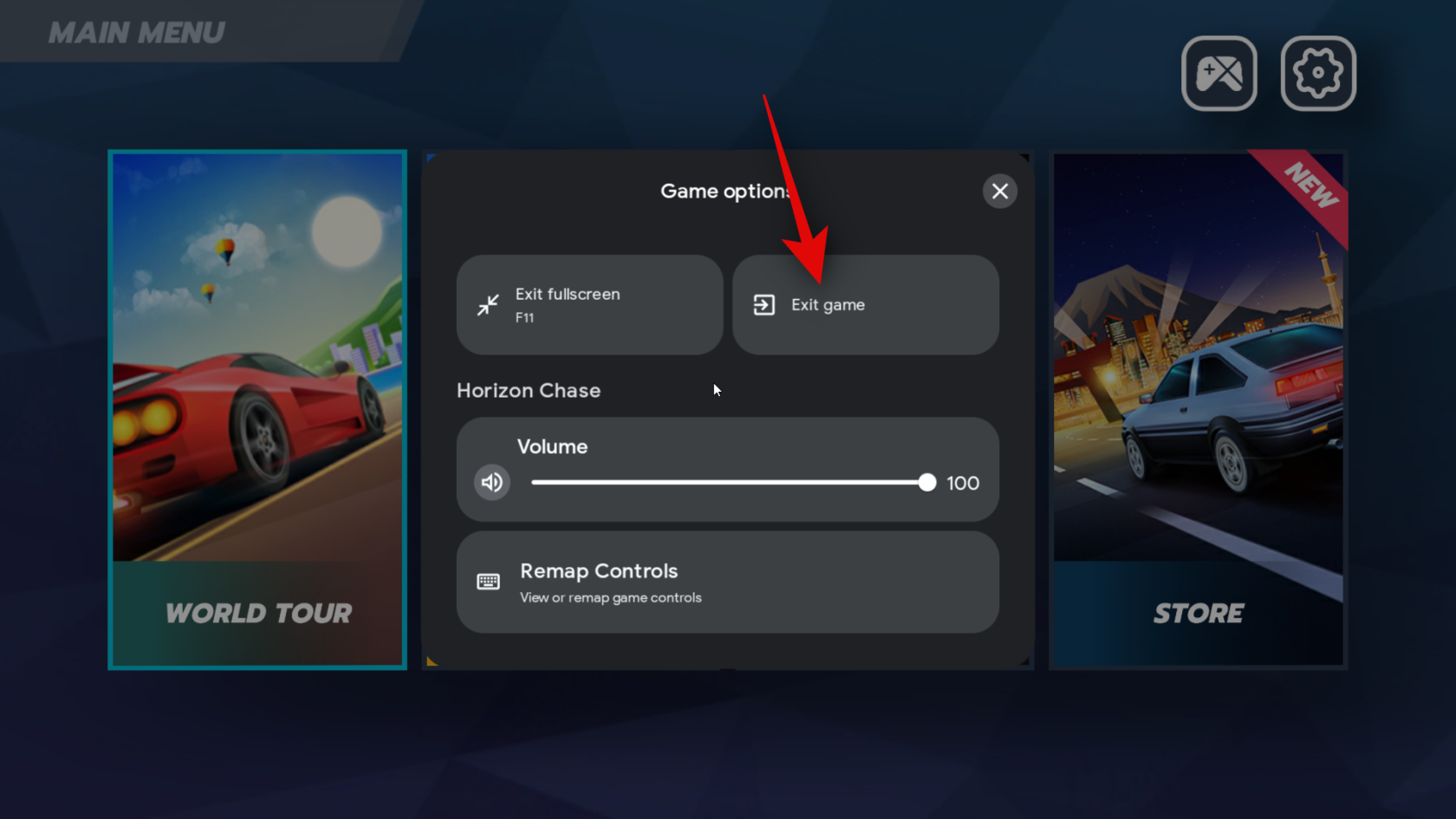
Тепер ви можете грати в завантажену гру для Android на своєму ПК.

І це все! Тепер ви можете використовувати наведені вище кроки, щоб завантажувати та встановлювати ігри Android на свій ПК, коли це необхідно.
Крок 4. Налаштуйте свій ігровий досвід
Незважаючи на те, що грати в ігри Android на комп’ютері з Windows – це чудовий досвід із використанням Google Play Games, налаштування елементів керування та інших налаштувань може допомогти покращити ваш досвід. Виконайте наведені нижче кроки, щоб налаштувати свій ігровий досвід на ПК.
Відкрийте меню «Пуск» , натиснувши клавішу Windows на клавіатурі та виконавши пошук Google Play Games. Натисніть і запустіть програму, коли вона з’явиться в результатах пошуку.
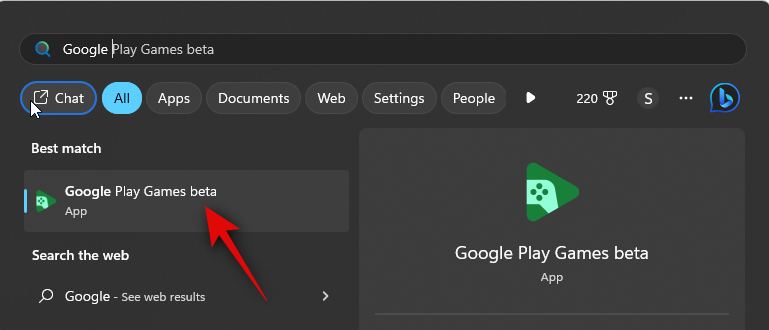
Тепер натисніть «Бібліотека» на лівій бічній панелі.
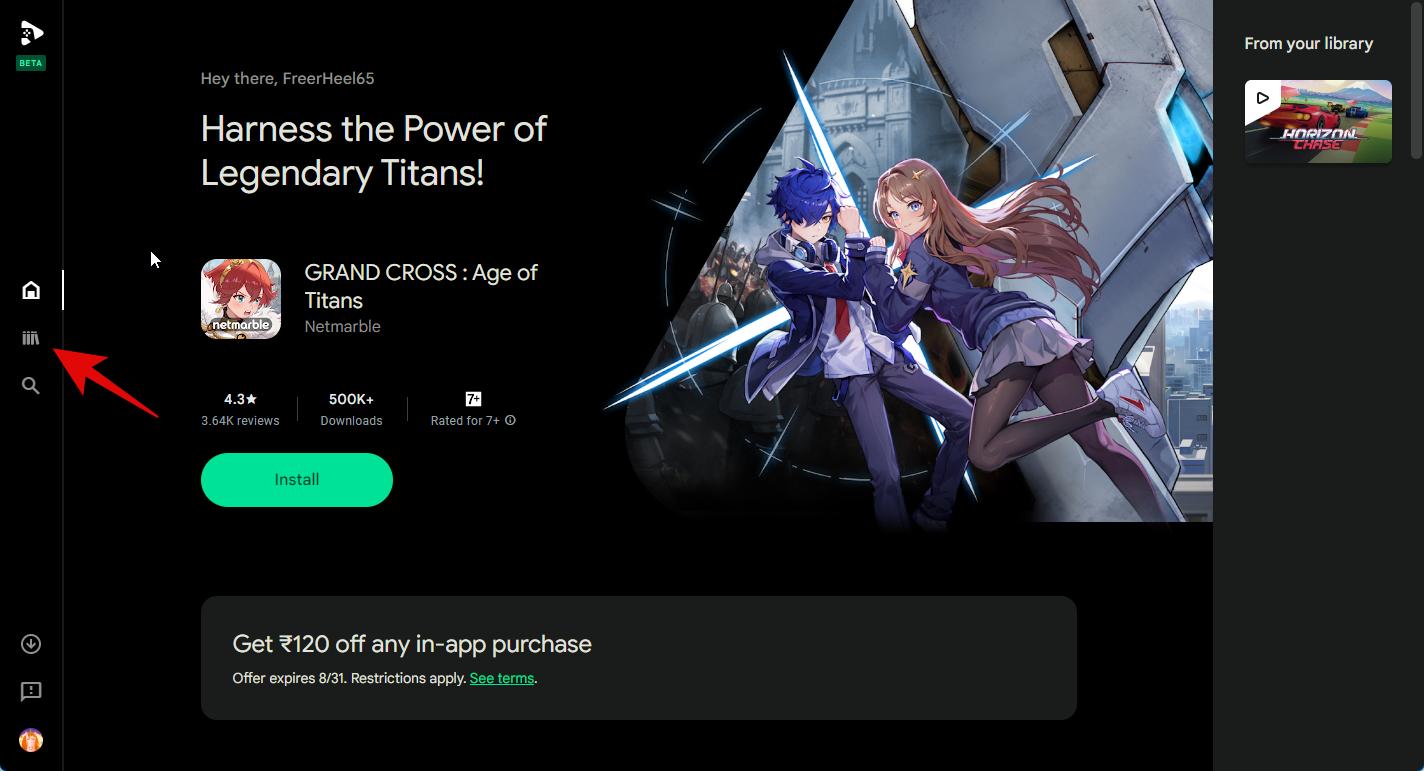
Клацніть піктограму Грати поруч із грою, яку потрібно налаштувати.
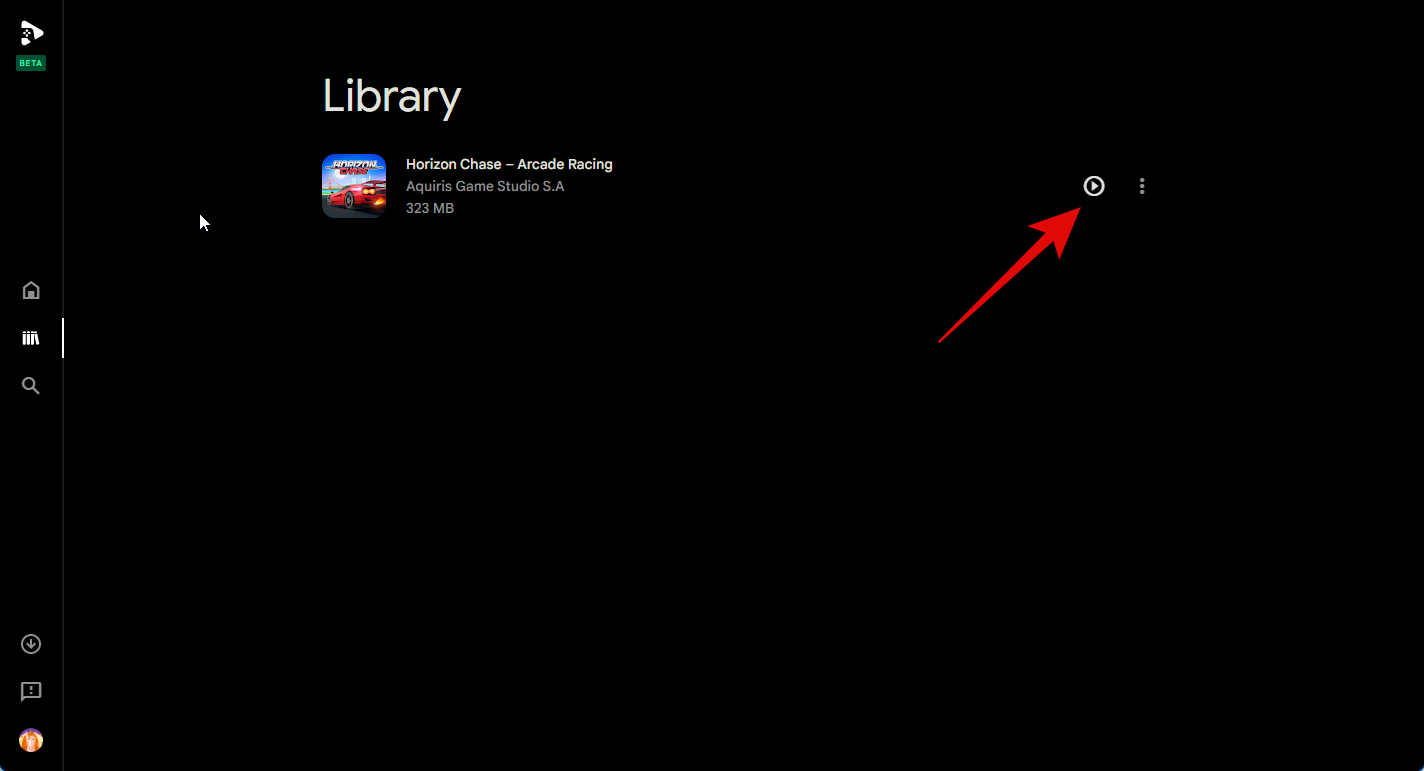
Тепер гра буде запущена на вашому ПК. Використовуйте F11, щоб перемкнути повноекранний режим відповідно до ваших уподобань. Тепер натисніть Shift + Tabна клавіатурі, щоб відкрити налаштування гри.
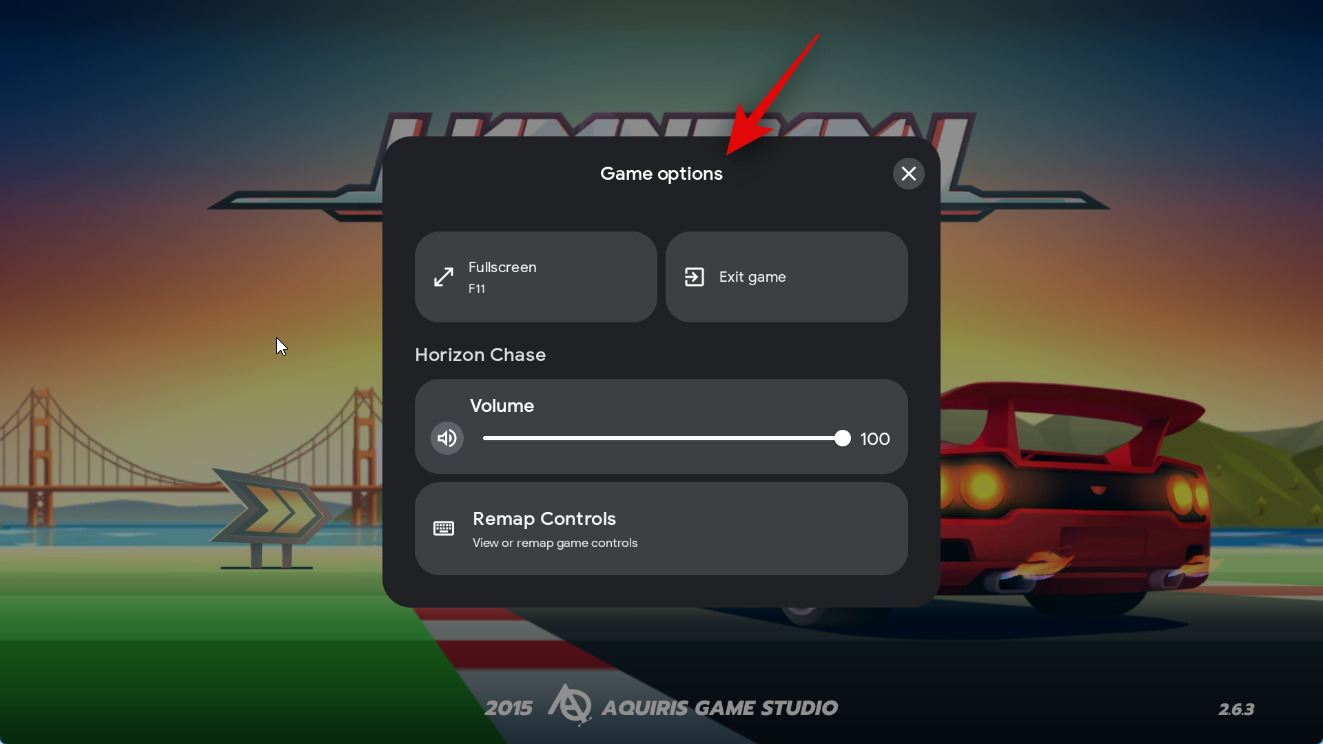
Натисніть Remap controls , щоб переналаштувати елементи керування відповідно до бажаної схеми керування на вашому ПК.
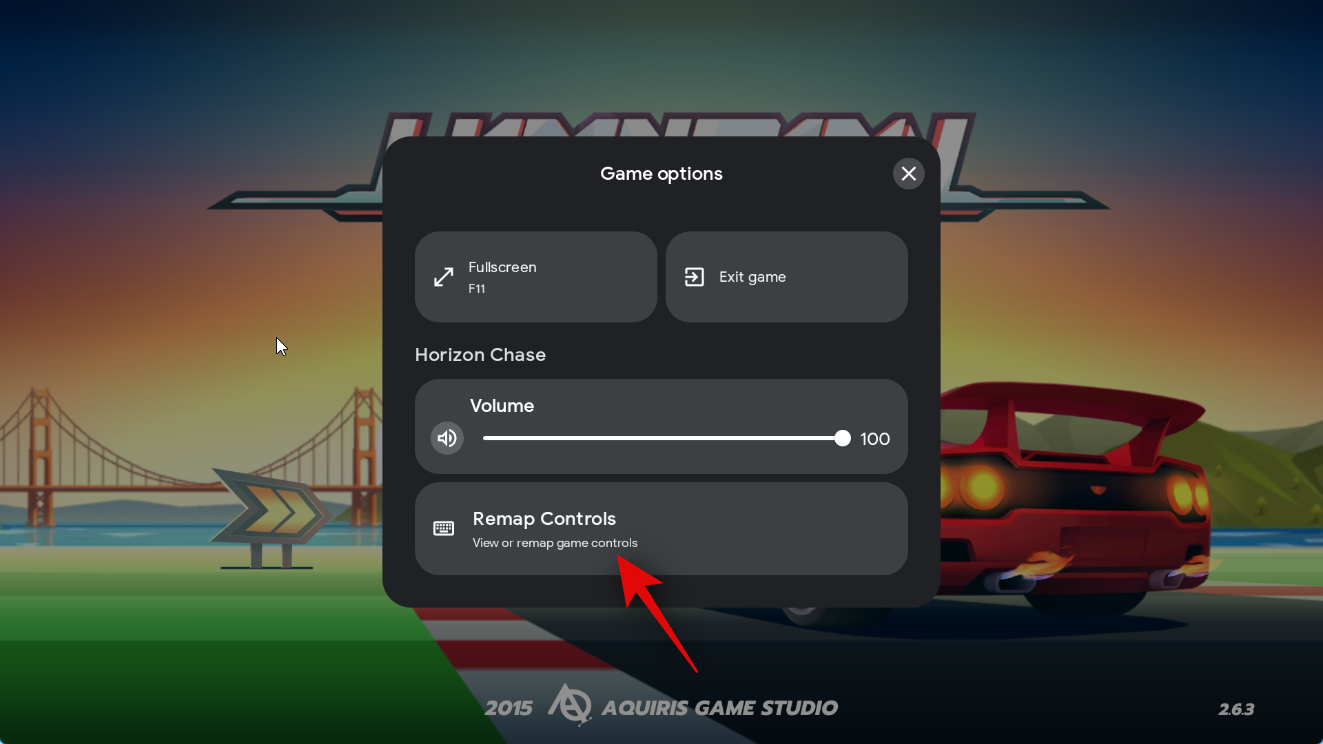
Тепер клацніть елемент керування, який потрібно змінити.
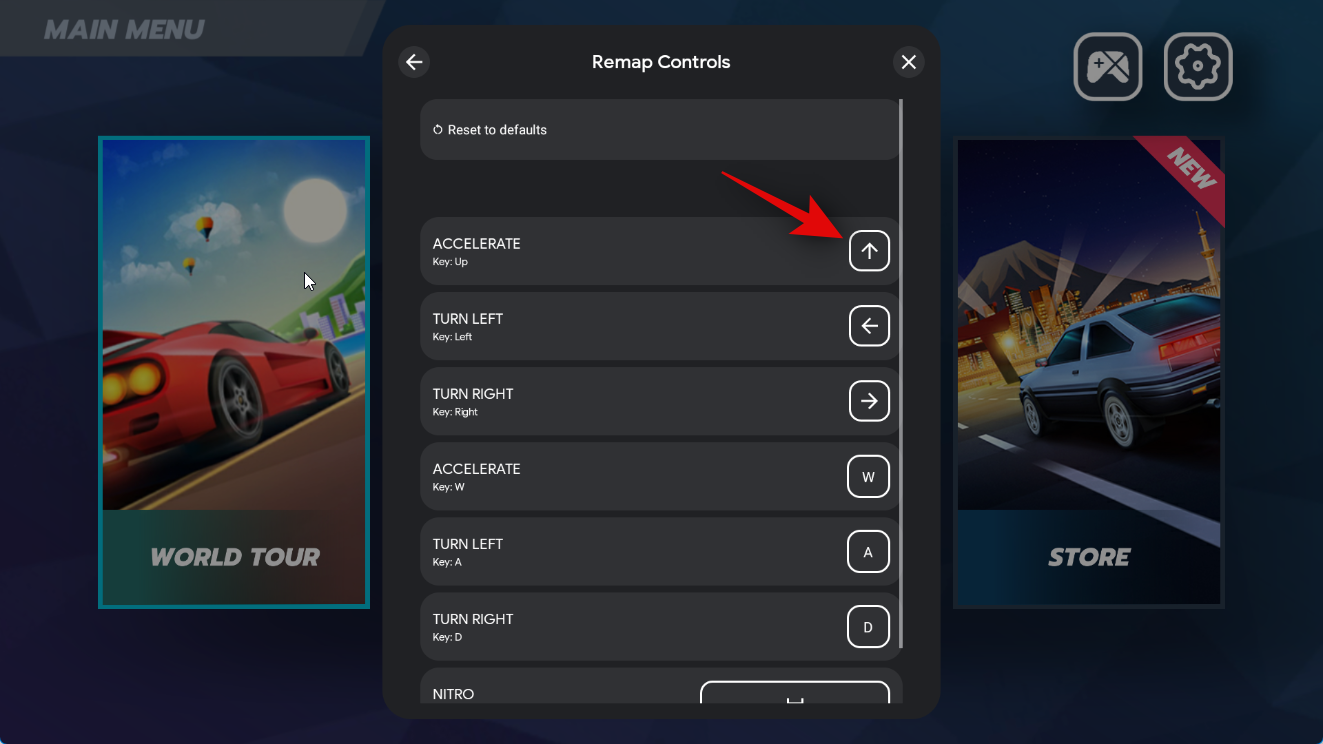
Натисніть клавішу, яку ви хочете використати.
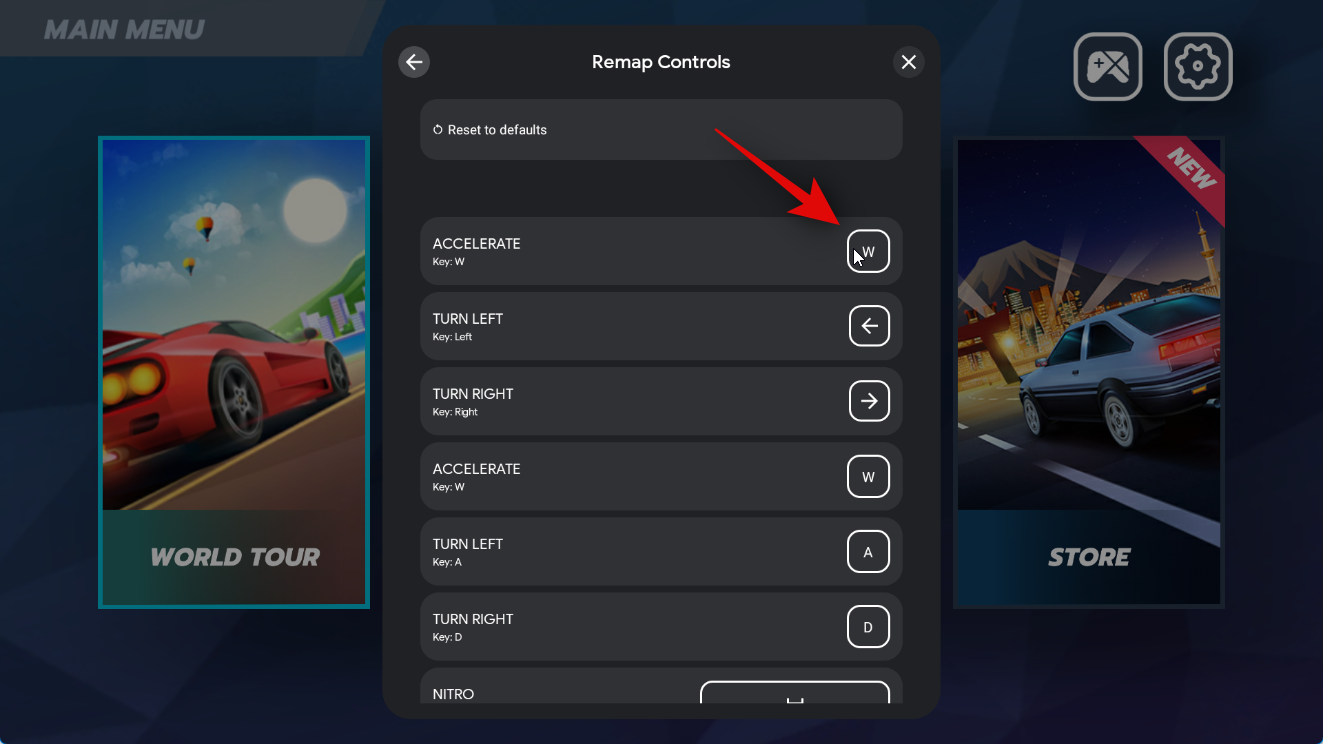
Ключ буде захоплено, і тепер йому буде повторно призначено елемент керування. Повторіть наведені вище кроки, щоб за потреби змінити інші елементи керування для гри.
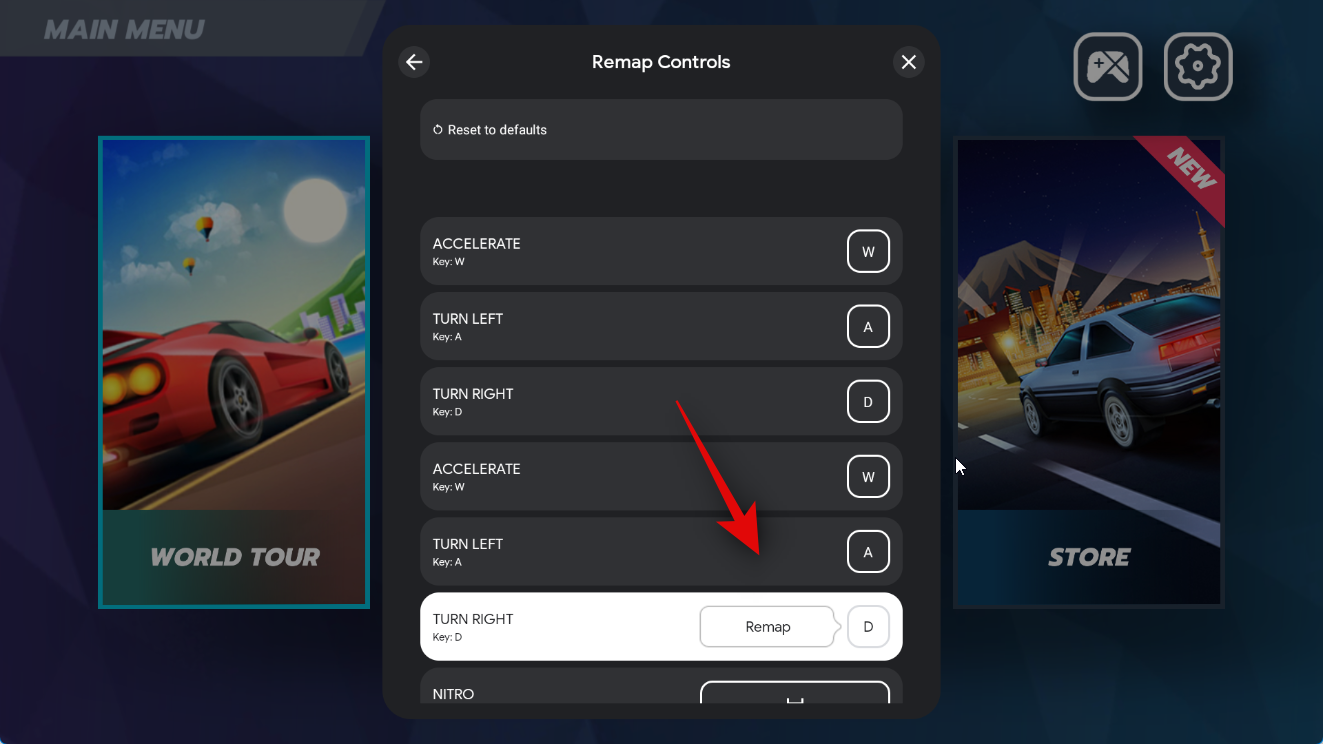
Ви також можете натиснути «Скинути до значень за замовчуванням» угорі, щоб скинути переналаштування.
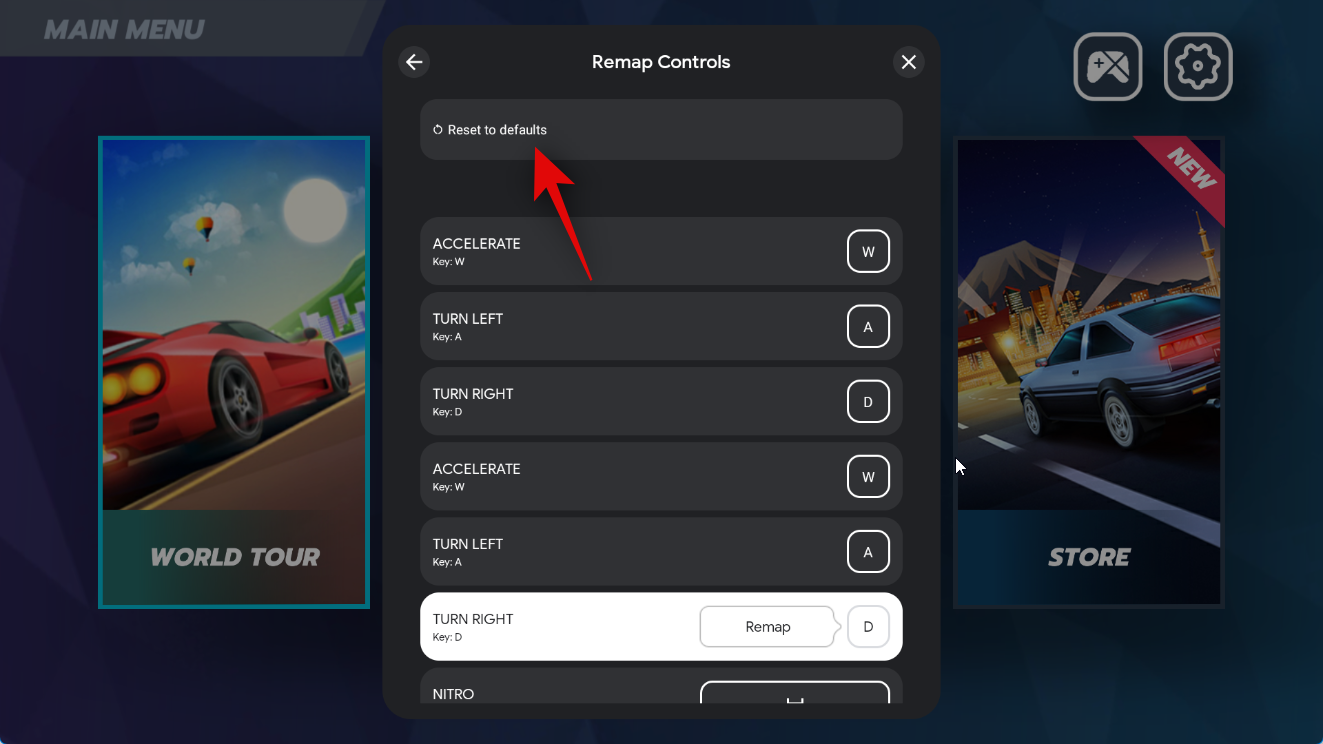
Натисніть Скинути ще раз, щоб підтвердити свій вибір.
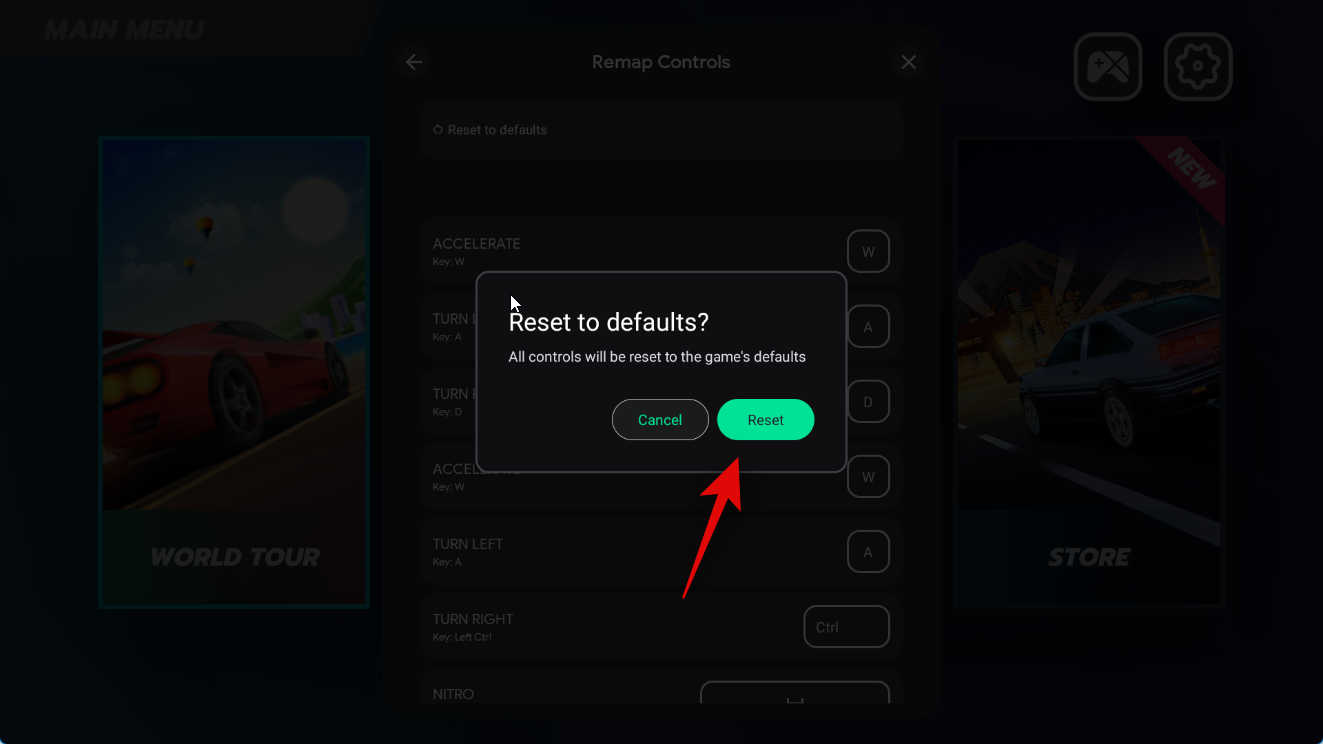
Натисніть піктограму X , щоб закрити налаштування.
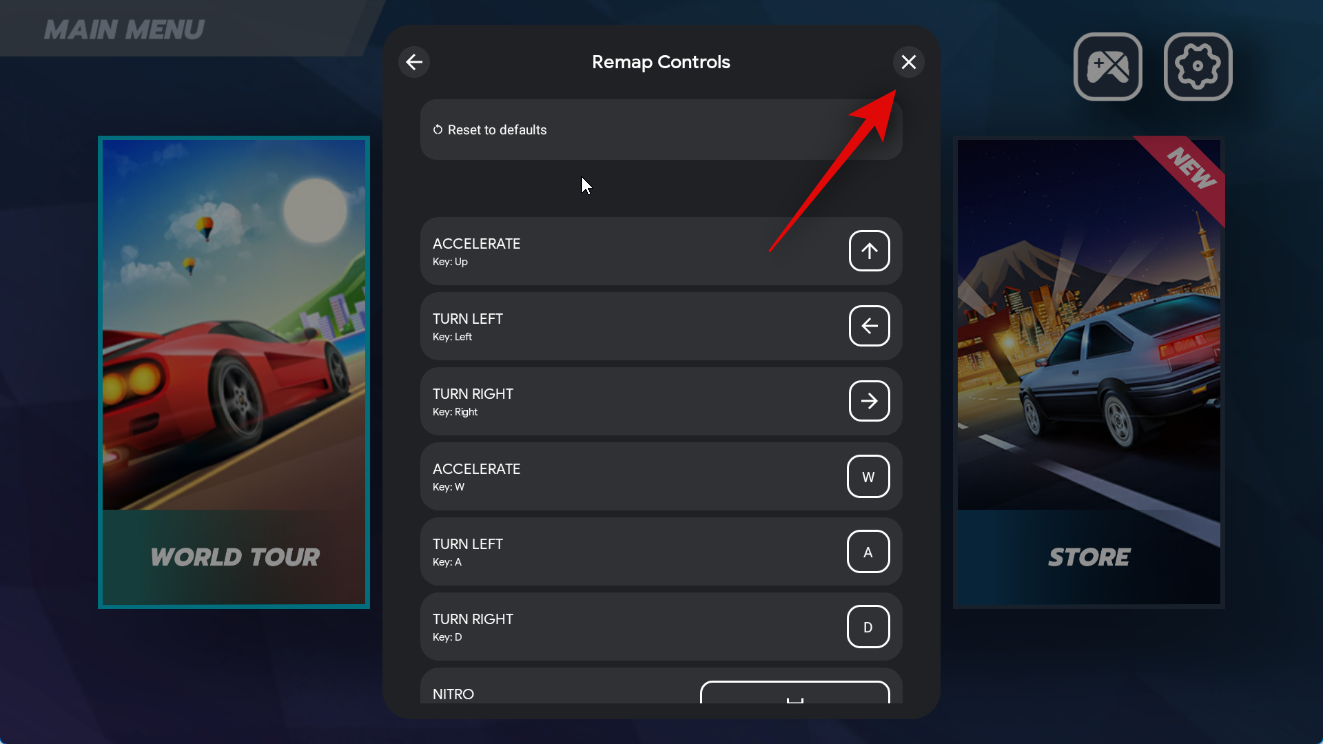
Деякі ігри можуть не дозволяти вам перепризначати елементи керування за замовчуванням. У таких випадках цей параметр буде неактивним, як показано нижче.
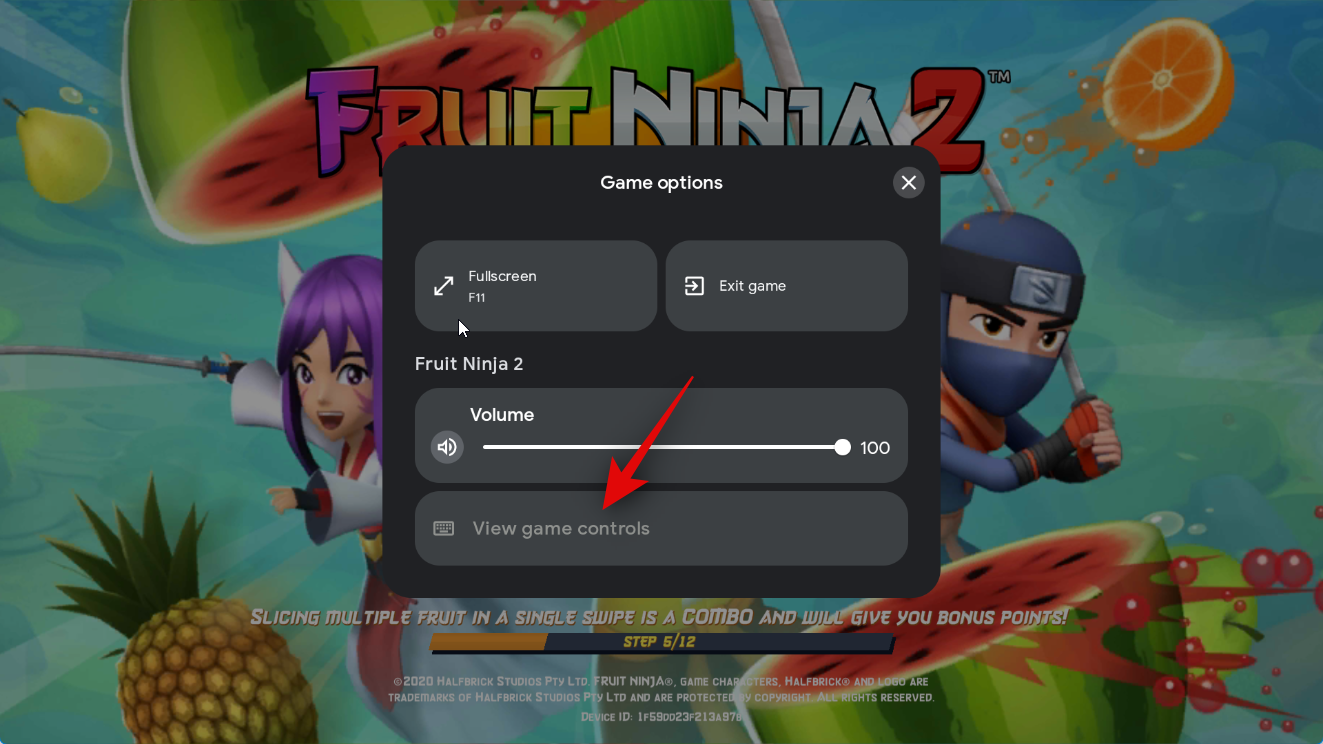
Такі ігри можуть пропонувати можливість налаштувати елементи керування за допомогою налаштувань у грі. Коли гру запущено, знайдіть і клацніть піктограму «Налаштування» , щоб перевірити, чи можна налаштувати елементи керування в налаштуваннях.
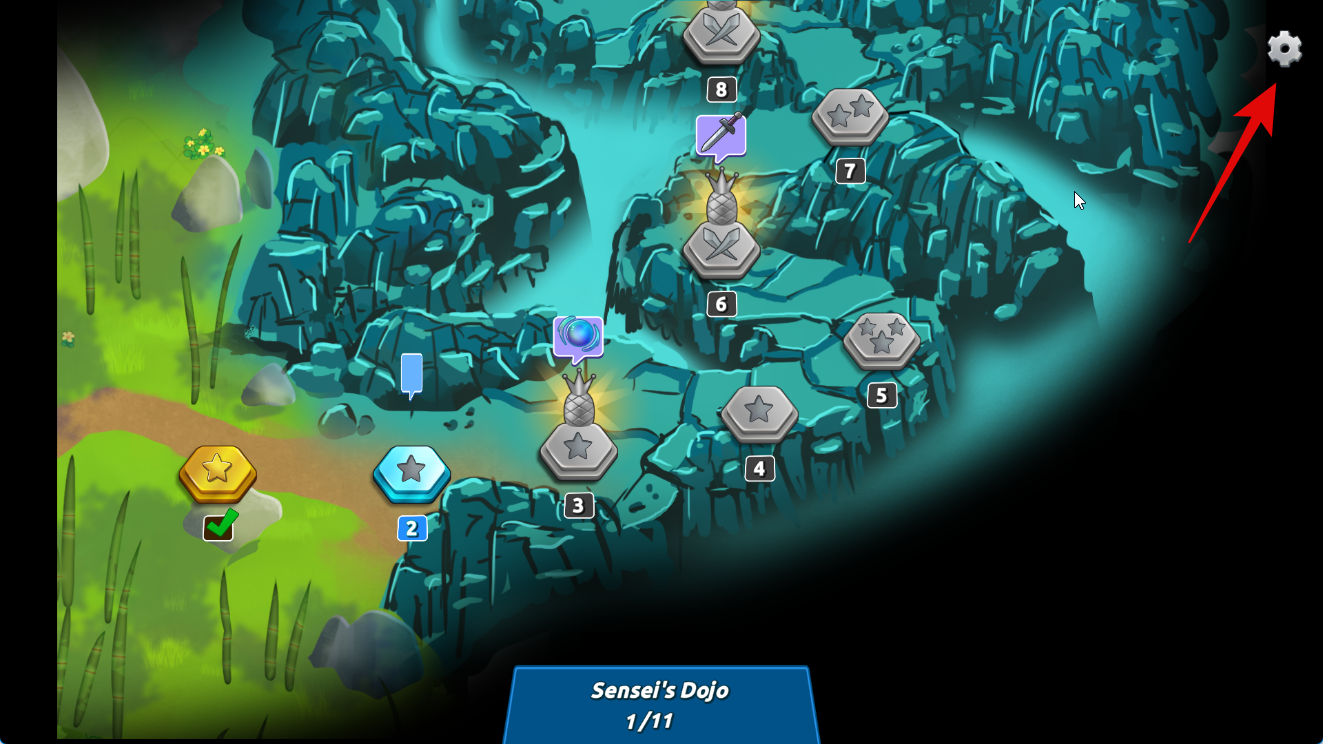
І саме так ви можете налаштувати свій ігровий процес під час гри Android за допомогою Google Play Games на своєму ПК з Windows 11.
Продуктивність Google Play Games у Windows 11
Згідно з нашим тестуванням і початковим досвідом, продуктивність ігор для Android здається на одному рівні з кращими телефонами Android, навіть якщо використовується вбудований графічний процесор Intel, як-от Iris XE або UHD 630. Ігри, здається, добре оптимізовано та протестовано перед тим, як потрапити в список Google Play Games для ПК. Це тому, що Google приділяє особливу увагу оптимізації ігор для Windows. За словами Google, компанія тісно співпрацює з розробниками ігор, щоб забезпечити належну оптимізацію ігор для комп’ютерних ігор. Крім того, Google також перевіряє кожну зазначену гру, щоб переконатися, що вона не порушує безпеку чи конфіденційність вашого ПК. Це дуже схоже на спроби Steam перевірити ігри та оптимізувати їх для Steam Deck, де користувачі можуть ідентифікувати оптимізовані ігри за допомогою спеціального значка. Однак, на відміну від Steam, де ви можете завантажити неоптимізовані ігри, щоб перевірити їх самостійно, Google перераховує лише оптимізовані та перевірені ігри в програмі Google Play Games для Windows. Отже, поки ваші поточні налаштування відповідають мінімальним системним вимогам, у вас не повинно виникнути проблем із продуктивністю, якщо ви не зіткнетеся з вузькими місцями.
Це ті самі ігри Google Play, які доступні на телефонах і планшетах Android?
Ні, Google Play Games для Windows – це не те саме, що Google Play Games для Android. Google Play Ігри для Android працюють у парі з іншими програмами та службами Google на вашому пристрої Android, тоді як Google Play Ігри для Windows є окремою програмою. Окрема програма для Windows постачається разом із власною версією служб Google, яка дозволяє завантажувати ігри Android і грати в ігри для ПК з Windows за допомогою апаратної віртуалізації.
Однак це не означає, що ви втрачаєте традиційні бонуси Google Play Games. Ви все ще можете синхронізувати свій прогрес у грі з хмарою, щоб ви могли продовжити гру з того місця, де зупинилися, на будь-якому пристрої, якщо ви використовуєте той самий обліковий запис Google. Ви також отримуєте можливість заробляти Google Play Rewards, які потім можна обміняти в магазині на покупки в програмі або підписки.
Ми сподіваємося, що наведена вище публікація допомогла вам легко завантажити ігри Android і грати в них на комп’ютері за допомогою Google Play Games. Якщо ви зіткнулися з будь-якими проблемами або маєте додаткові запитання до нас, не соромтеся зв’язатися, використовуючи розділ коментарів нижче.