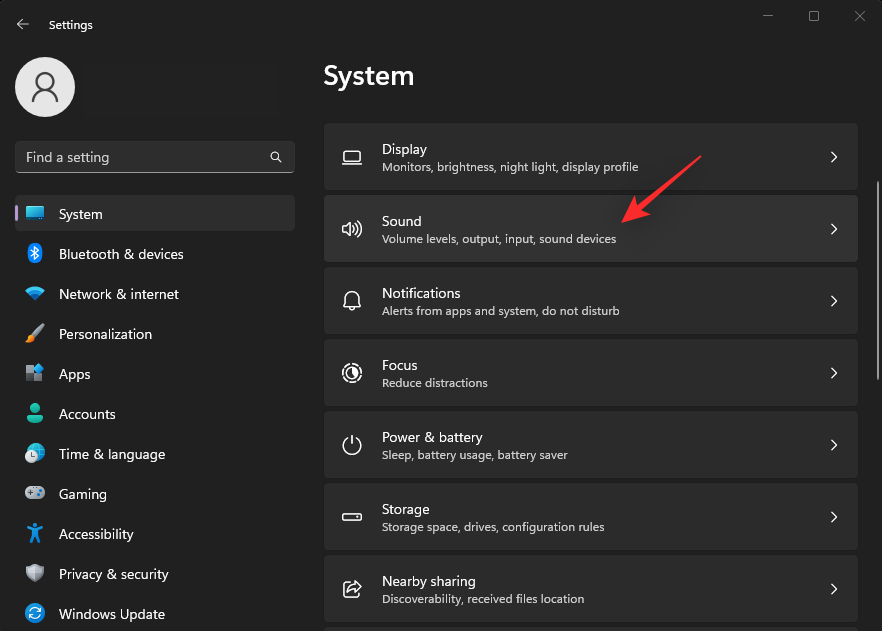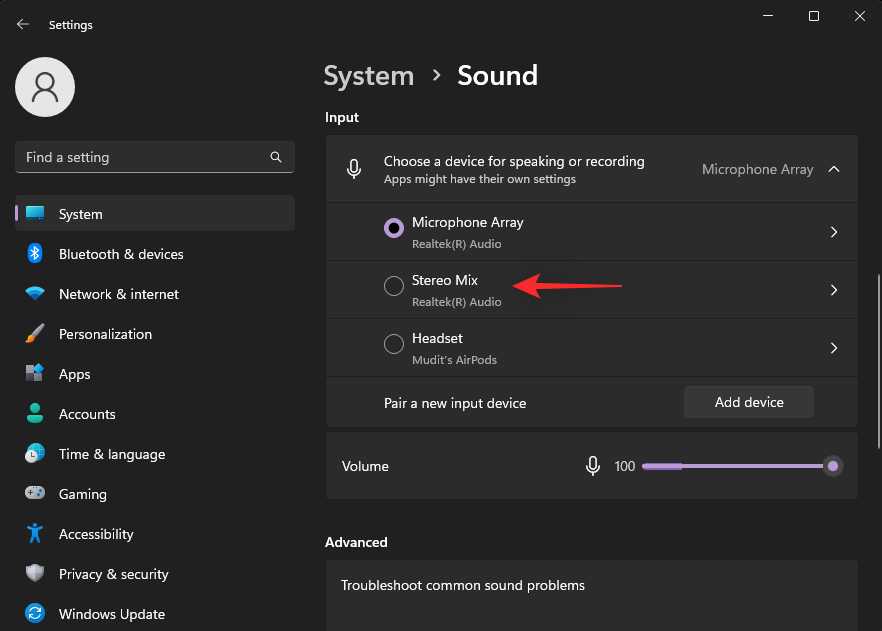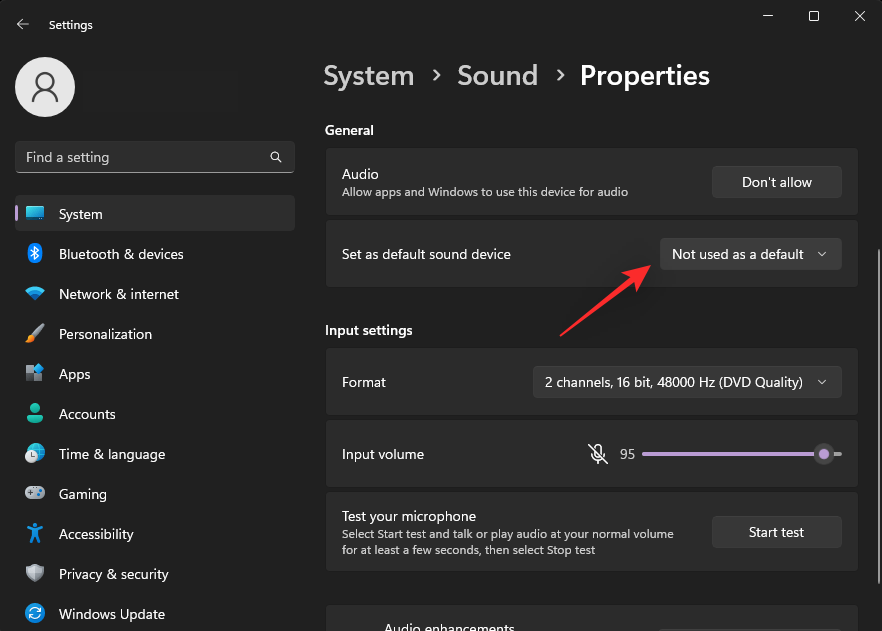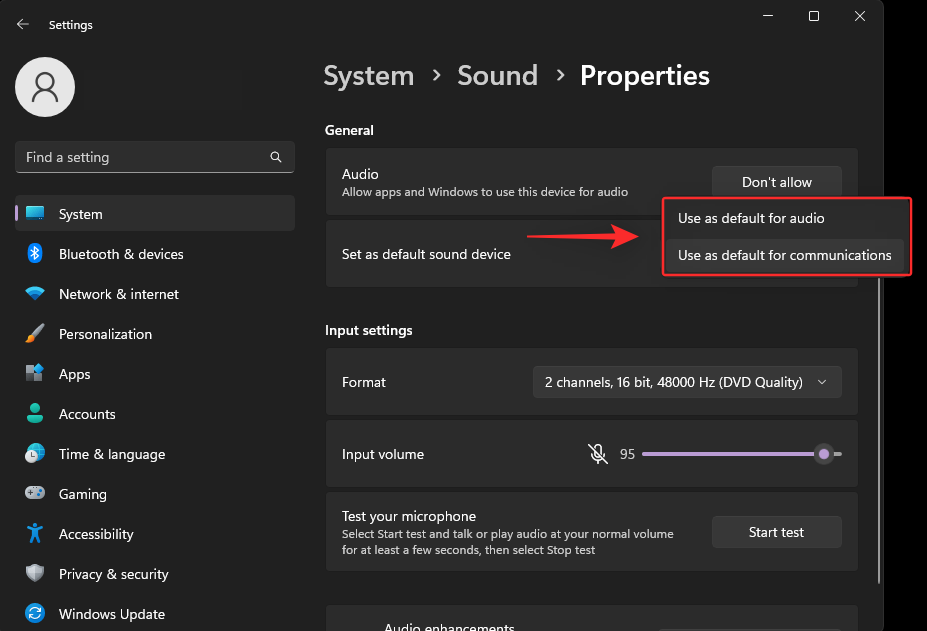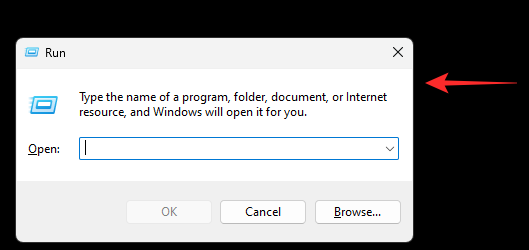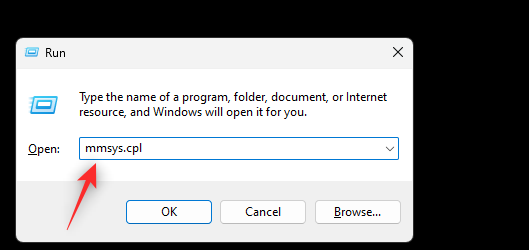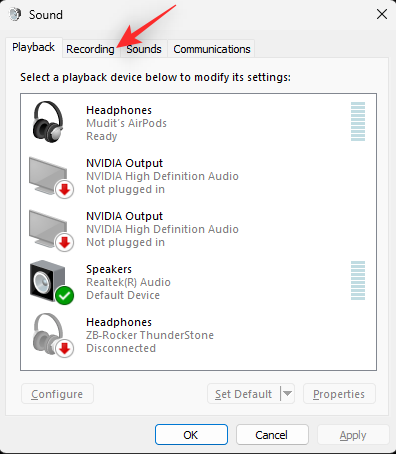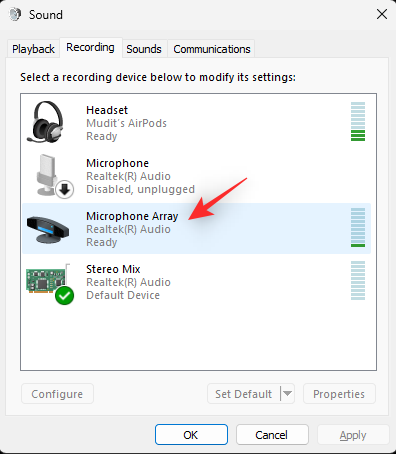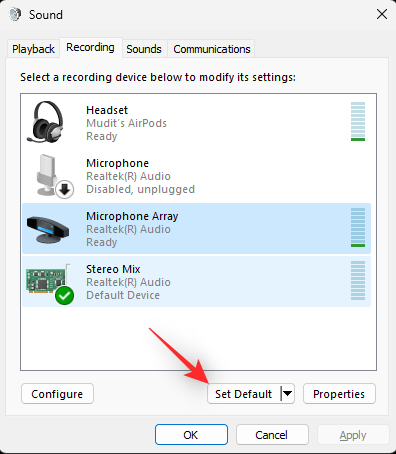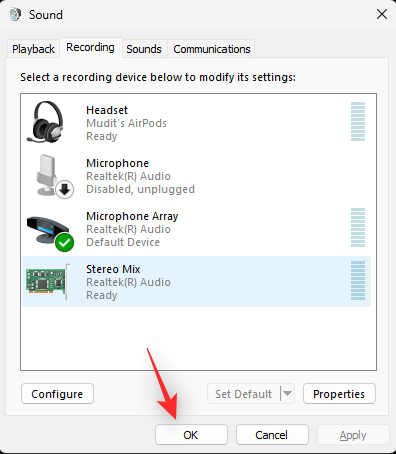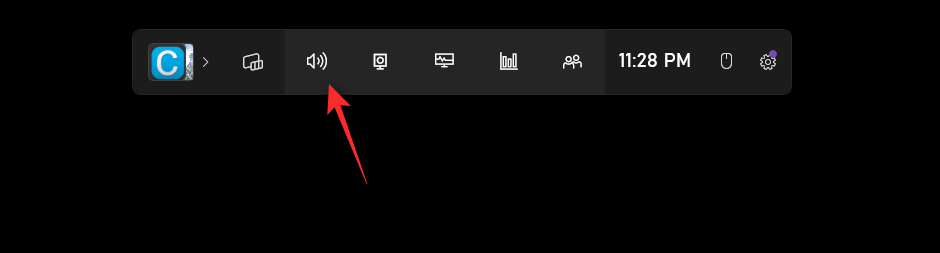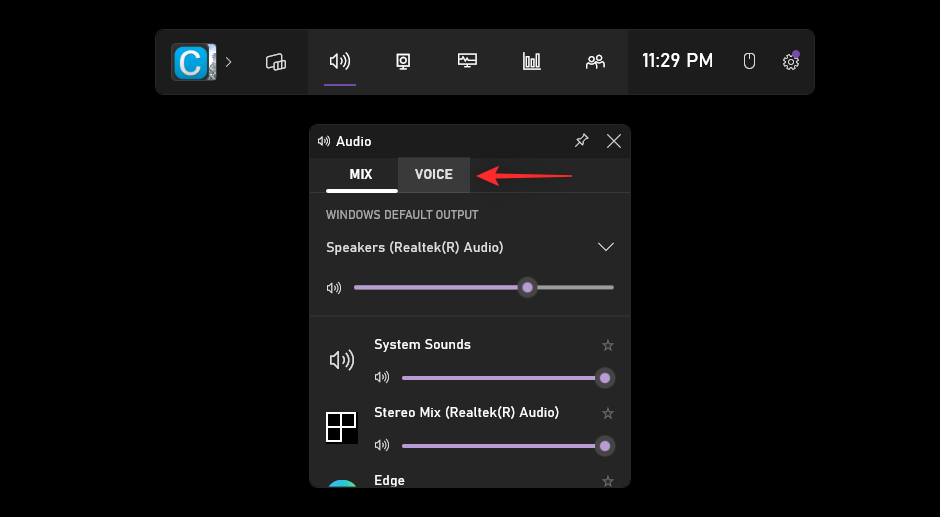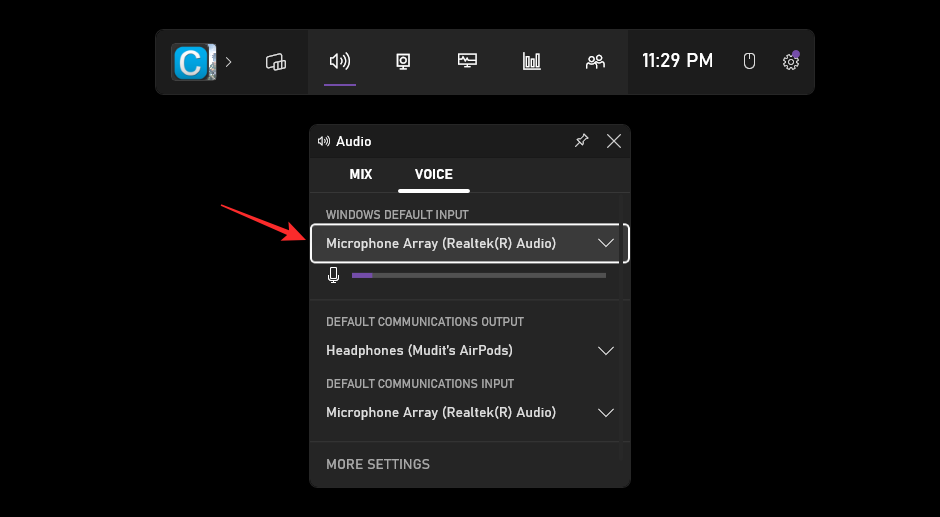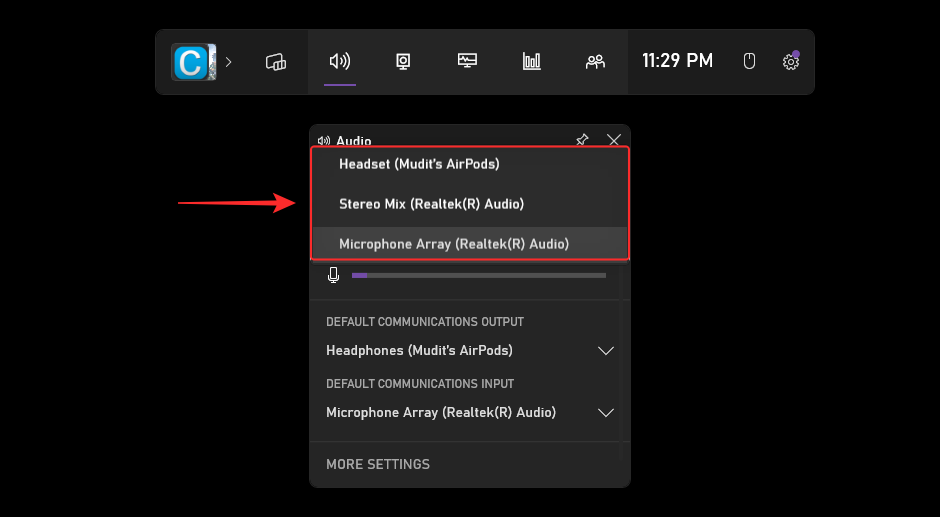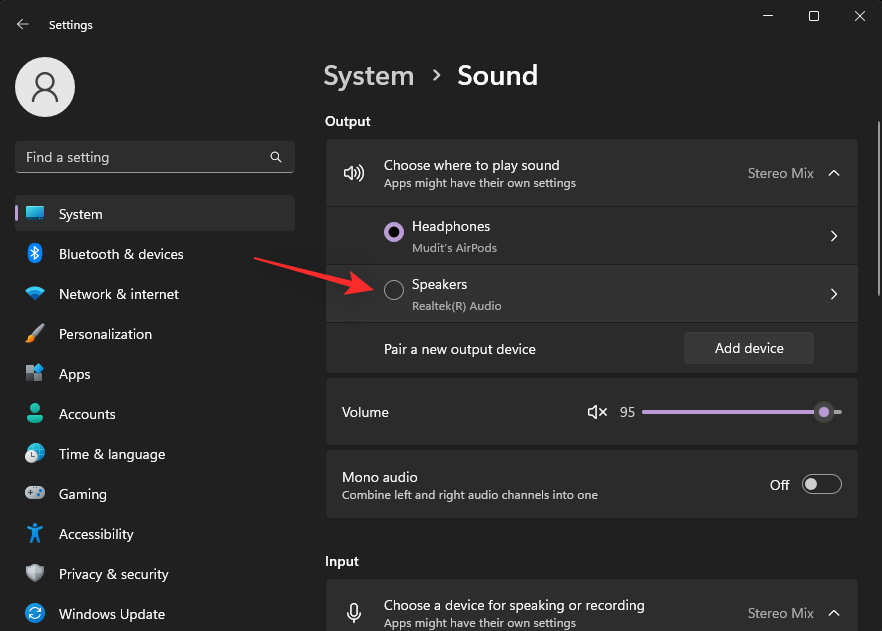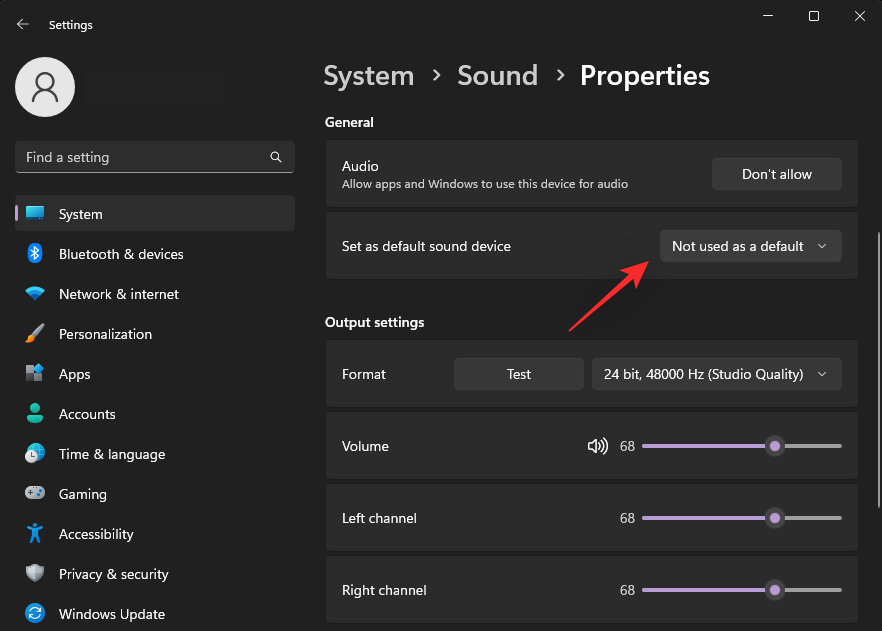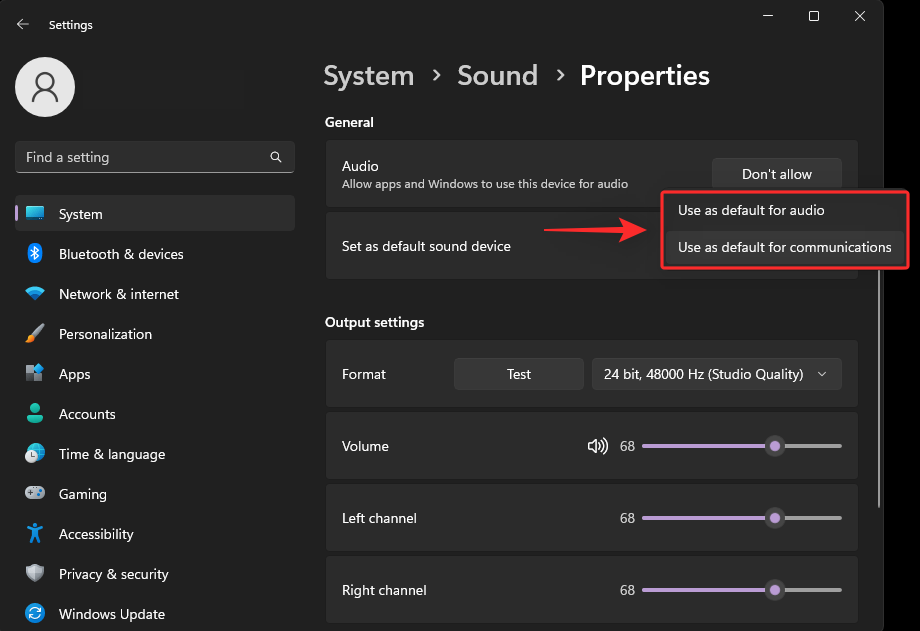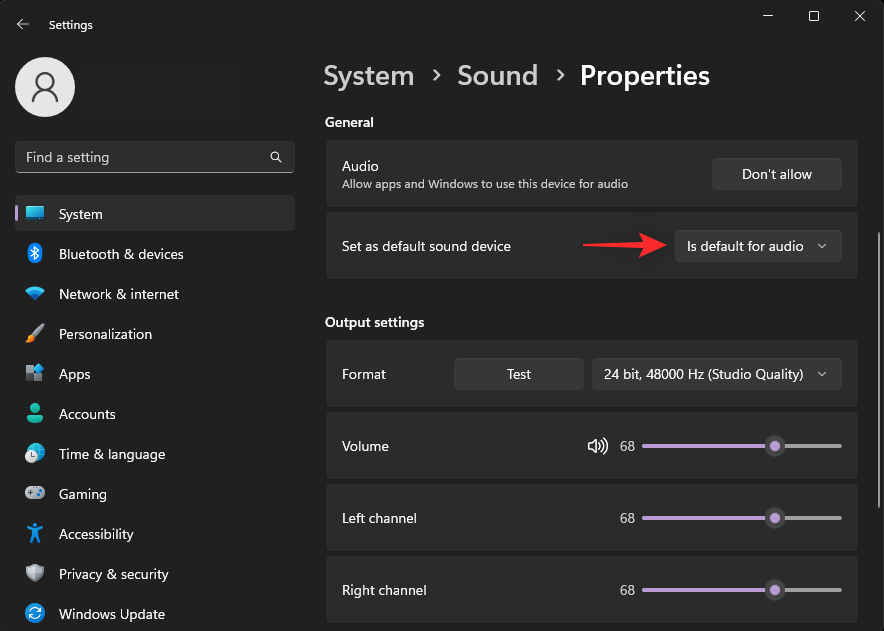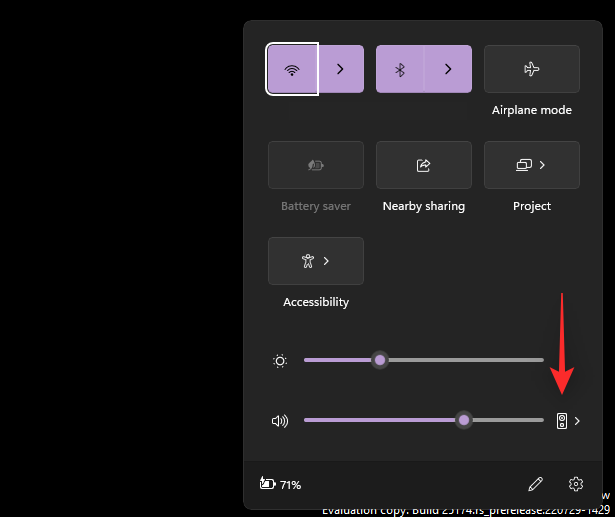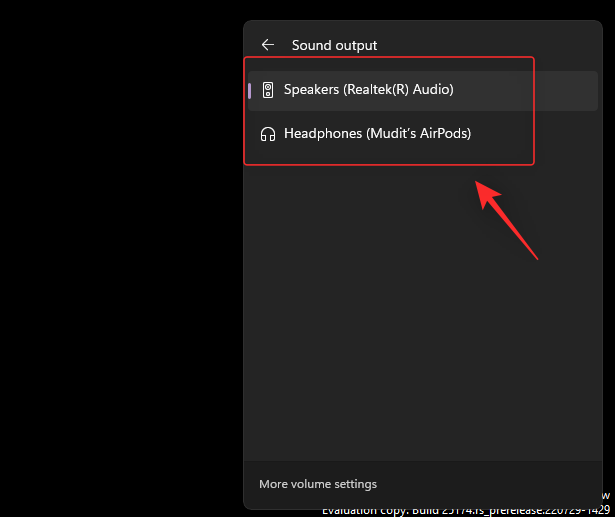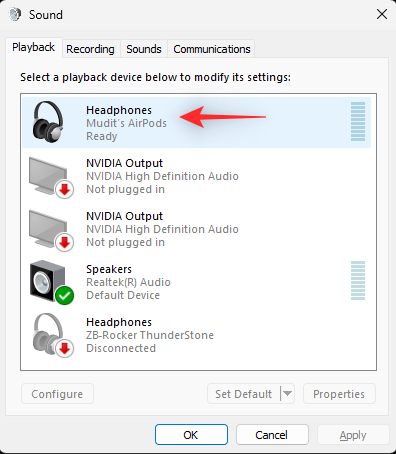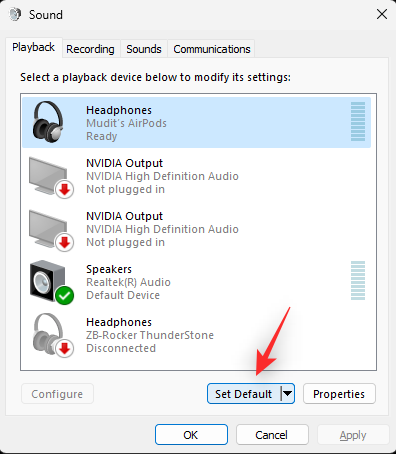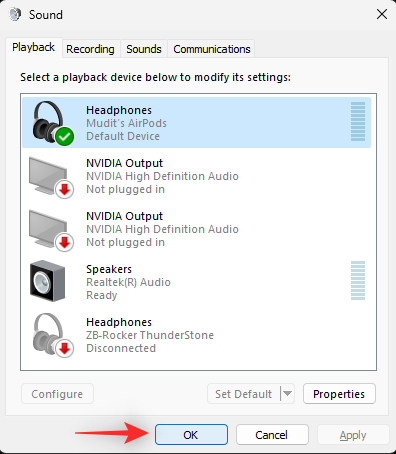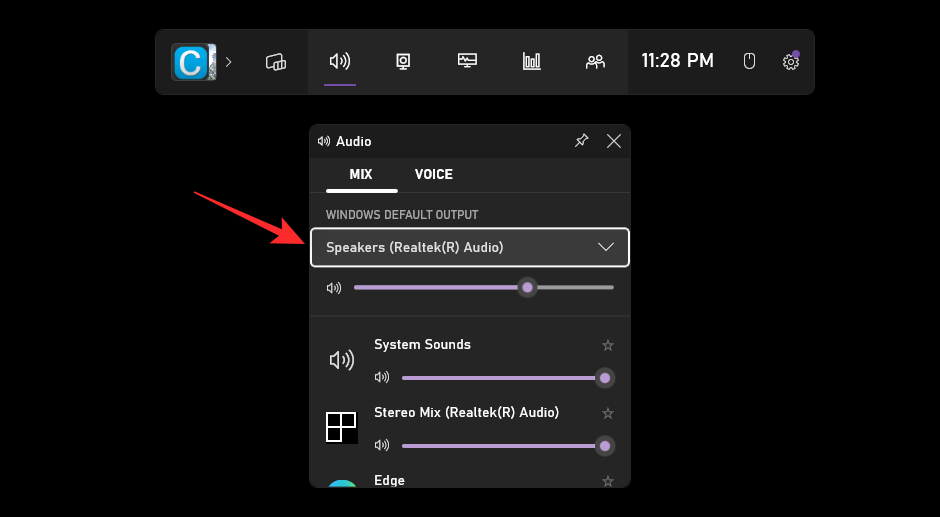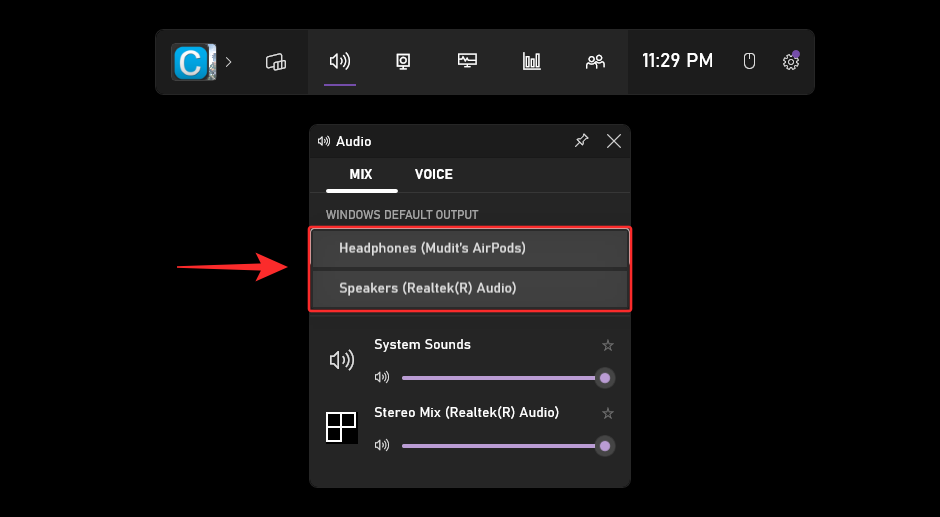Windows 11 запровадила численні зміни інтерфейсу користувача. У новій програмі «Налаштування» тепер зберігається більшість ваших налаштувань у спробі поступово припинити роботу панелі керування в найближчі роки. Однак ці нові зміни інтерфейсу користувача можуть ускладнити пошук перевірених і перевірених сторінок налаштувань.
Схоже, що багато користувачів стикаються з проблемами, намагаючись змінити аудіопристрій за замовчуванням у Windows 11. Якщо ви в одному човні, ось як можна змінити аудіопристрій за замовчуванням.
Як встановити аудіопристрій за замовчуванням у Windows 11
Ви можете встановити аудіопристрій за умовчанням у Windows 11 4 різними способами. Ви можете змінити пристрій аудіовходу та виводу за замовчуванням за допомогою цих методів. Виконайте будь-який із наведених нижче розділів залежно від ваших уподобань.
Установіть вхідний аудіопристрій за умовчанням у Windows 11
Ось як ви можете змінити та встановити аудіопристрій за умовчанням у Windows 11. Виконайте будь-який із наведених нижче способів залежно від ваших уподобань.
Спосіб 1: за допомогою програми «Налаштування».
Натисніть Windows + i, щоб відкрити програму Налаштування . Натисніть Звук праворуч, щоб отримати доступ до налаштувань звуку.
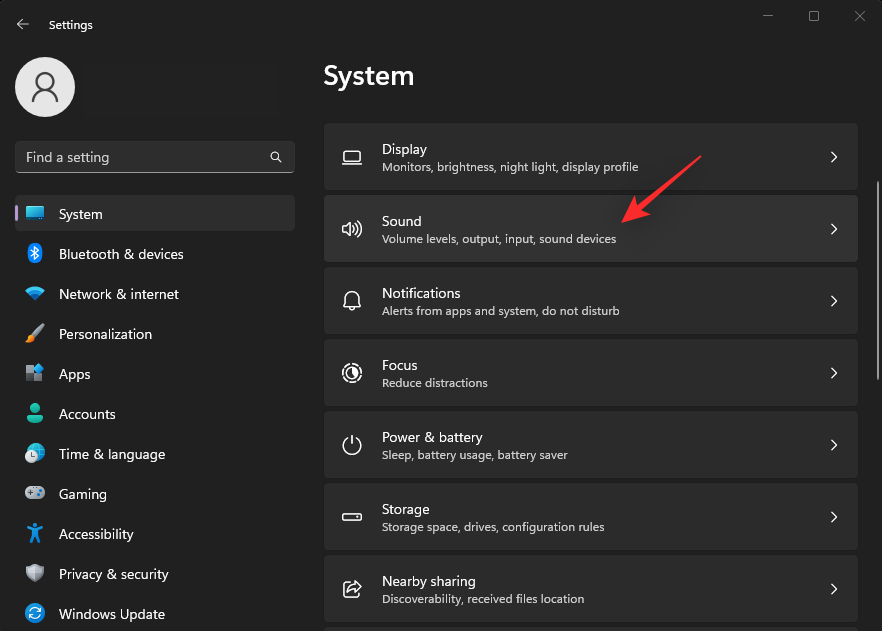
Натисніть і виберіть потрібний пристрій введення в розділі «Введення» .
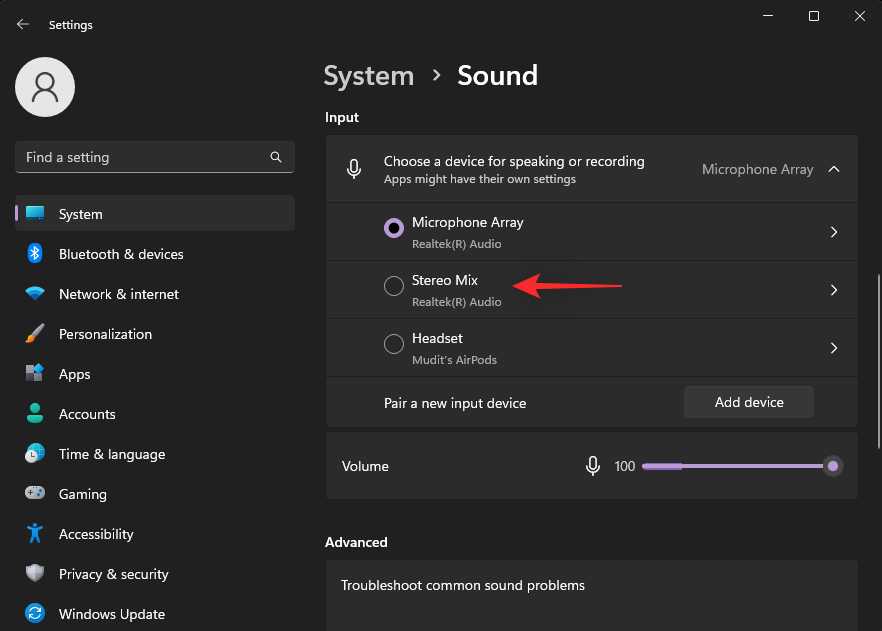
Клацніть спадне меню поруч із Установити як звуковий пристрій за умовчанням .
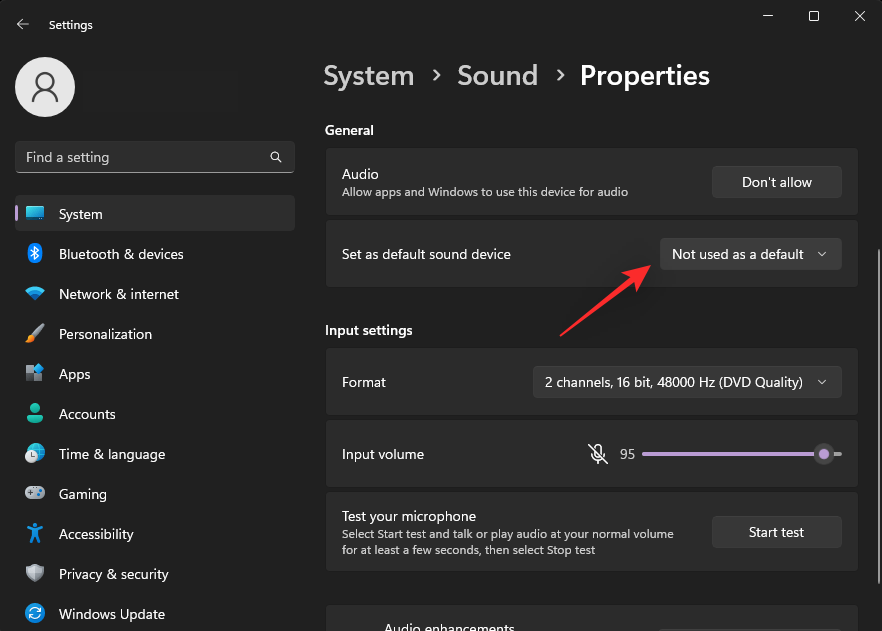
Натисніть і виберіть один із наведених нижче параметрів залежно від ваших уподобань.
- Використовувати за умовчанням для аудіо
- Використовувати за умовчанням для зв’язку
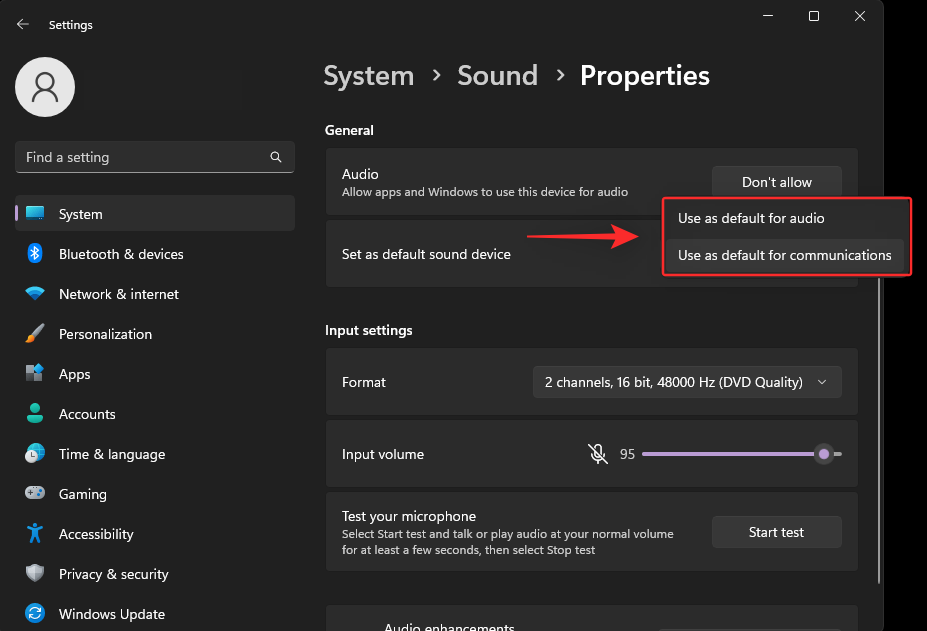
Порада: якщо ви бажаєте використовувати пристрій як стандартний для аудіо та зв’язку, виберіть один із варіантів. Після завершення знову клацніть спадне меню та виберіть наступний параметр.
І це все! Тепер ви змінили та встановили пристрій введення аудіо за умовчанням у Windows 11.
Пов’язане: Як запустити старі ігри на Windows 11
Спосіб 2: Використання розширених налаштувань звуку
Натисніть Windows + R, щоб запустити Run .
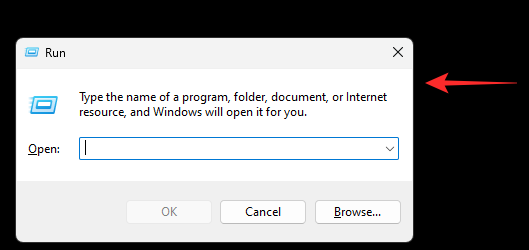
Введіть наступне та натисніть Enter.
mmsys.cpl
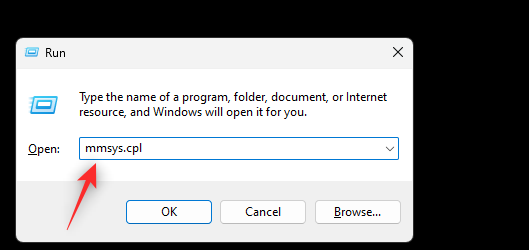
Натисніть і перейдіть на вкладку «Запис» .
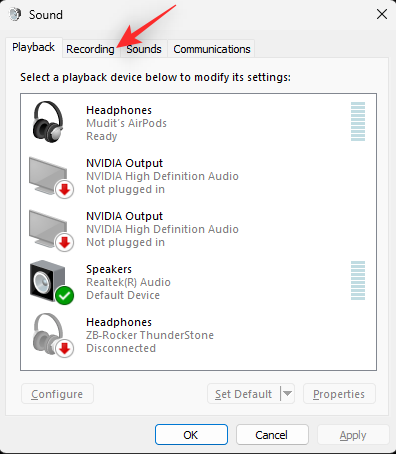
Клацніть і виберіть мікрофон, який потрібно встановити за умовчанням на вашому пристрої.
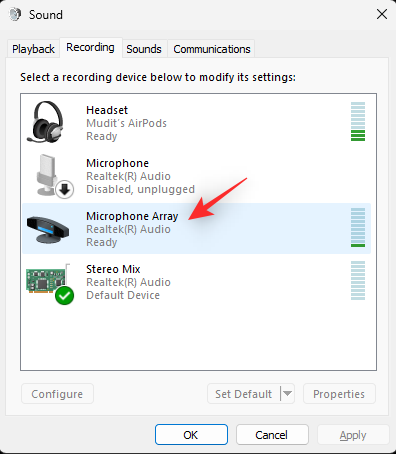
Натисніть Установити за умовчанням .
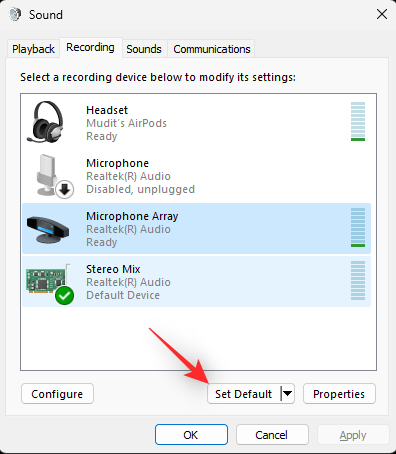
Натисніть OK , щоб зберегти зміни.
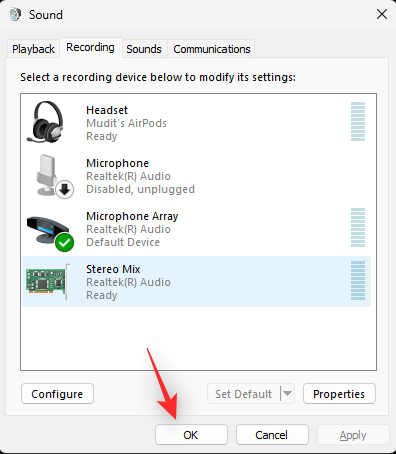
І це все! Тепер ви змінили пристрій введення аудіо в Windows 11.
Пов’язане: Як проектувати ноутбук на телевізор у Windows 11
Спосіб 3: Використання ігрової панелі Xbox
Натисніть Windows + Gна клавіатурі, щоб запустити ігрову панель Xbox . Натисніть значок аудіо вгорі.
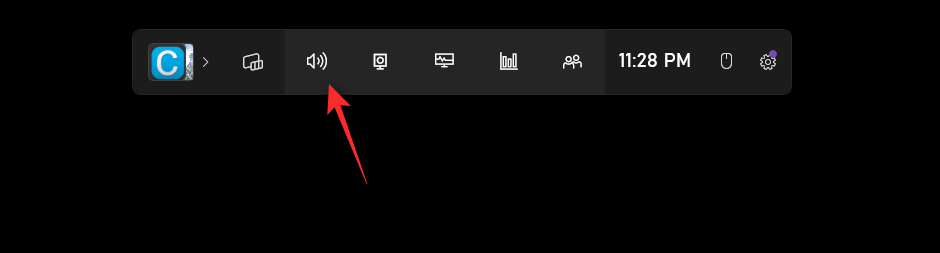
Натисніть і перейдіть на вкладку «Голос» .
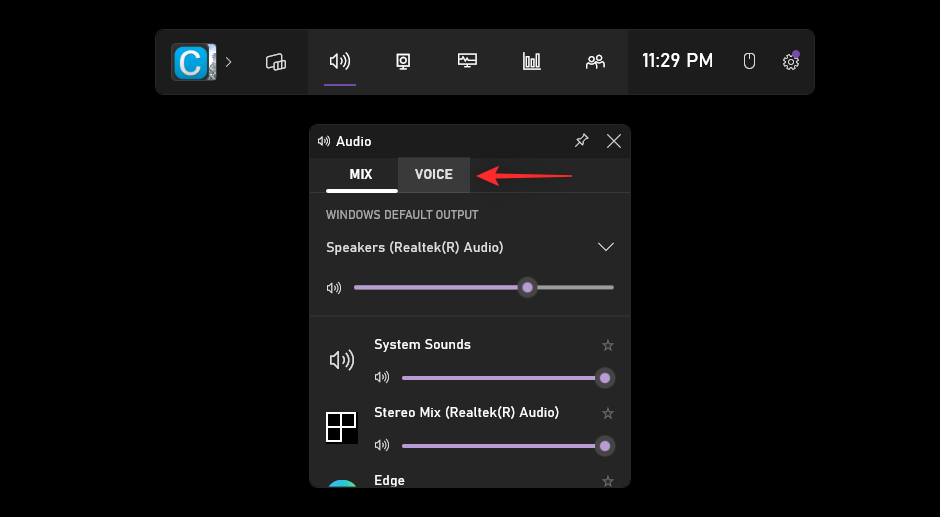
Натисніть спадне меню вгорі. Ваш поточний аудіопристрій має бути вибрано для цього меню за замовчуванням.
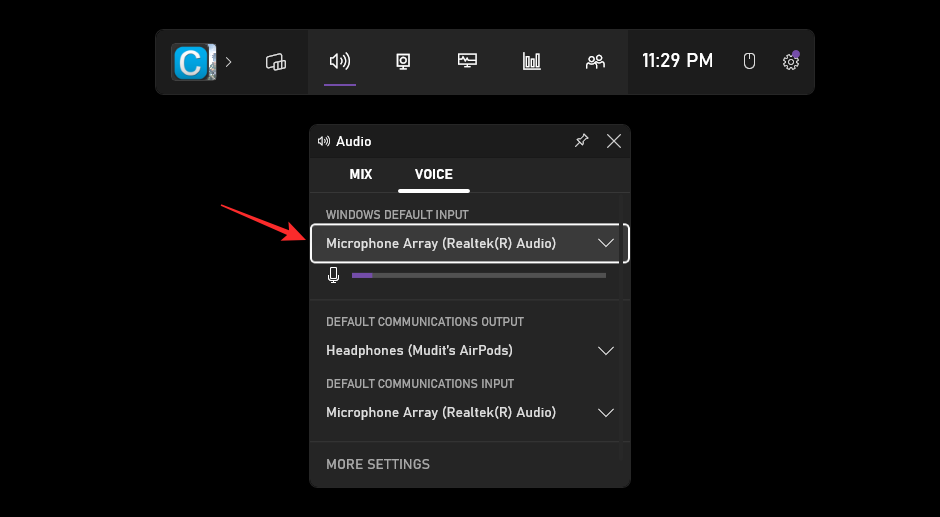
Тепер виберіть потрібний мікрофон у меню.
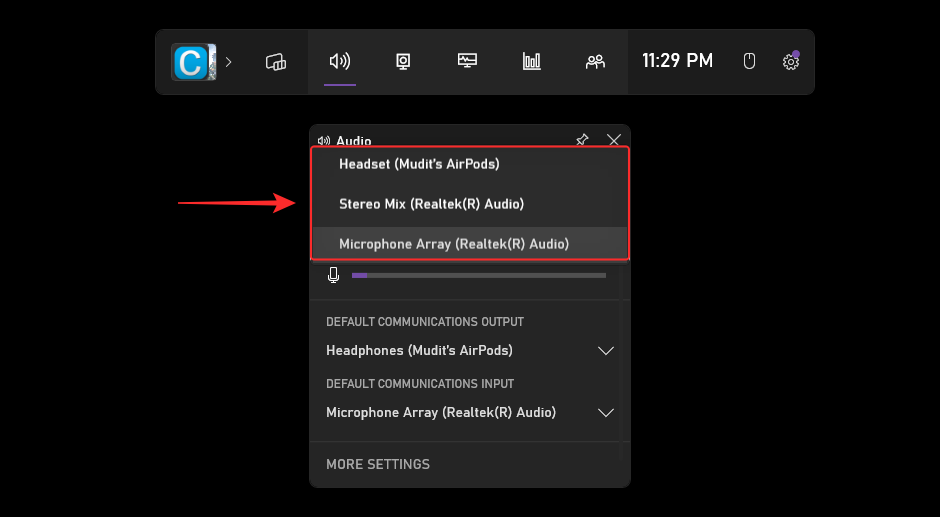
Тепер ви змінили пристрій введення Windows за умовчанням. Ви також можете змінити ВИХОДНИЙ та ВХІДНИЙ пристрій ЗВ’ЯЗКУ ЗА УМОВЧАННЯМ за допомогою наступних спадних меню. Ось як ви можете встановити пристрій введення аудіо за замовчуванням за допомогою ігрової панелі Xbox.
Пов’язане: Як виправити копіювання та вставлення в Windows 11
Установіть вихідний аудіопристрій за умовчанням у Windows 11
Якщо ви бажаєте змінити вихідний пристрій за умовчанням, ви можете скористатися будь-яким із наведених нижче методів. Давайте розпочнемо.
Спосіб 1: за допомогою програми «Налаштування».
Натисніть Windows + iна клавіатурі, щоб відкрити програму Налаштування . Тепер натисніть Звук праворуч.
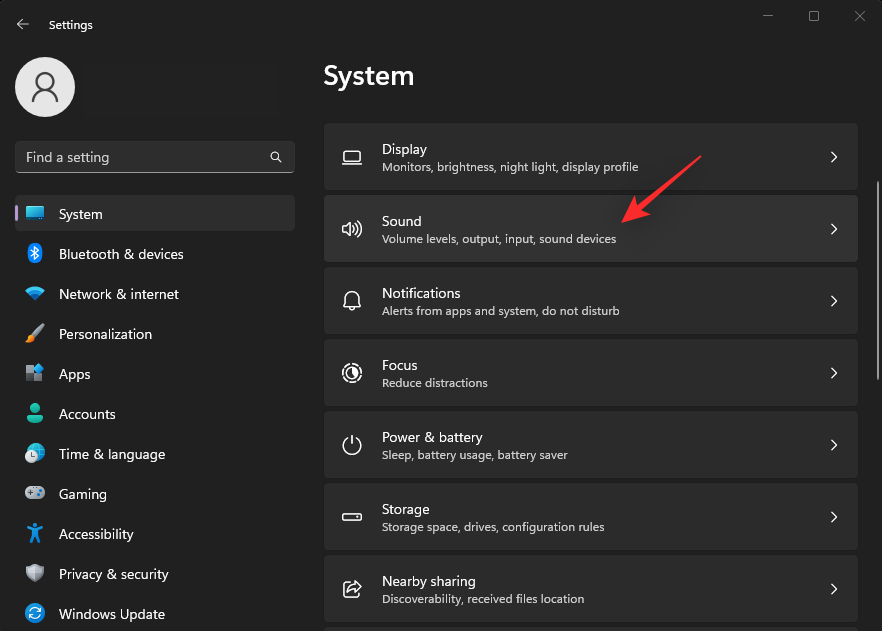
Клацніть і виберіть пристрій виводу, який потрібно встановити за замовчуванням, у розділі «Вивід» .
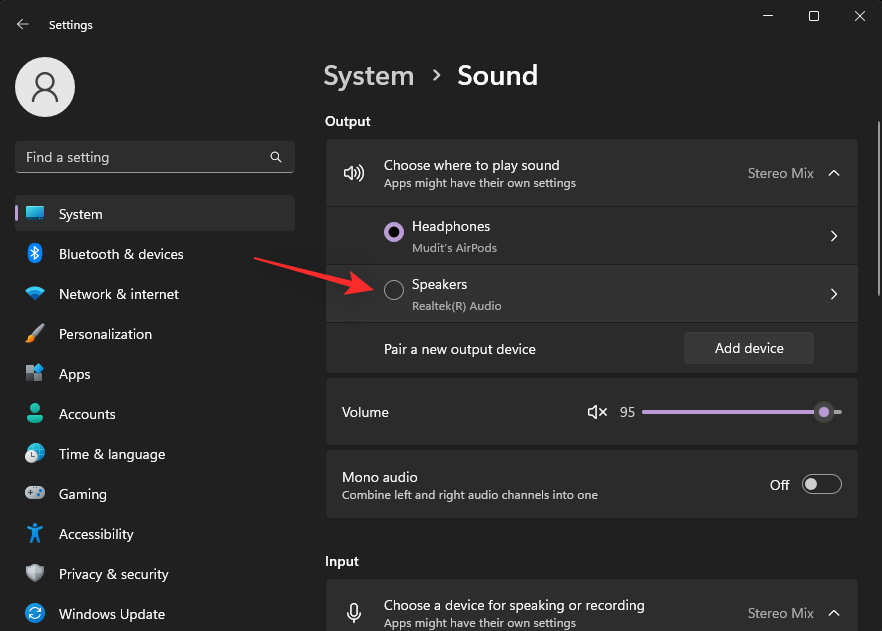
Клацніть спадне меню для Встановити звуковим пристроєм за умовчанням .
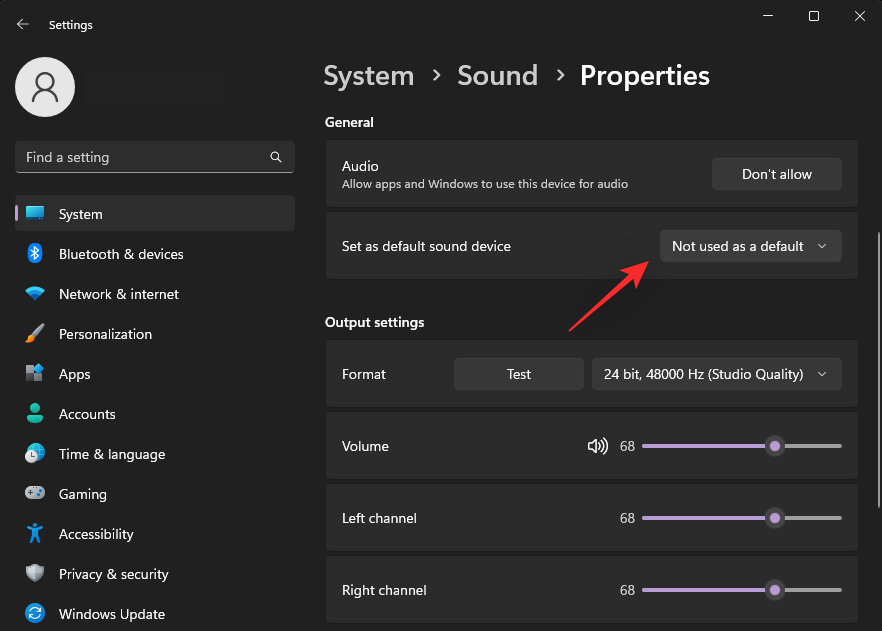
Виберіть один із наведених нижче варіантів залежно від ваших уподобань.
- Використовувати за умовчанням для аудіо
- Використовувати за умовчанням для зв’язку
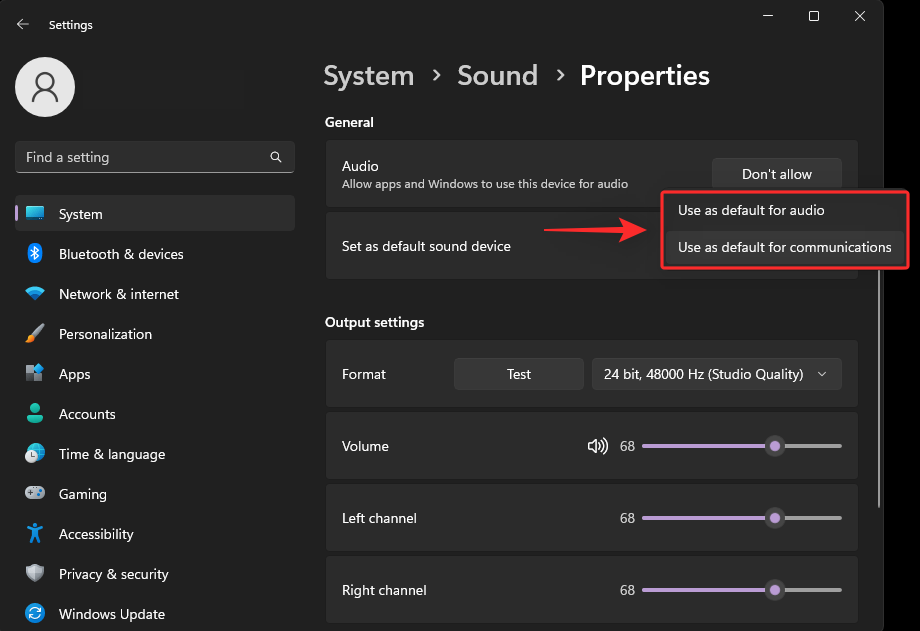
Якщо ви бажаєте встановити пристрій за замовчуванням для обох, почніть із вибору будь-якого з параметрів, а потім знову клацніть спадне меню та виберіть наступний параметр.
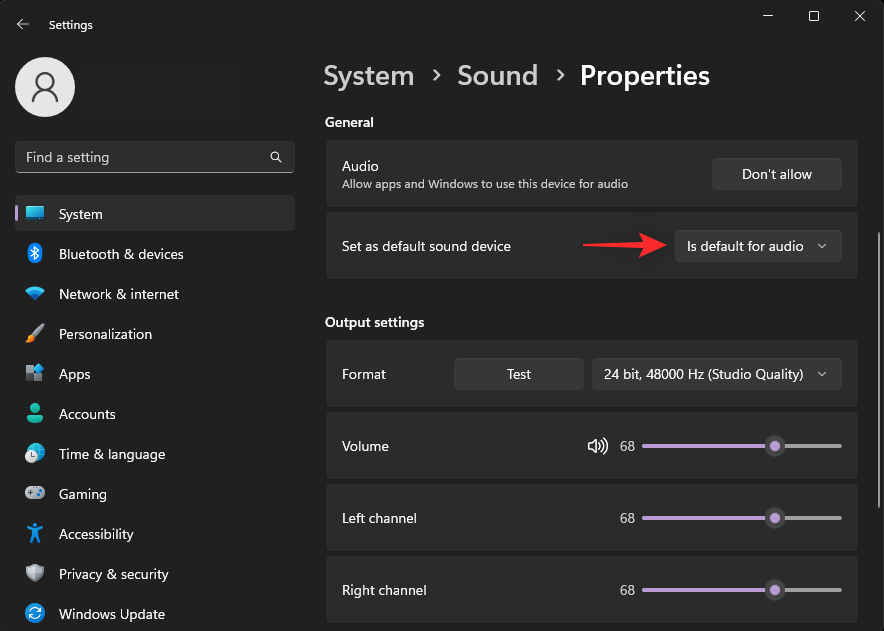
Ось як ви можете змінити пристрій аудіовиведення за умовчанням у Windows 11.
Спосіб 2: Використання Центру дій
Натисніть Windows + A, щоб відкрити Центр дій . Тепер клацніть піктограму динаміка біля повзунка гучності.
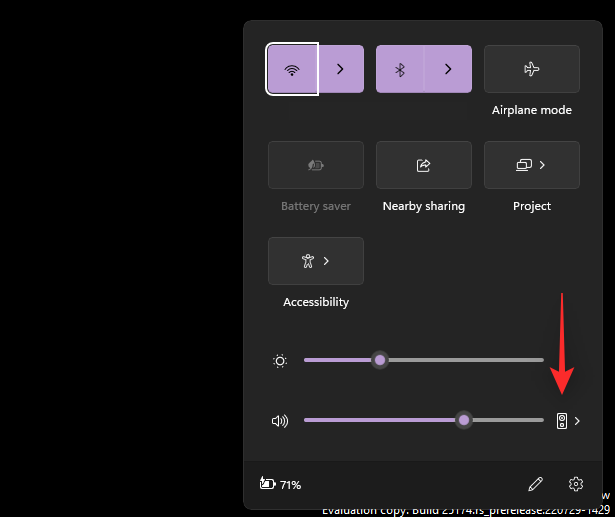
Клацніть і виберіть пристрій аудіовиведення за замовчуванням із наявних на екрані.
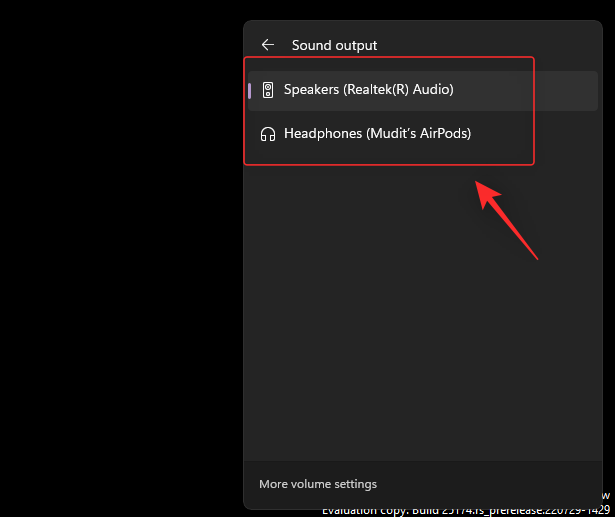
І це все! Тепер ви змінили вихідний аудіопристрій за замовчуванням за допомогою Центру дій.
Спосіб 3: Використання додаткових параметрів звуку
Натисніть Windows + R, щоб запустити Run .
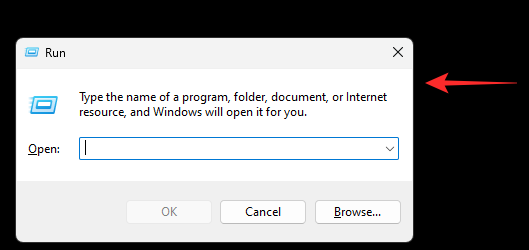
Тепер введіть наступне та натисніть Enter, щоб запустити додаткові налаштування звуку.
mmsys.cpl
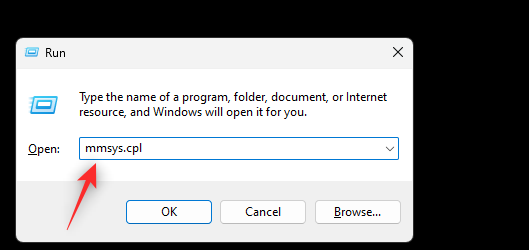
Клацніть і виберіть потрібний пристрій, який потрібно встановити за замовчуванням для аудіовиведення на вашому ПК.
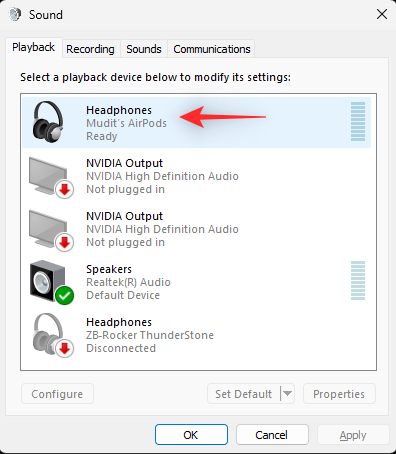
Натисніть Установити за умовчанням .
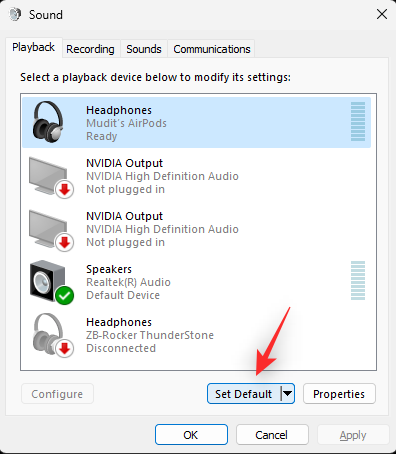
Натисніть OK , щоб зберегти зміни.
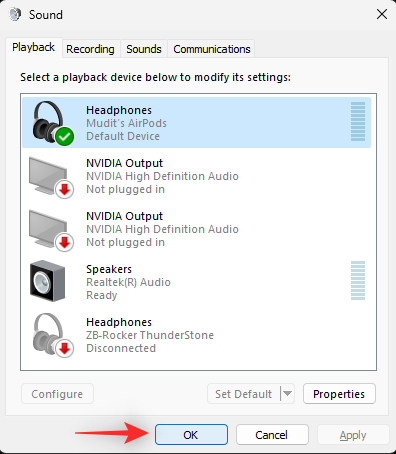
Ось як ви можете змінити пристрій аудіовиведення за замовчуванням за допомогою розширених налаштувань звуку.
Спосіб 4: Використання ігрової панелі Xbox
Натисніть Windows + G, щоб запустити ігрову панель Xbox. Тепер натисніть значок аудіо вгорі.
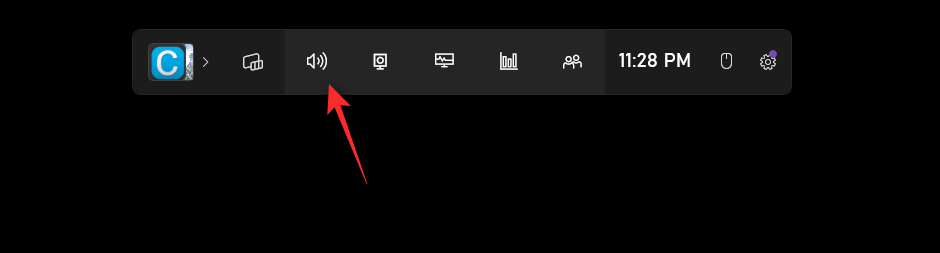
Натисніть спадне меню під WINDOWS DEFAULT OUTPUT .
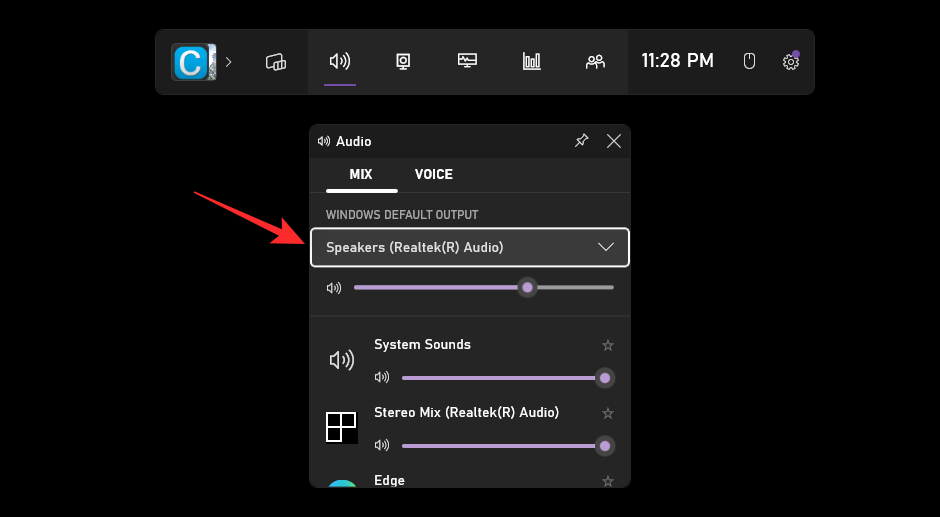
Виберіть потрібний пристрій виводу, який потрібно встановити за замовчуванням на вашому пристрої.
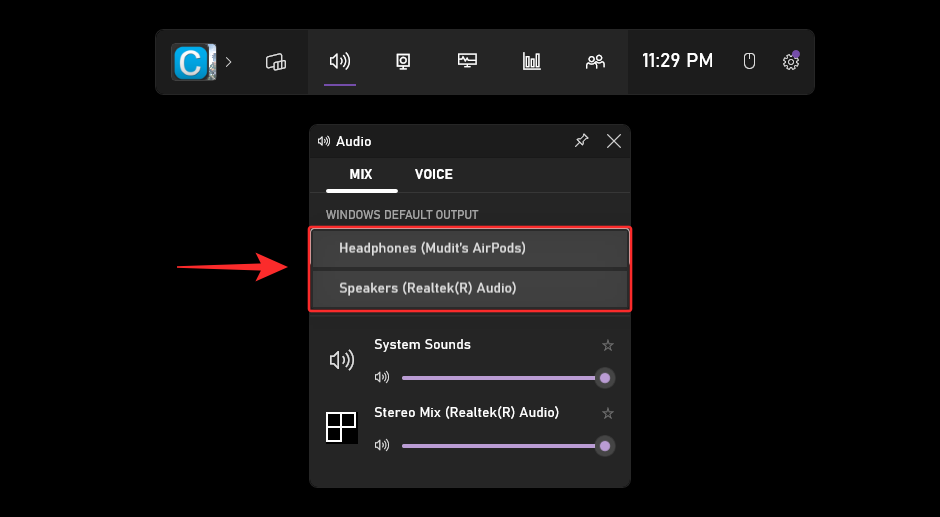
І це все! Тепер ви змінили вихідний пристрій за замовчуванням за допомогою ігрової панелі Xbox.
Ми сподіваємося, що ця публікація допоможе вам змінити та налаштувати аудіопристрій за умовчанням у Windows 11. Якщо у вас виникнуть додаткові запитання, не соромтеся залишити їх у розділі коментарів нижче.
ПОВ'ЯЗАНІ