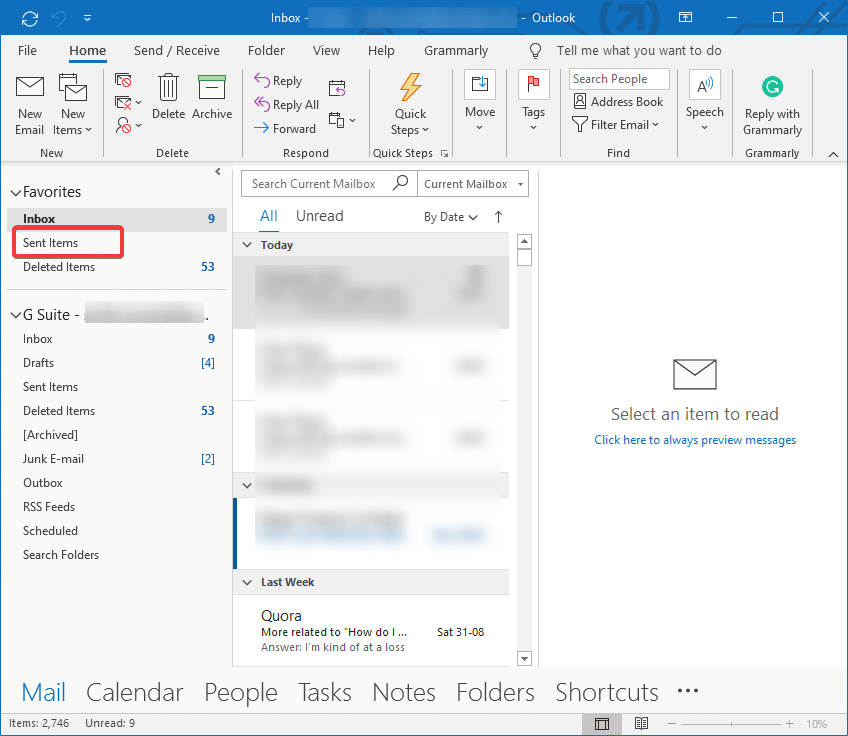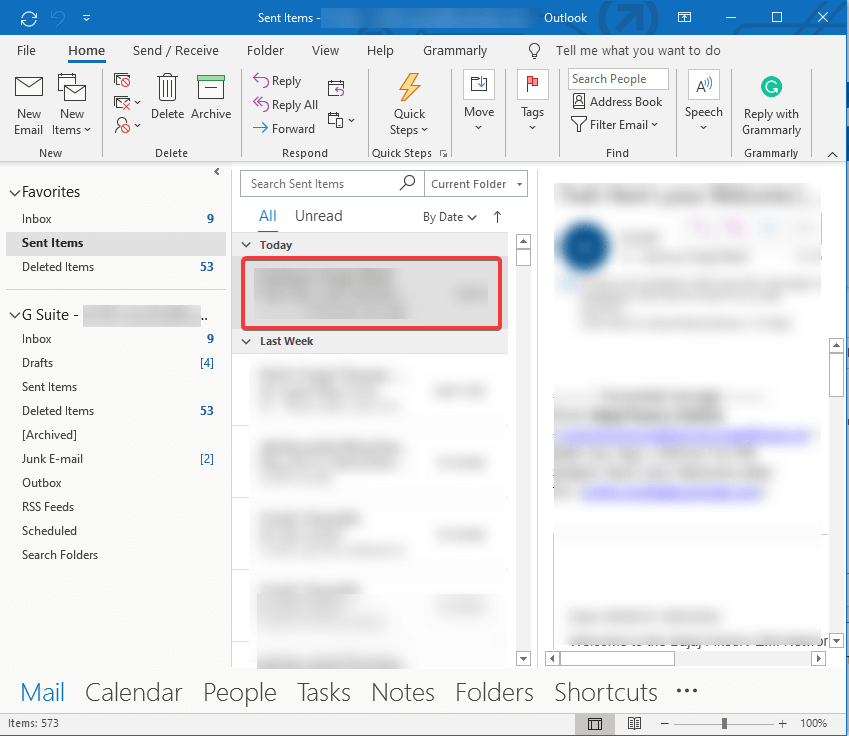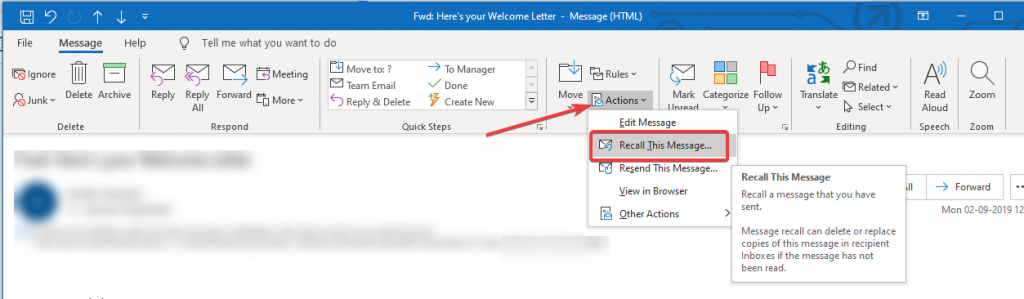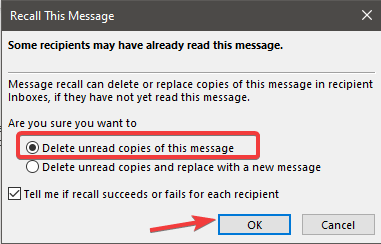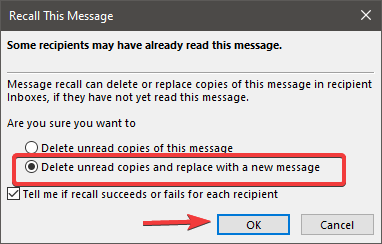Надсилання електронних листів – досить звичайне завдання. Уявіть, що ви надсилаєте електронного листа своєму начальнику і забуваєте згадати важливі деталі? Що робити, якщо ви надсилаєте електронний лист не тим одержувачам? Надіслали електронний лист без вкладення файлу, який ви згадали в тілі? Ви б хотіли забрати його назад? Думаєте, можливо це чи ні?
Якщо ви користуєтеся Outlook , у нас є для вас хороші новини. Ви можете відкликати надісланий лист, якщо одержувач не відкрив його.
У цій публікації ми обговоримо, як ви можете відкликати електронну пошту в Outlook. Прочитайте далі, щоб отримати короткий посібник про те, як передзвонити електронний лист у Outlook.
Як відкликати пошту в Outlook?
Тепер ви знаєте, що це можливо, давайте зосередимося на кроках, необхідних для відкликання електронного листа в Outlook. Зазвичай користувачі Office віддають перевагу Microsoft Outlook в якості основної електронної пошти спеціально для роботи. І оскільки він напрочуд добре працює на всіх платформах, він широко використовується для надсилання/отримання електронних листів на роботі. Тому ми повинні знати, як відкликати пошту в Outlook, щоб уникнути помилок або збентеження.
По-перше, нам потрібно пам’ятати, що час — це сутність, оскільки в цьому випадку, чим швидше ми відповімо на зворотний виклик повідомлення в Outlook, тим більше шансів його відкликати. Тому слід зазначити, що є ймовірність, що це не спрацює в деяких випадках, а саме:
- Одержувач перевірив пошту,
- Якщо ви обидва не використовуєте Office 365.
- Якщо ви не працюєте в одній мережі в обліковому записі Microsoft Exchange.
- Повідомлення захищено за допомогою Azure .
Тепер, коли ви знаєте свої шанси, давайте перейдемо до кроків:
Крок 1; Відкрийте Outlook із вікна пошуку в меню «Пуск».
Крок 2. Перейдіть до Надісланих елементів зліва, і тоді ви побачите макет з різними параметрами на панелі інструментів.
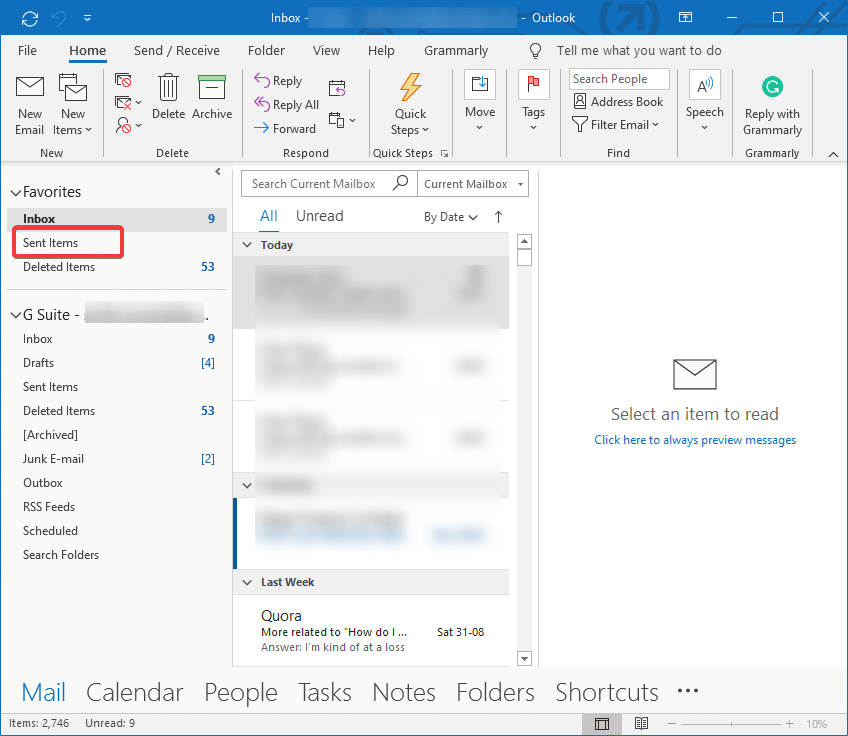
Крок 3: Двічі клацніть пошту, яку ви хочете відкликати. Зауважте, що вибір пошти не однаковий, і тому ви не побачите однакові параметри.
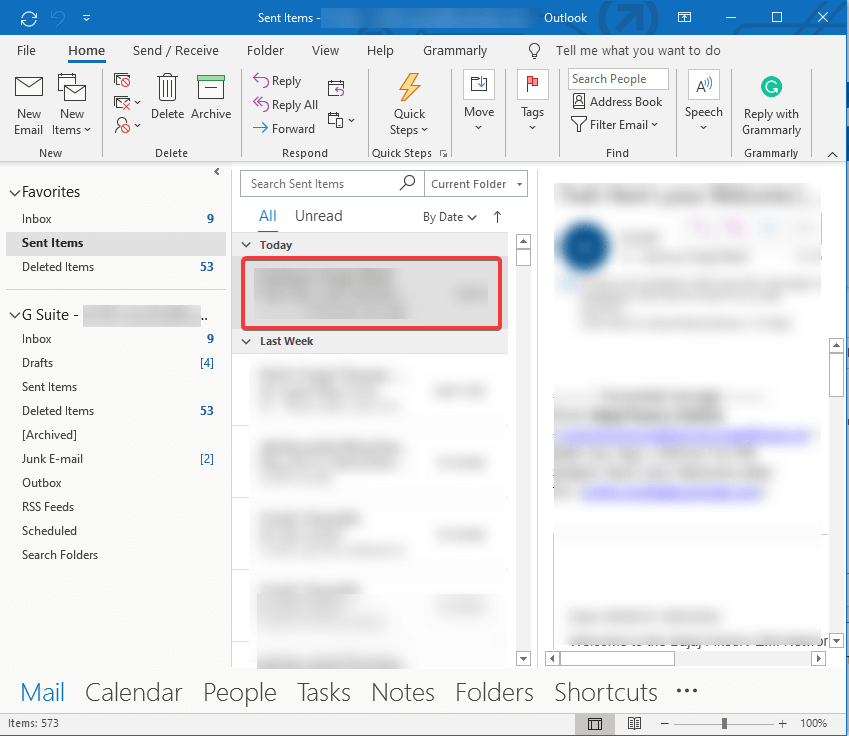
Крок 4: Як показано на панелі вище , натисніть Повідомлення .

Крок 5. Перейдіть до кнопки « Дії » та виберіть « Відкликати це повідомлення» .
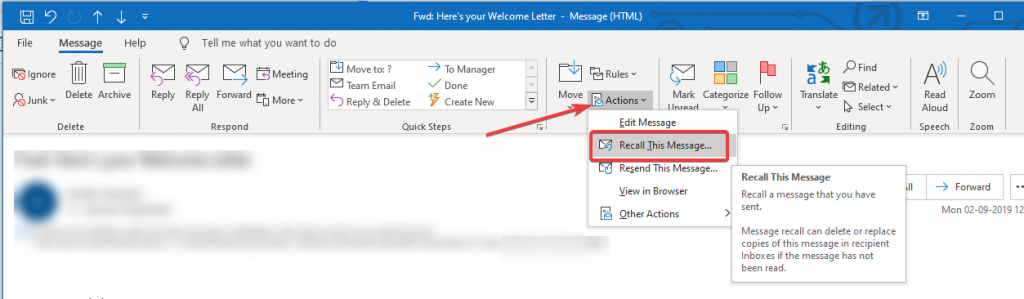
Крок 6. З'явиться діалогове вікно, і ви побачите такі параметри:
- Видалити непрочитані копії цього повідомлення. Як видно з назви, ця опція видаляє повідомлення з папки вхідних одержувачів, і вони ніколи його не бачать. Цей процес називається електронною поштою відкликання в Outlook.
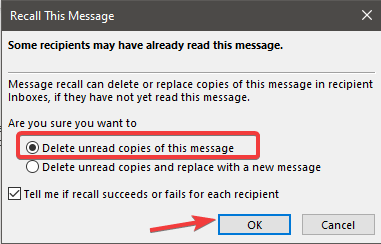
- Видалити непрочитані копії та замінити новим повідомленням. Натомість цей параметр допоможе вам виправити та замінити надіслану пошту новим. Це стосуватиметься всіх одержувачів, які мали отримати лист. Це корисно, щоб відновити повідомлення та швидко внести короткі виправлення та без проблем замінити цю пошту в Outlook .
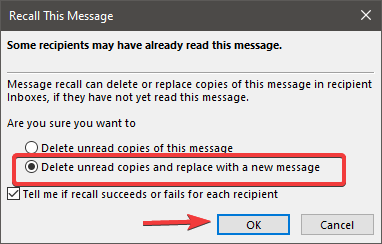
За допомогою простих кроків ви можете спробувати виправити помилку під час надсилання листів у Outlook. Це буде ваш останній засіб, щоб спробувати відібрати пошту в одержувачів, поки у вас є час.
висновок:
Сподіваюся, ви спробуєте використати цю техніку, щоб відкликати повідомлення в Outlook, якщо виявите, що надіслали неповну пошту або неправильному одержувачу. Підпишіться на нашу розсилку, щоб отримувати регулярні оновлення про світ технологій. Слідкуйте за нами у Facebook, Twitter, LinkedIn та YouTube і діліться статтями.