Популярні адреси для входу в модем TP-Link

Щоб змінити пароль або ім'я WiFi для модему TP-Link, користувачам потрібно увійти за адресою цієї лінії модему. Отже, яка адреса входу для модему TP-Link?
Проблема, на яку нарікають користувачі Windows, забарвлюється кошик. Користувачі не можуть відновити втрачені дані, отримати доступ до налаштувань кошика або отримати доступ до самого кошика. У цьому блозі буде описано причини та способи вирішення проблеми.
Чому корзина неактивна?
Корзина вашого комп’ютера може бути неактивною з різних причин. Нижче наведено кілька відомих випадків:
Ці фактори можуть відрізнятися залежно від пристрою. Однак ви можете вирішити проблему, спробувавши методи, описані в наступному розділі.
Читайте також: Як змінити налаштування кошика для зберігання в Windows 10?
Спосіб 1: змініть значення кошика
Реєстр Windows зберігає всі налаштування програм, інструментів і функцій на вашому ПК з Windows. Щоб вирішити цю проблему, нам потрібно змінити певні налаштування, пов’язані з кошиком.
Крок 1 : натисніть Win + R, щоб відкрити вікно RUN.
Крок 2: Введіть «Regedit» у текстовому просторі та натисніть кнопку OK.
Крок 3 : з’явиться вікно підказки контролю облікових записів користувачів (UAC). Натисніть кнопку Так.
Крок 4: Відкриється редактор реєстру, у якому потрібно перейти до вказаного нижче шляху.
Computer\HKEY_LOCAL_MACHINE\SOFTWARE\Microsoft\Windows\CurrentVersion\Policies\NonEnum
Примітка. Ви можете скопіювати та вставити наведений вище шлях в адресний рядок редактора реєстру, а потім натиснути клавішу Enter.
Крок 5. Подивіться на праву бічну панель, і ви знайдете багато записів реєстру. Знайдіть {645FF040-5081-101B-9F08-00AA002F954E}.
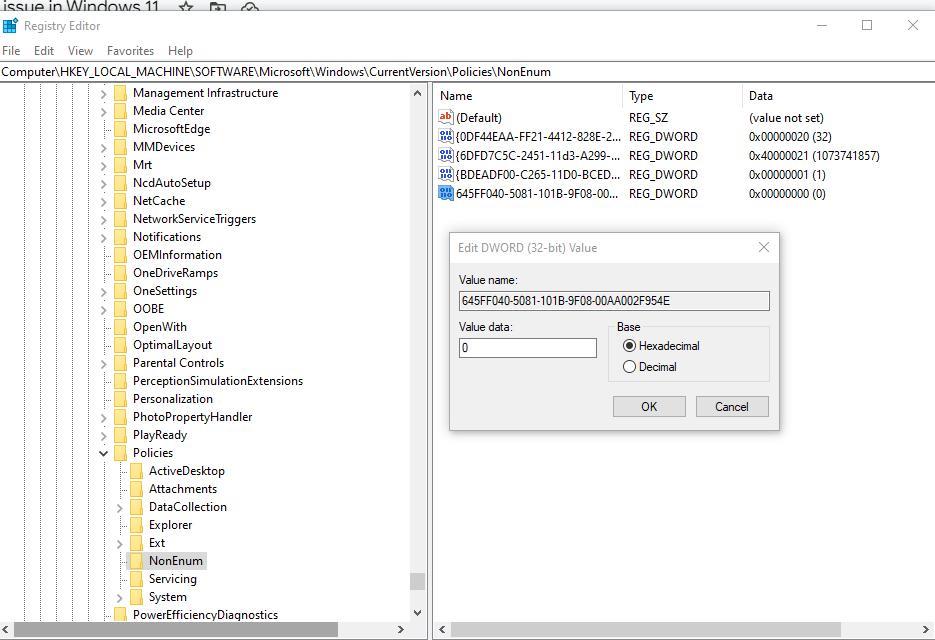
Крок 6 : Двічі клацніть цей запис, і відкриється невелике вікно даних значення, де потрібно ввести 0.
Крок 7: Натисніть кнопку OK і вийдіть з редактора реєстру.
Крок 8. Перезавантажте ПК, щоб зміни набули чинності.
Читайте також: Як відновити втрачений значок кошика в Windows 10
Спосіб 2: Вимкніть групову політику кошика
Групова політика дозволяє видалити символ кошика з робочого столу. Відразу вимкніть це, виконавши наведені нижче дії.
Крок 1 : натисніть Win + R, щоб відкрити вікно RUN.
Крок 2: Введіть «gpedit.msc» у текстовому просторі та натисніть клавішу Enter.
Крок 3. Перейдіть до наступного шляху у вікні редактора групової політики.
User Configuration\Administrative Templates\Desktop
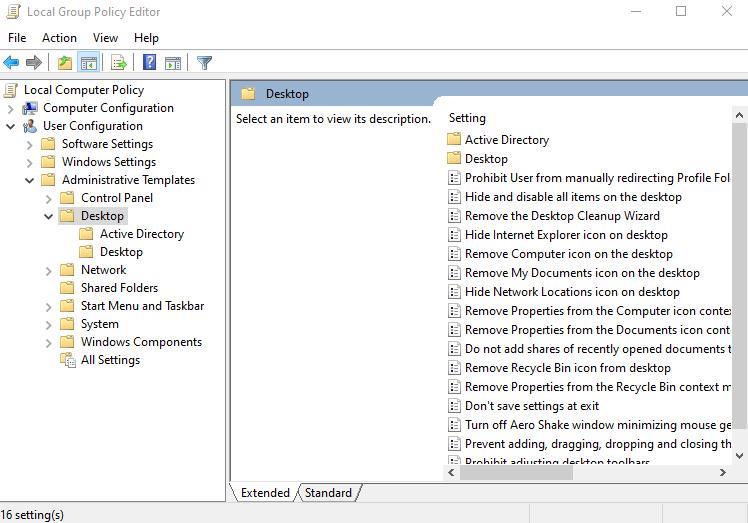
Крок 4. Подивіться на праву панель і знайдіть політику, позначену як «Видалити піктограму кошика з робочого столу».
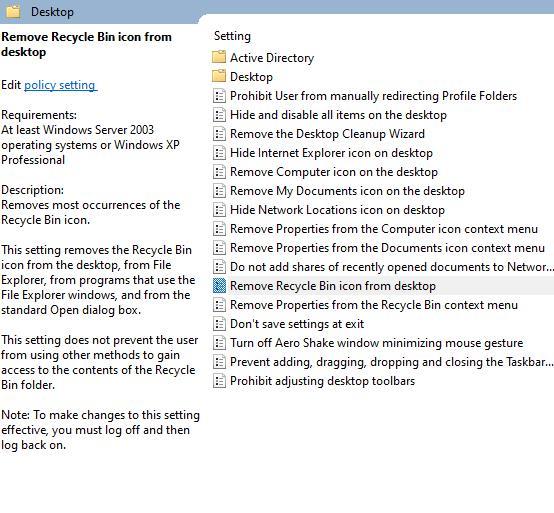
Крок 5. Двічі клацніть цю політику, і відкриється нове поле.
Крок 6. Натисніть круглу кнопку поруч із написом «Не налаштовано».
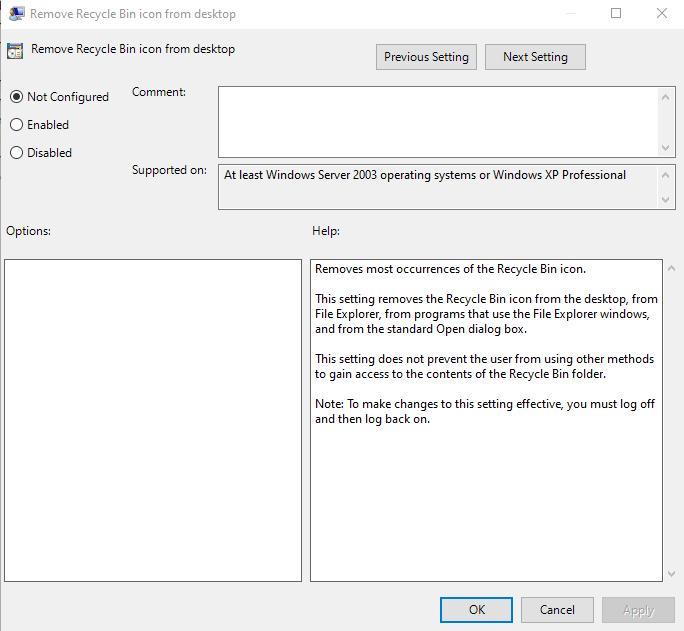
Крок 7 : Нарешті натисніть «Застосувати», а потім натисніть «ОК».
Крок 8. Вийдіть із редактора групової політики та перезавантажте ПК.
Читайте також: Як виправити пошкодження корзини в Windows 10
Спосіб 3: внесіть зміни за допомогою піктограми кошика
У цьому методі ми видалимо значок кошика з робочого столу та додамо його ще раз. Ось кроки:
Крок 1. Натисніть Win + I, щоб запустити налаштування Windows.
Крок 2 : натисніть «Персоналізація» на лівій панелі, а потім натисніть «Теми» праворуч.
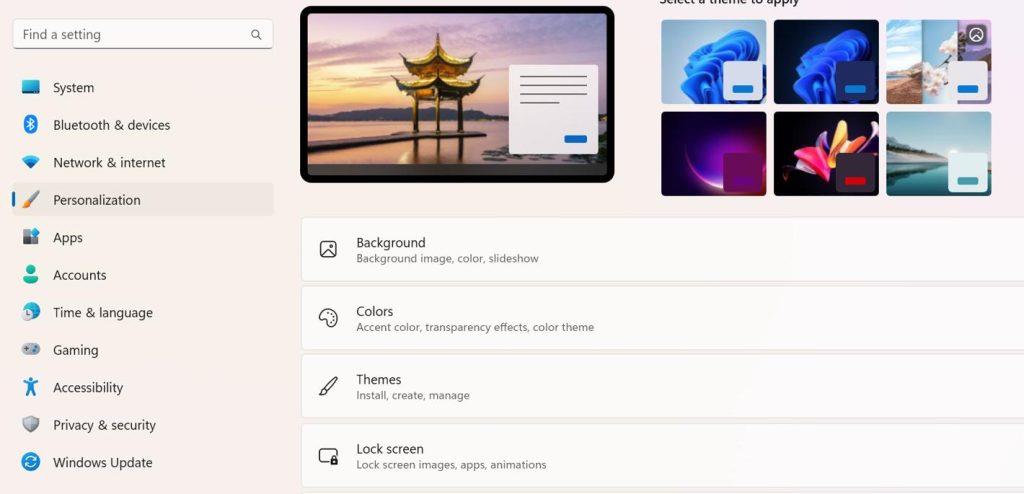
Крок 3. Прокрутіть праву панель униз і клацніть «Налаштування піктограми робочого столу».
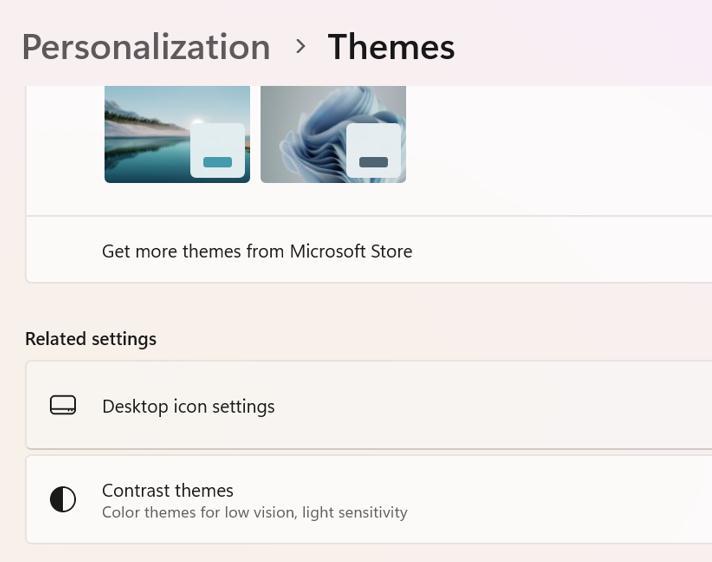
Крок 4: Зніміть позначку біля Кошика та натисніть «Застосувати», а потім «ОК».
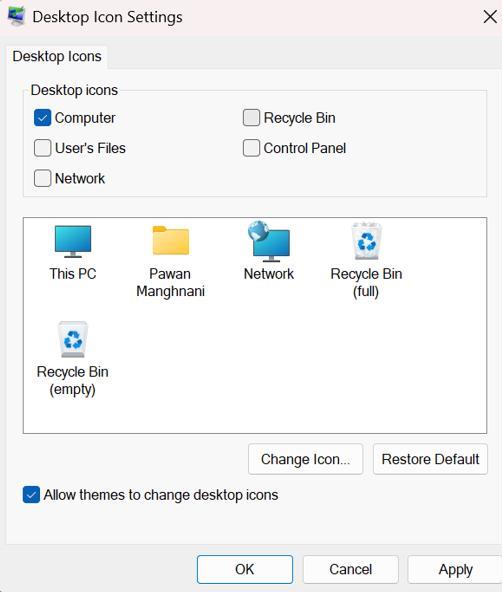
Примітка. Піктограму кошика буде видалено з робочого столу.
Крок 5: Натисніть Win + R ще раз, щоб відкрити вікно RUN.
Крок 6 : Введіть “ desk.cpl ,,5 ” і натисніть кнопку OK.
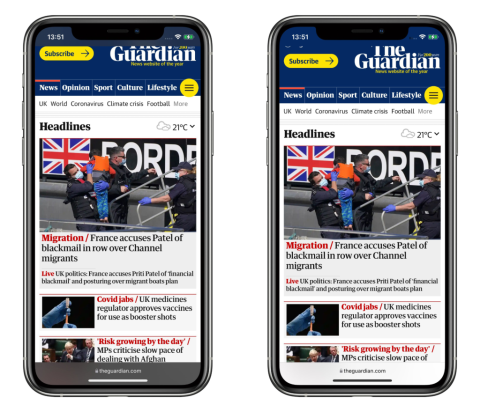
Крок 7: Тепер установіть прапорець поруч із Кошиком і натисніть кнопку OK.
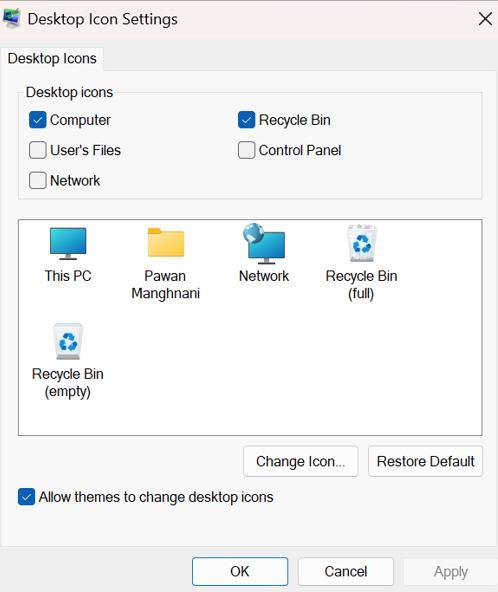
Читайте також: Як обійти кошик у Windows 10?
Спосіб 4: Очистіть корзину
Останнім кроком, який ви можете спробувати, є очищення кошика . У кошику можуть бути певні файли, які спричинили цю помилку. Оскільки Кошик неактивний, ви не зможете очистити його звичайним способом. Ось що вам потрібно зробити:
Крок 1. Натисніть Windows + I, щоб відкрити налаштування.
Крок 2: клацніть вкладку «Система» на лівій панелі, а потім клацніть «Сховище» на правій панелі.
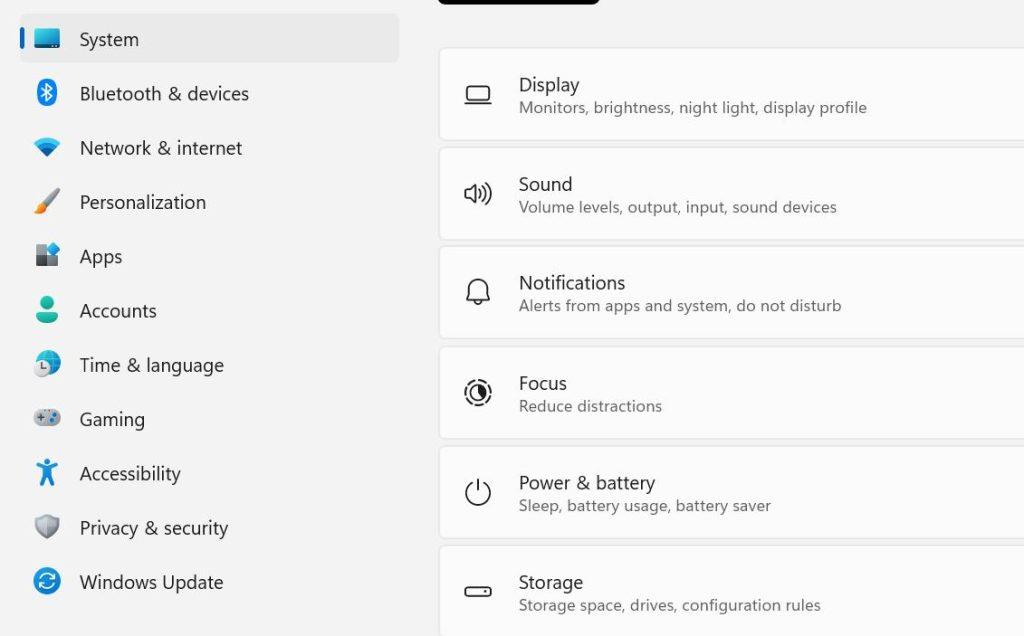
Крок 3: Натисніть на «Тимчасові файли» в правій частині.
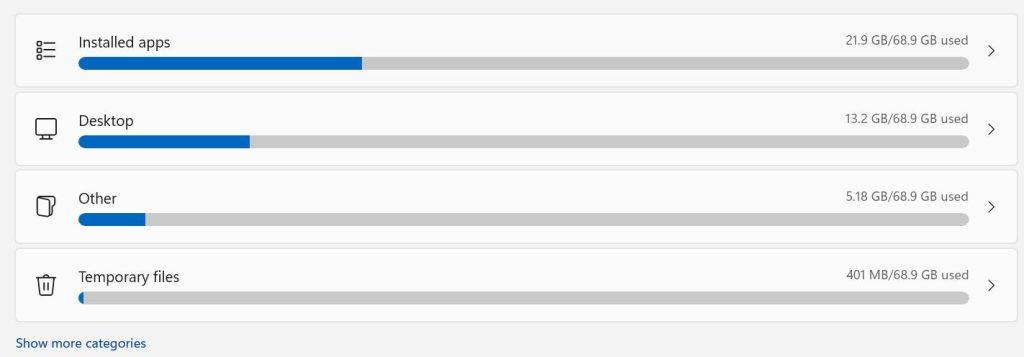
Крок 4. Поставте прапорець поруч із кошиком, а потім натисніть кнопку «Видалити файли».
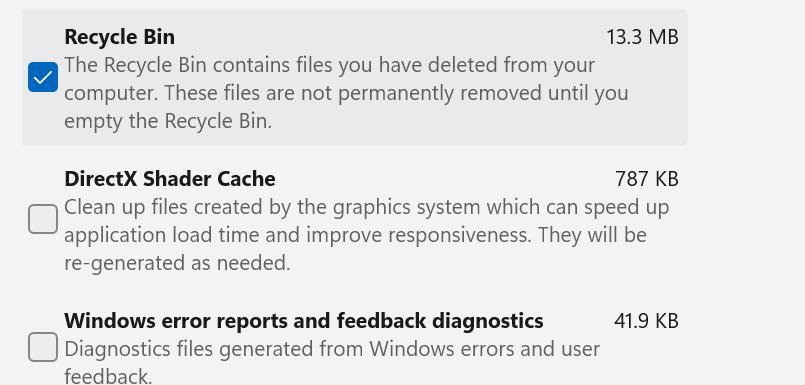
Крок 5 : натисніть кнопку Продовжити.
Читайте також: Як виправити помилку асоціації корзини в Windows 10
Останнє слово про те, як вирішити проблему «Кошик неактивний» у Windows 11?
Ми сподіваємось, що тепер ви можете вирішити проблему кошика, виділеного сірим кольором, на вашому ПК з Windows за допомогою вищезазначених кроків. Ці методи, рекомендовані фахівцями, випробувані та повинні дотримуватися один за одним.
Будь ласка, повідомте нам у коментарях нижче, якщо у вас є запитання чи рекомендації. Ми будемо раді надати вам рішення. Ми часто публікуємо поради, підказки та рішення типових проблем, пов’язаних із технікою. Ви також можете знайти нас у Facebook, Twitter, YouTube, Instagram, Flipboard і Pinterest.
Щоб змінити пароль або ім'я WiFi для модему TP-Link, користувачам потрібно увійти за адресою цієї лінії модему. Отже, яка адреса входу для модему TP-Link?
Сьогодні користувачі можуть платити за захист усіх своїх пристроїв – будь то ПК, Mac чи смартфон. Але з такою кількістю варіантів на ринку сьогодні може бути важко зрозуміти, з чого почати. Ось список найкращих пакетів інтернет-безпеки, доступних сьогодні.
Коли інструмент пошуку у Windows 10 не працює, користувачі не можуть шукати програми чи будь-які необхідні дані.
Пошук у Windows 11 отримує результати не лише з файлів і програм на вашому комп’ютері, але й із хмарного сховища, пов’язаного з вашим обліковим записом Microsoft.
Як тільки ви навчитеся та самі спробуєте це, ви побачите, що шифрування неймовірно просте у використанні та неймовірно практичне для повсякденного життя.
Windows має потужні вбудовані засоби усунення несправностей командного рядка. Інструмент обслуговування Windows спрощує роботу, об'єднуючи ці інструменти в одне зручне меню.
Встановлення Windows за допомогою WinToHDD дуже просте, не потрібен USB-накопичувач або DVD-диск з інсталяційним файлом. Вам просто потрібно використовувати ISO-файл, і WinToHDD продовжить встановлення Windows.
Існує багато способів приховати всі значки на робочому столі Windows, щоб отримати чистий інтерфейс без відволікаючих факторів. Ось посібник із приховування значків на робочому столі Windows 11.
Очищення кешу шейдерів NVIDIA призведе до скидання налаштувань системи, змушуючи її перезавантажуватися з новими даними. Ось інструкції щодо очищення кешу шейдерів NVIDIA.
На щастя, існує кілька простих способів виявити приховане програмне забезпечення для спостереження та відновити контроль над вашою конфіденційністю.








