Популярні адреси для входу в модем TP-Link

Щоб змінити пароль або ім'я WiFi для модему TP-Link, користувачам потрібно увійти за адресою цієї лінії модему. Отже, яка адреса входу для модему TP-Link?
WSReset.exe — це вбудований інструмент, який запускається через командний рядок. Цей інструмент діє як засіб усунення несправностей для Microsoft Store, де можна завантажити нові програми та оновити старі. Інструмент розроблено для усунення проблем із кеш-пам’яттю та скидання налаштувань Microsoft Store, щоб він працював належним чином без проблем і помилок. Однак існує ймовірність того, що цей інструмент може не працювати належним чином на вашому ПК. Ось методи, яких потрібно виконати, щоб виправити, що WSReset.exe не працює на ПК з Windows.
Читайте також: Ви заблоковані в Microsoft Store? Ось як відновити доступ!
Методи виправлення WSReset.exe не працює в Windows
Спосіб 1. Запустіть WSReset.exe від імені адміністратора
Для успішної роботи WSReset.exe потрібні права адміністратора. Можливо, він не зможе очистити кеш магазину Windows, якщо ви не використовуєте його як адміністратор. Переконайтеся, що ви ввійшли як адміністратор Windows, перш ніж намагатися запустити WSReset.exe ще раз, щоб вирішити цю проблему.
Читайте також: Як виправити помилку Microsoft Store із затримкою сервера
Спосіб 2. Активуйте засіб усунення несправностей магазину
Пошкоджені системні файли або проблеми з програмами Магазину Windows потенційно можуть спричинити цю проблему. Для вирішення цих проблем у Windows є вбудований засіб усунення несправностей, який знаходить і усуває помилки програми Store. Щоб запустити засіб усунення несправностей, скористайтеся наведеними нижче процедурами.
Крок 1. Натисніть Win + I, щоб запустити засіб усунення несправностей.
Крок 2: Клацніть вкладку Система на лівій панелі.
Крок 3: Далі натисніть «Усунення несправностей» праворуч, а потім натисніть «Інші засоби усунення несправностей».
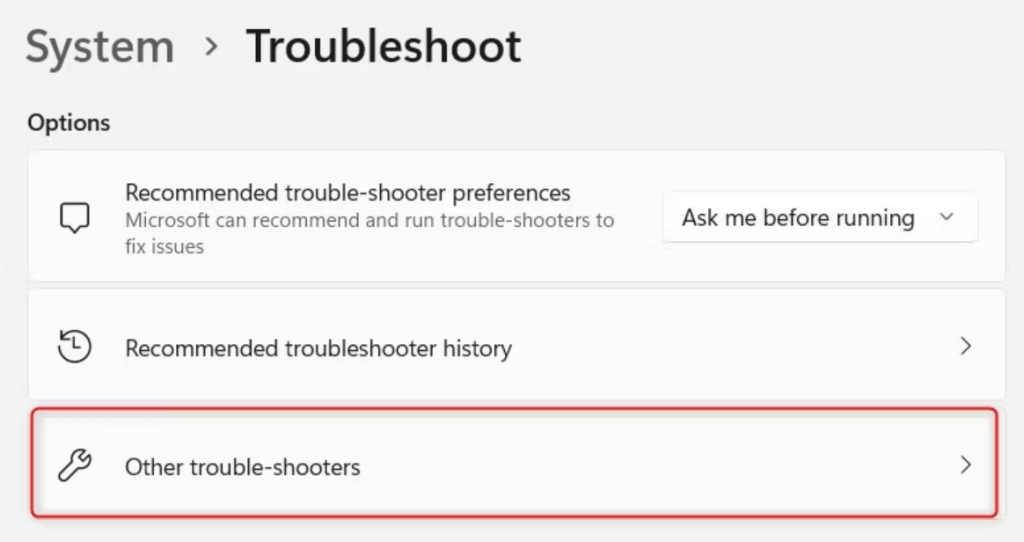
Крок 4. Тепер знайдіть засіб усунення неполадок із програмами магазину Windows і натисніть кнопку ЗАПУСТИТИ.
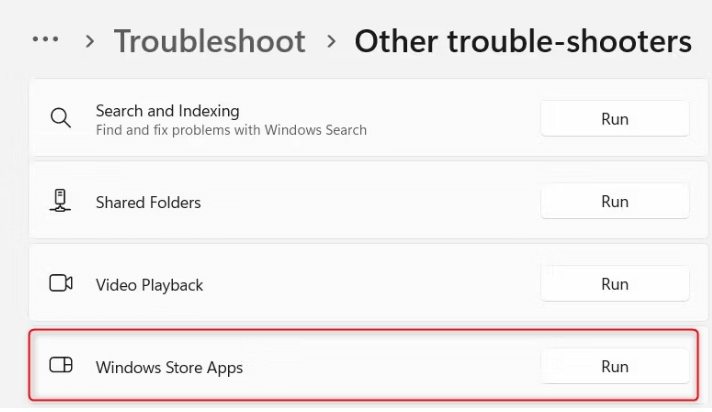
Будь-які проблеми, які вже є, виявляються та усуваються під час сканування засобом усунення несправностей. Після завершення цього процесу перезавантажте комп’ютер і спробуйте ще раз запустити WSReset.exe.
Читайте також: Як повторно зареєструвати програми Microsoft Store на ПК з Windows
Спосіб 3. Відновлення/скидання Microsoft Store
Якщо WSReset.exe все ще не працює, можливо, програма Windows Store несправна або не працює належним чином. У цьому випадку спробуйте відновити та скинути Windows Store. Це поверне налаштування програми до стандартного стану та вирішить часті проблеми.
Крок 1. Натисніть Win + I, щоб відкрити налаштування Windows.
Крок 2: Натисніть вкладку Програми в лівому куті.
Крок 3: Далі натисніть «Встановлені програми», і на екрані з’явиться список програм.
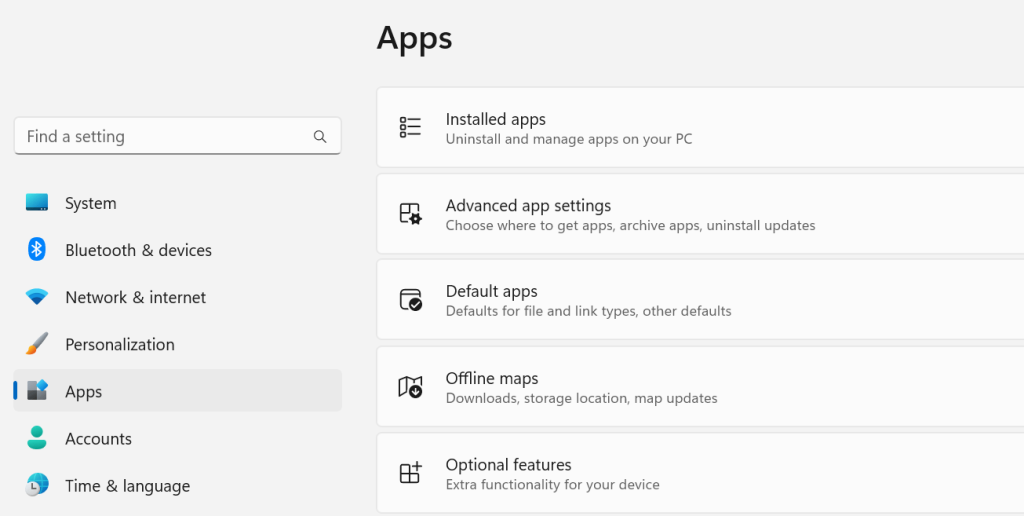
Крок 4. Знайдіть Microsoft Store і натисніть три крапки поруч.
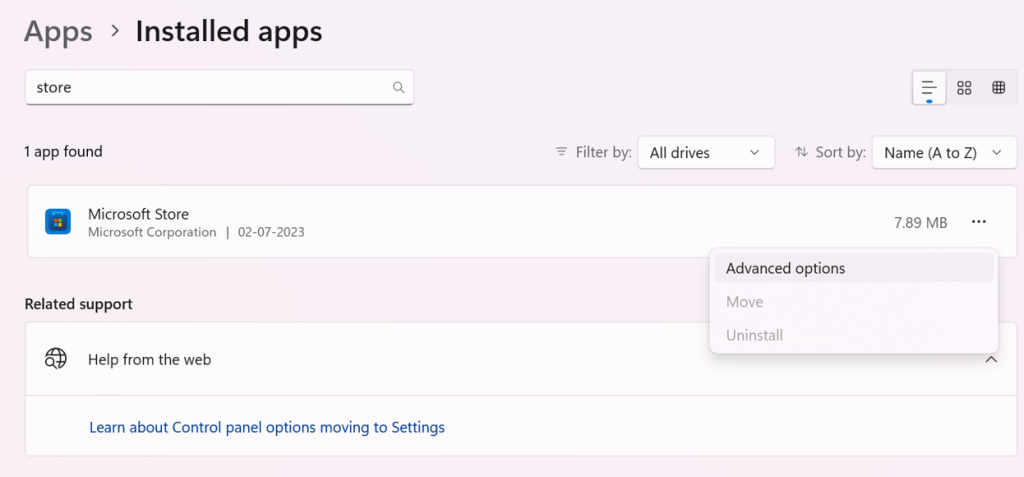
Крок 5: Виберіть «Додаткові параметри», а потім прокрутіть вниз до розділу «Скинути».
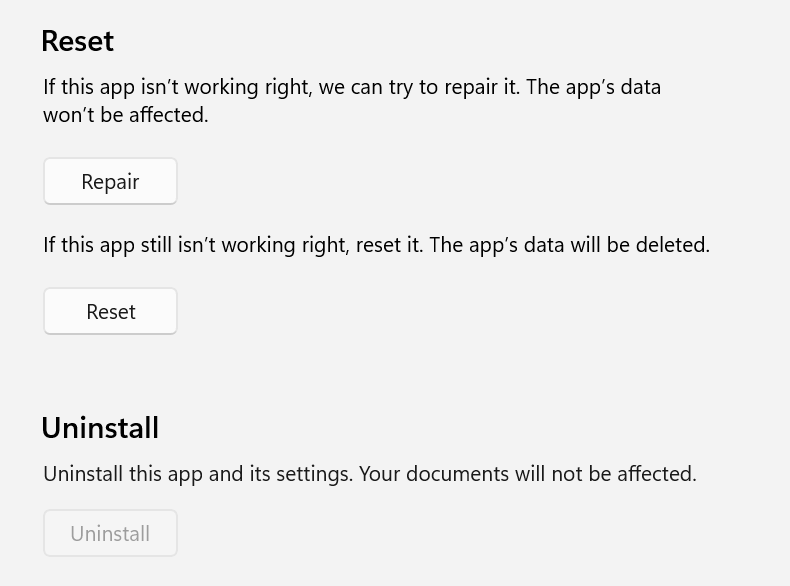
Крок 6: спочатку натисніть кнопку «Відновити», а потім кнопку «Скинути».
Читайте також: Як виправити повідомлення «Сталася помилка» в Microsoft Store
Спосіб 4: Очистіть кеш магазину через реєстр
Якщо WSReset.exe усе ще викликає проблеми, спробуйте видалити кеш Microsoft Store у реєстрі. Це видаляє будь-які тимчасові файли , параметри чи параметри, які можуть бути причиною проблеми. Ось кроки:
Крок 1. Натисніть клавіші Windows + R на клавіатурі, щоб відкрити команду RUN.
Крок 2. Введіть «cmd» у текстове поле, а потім натисніть Ctrl + Shift + Enter, щоб запустити командний рядок у режимі адміністратора.
Крок 3: Скопіюйте та вставте наведену нижче команду та натисніть клавішу Enter.
wmic useraccount get name,sid
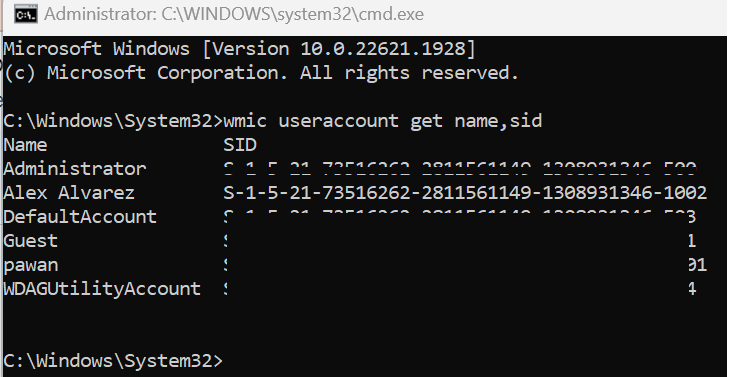
Примітка. Під час виконання цієї команди буде показано всі облікові записи користувачів на вашому комп’ютері. Скопіюйте SID свого облікового запису користувача, знайшовши його.
Крок 4: Далі знову відкрийте вікно RUN, натиснувши Win + R і введіть «Regedit», а потім клавішу Enter.
Крок 5: Тепер скопіюйте та вставте наступний шлях в адресний рядок редактора реєстру.
HKEY_LOCAL_MACHINE\SOFTWARE\Microsoft\Windows\CurrentVersion\Appx\AppxAllUserStore
Крок 6. Знайдіть розділ реєстру AppxAllUserStore на лівій панелі та розгорніть його.
Крок 7: Тепер знайдіть SID, який ви зазначили на кроці 3, виберіть його, а потім видаліть.
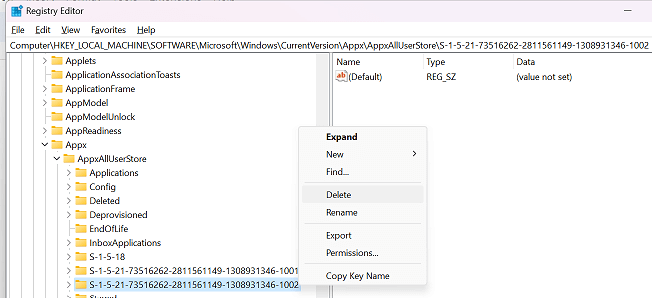
Крок 8. Вийдіть із редактора реєстру та перезавантажте комп’ютер.
Читайте також: Як виправити помилку Microsoft Store 0x80131505 у Windows 11
Останнє слово про те, як виправити WSReset.exe, що не працює в Windows
Одним із популярних інструментів серед користувачів Windows є WSReset.exe. Незважаючи на те, що це просто, якщо він не успішно скидає або очищає Windows Store, може бути важко діагностувати проблему. Сподіваємось, це лише системна проблема, яку ви можете вирішити, дотримуючись порад у цій публікації.
Будь ласка, повідомте нам у коментарях нижче, якщо у вас є запитання чи рекомендації. Ми будемо раді надати вам рішення. Ми часто публікуємо поради, підказки та рішення типових проблем, пов’язаних із технікою. Ви також можете знайти нас у Facebook, Twitter, YouTube, Instagram, Flipboard і Pinterest.
Щоб змінити пароль або ім'я WiFi для модему TP-Link, користувачам потрібно увійти за адресою цієї лінії модему. Отже, яка адреса входу для модему TP-Link?
Сьогодні користувачі можуть платити за захист усіх своїх пристроїв – будь то ПК, Mac чи смартфон. Але з такою кількістю варіантів на ринку сьогодні може бути важко зрозуміти, з чого почати. Ось список найкращих пакетів інтернет-безпеки, доступних сьогодні.
Коли інструмент пошуку у Windows 10 не працює, користувачі не можуть шукати програми чи будь-які необхідні дані.
Пошук у Windows 11 отримує результати не лише з файлів і програм на вашому комп’ютері, але й із хмарного сховища, пов’язаного з вашим обліковим записом Microsoft.
Як тільки ви навчитеся та самі спробуєте це, ви побачите, що шифрування неймовірно просте у використанні та неймовірно практичне для повсякденного життя.
Windows має потужні вбудовані засоби усунення несправностей командного рядка. Інструмент обслуговування Windows спрощує роботу, об'єднуючи ці інструменти в одне зручне меню.
Встановлення Windows за допомогою WinToHDD дуже просте, не потрібен USB-накопичувач або DVD-диск з інсталяційним файлом. Вам просто потрібно використовувати ISO-файл, і WinToHDD продовжить встановлення Windows.
Існує багато способів приховати всі значки на робочому столі Windows, щоб отримати чистий інтерфейс без відволікаючих факторів. Ось посібник із приховування значків на робочому столі Windows 11.
Очищення кешу шейдерів NVIDIA призведе до скидання налаштувань системи, змушуючи її перезавантажуватися з новими даними. Ось інструкції щодо очищення кешу шейдерів NVIDIA.
На щастя, існує кілька простих способів виявити приховане програмне забезпечення для спостереження та відновити контроль над вашою конфіденційністю.








