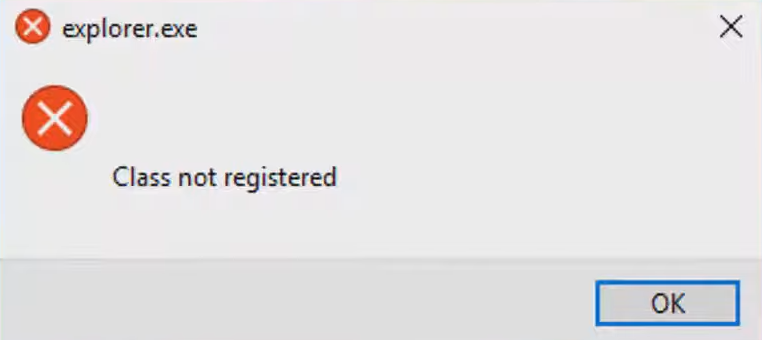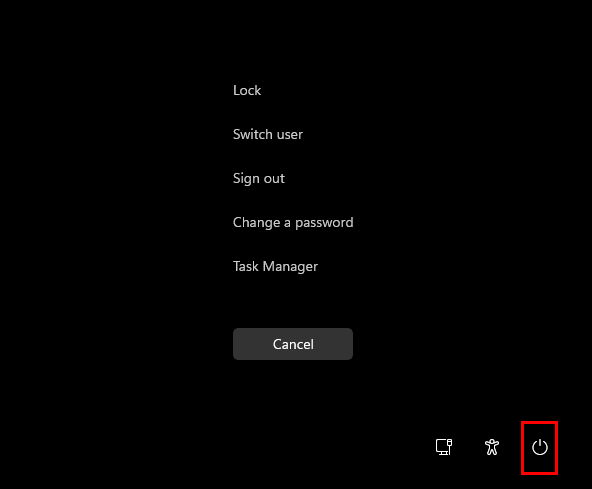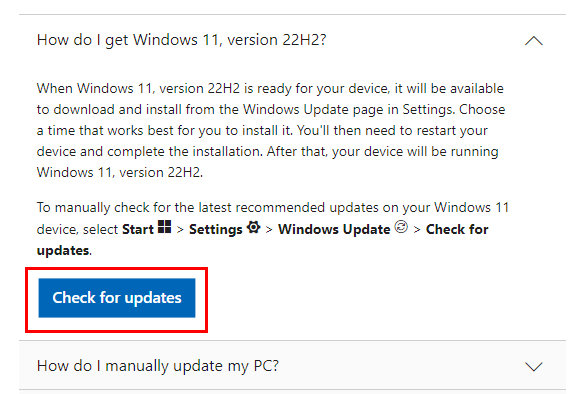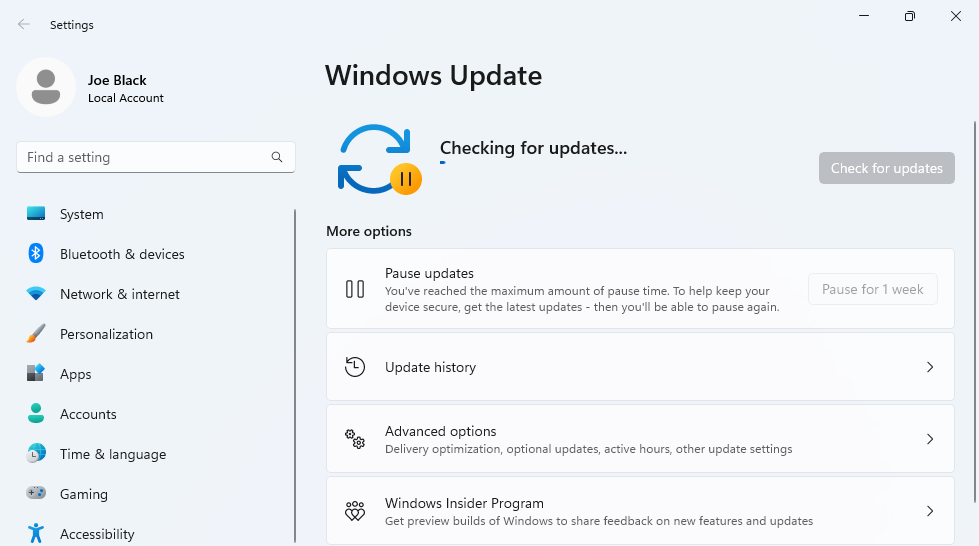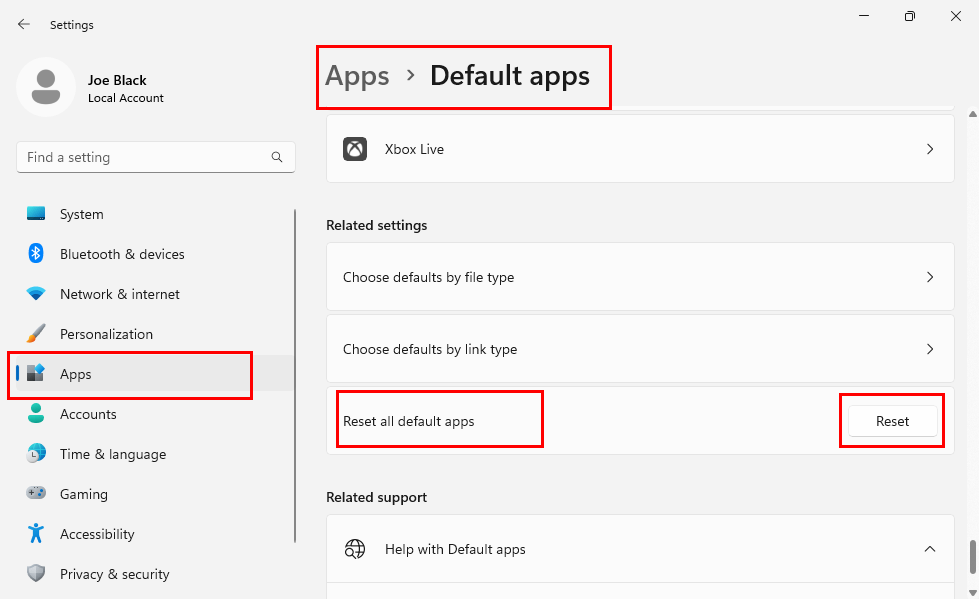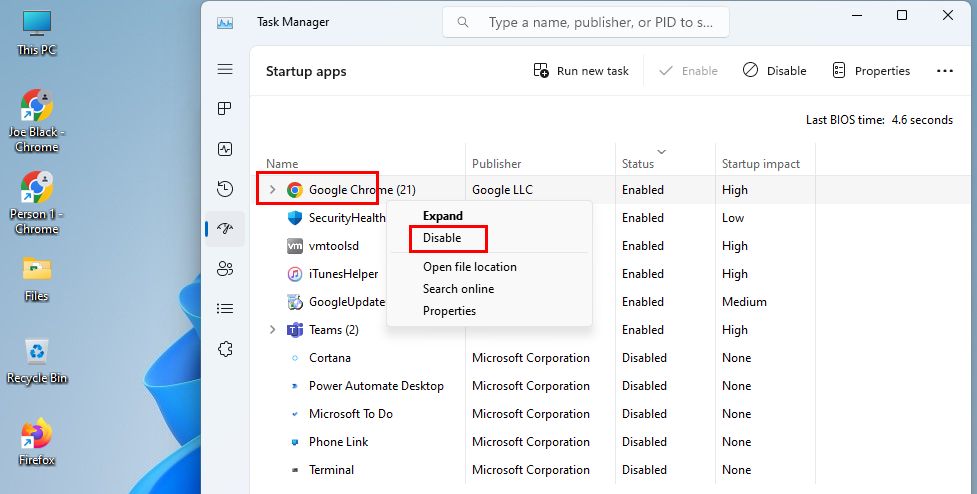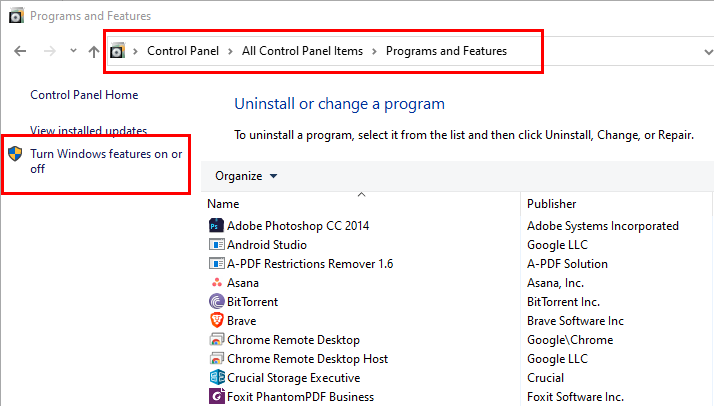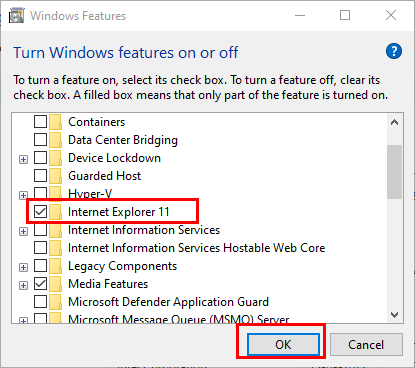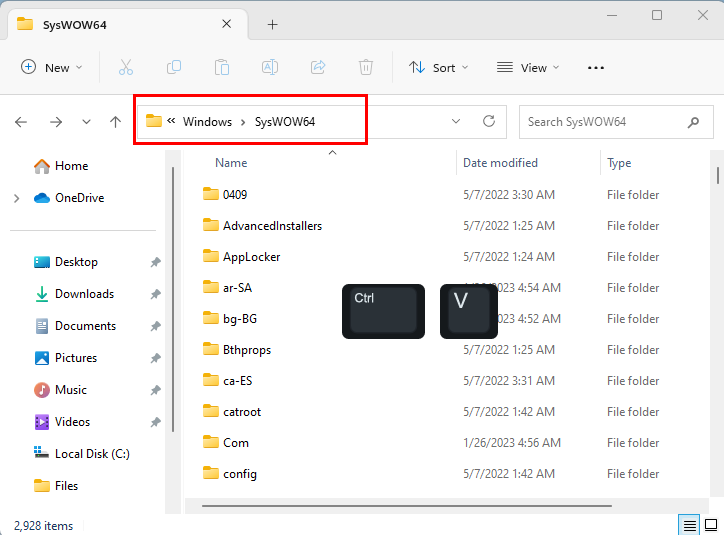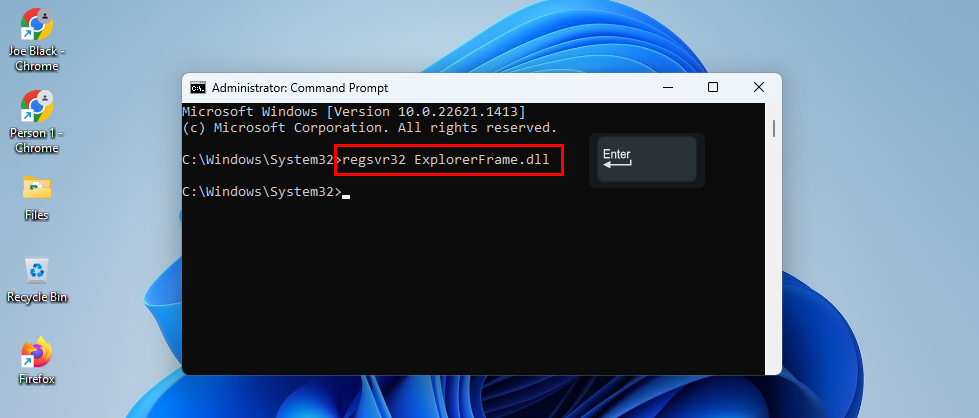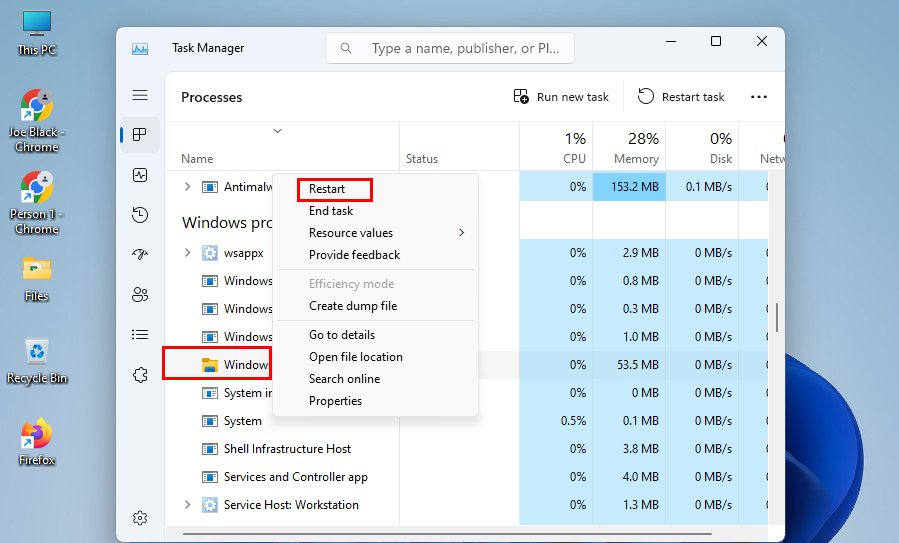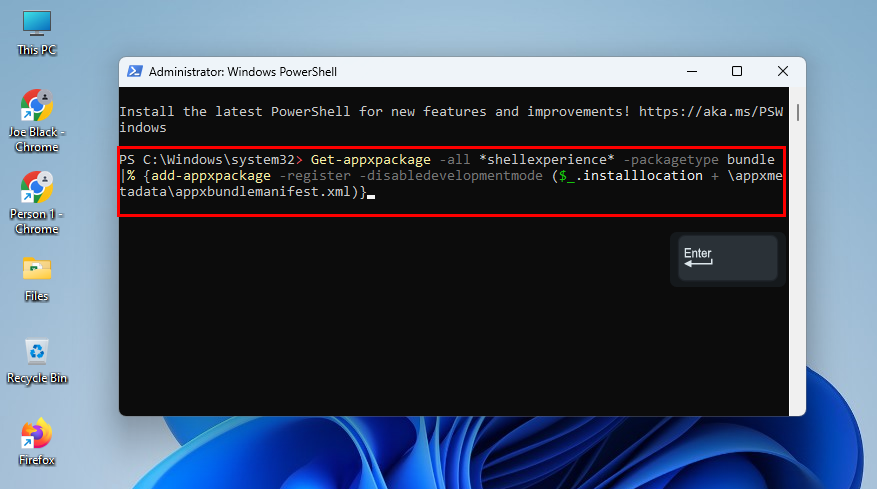Ви щойно побачили помилку «Explorer.exe: Клас не зареєстрований» на вашому комп’ютері з Windows 11 і шукаєте рішення, щоб можна було повернути такі елементи робочого столу, як «Диспетчер завдань», меню «Пуск» тощо? Читайте далі, щоб дізнатися більше.
«Клас не зареєстрований» — це серйозна помилка на комп’ютерах Windows, на яких працюють такі операційні системи, як Win 11, Win 10, Win 8 тощо. Коли ви бачите помилку, усі піктограми та компоненти робочого столу зникають. Ви не зберігаєте повний контроль над своїм ПК з Windows. Крім того, ви можете втратити дані, над якими працювали.
Існує багато варіантів помилки «Клас не зареєстрований», і одним із найвідоміших є попередження «Клас не зареєстрований: Explorer.exe». Знайдіть кілька надійних методів усунення несправностей Windows 11, щоб назавжди вирішити цю проблему. Ви також можете спробувати ці виправлення, якщо ви користуєтеся операційною системою Microsoft Windows 10 або ранішою версією. Давайте копати!
Що таке Explorer.exe: Помилка класу не зареєстровано?
Ця помилка здебільшого пов’язана із сумісністю програмного забезпечення на ПК з Windows. Якщо ви використовуєте кілька програм для одного завдання, ви можете часто отримувати цю помилку, якщо ці програми не сумісні. Наприклад, Internet Explorer 11 і Microsoft Edge часто викликають помилку «Клас не зареєстрований».
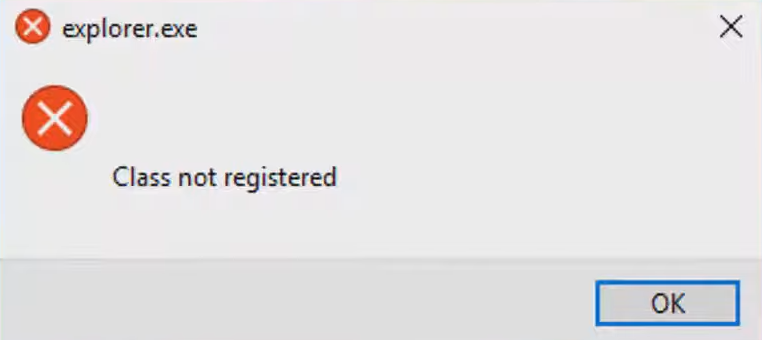
Клас не зареєстрований
Інші типові помилки такого роду:
- Runtimebroker.exe: клас не зареєстрований
- Клас не зареєстрований: шукаємо об’єкт із CLSID
- Explorer.exe: клас не зареєстрований із синім екраном
- Клас не зареєстровано: msstdfmt.dll
- Клас Explorer.exe не зареєстрований після оновлення
Онлайн висвітлення питання:
Нижче наведені швидкі та прості способи вирішення цих проблем:
1. Тимчасово відновіть ПК
Оскільки під час виникнення помилки ви не отримуєте жодних елементів на робочому столі чи панелі завдань, вам потрібно вийти з попередження, примусово перезавантаживши ПК. Ось як:
- Загалом натисніть клавіші Ctrl + Alt + Delete .
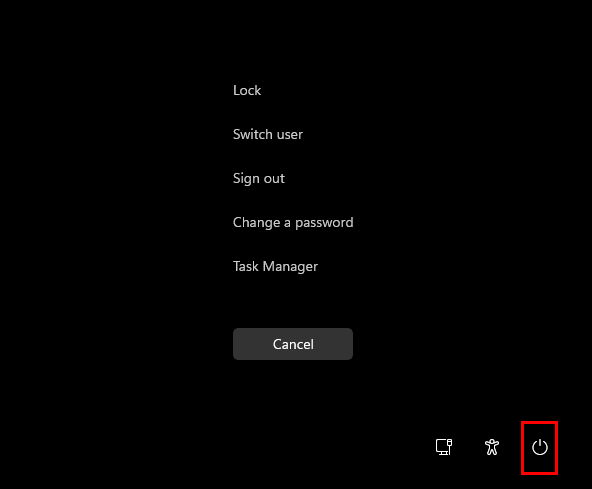
Як перезавантажити Windows 11 за допомогою Ctrl Alt Delete
- На екрані блокування знайдіть кнопку живлення в нижньому правому куті та натисніть її.
- Відкриється контекстне меню. Виберіть Перезавантажити , щоб перезавантажити ПК.
Іноді проблема полягає лише в зникненні меню «Пуск» на панелі завдань. Щоб повернути його, виконайте такі дії:
- Відкрийте Microsoft Edge і відвідайте портал оновлення Windows 11 .
- Виберіть свою версію ОС Windows із вкладок, які ви бачите.
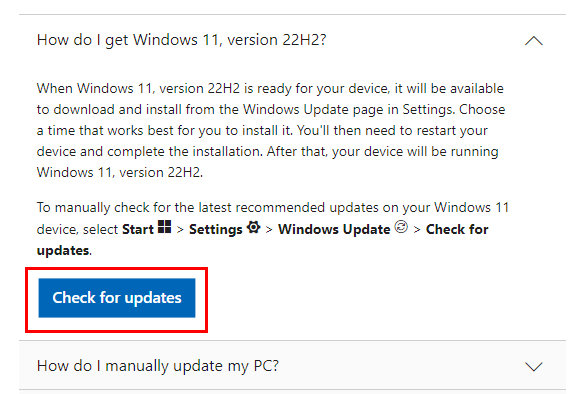
Кнопка автоматичного переходу до оновлень Windows 11
- Натисніть першу картку роздільної здатності, щоб знайти кнопку Перевірити наявність оновлень .
- Натисніть це та виберіть «Відкрити налаштування» у сповіщенні або спливаючому вікні браузера.
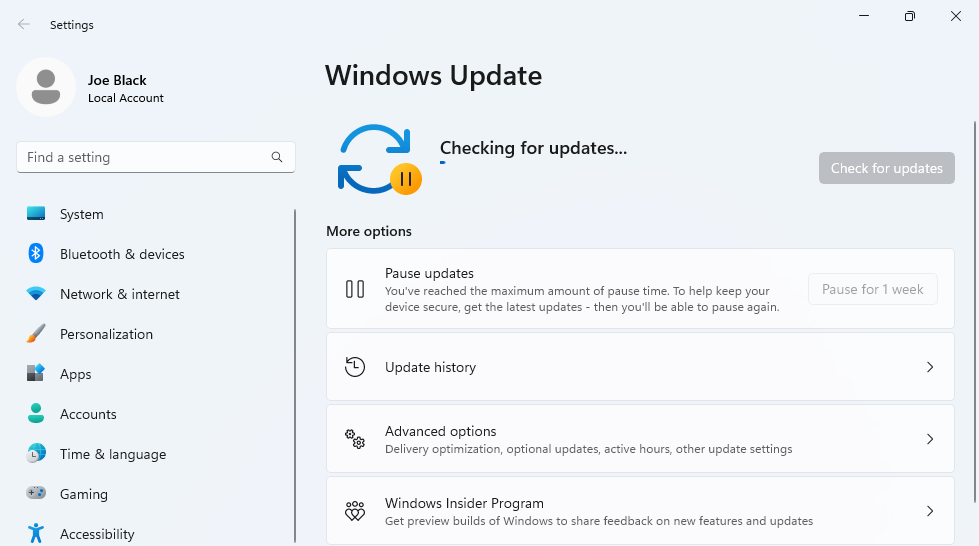
Програма Windows Update
- Відкриється програма Windows 11 Update .
- На даний момент також має з’явитися кнопка «Пуск» .
- Якщо він не застосує жодних незавершених оновлень і Windows 11 автоматично перезавантажиться.
- Після перезавантаження ви побачите, що всі звичайні елементи робочого столу та панелі завдань відновляться автоматично.
Тепер цей метод лише допоможе вам повернути елементи керування пристроєм. Щоб виправити це з кореневого рівня, продовжте використовувати інші методи усунення несправностей, наведені нижче.
2. Скинути програми за замовчуванням
Якщо попередження «Explorer.exe: Class Not Registered» з’являється через конфліктні програми, ось як ви можете вирішити цю проблему:
- Натисніть одночасно клавіші Windows + I , щоб відкрити програму Windows System .
- Натисніть Програми на лівій бічній панелі.
- Ні, виберіть «Програми за замовчуванням» на правій навігаційній панелі.
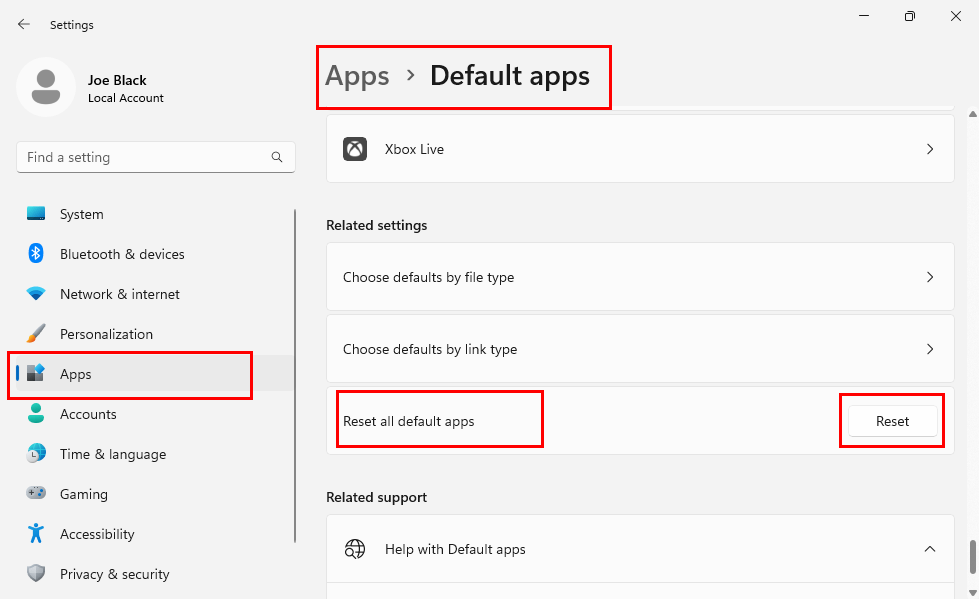
Як скинути програми за замовчуванням, щоб виправити помилку Explorer.exe: клас не зареєстрований у Windows 11
- Прокрутіть униз, щоб знайти опцію «Скинути всі програми за замовчуванням» .
- Натисніть кнопку Reset .
Тепер спробуйте відкрити документ, файл, зображення, гру або будь-який інший компонент, який ви намагалися відкрити раніше та отримали помилку «Клас не зареєстрований: Explorer.exe». Це вже має бути виправлено.
3. Вимкніть усі програми запуску
Іноді ви можете зіткнутися з помилкою «Клас не зареєстрований» відразу після перезавантаження ПК після встановлення програмного забезпечення сторонніх розробників. Найімовірніше, основною причиною є помилка запуску програми, оскільки існує дві конфліктуючі програми. Таким чином, вам потрібно вимкнути всі програми запуску сторонніх виробників на вашому ПК з Windows 11. Ось як це робиться:
- Одночасно натисніть клавіші Windows + R , щоб відкрити вікно команди «Виконати» .
- Виконайте таку команду:
msconfig
- Це відкриє інструмент конфігурації системи з вкладкою Загальні як вибір за умовчанням.
- Перейдіть на вкладку «Запуск» .
- На вкладці буде запропоновано натиснути посилання Відкрити диспетчер завдань . Натисніть на посилання.
- Перед вами в інструменті диспетчера завдань ви повинні бачити всі програми для запуску.
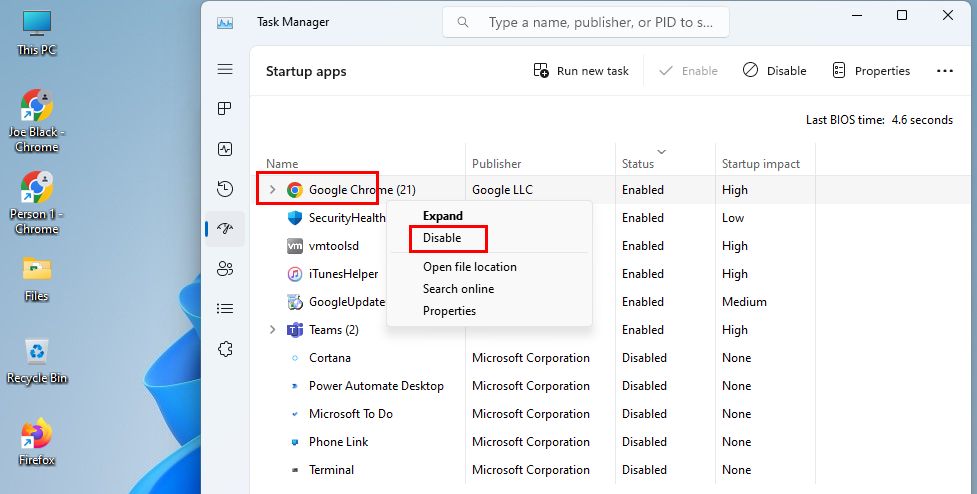
Дізнайтеся, як виправити Class not registered Explorer.exe, вимкнувши програми запуску
- Виберіть програму, клацніть правою кнопкою миші та виберіть «Вимкнути» в контекстному меню, що відкриється.
- Повторіть кроки для всіх програм сторонніх розробників або сторонніх виробників.
4. Вимкніть Internet Explorer 11
Якщо ви часто отримуєте повідомлення про помилку під час спроби відкрити Microsoft Edge у Windows 10, виконайте такі дії, щоб дезактивувати IE 11, щоб уникнути цієї проблеми в майбутньому:
- Натисніть «Пуск» і почніть вводити «Панель керування» .
- Виберіть піктограму Панелі керування , щоб відкрити її.
- Перейдіть до меню «Програми та засоби» .
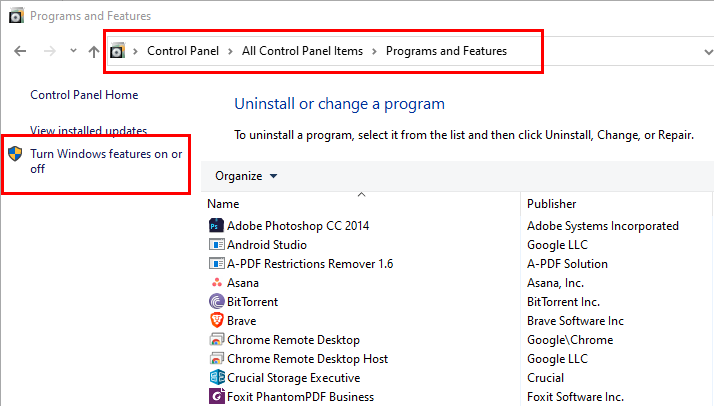
Меню «Увімкнути або вимкнути функції Windows».
- Натисніть Увімкнути або вимкнути функції Windows .
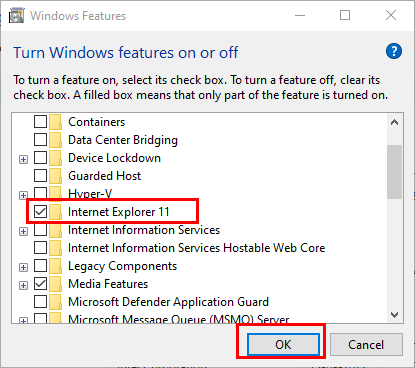
Як вимкнути IE 11 зі списку функцій Windows
- Знайдіть у списку Internet Explorer 11 і зніміть прапорець біля нього.
- Натисніть OK , щоб зберегти зміни.
5. Виправте видалений або пошкоджений ExplorerFrame.dll
Відсутній або пошкоджений файл ExplorerFrame.dll точно може бути основною причиною помилки «Explorer.exe: клас не зареєстровано» в операційних системах Windows 11, 10, 8, 7 тощо від Microsoft. Ось як це можна виправити:
- Отримайте робочу копію файлу ExplorerFrame.dll онлайн або з іншого ПК.
- Якщо ви бажаєте отримати його онлайн, відвідайте Dll-Files.Com і завантажте файл безкоштовно.

Завантажте 64-розрядний файл ExplorerFrame.dll онлайн
- Для 64-бітного ПК завантажте файл із розділу Architecture 64 .
- Якщо ви використовуєте 32-розрядний ПК, отримайте файл DLL із розділу Architecture 32 .
- Розпакуйте завантажений файл і скопіюйте його.
- Тепер перейдіть до наступного пункту призначення на вашому ПК та вставте файл:
C:\Windows\SysWOW64
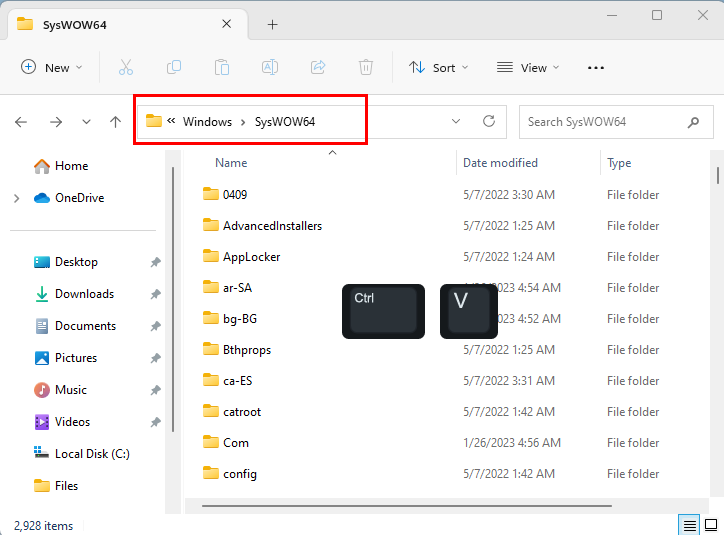
Вставте сюди завантажений файл ExplorerFrame.dll
- Для 32-розрядного ПК перейдіть до цього каталогу:
C:\Windows\System32
- Якщо попередній файл ExplorerFrame.dll уже присутній у цільовому каталозі, не забудьте замінити його під час копіювання.
- Не копіюйте як інший файл, оскільки це не спрацює.
- Тепер відкрийте вікно командного рядка з підвищеними правами або правами адміністратора.
- Скопіюйте та вставте таку команду та натисніть Enter :
regsvr32 ExplorerFrame.dll
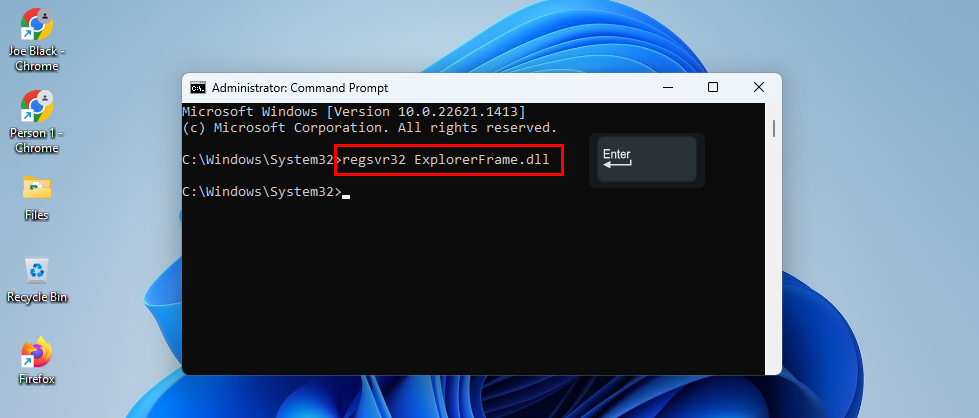
Як повторно зареєструвати ExplorerFrame.dll, щоб виправити помилку незареєстрованого класу explorer.exe
- Цей код зареєструє щойно доданий файл ExplorerFrame.dll .
Це воно! Ви успішно перереєстрували нову копію файлу ExplorerFrame.dll, який необхідний для безперебійної роботи утиліти Windows Explorer.
6. Перезапустіть Windows Explorer
Припустімо, ви працювали над чимось важливим і отримали помилку «Клас не зареєстрований: Explorer.exe». Усі програми зникли, включаючи елементи робочого столу та панелі завдань. Тепер ви ще не можете розпочати роботу з методами усунення несправностей, тому що робота має вирішальне значення.
У цій ситуації ви можете тимчасово виправити Провідник Windows, щоб закрити поточне завдання та надіслати звіт або будь-яке інше завдання, яке потрібно завершити. Ось як це робиться:
- Зовсім натисніть Ctrl + Alt + Delete .
- На екрані блокування натисніть Диспетчер завдань .
- Тепер відкриється інструмент «Диспетчер завдань» .
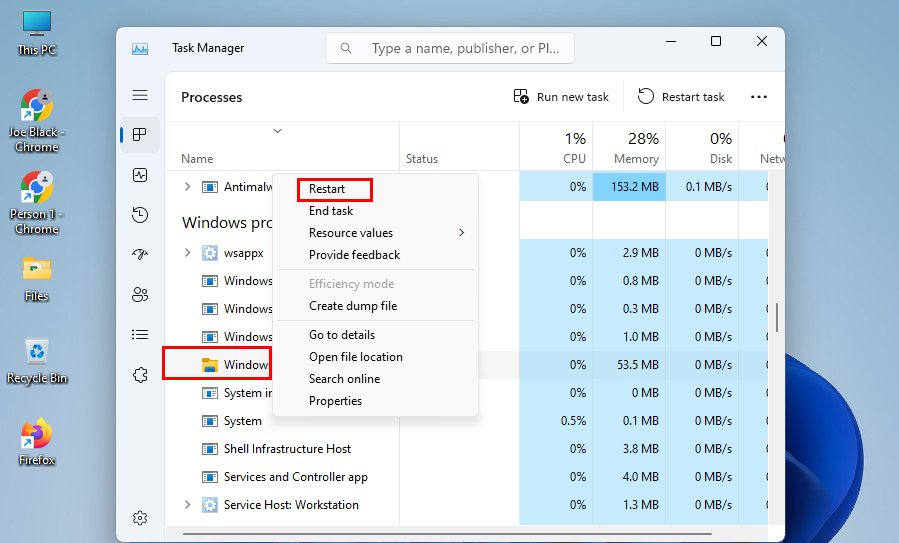
Як перезапустити Windows Explorer у Windows 11
- Прокрутіть униз, доки не знайдете завдання або процес Windows Explorer .
- Кла��ніть правою кнопкою миші та виберіть у контекстному меню Перезапустити .
- Ця дія примусово перезапустить системну програму Windows Explorer.
- Наразі проблему з робочим столом і панеллю завдань має бути вирішено.
7. Повторно зареєструйте пакет Windows Shell Experience Package
Застарілий пакет Windows Shell Experience також може викликати помилку «Клас не зареєстрований». Ось як ви можете виправити цей пакет системних файлів Windows 11 за допомогою Powershell:
- Натисніть Windows + S , щоб відкрити меню «Пуск» , і введіть Powershell .
- Коли програма з’явиться, клацніть правою кнопкою миші та виберіть Запуск від імені адміністратора .
- Тепер скопіюйте таку команду:
Get-appxpackage -all shellexperience -packagetype bundle |% {add-appxpackage -register -disabledevelopmentmode ($_.installlocation + “\appxmetadata\appxbundlemanifest.xml”)}
- Перейдіть до терміналу Powershell і клацніть правою кнопкою миші .
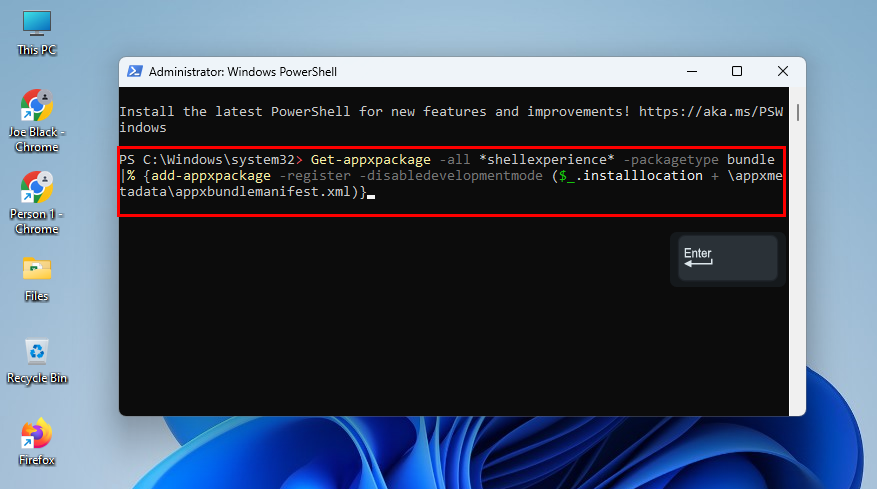
Як повторно зареєструвати пакети Windows Shell Experience за допомогою Powershell, щоб виправити Explorer.exe. Клас не зареєстрований
- Код буде вставлено та виконано автоматично.
- Перезавантажте пристрій.
Тепер перевірте, чи ви знову отримуєте ту саму помилку чи ні.
8. Перевстановіть Windows 11
Якщо нічого з вищезазначеного не допомогло, потрібно перевстановити операційні системи Windows 11, 10, 8 тощо. Перш ніж робити це, переконайтеся, що ви створили резервну копію всього пристрою.
Коли будете готові, виконайте кроки, згадані в цій стислій і легкій статті « Як безкоштовно перевстановити Windows 11 ». Для Windows 10 і 8 кроки досить схожі. Ось ще один посібник із « Як завантажити та інсталювати Windows 10 S на вашому ПК ».
Explorer.exe: клас не зареєстрований: поширені запитання
Як виправити помилку «Клас не зареєстровано»?
Необхідно повторно зареєструвати компонент, який спричиняє помилку «Клас не зареєстровано». В основному це DLL-файл таких компонентів, як Провідник Windows, Фотографії тощо. Ви знайдете кроки перереєстрації вище в цій статті. Вам просто потрібно знайти потрібний файл DLL в Інтернеті або отримати його з іншого робочого ПК з Windows.
У чому проблема незареєстрованого класу Explorer.exe?
Проблема пов’язана з належним виконанням файлу DLL, пов’язаного з такими програмами, як Photos, Paint, Edge, Windows Explorer тощо. Іноді ці файли DLL пошкоджуються через пошкоджені сектори жорсткого диска або перебої в електроживленні.
Отже, ви можете замінити жорсткий диск на SSD. Нижче наведено деякі пропозиції щодо SSD:
Читайте також: Найкращі бюджетні SSD 2022
Якщо ви вирішите придбати SSD SSD, виконайте дії, наведені в цій статті, щоб установити його: « Як встановити SSD на настільних і портативних ПК ». Наприклад, якщо ваша материнська плата сумісна з NVMe SSD і ви його отримуєте, ось « Як встановити NVMe SSD на настільний комп’ютер і ноутбук ».
Висновок
Тепер ви знаєте, як виправити помилку «Explorer.exe: клас не зареєстрований». Ви можете застосувати майже ті самі методи, якщо ви відчуваєте попередження «Клас не зареєстрований» з іншими системними програмами Windows.
Якщо ви знаєте круте виправлення вищевказаної проблеми, зазначте це у полі для коментарів. Також поділіться цією статтею зі своїми шанувальниками, підписниками та друзями, щоб допомогти їм.
Далі, як виправити помилку Memory Integrity Is Off у Windows 11 .