7 основних комбінацій клавіш Провідника Windows щодня

Щоденне використання Провідника Windows із комбінаціями клавіш допоможе вам виконувати операції швидше, ніж традиційні операції.
На ПК для ідентифікації внутрішніх жорстких дисків, карт SD, USB, оптичних дисків і зовнішніх жорстких дисків призначаються літери дисків. Тому, коли буква диска не призначена зовнішньому та USB-пристрою, все ускладнюється, і ви не можете отримати доступ до файлів, збережених на ньому. Крім того, програми, що залежать від диска, не можуть працювати належним чином.,
Як правило, Windows призначає букви дискам, але через те, що служба віртуального диска не запущена та деякі інші проблеми, Windows не може її призначити. Однак турбуватися нема про що, оскільки в цій публікації ми дізнаємося, як змінити букви зовнішнього диска на Windows 10.
Найкращий спосіб виправити Windows не призначає букву диска зовнішньому та USB-накопичувачу
Список змісту
Щоб зробити букву диска доступною, вам потрібно скористатися консолью керування дисками та призначити літеру.
Примітка : букву диска можна призначити лише в тому випадку, якщо Windows розпізнає розділ(и) на підключеному USB-накопичувачі та відформатований у NTFS , exFAT та FAT32. Якщо диск не виділено або системний файл виявлено як RAW, вам потрібно спочатку відремонтувати диск.
Призначення букви диска зовнішньому диску через керування дисками
Щоб призначити літеру диска, виконайте такі дії:
1. Натисніть Win + X > і виберіть Керування комп'ютером.
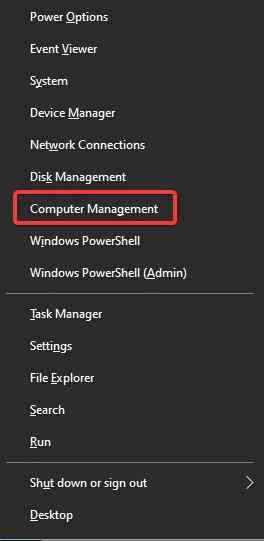
2. Далі перейдіть до розділу Сховище -> Керування дисками.
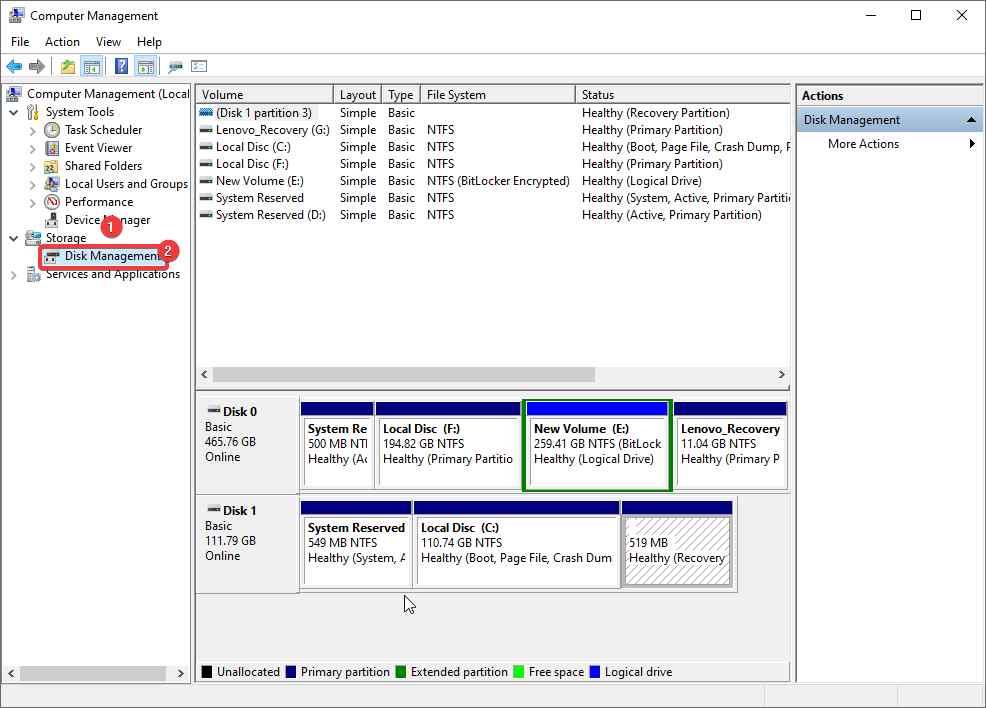
3. У списку дисків знайдіть підключений знімний USB-накопичувач.
4. Ви побачите статус диска як онлайн, але без літери диска.
5. Щоб призначити літеру диска, клацніть правою кнопкою миші на розділі та виберіть опцію «Змінити букву диска та шляхи».
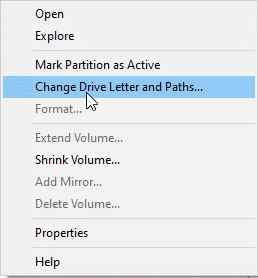
6. У вікні, що з’явиться, натисніть «Додати» > Призначити таку літеру диска > зі спадного списку виберіть потрібну літеру диска
7. Натисніть кнопку OK.
Ось і все, таким чином ви можете призначити букву диска.
Примітка. Після від’єднання USB-накопичувача або перезавантаження системи літеру диска потрібно призначити повторно. Якщо вас це дратує, перейдіть до наступного кроку.
Щоб уникнути призначення букви зовнішнього диска вручну, виконайте такі дії:
Як виправити автоматичне призначення літер диску в Windows 10?
1. Натисніть Windows + R, а потім відкрийте вікно Виконати
2. Введіть services.msc > OK
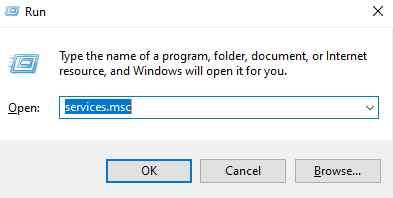
3. Знайдіть віртуальний диск
4. Клацніть правою кнопкою миші > Властивості > Пуск > Застосувати > Добре.
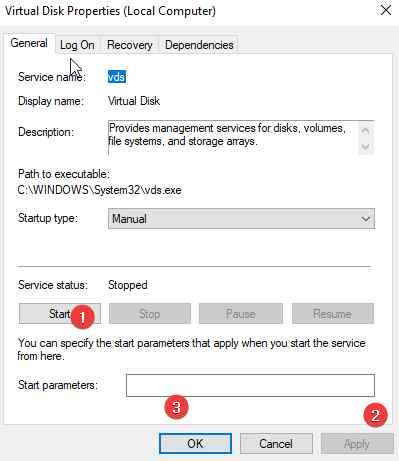
Тепер спробуйте підключити зовнішній диск і перевірте, чи вирішено проблему чи ні. Якщо ні, вам доведеться ввімкнути автоматичне монтування нових томів.
Як увімкнути автоматичне монтування нових томів>
Щоб увімкнути автоматичне підключення та автоматично призначити букву диска, виконайте такі дії:
1. У рядку пошуку Windows введіть командний рядок.
2. Виберіть найкращий результат пошуку > клацніть правою кнопкою миші > Запустити від імені адміністратора.
3. Введіть diskpart > Enter
4. Введіть automount
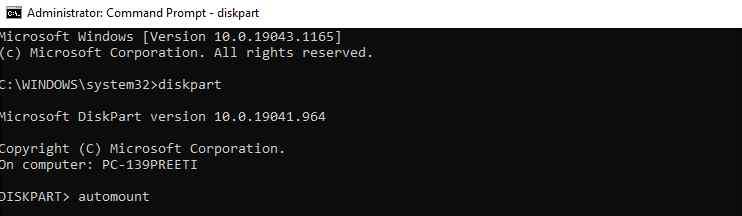
5. Якщо ви отримуєте повідомлення: автоматичне підключення нових томів вимкнено, вам потрібно його ввімкнути.
6. Щоб увімкнути його у вікні командного рядка з підвищеними можливостями, введіть: DISKPART> automount enable
7. Далі введіть Diskpart > exit.
8. Перезапустіть систему та перевірте, що буква диска тепер має бути автоматично призначена.
Якщо це теж не допомогло, перевірте, чи встановлено такі атрибути, як «прихований» і «не призначати літеру диска» для розділу на USB-накопичувачі. Для цього виконайте такі дії:
1. Відкрийте командний рядок із підвищеними можливостями
2. Введіть Diskpart > Enter
3. Введіть list disk
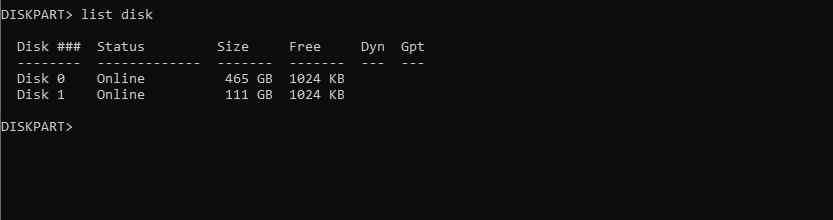
4. Запишіть номер диска, призначений зовнішньому або USB-накопичувачу. Якщо це один тип, виберіть диск 1
5. Після цього введіть: частина списку

6. Виберіть розділ, який шукаєте: виберіть розділ 2

7. Тип: атрибути обсяг
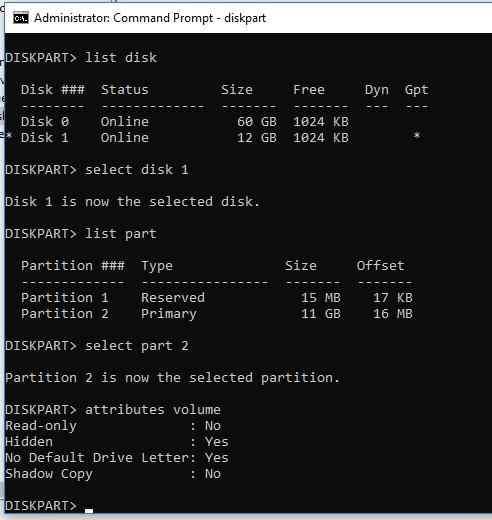
8. Якщо ви бачите Так проти «Прихований» і «Без літери диска за замовчуванням», це означає, що ці атрибути ввімкнено для тома.
9. Вимкніть ці атрибути за допомогою:
attributes volume clear NoDefaultDriveLetter
attributes volume clear hidden
Атрибути тому успішно очищено
10. Вийдіть із diskpart.
Це має показувати букву USB-флеш-накопичувача на будь-якому комп’ютері.
На додаток до цього, якщо ви шукаєте певну літеру диска і не можете її знайти, ось як це виправити.
Як виправити проблему з недоступною літерою диска?
Щоб виправити недоступні літери дисків, потрібно внести деякі зміни в реєстр.
Перш ніж вносити будь-які зміни в реєстр, ми рекомендуємо зробити повну резервну копію реєстру. Коли це буде зроблено, виконайте наведені нижче дії.
1. У рядку пошуку Windows введіть regedit і натисніть Enter
2. Розгорніть записи на лівій панелі.
3. Далі перейдіть до наступного шляху:
HKEY_LOCAL_MACHINE\SYSTEM\MountedDevices
4. Клацніть правою кнопкою миші пристрій із літерою диска, яку ви шукаєте > Перейменувати . Змініть лист на невикористаний.
5. Вийдіть із редактора реєстру та перезавантажте комп’ютер.
Це має звільнити для вас недоступну літеру диска.
Виправлено – Windows 10 не вдається призначити букву диска зовнішньому та USB-накопичувачу
Сподіваємося, вам сподобаються поради щодо призначення букв дисків зовнішнім і USB-флеш-накопичувачам. Якщо під час використання кроків у вас виникнуть проблеми, повідомте нас. Ми намагатимемося допомогти.
Крім того, для повної оптимізації системи ми пропонуємо використовувати найкращий інструмент PC Optimizer. Використовуючи його, ви можете запобігти виникненню більшості проблем. Крім того, це допоможе зберегти систему чистою, без шкідливих програм тощо. Щоб використовувати Advanced System Optimizer, натисніть кнопку нижче, щоб завантажити його та насолоджуватися використанням програмного забезпечення. Також поділіться з нами своїми відгуками в розділі коментарів.
Далі Більше :-
У Windows 10 не завантажується керування дисками? Ось і виправлення!
Щоденне використання Провідника Windows із комбінаціями клавіш допоможе вам виконувати операції швидше, ніж традиційні операції.
Багато людей користуються своїми комп’ютерами роками. Вони можуть оновлювати деякі компоненти та вирішувати проблеми з обслуговуванням, щоб їхні комп’ютери працювали якнайкраще. Однак настає час, коли ви нічого не можете зробити, щоб пришвидшити роботу або вирішити проблеми зі своїм старим комп’ютером.
Вказівник миші зник з вашого пристрою Windows, і ви шукаєте відповідь: як повернути вказівник миші? Або ж вказівник миші завжди зникає під час друку.
Провідник Windows виконує свою роботу, але ледве-ледь. Відсутність швидкого попереднього перегляду, незграбний доступ до хмари та виснажливі пакетні операції ускладнюють щоденне керування файлами, ніж потрібно.
Що таке PowerShell? Microsoft PowerShell — це утиліта командного рядка та мова сценаріїв, яка є потужним інструментом для адміністраторів, що дозволяє автоматизувати широкий спектр завдань для комп’ютерів і мереж.
Ви можете вимкнути фонові програми Windows 11, щоб оптимізувати продуктивність, заощадити заряд батареї та зменшити споживання оперативної пам'яті.
Більшість ІТ-адміністраторів використовують PowerShell для сценаріїв та автоматизації, але це не лише для ІТ-фахівців — ці команди потрібні кожному, хто має справу з неохайними папками.
Перевіряючи використання сховища, видаляючи старі точки відновлення та встановлюючи розумні обмеження сховища, ви можете контролювати своє сховище, не жертвуючи його захистом.
Нижче наведено список рекомендованого програмного забезпечення під час встановлення нового комп'ютера, щоб ви могли вибрати найнеобхідніші та найкращі програми на вашому комп'ютері!
З часом ви навчитеся швидко розпізнавати попереджувальні ознаки VPN. Якщо ваша VPN демонструє будь-які з цих ознак, швидко відмовтеся від неї, перш ніж встановлювати її.








