Популярні адреси для входу в модем TP-Link

Щоб змінити пароль або ім'я WiFi для модему TP-Link, користувачам потрібно увійти за адресою цієї лінії модему. Отже, яка адреса входу для модему TP-Link?
Грати в ігри на комп’ютері з Windows не завжди легко, якщо ви хочете використовувати контролер. Іноді ваш комп’ютер з Windows 10/11 може не розпізнати ігровий контролер або його входи. Застарілий або несправний драйвер контролера також може бути винуватцем. Якщо налаштування гри несумісні з контролером, у вас можуть виникнути проблеми під час гри з контролером.
Ні, вам не потрібно купувати новий контролер, тому не хвилюйтеся. Наступний метод має дозволити вашому контролеру знову нормально працювати в Windows.
Читайте також: Драйвер контролера Xbox 360 не працює в Windows 10 (виправлено)
Не дозволяйте несправному ігровому контролеру зіпсувати ваш ігровий досвід: ось як це виправити на вашому ПК з Windows 11/10
Спосіб 1: перевірте, чи Windows розпізнає ваш контролер
Перш за все, визначте, чи розпізнає Windows ваш контролер чи ні. Ви повинні виконати це, відкривши налаштування ігрового контролера Windows. Ось як це зробити.
Крок 1. Щоб відкрити діалогове вікно «Виконати», натисніть Win + R.
Крок 2: Введіть joy.cpl після введення його в поле.
Крок 3. Перевірте стан контролера на панелі ігрових контролерів.
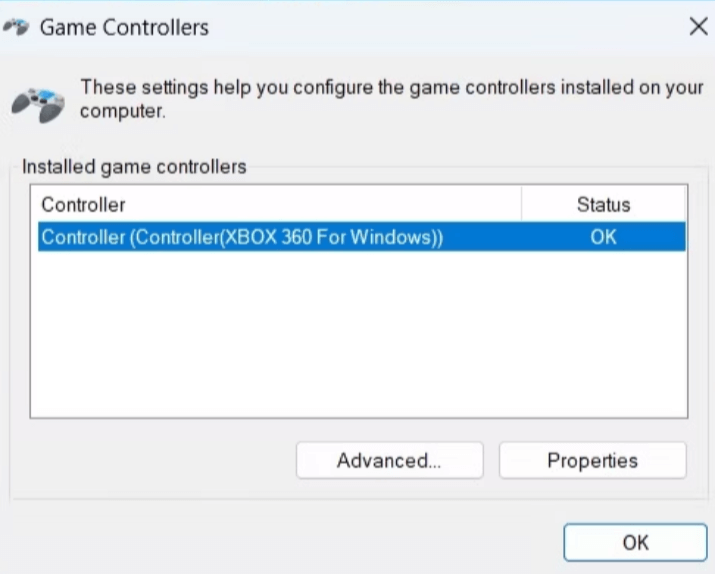
Крок 4. Можливо, у вас виникла проблема з підключенням, якщо ваш контролер не відображається у вікні ігрових контролерів або якщо статус не відображається як OK.
Читайте також: 10 найкращих програм для керування RGB для ПК з Windows
Спосіб 2: повторно підключіть контролер після його від’єднання
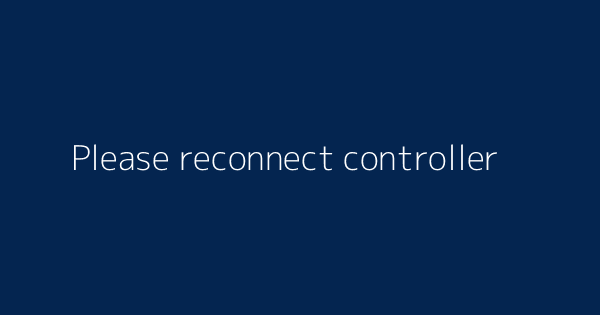
Радимо відключити та повторно підключити будь-які зовнішні пристрої, наприклад контролери, які створюють проблеми під час гри. Хоча це може здатися простим виправленням, у більшості випадків воно працює. Якщо контролер дротовий, спробуйте підключити його до іншого порту USB . Переконайтеся, що заряд акумулятора бездротового контролера достатній . Спробуйте роз’єднати його та знову під’єднати, якщо це станеться.
Читайте також: Виправлення – звук PS4 не працює, коли контролер PS4 підключено до ПК
Спосіб 3. Перевірте наявність змін в апаратному забезпеченні
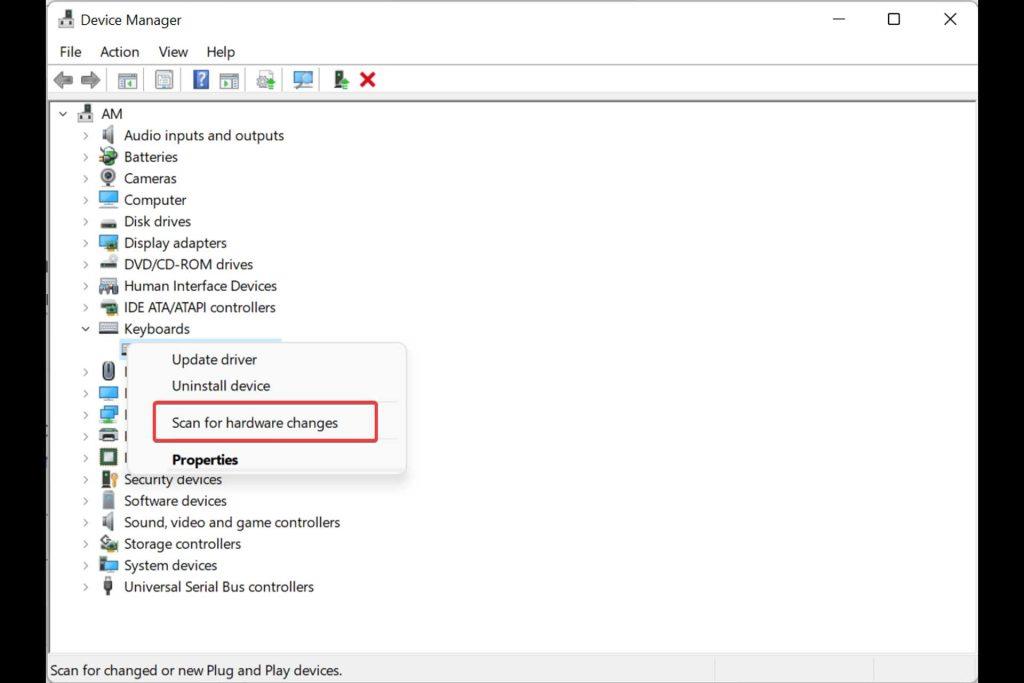
Якщо відключення та повторне підключення контролера не працює, скористайтеся диспетчером пристроїв, щоб перевірити наявність модифікацій обладнання. Для цього виконайте наведені нижче дії.
Крок 1: Диспетчер пристроїв можна вибрати зі списку, клацнувши правою кнопкою миші на піктограмі «Пуск».
Крок 2. Виберіть Сканувати зміни в апаратному забезпеченні, клацнувши правою кнопкою миші в будь-якому місці порожнього вікна диспетчера пристроїв.
Крок 3: ваш контролер має відобразитися у вікні диспетчера пристроїв і після цього працювати як заплановано.
Читайте також: Контролер Stadia від Google нарешті працюватиме з вашим комп’ютером без проводів
Спосіб 4. Запустіть засоби усунення неполадок у вікні
Запустіть засіб усунення несправностей обладнання та пристроїв, якщо Windows розпізнає ваш ігровий контролер, але він не працює. Ця програма докладе зусиль для вирішення будь-яких частих проблем і дозволить Windows розпізнати ваш ігровий контролер. Виконайте такі дії, щоб запустити засіб усунення несправностей устаткування та пристроїв:
Крок 1. Щоб відкрити діалогове вікно «Виконати», натисніть Win + R.
Крок 2. Введіть у поле команду msdt.exe -id DeviceDiagnostic.
Крок 3. Натисніть «Додатково» на панелі «Обладнання та пристрої».
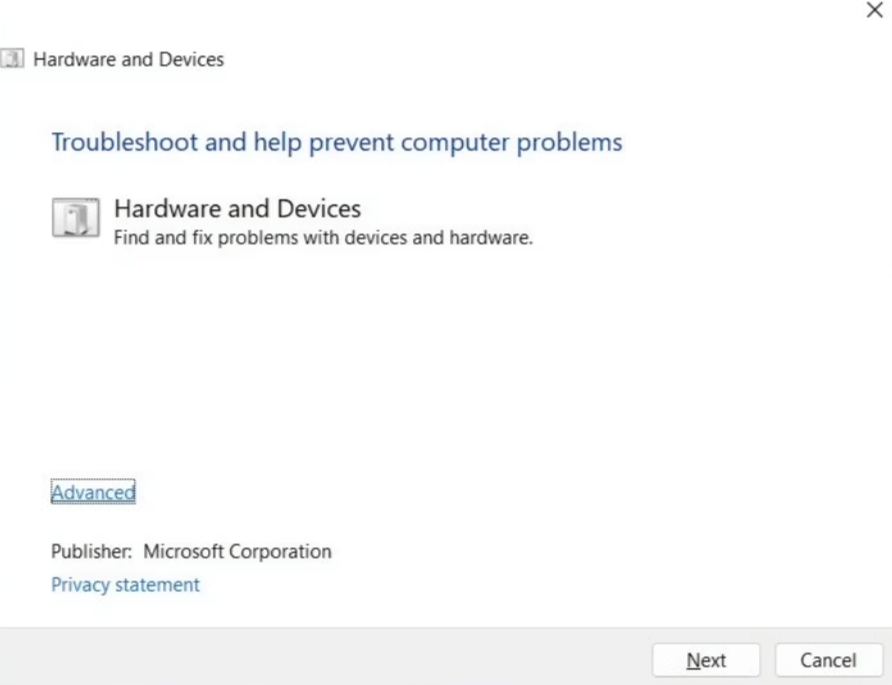
Крок 4: натисніть кнопку «Далі» після того, як установите прапорець «Автоматично застосовувати відновлення».
Крок 5. Дозвольте засобу усунення несправностей виявити та вирішити всі проблеми.
Крок 6: Після цього ваш контролер повинен працювати належним чином у Windows.
Крок 7. Також запустіть засіб усунення несправностей Bluetooth, якщо у вас виникли проблеми з бездротовим контролером у Windows.
Читайте також: Як підключити контролер Xbox 360 до комп’ютера дротовим і бездротовим способом
Спосіб 5: Перевстановіть або оновіть драйвер контролера
Якщо драйвери застарілі, ваш контролер також не може належним чином працювати під Windows. Якщо так, оновлення проблемного драйвера повинно допомогти вирішити проблему. Ми пропонуємо використовувати Advanced Driver Updater для оновлення драйверів. Ось кроки:
Крок 1. Завантажте та встановіть Advanced Driver Updater, натиснувши посилання нижче.
Крок 2. Відкрийте програму та натисніть «Почати сканування зараз».
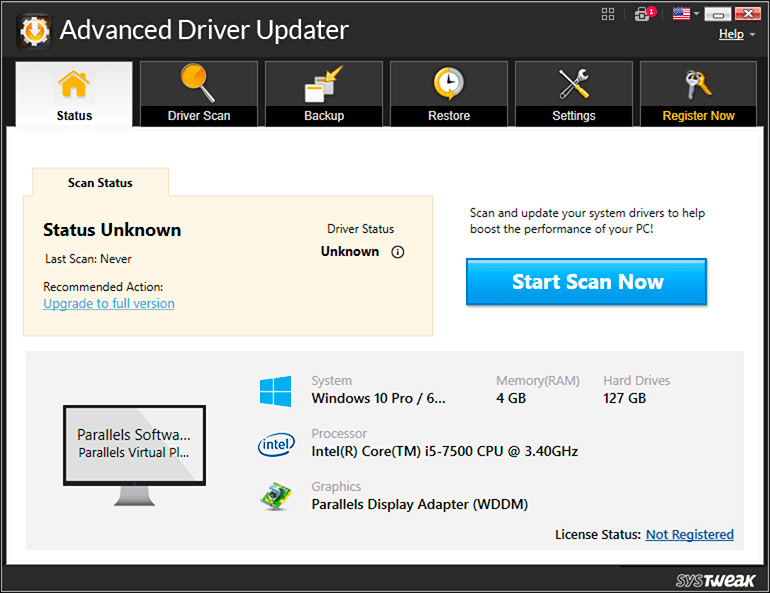
Крок 3. Після процедури сканування на екрані з’явиться список застарілих драйверів .
Крок 4: Вибравши опцію «Оновити» поруч із графічним драйвером, зачекайте, поки процес завершиться.
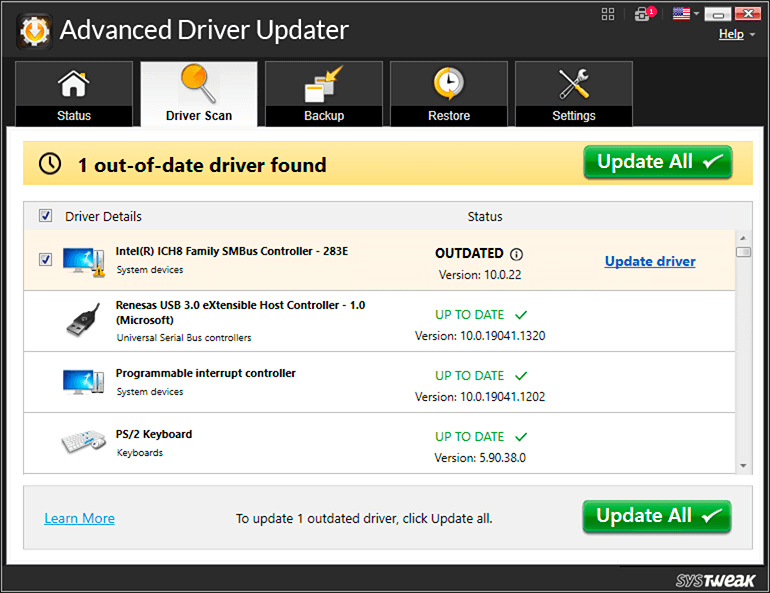
Крок 5. Перезавантажте комп’ютер і після цього переконайтеся, що проблему вирішено.
Читайте також: 8 найкращих VR-ігор для Oculus, ПК і PlayStation у 2023 році
Спосіб 6: Оновлення мікропрограми для контролерів
Підтримка останньої версії програмного забезпечення на контролері може допомогти уникнути будь-яких проблем із сумісністю. Якщо жодна з наведених вище пропозицій не працює, відкрийте програму, надану виробником вашого контролера, і встановіть будь-які оновлення, які очікують на розгляд. Залежно від моделі контролера, яким ви володієте, і виробника цей крок може відрізнятися. Для отримання додаткової інформації зверніться до посібника виробника або в онлайн-службу підтримки.
Читайте також: Як підключити контролер PS4 до ПК: дротове та бездротове?
Останнє слово про те, як виправити, що ігровий контролер не працює на вашому ПК з Windows?
Одне з вищезазначених рішень має знову відновити роботу контролера, якщо він не зламаний або несправний. Однак, якщо ви виявите, що продуктивність вашого контролера недостатня в точності або швидкості реагування, доцільно скористатися функцією калібрування вбудованої програми Windows.
Будь ласка, повідомте нам у коментарях нижче, якщо у вас є запитання чи рекомендації. Ми будемо раді надати вам рішення. Ми часто публікуємо поради, підказки та рішення типових проблем, пов’язаних із технікою. Ви також можете знайти нас у Facebook, Twitter, YouTube, Instagram, Flipboard і Pinterest.
Щоб змінити пароль або ім'я WiFi для модему TP-Link, користувачам потрібно увійти за адресою цієї лінії модему. Отже, яка адреса входу для модему TP-Link?
Сьогодні користувачі можуть платити за захист усіх своїх пристроїв – будь то ПК, Mac чи смартфон. Але з такою кількістю варіантів на ринку сьогодні може бути важко зрозуміти, з чого почати. Ось список найкращих пакетів інтернет-безпеки, доступних сьогодні.
Коли інструмент пошуку у Windows 10 не працює, користувачі не можуть шукати програми чи будь-які необхідні дані.
Пошук у Windows 11 отримує результати не лише з файлів і програм на вашому комп’ютері, але й із хмарного сховища, пов’язаного з вашим обліковим записом Microsoft.
Як тільки ви навчитеся та самі спробуєте це, ви побачите, що шифрування неймовірно просте у використанні та неймовірно практичне для повсякденного життя.
Windows має потужні вбудовані засоби усунення несправностей командного рядка. Інструмент обслуговування Windows спрощує роботу, об'єднуючи ці інструменти в одне зручне меню.
Встановлення Windows за допомогою WinToHDD дуже просте, не потрібен USB-накопичувач або DVD-диск з інсталяційним файлом. Вам просто потрібно використовувати ISO-файл, і WinToHDD продовжить встановлення Windows.
Існує багато способів приховати всі значки на робочому столі Windows, щоб отримати чистий інтерфейс без відволікаючих факторів. Ось посібник із приховування значків на робочому столі Windows 11.
Очищення кешу шейдерів NVIDIA призведе до скидання налаштувань системи, змушуючи її перезавантажуватися з новими даними. Ось інструкції щодо очищення кешу шейдерів NVIDIA.
На щастя, існує кілька простих способів виявити приховане програмне забезпечення для спостереження та відновити контроль над вашою конфіденційністю.








