Як відобразити годинник на екрані Windows 11

Окрім відображення годинника на панелі завдань, у Windows 11 можна налаштувати відображення годинника на екрані комп’ютера.
Якщо у вас є ноутбук із сенсорним екраном або багатофункціональний пристрій, ви завжди можете ввімкнути планшетний режим Windows 10 і насолоджуватися компактною системою без використання клавіатури. Режим планшета Windows 10 забезпечує унікальний досвід, і його краще використовувати, ніж звичайний режим робочого столу/ноутбука. Ви також можете використовувати Windows 10 на планшеті Android і користуватися операційною системою Windows на невеликому портативному пристрої. Однак після деяких оновлень, таких як Wacom , було помічено, що ви могли отримати повідомлення про те, що режим планшета Windows 10 не працює. Ця проблема не є складною і її можна легко вирішити:
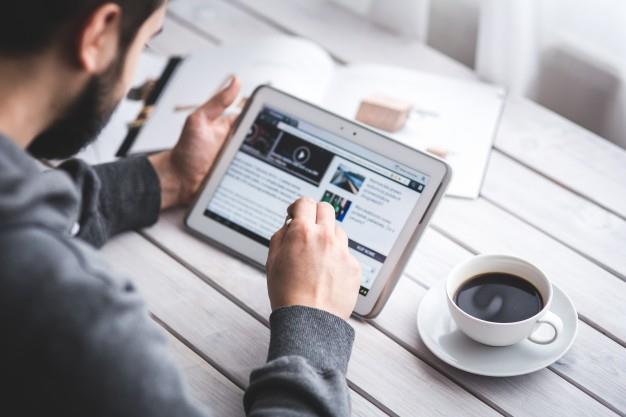
Крок, щоб вирішити, що режим планшета Windows 10 не працює:
Спосіб 1. Увімкніть перемикач режиму планшета
Крок 1. Клацніть на блокноті, як іконку, розташовану в нижньому правому куті панелі завдань, щоб відкрити Центр дій Windows. Ярлик для цієї дії — Windows + A.
Крок 2. Натисніть перемикач режиму планшета, щоб вимкнути його.
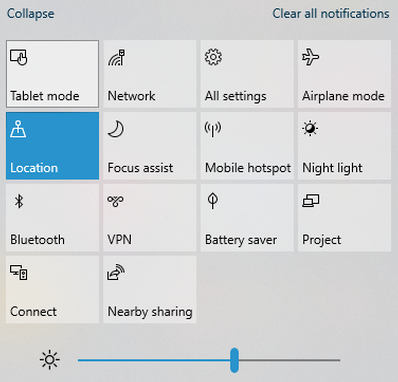
Крок 3. Потім торкніться його ще раз, щоб увімкнути його. Цей простий трюк увімкне всі функції планшета, як тільки ви його увімкнете. Ви також можете спробувати перезавантажити комп’ютер після його увімкнення.
Спосіб 2. Налаштуйте режим планшета
Іноді потрібно змінити налаштування планшета, а потім увімкнути режим планшета. Планшет призначений для легкого налаштування в різні режими, включаючи монітор годинника. Налаштування за замовчуванням можна змінити за допомогою оновлення Windows або за допомогою програми сторонніх розробників, як-от оновлення драйвера Wacom . Щоб вибрати параметри оптимізації для планшета Windows, виконайте такі дії:
Крок 1. Відкрийте меню налаштувань Windows, натиснувши Windows + I, а потім виберіть Система.
Крок 2. Клацніть на режимі планшета зліва, щоб відкрити меню налаштувань режиму планшета.
Крок 3. Далі натисніть опцію спадного меню в розділі "Коли я ввійшов".
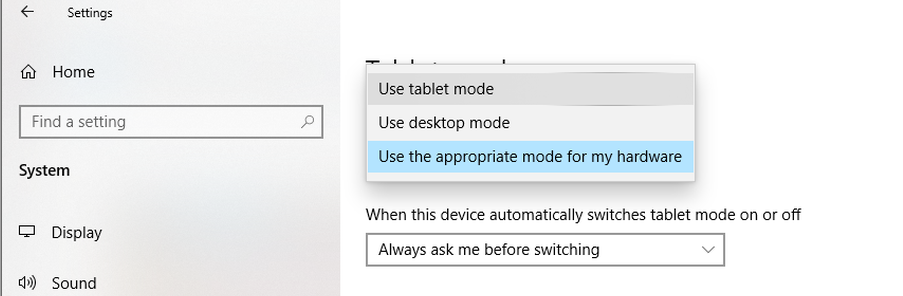
Крок 4. Нарешті, виберіть режим планшета.
Тепер ПК використовуватиме режим планшета за замовчуванням щоразу, коли ви намагаєтеся ввійти на комп’ютер.
Читайте також: Якщо ви хочете придбати ігрові планшети, ви можете натиснути це посилання
Спосіб 3: увімкніть режим планшета за допомогою редактора реєстру Windows
Якщо наведені вище два простих способи не працюють, то настав час скористатися деякими жорсткими методами усунення несправностей, і одним з них є налаштувати реєстр Windows.
Перш ніж вносити будь-які зміни в реєстр, важливо зробити резервну копію свого реєстру. Це гарантує, що ви зможете відновити свій реєстр до стабільної версії, якщо щось піде не так.
Крок 1. Відкрийте командне вікно «Виконати», натиснувши «Windows» + «R» на клавіатурі.
Крок 2: Далі введіть «regedit» у діалогове вікно та натисніть Enter на клавіатурі.
Крок 3. Перейдіть до ключа реєстру, зазначеного нижче:
Computer\HKEY_CURRENT_USER\Software\Microsoft\Windows\CurrentVersion\ImmersiveShell
Примітка. Ви можете скопіювати наведений вище шлях і вставити його в поле пошуку вгорі в редакторі реєстру Windows.
Крок 4 : клацніть правою кнопкою миші TabletMode і виберіть Змінити.
Примітка. Якщо немає запису з цією назвою, ви можете створити його, виконавши такі дії:
Крок 5 : клацніть правою кнопкою миші на порожньому місці праворуч і виберіть у контекстному меню пункт «Новий».
Крок 6 : Виберіть «Значення D-WORD (32-бітове)».
Крок 7 : Тепер перейменуйте щойно створене значення в TabletMode.
Крок 8 : Тепер, коли ви створили запис реєстру, клацніть правою кнопкою миші та виберіть Змінити.
Крок 9 : Знайдіть дату розрахунку, змініть її на 1 і натисніть OK.
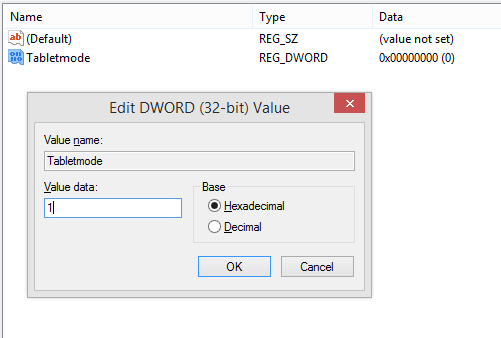
Це змусить увімкнути режим таблиці у вашій системі. Ви можете використовувати Windows + A, щоб відкрити Центр дій і ввімкнути режим таблиці на своєму ПК.
Читайте також: Кращі планшети для дітей
Спосіб 4. Перевірте наявність оновлень Windows
Microsoft випускає оновлення після того, як надала користувачам операційну систему Windows 10. Ці оновлення можуть бути оновленнями програм, системи та системи безпеки або додавати нові функції та функції. Щоб перевірити наявність нових оновлень:
Крок 1. Натисніть Windows + I на клавіатурі.
Крок 2 : Виберіть «Оновлення та безпека» з різних параметрів налаштувань.
Крок 3 : Далі виберіть Windows Update і натисніть на нього. Це відкриє нову Windows, де вам потрібно буде натиснути Перевірити наявність оновлень.
Останнє слово про те, як виправити, що режим планшета Windows 10 не працює?
Режим таблиці Windows 10 — це зовсім інший режим, і це чудовий досвід використання цього режиму, оскільки він компактний і повний і не вимагає використання клавіатури. Я вважаю за краще використовувати свій багатофункціональний пристрій у режимі планшета більшу частину часу і тримати клавіатуру закритою. Ці кроки, безсумнівно, усунуть будь-яку проблему, яка не працює в режимі планшета Windows 10, і повідомте нам, який з них підійшов у розділі коментарів нижче. Якщо ви шукаєте інші проблеми, як-от батьківський контроль, потрібно виконати інші дії, до яких можна перейти, натиснувши це посилання.
Слідкуйте за нами в соціальних мережах – Facebook і YouTube . Якщо у вас є запитання чи пропозиції, будь ласка, повідомте нас у розділі коментарів нижче. Ми будемо раді звернутися до вас із рішенням. Ми регулярно публікуємо поради та підказки, а також рішення поширених проблем, пов’язаних із технологіями.
Окрім відображення годинника на панелі завдань, у Windows 11 можна налаштувати відображення годинника на екрані комп’ютера.
Страшно бачити червоний індикатор на материнській платі, коли система не завантажується, особливо якщо материнська плата відмовляється повідомляти, чому горить індикатор.
Щоденне використання Провідника Windows із комбінаціями клавіш допоможе вам виконувати операції швидше, ніж традиційні операції.
Багато людей користуються своїми комп’ютерами роками. Вони можуть оновлювати деякі компоненти та вирішувати проблеми з обслуговуванням, щоб їхні комп’ютери працювали якнайкраще. Однак настає час, коли ви нічого не можете зробити, щоб пришвидшити роботу або вирішити проблеми зі своїм старим комп’ютером.
Вказівник миші зник з вашого пристрою Windows, і ви шукаєте відповідь: як повернути вказівник миші? Або ж вказівник миші завжди зникає під час друку.
Провідник Windows виконує свою роботу, але ледве-ледь. Відсутність швидкого попереднього перегляду, незграбний доступ до хмари та виснажливі пакетні операції ускладнюють щоденне керування файлами, ніж потрібно.
Що таке PowerShell? Microsoft PowerShell — це утиліта командного рядка та мова сценаріїв, яка є потужним інструментом для адміністраторів, що дозволяє автоматизувати широкий спектр завдань для комп’ютерів і мереж.
Ви можете вимкнути фонові програми Windows 11, щоб оптимізувати продуктивність, заощадити заряд батареї та зменшити споживання оперативної пам'яті.
Більшість ІТ-адміністраторів використовують PowerShell для сценаріїв та автоматизації, але це не лише для ІТ-фахівців — ці команди потрібні кожному, хто має справу з неохайними папками.
Перевіряючи використання сховища, видаляючи старі точки відновлення та встановлюючи розумні обмеження сховища, ви можете контролювати своє сховище, не жертвуючи його захистом.








