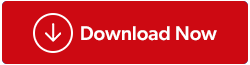Меню WinX, яке іноді називають меню досвідченого користувача, забезпечує швидкий доступ до важливих функцій Windows. Ці функції включають мережеві підключення, диспетчер пристроїв і електроживлення. Але що, якщо це меню з будь-якої причини не працює? Сьогодні ми обговоримо кілька рішень, щоб вирішити проблему, коли меню Win + X не працює.
Можливі причини, чому меню Win + X не працює на ПК з Windows?
Перед пошуком можливих рішень необхідно зрозуміти першопричину проблеми. Може бути кілька причин:
- Серед найпоширеніших причин — пошкоджені або відсутні системні файли . Ви будете стикатися з постійними проблемами з ПК, у тому числі з несправністю меню WinX.
- Це може заважати роботі меню Win + X, якщо ви щойно встановили будь-яке нове програмне забезпечення на своєму комп’ютері .
- Крім того, виною може бути зламана клавіатура . Ви не можете отримати доступ до меню досвідченого користувача, якщо клавіші Win або X не працюють.
Настав час відновити ваше меню Win + X до працездатного стану тепер, коли ви знаєте про можливі проблеми.
Розблокуйте потужність свого ПК: виправте, що меню Win + X не працює на ПК з Windows 11/10
Спосіб 1: Перезавантажте комп'ютер
Спробуйте перезавантажити комп’ютер Windows, якщо у вас виникли проблеми з меню досвідченого користувача. Перезавантаження комп’ютера оновить його та виправить будь-які помилки програмного забезпечення, які перешкоджають належній роботі меню WinX. Перевірте, чи працює меню Power User після перезавантаження комп’ютера.
Читайте також: Перезавантаження: найпростіший спосіб виправити проблеми та вберегти хакерів
Спосіб 2. Перевірте клавіші Win і X на клавіатурі вручну
Помилки в комбінаціях клавіш іноді можуть виникати, якщо є проблеми з вашою клавіатурою . Відкрийте Блокнот і спробуйте окремо натиснути клавіші Win і X, щоб переконатися, що вони працюють належним чином.
Спробуйте очистити клавіатуру, щоб перевірити, чи це допоможе, якщо якась із цих клавіш не працює. Перевірте працездатність ключа, обережно протерши його м’якою тканиною. Якщо очищення не вирішує проблему, ви можете змінити клавіатуру.
Читайте також: 150+ комбінацій клавіш Windows 11 для підвищення продуктивності
Спосіб 3: Налаштуйте редактор реєстру
Ви також можете внести зміни в редактор реєстру Windows , щоб вирішити проблему меню WinX. Параметри вашої системи зберігаються в базі даних під назвою реєстр Windows. Спеціальні налаштування реєстру можуть виправити пошкоджені файли та повернути меню досвідченого користувача, як воно працювало спочатку. Ось що вам потрібно зробити:
Крок 1. Натисніть Win + S, щоб відкрити пошук Windows.
Крок 2: Введіть « Regedit » і натисніть кнопку OK.
Крок 3. Виберіть Так, якщо з’явиться вікно підказки UAC.
Крок 4: Скопіюйте наступний шлях і вставте його в адресний рядок реєстру Windows, а потім натисніть клавішу Enter.
HKEY_CLASSES_ROOT\piffile
Крок 5: Тепер знайдіть запис реєстру під назвою «NoIsShortcut key» на правій панелі. Перейменуйте цей ключ на «IsShortcut», клацнувши його правою кнопкою миші та вибравши параметр «Перейменувати».

Крок 6. Закрийте редактор реєстру та перезавантажте систему.
Читайте також: Що таке Microsoft Windows PowerToys?
Спосіб 4: знайдіть папку WinX у профілі користувача за замовчуванням
Якщо проблема все ще існує, спробуйте скопіювати папку WinX із профілю користувача за замовчуванням, щоб побачити, чи це вирішить її. Така процедура.
Крок 1. Запустіть Провідник файлів , натиснувши Win + E, а потім перейдіть до такого розташування:
C:\Users\Default\AppData\Local\Microsoft\Windows

Крок 2: папку WinX слід скопіювати та вставити в те саме місце, але цього разу у вашому профілі користувача. Замініть «ваше ім’я користувача» на ім’я вашого облікового запису користувача Windows у наведеному нижче шляху:
C:\Users\YourUsername\AppData\Local\Microsoft\Windows
Крок 3. Якщо вас попросять підтвердити, виберіть Так, щоб продовжити.
Крок 4. Перезавантажте комп’ютер зараз і перевірте, чи доступна опція Power User.
Тепер комбінації клавіш Win + X повинні працювати належним чином.
Спосіб 5. Запустіть антивірусне сканування

Якщо раптово виникла проблема, коли меню Win + X не працює, це може означати, що ваш комп’ютер може бути заражений шкідливим програмним забезпеченням. У такому випадку вам потрібно запустити перевірку на наявність шкідливих програм і позбутися вірусів та іншого шкідливого програмного забезпечення на вашому комп’ютері.
Ми рекомендуємо використовувати Systweak Antivirus , який є програмою в режимі реального часу, яка контролює ваш ПК у режимі реального часу та усуває всі типи зловмисного програмного забезпечення. Він також дозволяє користувачам видаляти програми запуску, які уповільнюють час завантаження, і включає розширення блокувальника реклами під назвою StopAllAds.
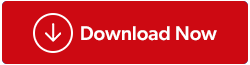
Читайте також: Чому використання однієї антивірусної програми недостатньо?
Останнє слово: як виправити, що меню Win + X не працює у вікні?
Сподіваємось, одне з цих виправлень допомогло вам у вирішенні проблеми з меню Win X на комп’ютері Windows. Виконайте відновлення системи, якщо проблема все ще існує. Після завершення цієї операції вашу систему буде повернено до попереднього робочого стану, що скасує останні зміни. Якщо нічого не працює, крайнім заходом є зв’язатися з комп’ютерним фахівцем і дозволити йому вирішити проблему за вас, якщо вам незручно возитися зі своєю системою.
Будь ласка, повідомте нам у коментарях нижче, якщо у вас є запитання чи рекомендації. Ми будемо раді надати вам рішення. Ми часто публікуємо поради, підказки та рішення типових проблем, пов’язаних із технікою.
Ви також можете знайти нас у Facebook , Twitter , YouTube , Instagram , Flipboard і Pinterest .