Як встановити та використовувати VPN на Windows 11

Встановлення VPN допоможе захистити ваш комп’ютер з Windows 11.
Windows 10 — це виняткова операційна система, і кожне оновлення пропонує ще кращі способи вирішення проблем, з якими стикаються користувачі. Проте бувають випадки, коли речі виходять з-під контролю. Наприклад, багато користувачів стикалися з проблемою «Сканування та відновлення диска Windows 10». Це, по суті, означає, що коли ви намагаєтеся відсканувати або відремонтувати певний диск (C:, D:, E:, F: або будь-який інший диск), він зависає на певному % або займає вічне завершення.
Якщо функція сканування та відновлення диска Windows 10 не працює, можливо, що:
Перш ніж приступати до будь-яких кроків вручну, давайте спочатку подивимося на простий та ефективний спосіб, який допоможе вам вирішити проблему «сканування та відновлення застряглого диска» з максимальною легкістю та ефективністю.
Ви можете використовувати утиліту Windows, таку як Disk Speedup, яка спеціалізується на видаленні дефрагментації жорсткого диска, видалення сміття та відновлення файлових систем. Давайте подивимося, як ви можете використовувати Disk Speedup, щоб перевірити свої диски на наявність проблем –
(i) Оптимізатор диска
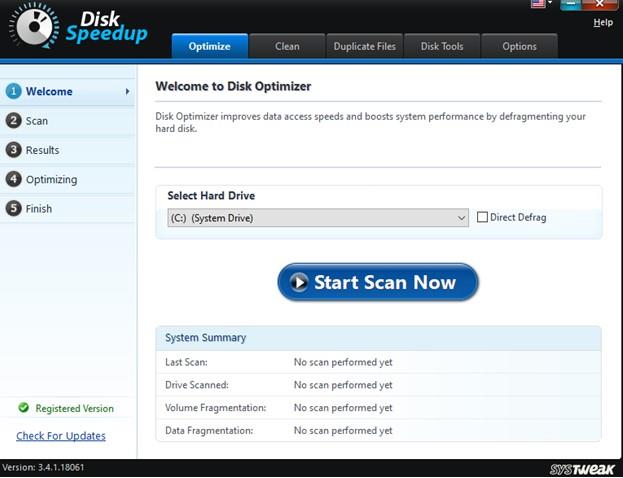
Цей модуль дефрагментує вибраний жорсткий диск і тим самим покращує продуктивність системи та можливість доступу дисків до даних.
(ii) Disk Doctor
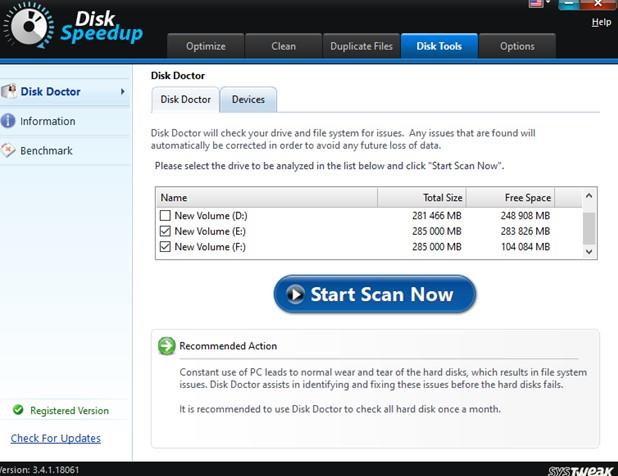
Тепер, для будь-яких проблем на диску, цьому модулю можна довіряти. Він автоматично сканує ваші диски на наявність проблем, перераховує їх і виправляє їх. Крім того, ви можете вибрати один із двох варіантів аналізу, а саме – 1. Нормальний і 2. Ретельний (Цей параметр навіть перевіряє диски на наявність пошкоджених секторів)
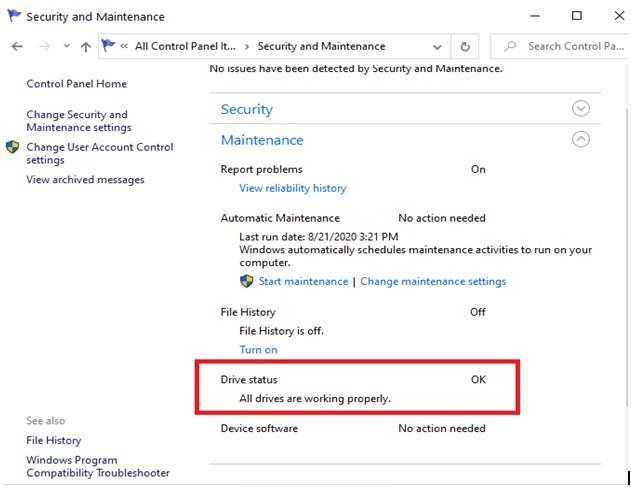
Перший метод, про який ми збираємося поговорити, — це спробувати позбутися від сканування Windows 10 і усунення проблем із застряглим диском за допомогою панелі керування .
Кроки:
Інший спосіб виправити проблему зі «скануванням та відновленням застрягання диска» — перевірити кожен із дисків на наявність помилок.
Кроки:
Безпечний режим завантажує систему Windows лише з основними програмами. Таким чином, стає легше зануритися в критичні проблеми, такі як виявлення помилок файлової системи та пошкоджених секторів на диску.
Якщо ви впевнені, що з жорстким диском все в порядку, але все ще виникає проблема «сканування та відновлення диска застряг», ви можете спробувати вимкнути CHKDSK під час завантаження, змінивши реєстр. Для цього ми настійно рекомендуємо вам зробити резервну копію своїх реєстрів, щоб створити безпечну точку відновлення, якщо щось піде не так.
Кроки:
HKEY_LOCAL_MACHINE\SYSTEM\CurrentControlSet\Control\Session Manager
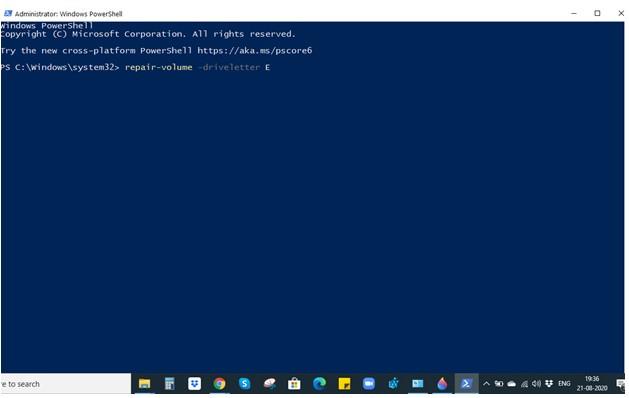
Якщо ваш комп’ютер може належним чином завантажитися в операційну систему, ви можете спробувати скористатися командою Repair-Volume в Windows PowerShell. Знову ж таки, це крок, який керується драйвом . Після завершення цього кроку перевірте, чи ваш «Сканування та відновлення диска» застряг чи ні.
Кроки:
repair-volume -driveletter ЛИСТ ДИСКА >
Примітка: важливо правильно дотримуватися цього синтаксису
Ми вже обговорювали, як запобіжні заходи в безпечному режимі можуть допомогти вам. Тож ви можете спробувати запустити CHKDSK у командному рядку . Це один із способів позбутися проблеми «сканування та відновлення диска».
Кроки:
CHKDSK /drive letter(E.g. CHKDSK /F)
Щоб зробити висновок
Сподіваємося, що наведені вище способи та методи допоможуть вам максимально легко вирішити проблему «сканування та відновлення диска ( назва диска), яка застрягла в XYZ% . Щоб отримати більше такого вмісту, продовжуйте читати блоги Systweak, і якщо вам сподобався блог, проголосуйте за нього. Ви також можете стежити за нами на Facebook та YouTube .
Встановлення VPN допоможе захистити ваш комп’ютер з Windows 11.
Windows використовує системну папку під назвою WinSxS для зберігання інсталяційних файлів Windows. Однак ці файли займають багато місця на системному диску. Тому вам слід видалити ці папки та файли.
Windows пропонує низку корисних опцій спеціальних можливостей, ідеальних для налаштування інтерфейсу вашого ПК, підвищення комфорту та навіть керування всіма функціями повністю без використання рук.
Повернення додому з дорогими тарифами на роумінг даних, ймовірно, не те, що ви хочете. На щастя, є кілька зручних способів скоротити ці витрати.
Windows 10 зарекомендувала себе як надійна операційна система, але, як і в інших версіях, користувачі можуть зіткнутися з багатьма проблемами під час використання Windows 10. Однією з «найгірших» проблем, з якими часто стикаються користувачі, є помилка чорного екрана.
За допомогою цього інструменту ви можете безпечно перевіряти підозрілі файли, встановлювати підозріле програмне забезпечення або переглядати небезпечні веб-сайти, не ризикуючи пошкодити свій основний комп’ютер.
З Windows 11 Internet Explorer буде видалено. У цій статті WebTech360 розповість вам, як використовувати Internet Explorer у Windows 11.
Блокування в Інтернеті може бути неприємним, будь то блокування форуму, заборона в грі чи тимчасове обмеження IP-адреси. Гарна новина полягає в тому, що вам не завжди потрібен VPN, щоб обійти ці обмеження.
Коли ваш комп’ютер збиває, спостереження за тим, як усе працює, може допомогти вам усунути неполадки. А коли все працює, ця інформація також може допомогти вам оптимізувати вашу систему.
Окрім відображення годинника на панелі завдань, у Windows 11 можна налаштувати відображення годинника на екрані комп’ютера.








