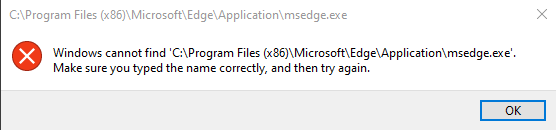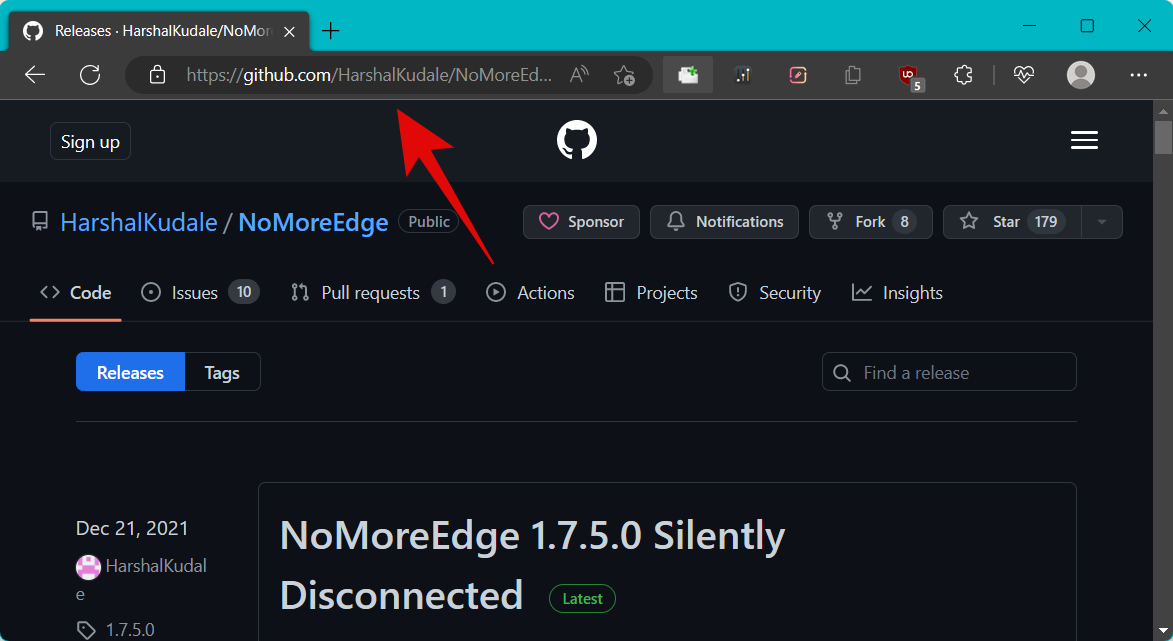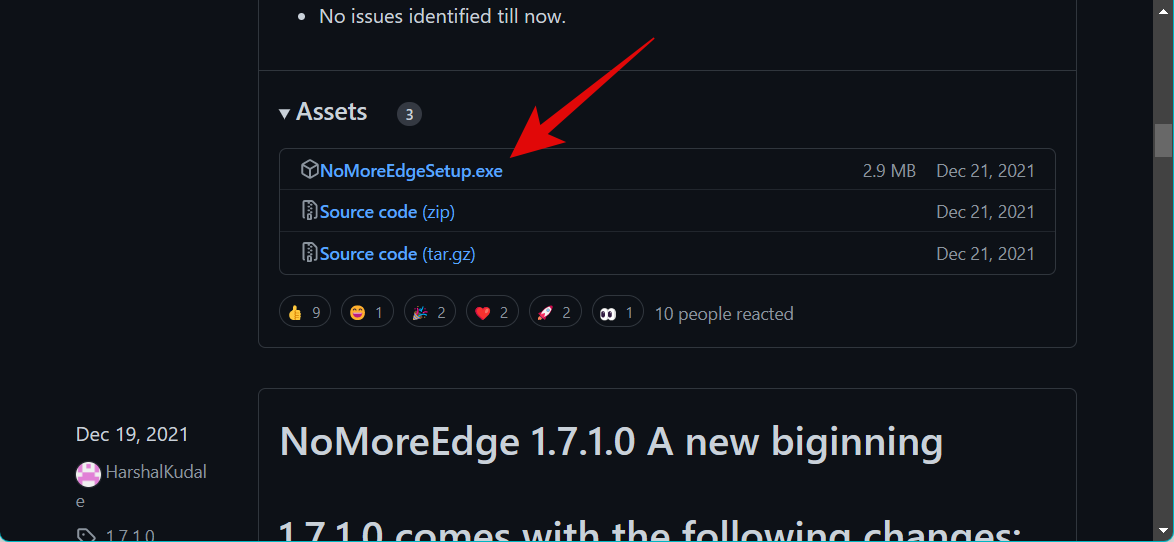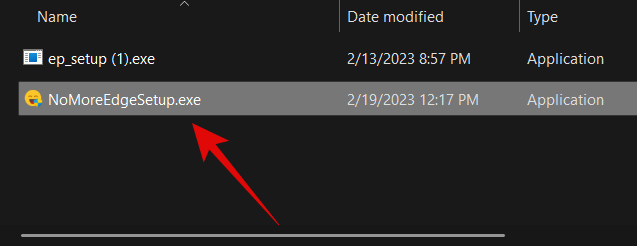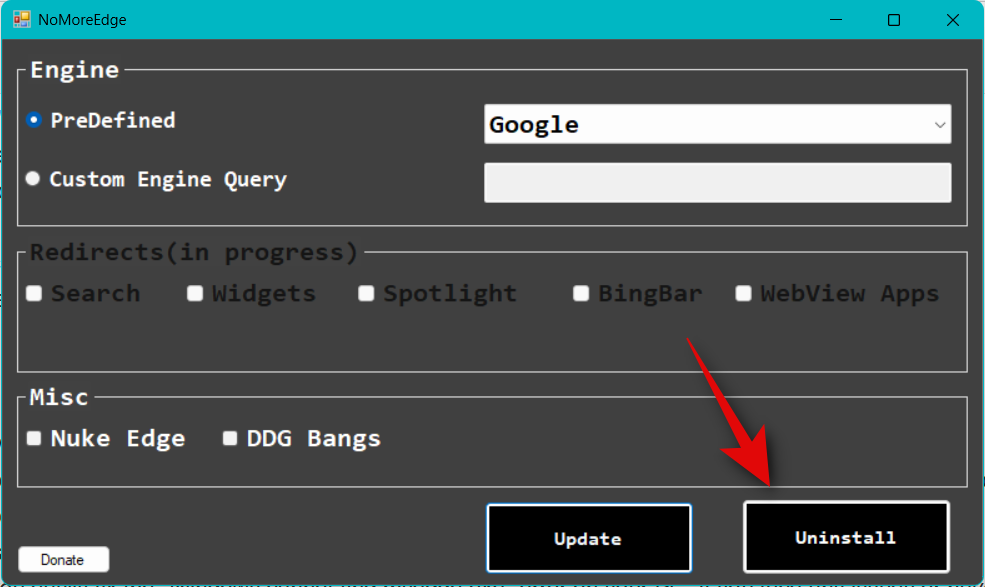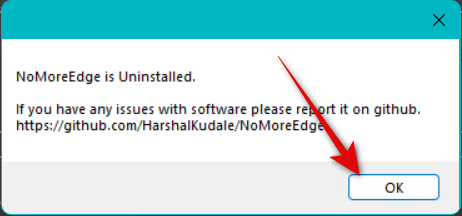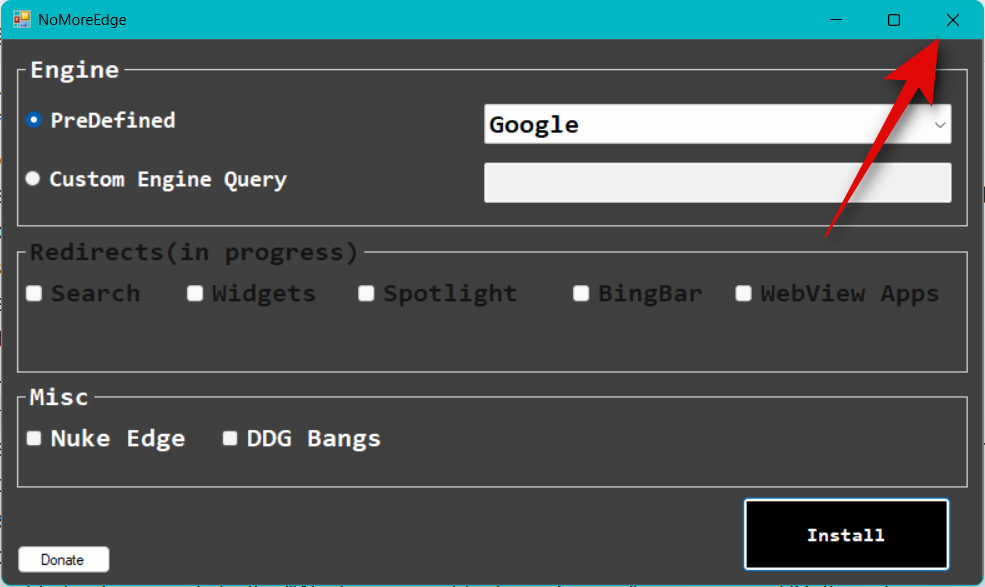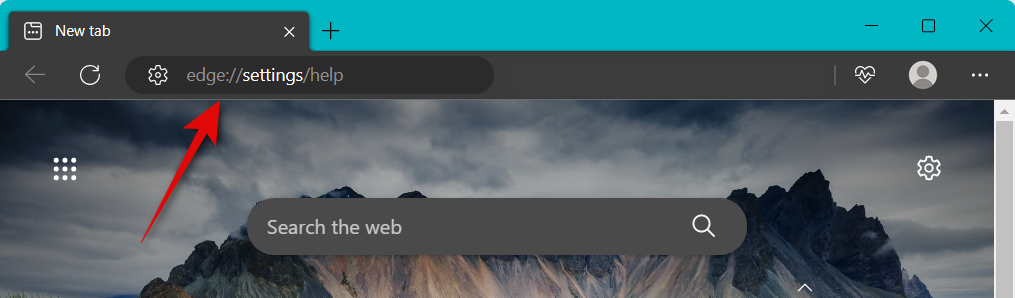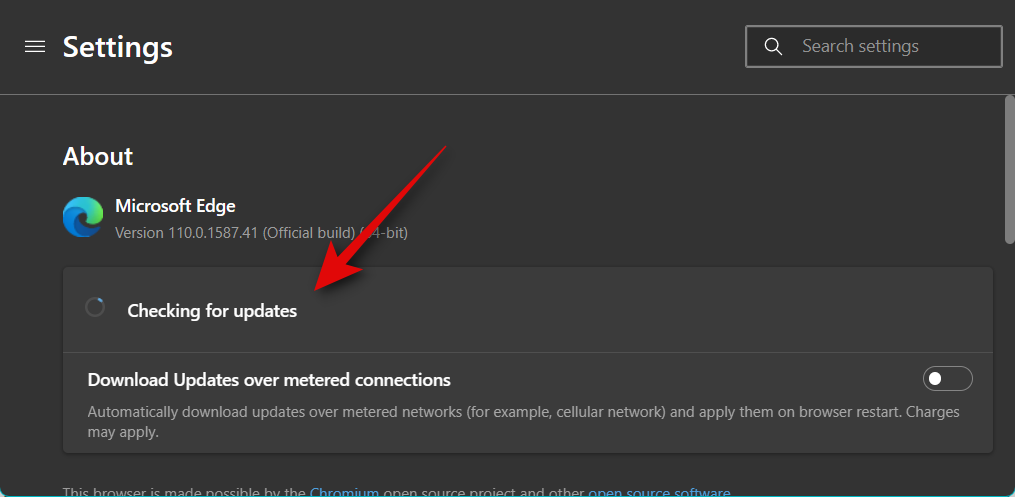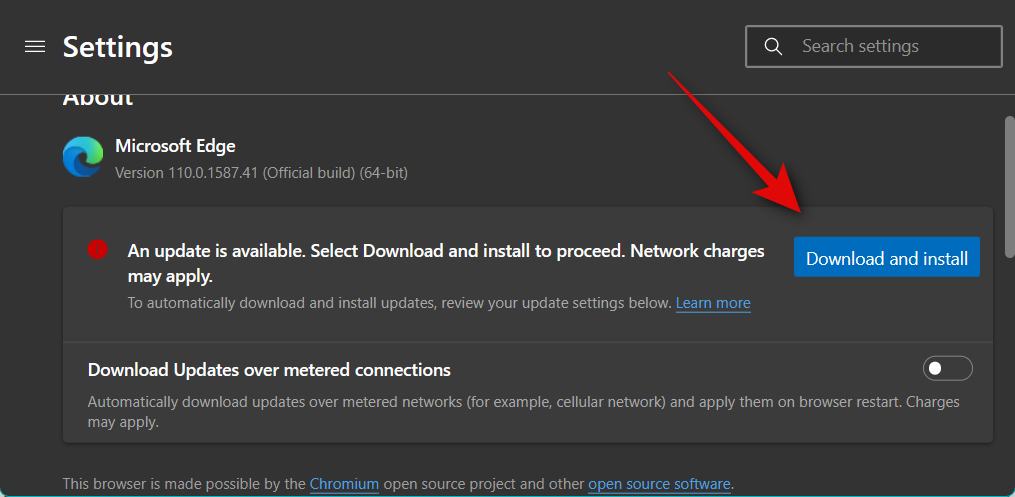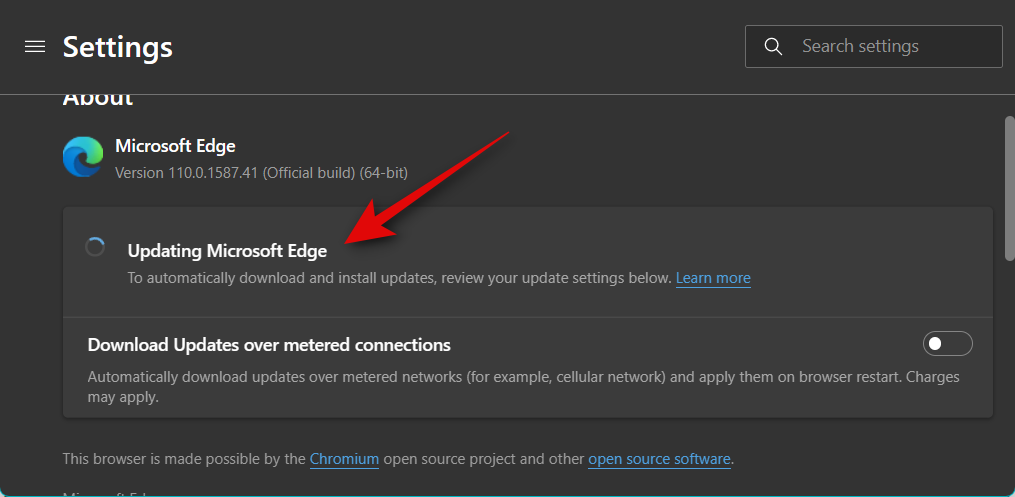Що знати
- Причина: помилка «Windows не може знайти msedge.exe» виникає, коли Windows не може знайти розташування файлу, оскільки він перенаправляється в інше місце таким інструментом, як NoMoreEdge.
- Виправлення: вам потрібно скасувати переспрямування, встановлені таким інструментом, як NoMoreEdge.
Не всім подобається те, як корпорація Майкрософт наполягає – більше схоже на штовхання! — Edge з моменту випуску Windows 11. Більшість веб-функцій у Windows 11 покладаються на Edge, будь то веб-пошук у меню «Пуск» , віджети або Microsoft Store. Це досить громіздко, якщо ви використовуєте інший, більш дружній до конфіденційності браузер, як-от Mozilla Firefox або DuckDuckGo.
Це призвело до того, що багато користувачів шукали спосіб позбутися Edge , щоб вони могли використовувати бажаний браузер у Windows 11. Але користувачі, які обрали цей шлях, останнім часом стикалися з помилкою «Windows не може знайти msedge.exe». Отже, що викликає цю помилку в Windows 11? І як ви можете це виправити? Давай дізнаємось!
Чому Windows не може знайти помилку msedge.exe?
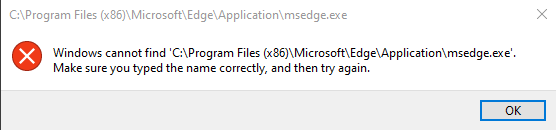
NoMoreEdge — це утиліта з відкритим вихідним кодом, розміщена на Github, яка допомагає вимкнути Edge усюди в Windows 11 і використовувати натомість ваш браузер за замовчуванням. Ви можете використовувати свій браузер за замовчуванням у Windows Search, підтримку пошукових систем, Windows Spotlight тощо. Хоча це чудовий інструмент для позбавлення від Edge, він є відомою причиною помилки «Windows не може знайти msedge.exe» у Windows 11.
Таким чином, скасування змін, внесених цим інструментом на вашому ПК з Windows 11, може легко допомогти виправити цю помилку. Після виправлення ви можете оновити або перевстановити Edge, щоб позбутися помилки. Після цього ви можете знову скористатися інструментом, щоб вимкнути Edge і знову використовувати браузер за умовчанням для всіх функцій Windows 11, які покладаються на Edge.
Як виправити помилку «Windows не може знайти msedge.exe»
Ось як ви можете виправити помилку «Windows не може знайти msedge.exe» на вашому ПК з Windows 11.
Відкрийте бажаний браузер на своєму комп’ютері та перейдіть за посиланням нижче.
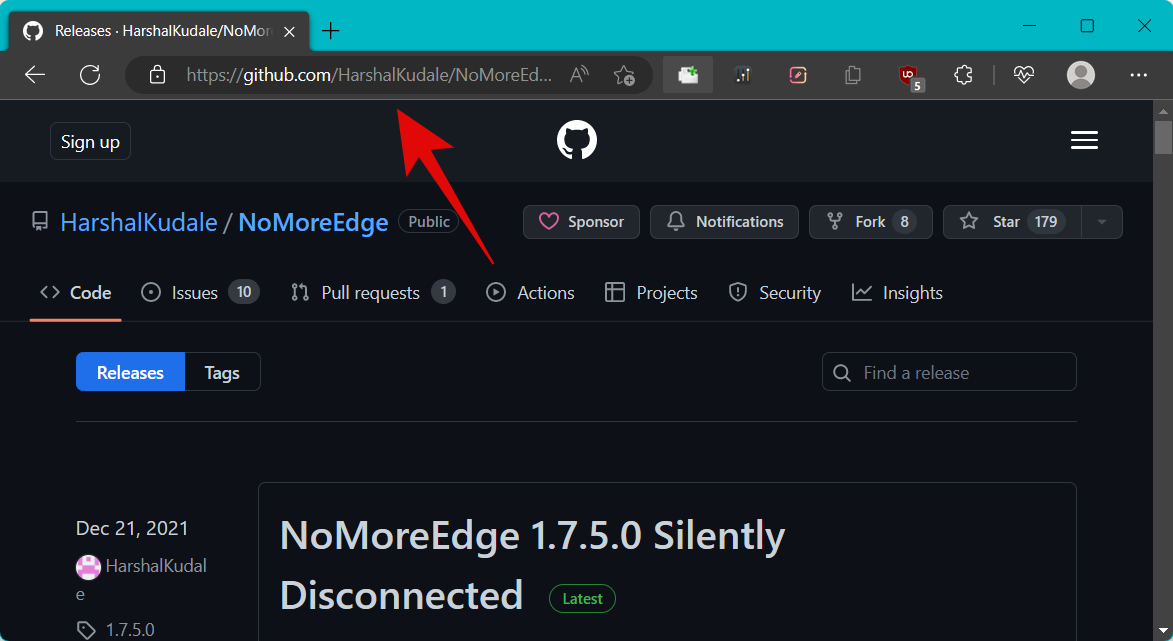
Ви перейдете безпосередньо на сторінку випусків інструменту. Натисніть і завантажте інсталяційний файл .EXE в останній версії.
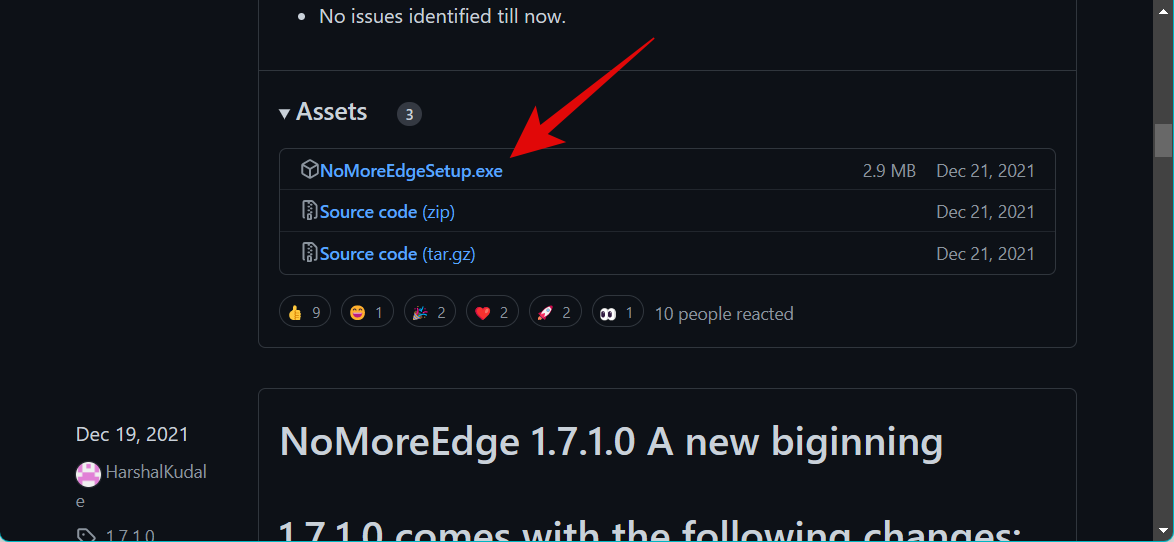
Тепер двічі клацніть і запустіть файл NoMoreEdgeSetup.exe , завантажений на ваш ПК.
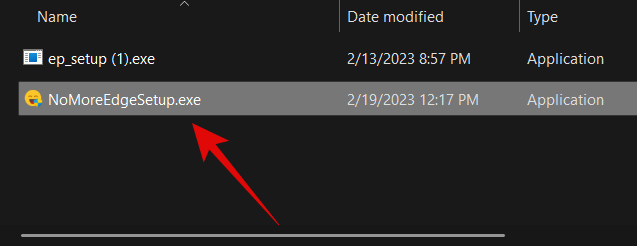
Оскільки ви, можливо, користувалися цим інструментом раніше, його вже буде встановлено на вашому ПК. Просто натисніть Видалити в нижньому правому куті.
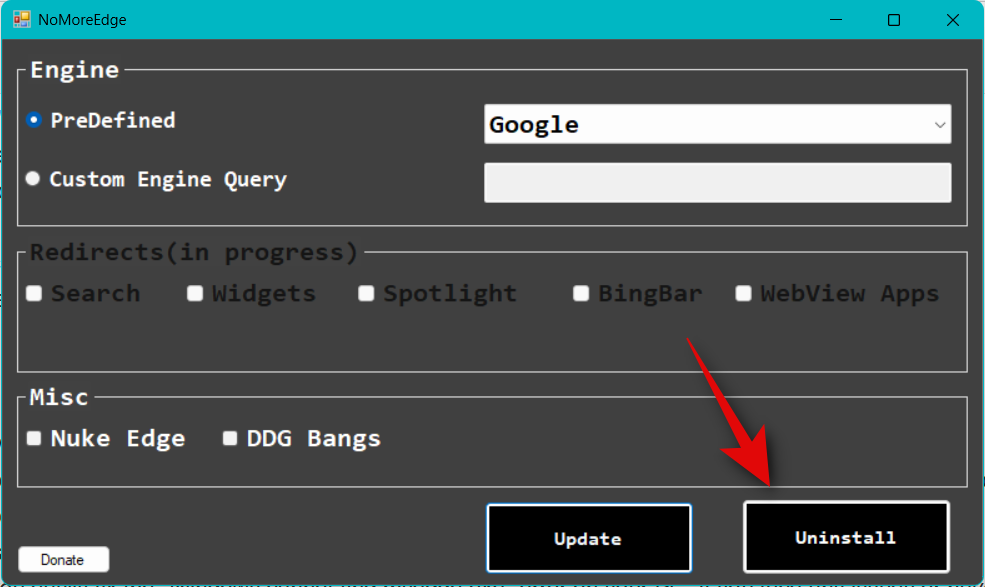
Після видалення натисніть OK .
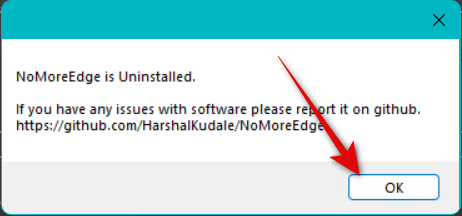
Тепер закрийте інструмент.
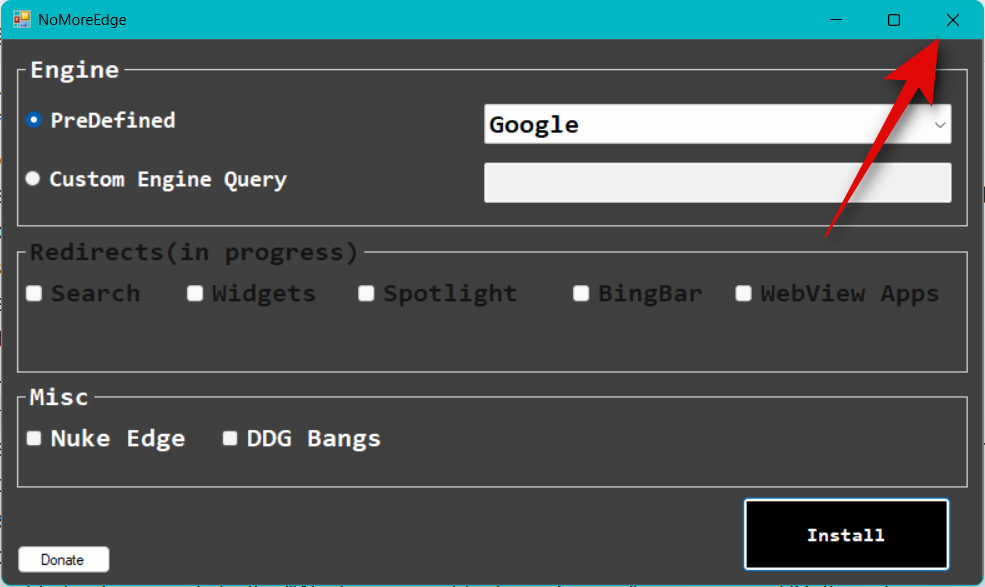
Перезавантажте ПК. Після перезавантаження комп’ютера відкрийте Edge і відвідайте наведену нижче веб-адресу.
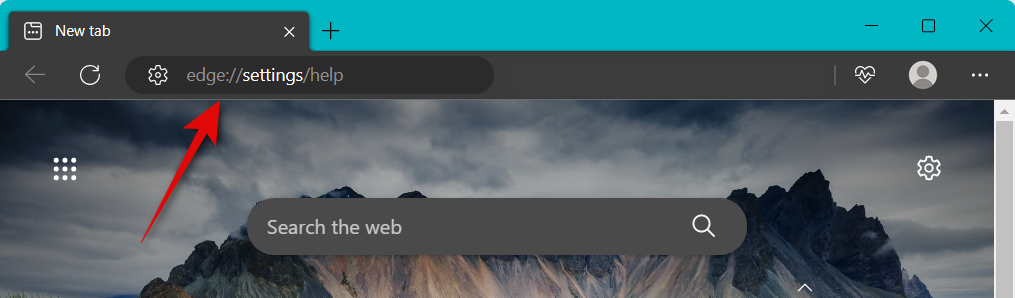
Тепер Edge автоматично перевірятиме наявність оновлень.
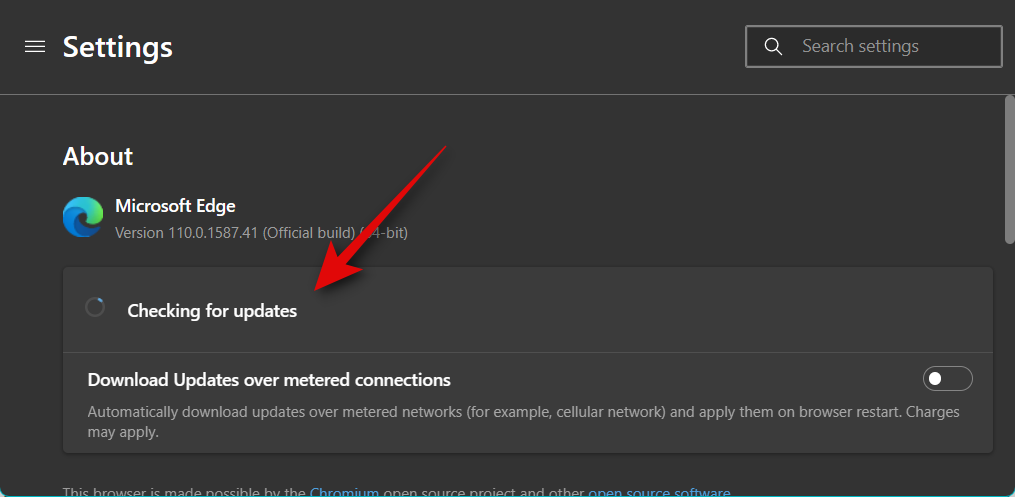
Натисніть «Завантажити та встановити», коли на сторінці з’явиться оновлення.
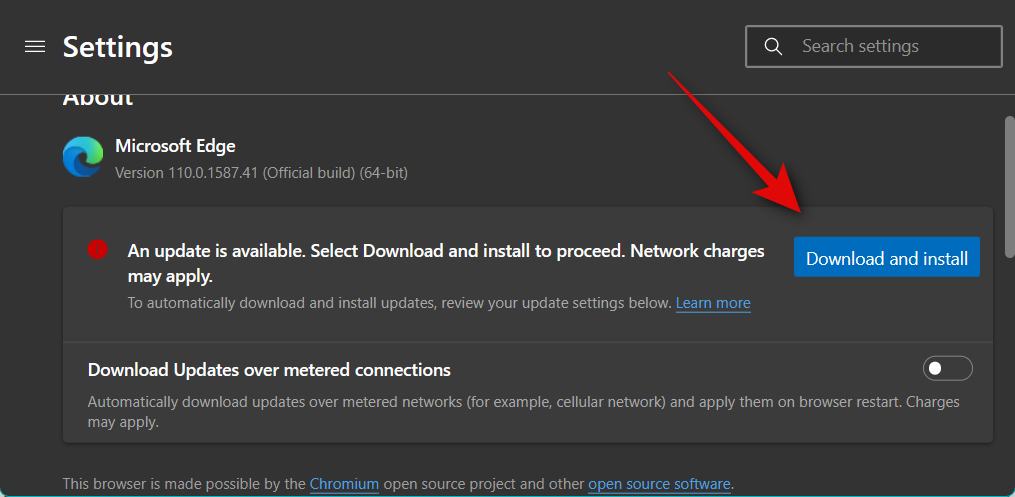
Тепер Edge завантажить і встановить оновлення. Після встановлення браузер перезапуститься, і тепер на вашому комп’ютері все має працювати.
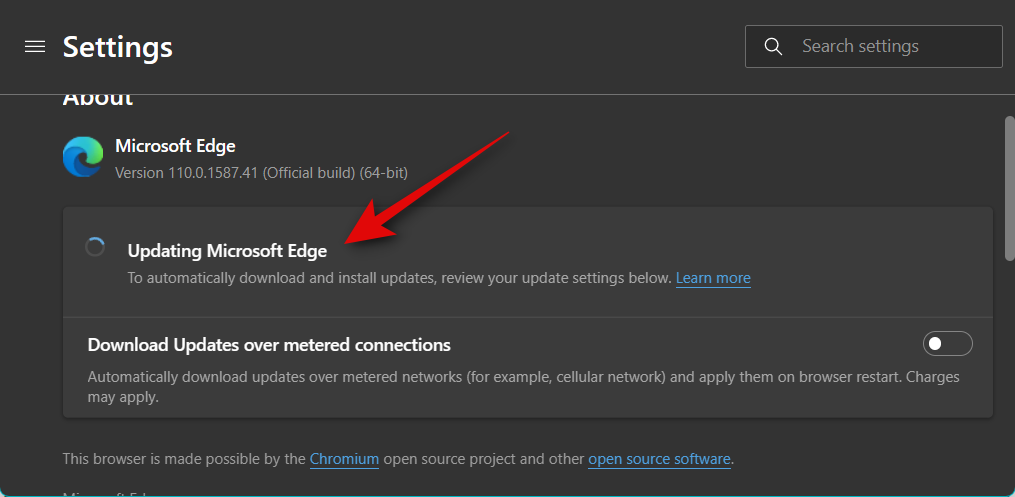
Тепер ви можете використовувати NoMoreEdge, щоб вимкнути Edge і внести необхідні налаштування. І це все! Тепер ви виправите помилку «Windows не може знайти msedge.exe» на вашому ПК.
Ми сподіваємося, що ця публікація допомогла вам легко виправити помилку «Windows не може знайти msedge.exe» на вашому ПК. Якщо ви зіткнулися з будь-якими проблемами або маєте додаткові запитання, не соромтеся зв’язатися з ними, використовуючи коментарі нижче.