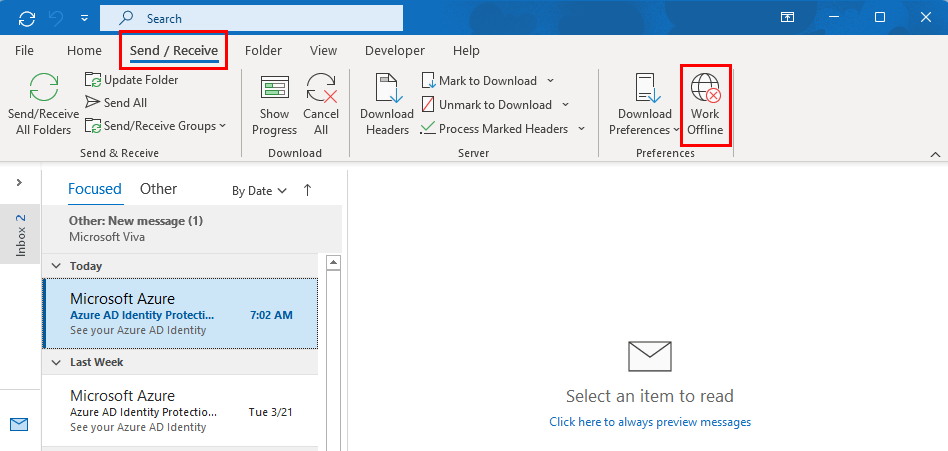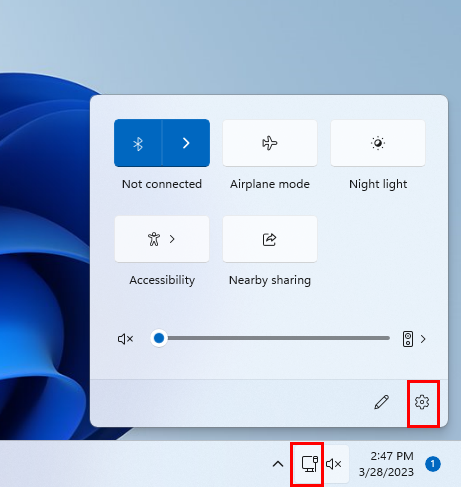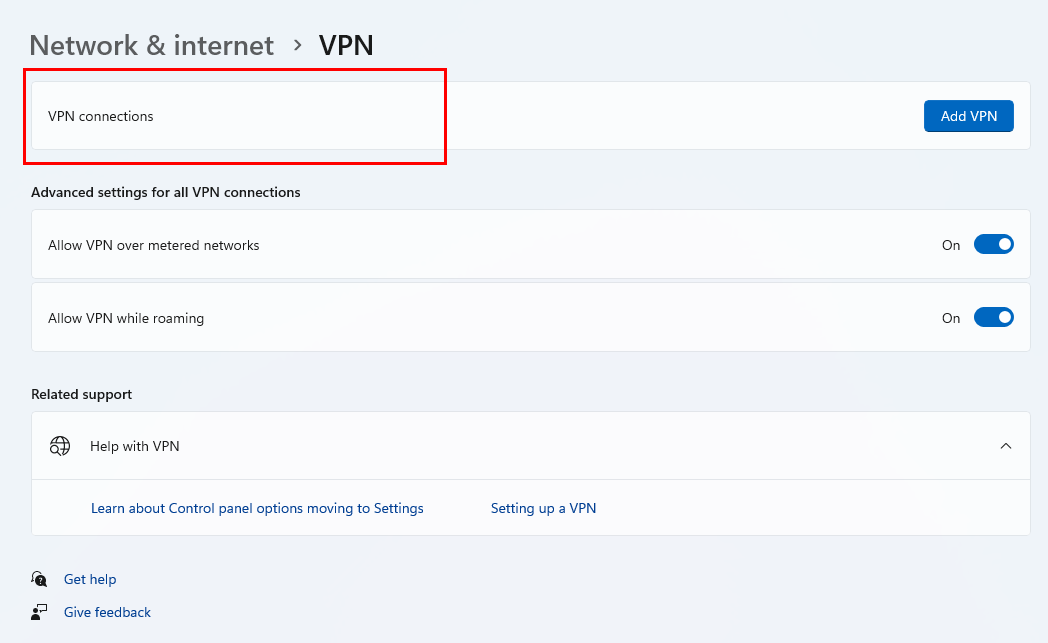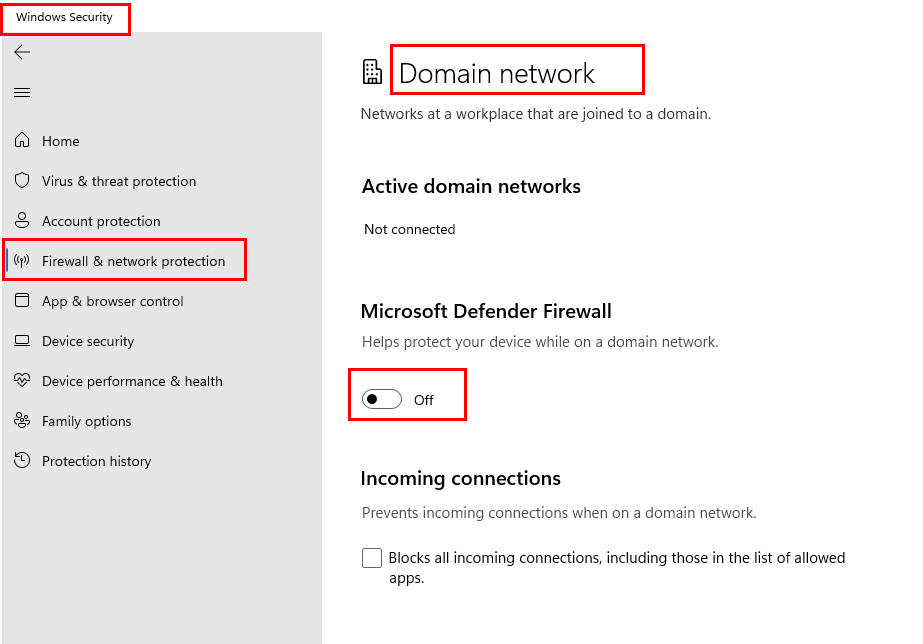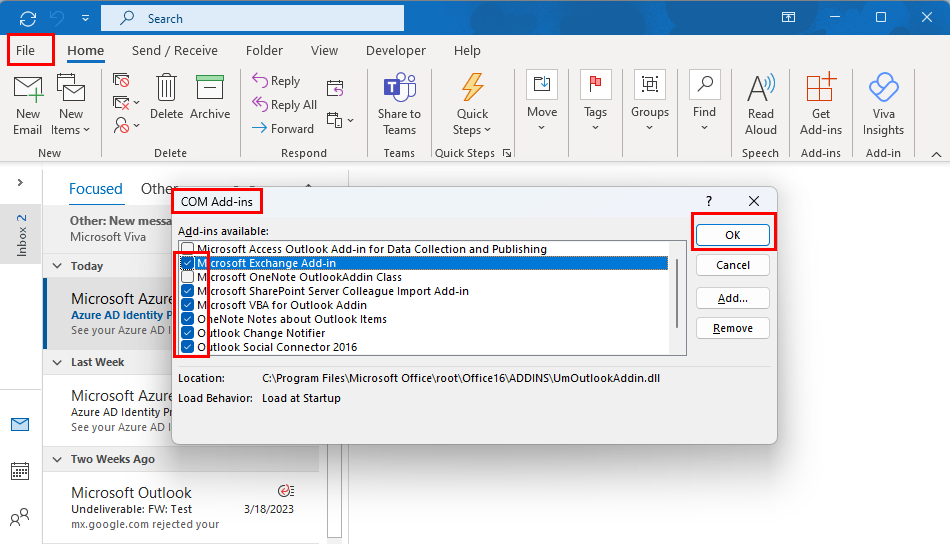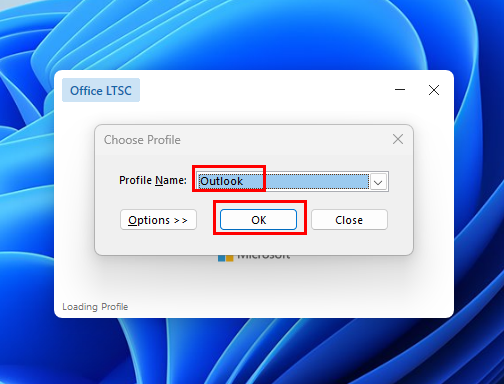Чи отримуєте ви статус «Відключено» в Outlook? Дізнайтеся, як вирішити проблему з відключенням Outlook від сервера.
Outlook — це по суті настільний клієнт електронної пошти, який також має веб-версію. Найбільшою перевагою використання програми Outlook є функція автономної роботи. Ця функція дозволяє працювати в Outlook навіть без підключення до Інтернету. Коли з’єднання відновиться, роботи в режимі офлайн автоматично синхронізуються.
Але проблема виникає, коли вам потрібно перевірити електронну пошту або надіслати терміновий електронний лист своєму клієнту, але Outlook відображає статус «Відключено». Це означає, що програма електронної пошти знаходиться в автономному режимі. Якщо ви зіткнулися з проблемою відключення Outlook, продовжуйте читати. Тут я розповім вам, як вирішити проблему з від’єднанням Outlook від сервера.
Що таке помилка відключення Outlook?

Outlook відключено від сервера
Коли ви відкриваєте настільну програму Outlook, папка «Вхідні» має з’явитися на екрані за умовчанням. Коли ваш Outlook перебуває в режимі онлайн або підключений до функціонального Інтернету, папка «Вхідні» має відображати оновлені електронні листи.
Але коли йому не вдається підключитися до Інтернету, у рядку стану Outlook або на панелі внизу вікна Outlook відображається повідомлення Відключено . Це означає, що Outlook повністю офлайн, і будь-яка робота, яку ви зараз виконуєте, зберігатиметься на вашому комп’ютері, доки Outlook не під’єднається до свого сервера.
Читайте також: Як автоматично пересилати електронну пошту в Outlook 365
Як виправити відключення Outlook від сервера: найкращі рішення
Ось методи усунення несправностей, які можна спробувати вирішити проблему Outlook. Я відтворив кроки на ПК з Windows 11. Однак ви також можете стежити за ними на застарілих комп’ютерах/ноутбуках, як-от Windows 10, Windows 8, Windows 7 тощо.
1. Отримайте доступ до електронної пошти з веб-версії Outlook
Якщо вам терміново потрібно використовувати Outlook, радимо скористатися Outlook в Інтернеті (для особистих користувачів) або Outlook Web App (для бізнес-користувачів). Оскільки це веб-версія Outlook, у ній не буде проблеми з відключенням. Закінчивши, ви можете перейти до наведених нижче методів, щоб вирішити проблему з від’єднанням Outlook від сервера.
2. Вимкніть автономний режим в Outlook
Перше, що вам слід зробити, щоб вирішити цю помилку, це вимкнути функцію «Офлайн-праця» цієї програми. Якщо цей режим увімкнено, Outlook не підключатиметься до Інтернету.
- Запустіть Outlook.
- Натисніть вкладку «Надіслати/отримати» в меню стрічки Outlook.
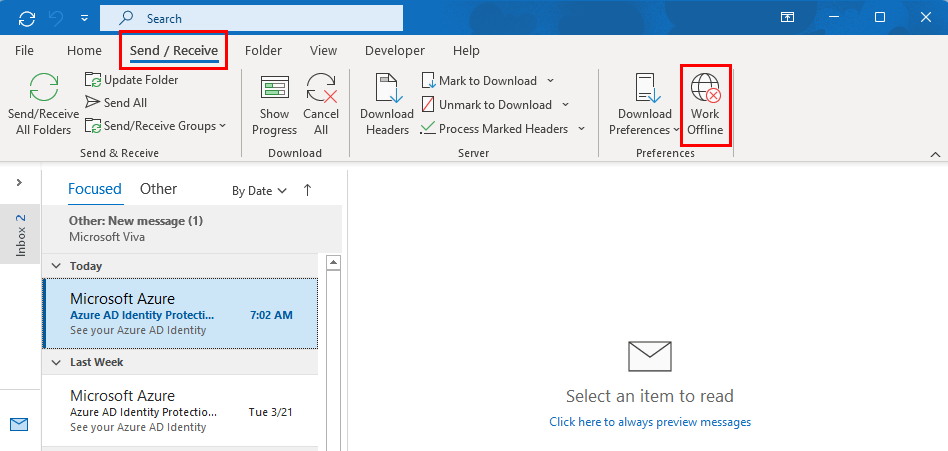
Як усунути Outlook Disconnected від сервера, вимкнувши функцію Work Offline
- Перевірте, чи ввімкнено параметр «Офлайн-праця» . Якщо так, це буде виділено.
- Тепер натисніть цю кнопку один раз, щоб вимкнути її. Він більше не буде виділено.
- Перезапустіть програму, щоб використовувати Outlook в режимі онлайн.
3. Перевірте налаштування мережі й Інтернету
Ще однією основною причиною того, чому ваш Outlook показує, що підключення до Інтернету відключено, може бути нестабільне або розірване з’єднання з Інтернетом. Отже, ви завжди повинні перевіряти, чи ваш Інтернет стабільний і доступний на оптимальній швидкості. Якщо це не так, спробуйте використати інше підключення до Інтернету, щоб вирішити цю проблему.
4. Вимкніть VPN
Спроба використовувати Outlook із увімкненими VPN-програмою може зупинити підключення програми до Інтернету. Отже, коли з’являється проблема з від’єднанням Outlook від сервера, перевірте, чи ввімкнуто у вас загальносистемні VPN, наприклад такі програми, як Windscribe, ExpressVPN або NordVPN. Навпаки, якщо ви налаштували будь-яку VPN вручну за допомогою власних серверів VPN, дотримуйтесь цих інструкцій, щоб деактивувати всі системні VPN:
- Клацніть піктограму мережі на панелі завдань .
- Системний лоток розташований у нижньому правому куті панелі завдань .
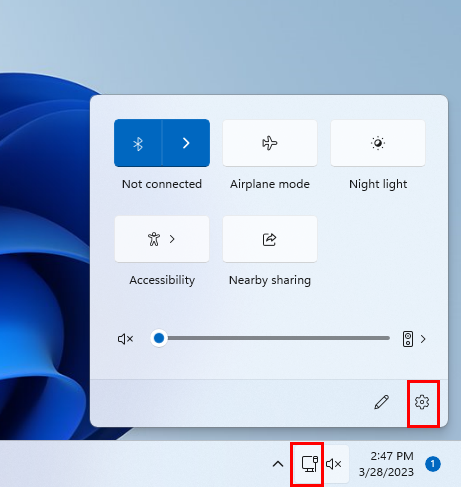
Налаштування мережі та Інтернету на панелі завдань
- Виберіть піктограму «Налаштування» або «зубчасте колесо» в мережевому інтерфейсі на панелі завдань.
- Натисніть Мережа та Інтернет . Ви також можете отримати доступ до цього, натиснувши гарячу клавішу Windows + I .
- Натисніть VPN у правій частині екрана.
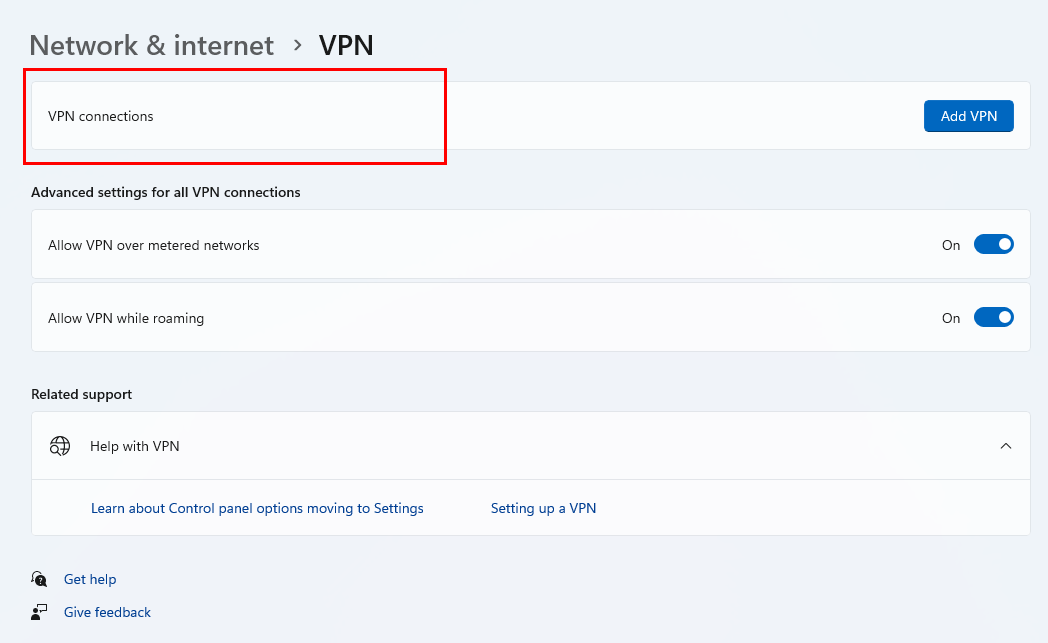
У VPN-з’єднаннях будуть розміщені всі активні ручні VPN
- Активні VPN будуть доступні в розділі VPN-підключення .
- Вимкніть активні VPN, вимкнувши відповідні перемикачі.
Читайте також: Який найкращий? ExpressVPN проти NordVPN
5. Вимкніть брандмауер Microsoft Defender
Брандмауер Microsoft може бути причиною відключення Outlook від сервера. Потрібно вимкнути брандмауер наступним чином:
- Натисніть Windows + I , щоб відкрити налаштування .
- Виберіть Конфіденційність і безпека на лівій панелі.
- Подивіться на праву сторону, щоб клацнути Безпека Windows .
- Виберіть Брандмауер і захист мережі .
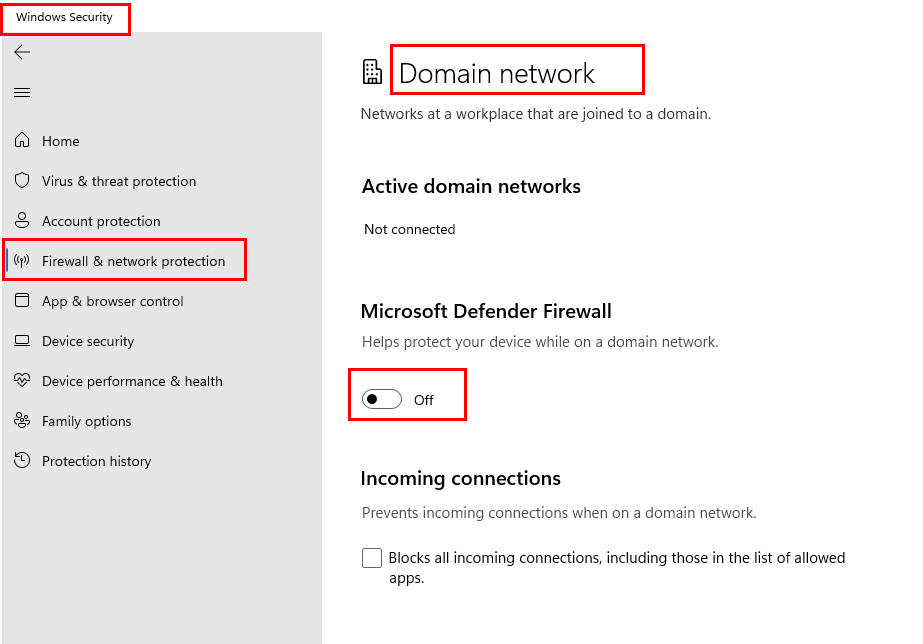
Вимкніть брандмауер доменної мережі, щоб виправити помилку Outlook, відключеного від сервера
- Клацніть опцію «Доменна мережа» та вимкніть перемикач брандмауера Microsoft Defender .
6. Перевірте за допомогою адміністратора Exchange 365
Якщо ви використовуєте Outlook, підключений до сервера Exchange, і адміністратори сервера від’єднали ваш обліковий запис Outlook, ви можете отримати помилку відключення Outlook через сервер. Отже, ви завжди повинні запитувати своїх адміністраторів Exchange 365, чи вони від’єднали ваш обліковий запис Outlook від основного сервера.
7. Слідкуйте за невідповідністю паролів
Коли ви змінюєте пароль Outlook у веб-програмі та відкриваєте програму для настільного комп’ютера після цього вперше, Outlook може бути відключено від сервера через невідповідність пароля. Якщо після зміни пароля ви отримуєте повідомлення про помилку відключення, переконайтеся, що ви ввійшли в настільну програму Outlook за допомогою нового пароля.
8. Вийдіть і увійдіть знову
Ще один спосіб вирішити проблему з від’єднанням Outlook від сервера – знову ввійти в цю програму. Для цього спочатку потрібно вийти з Outlook. Ось як це зробити:
- Відкрийте програму Outlook і виберіть «Файл» .
- Виберіть обліковий запис Office на лівій панелі.
- У розділі «Інформація про користувача» ви побачите посилання «Вийти» під вашим іменем та електронною адресою.
- Натисніть на посилання, і ви вийдете з програми.
- Знову запустіть Outlook і ввійдіть, використовуючи своє ім’я користувача та пароль.
Тепер ви не повинні бачити помилку відключення, і Outlook має працювати без проблем.
9. Створіть новий профіль
Ви також можете спробувати створити новий профіль Outlook і отримати доступ до програми через нього. Ось кроки для створення нового профілю:
- Відкрийте Outlook .
- Перейдіть на вкладку Файл . Перед вами відкриється розділ « Інформація » .
- Відкрийте спадний список Параметри облікового запису , щоб відкрити меню.
- Виберіть Керувати профілями .
- Натисніть кнопку «Показати профілі…» .
- На наступному екрані натисніть Додати…
- Введіть назву профілю та натисніть OK .
- Тепер додайте облікові дані електронної пошти та зачекайте на автоматичне налаштування.
- Новий профіль буде додано до списку.
- Натисніть перемикач Завжди використовувати цей профіль і виберіть новий профіль зі спадного меню .
- Натисніть «ОК» і перезапустіть Outlook, щоб перевірити, чи можна вирішити проблему з відключенням.
10. Вимкніть надбудови
Іноді причиною відключення Outlook від сервера є надбудови Outlook. Щоб дізнатися, чи надбудови Outlook відповідальні за цю проблему, потрібно виконати такі дії:
- Запустіть Outlook.
- Натисніть «Файл» і виберіть «Параметри» .
- З’являться вікна параметрів Outlook.
- На лівій панелі виберіть Надбудови .
- У розкривному меню «Керувати» виберіть Надбудови COM і натисніть «Перейти…».
- Ви побачите список доступних надбудов.
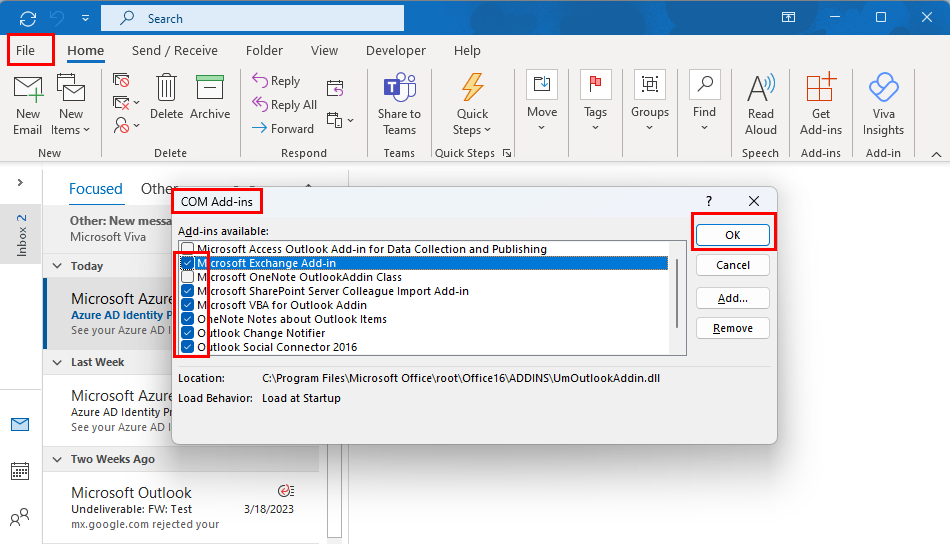
Вимкніть надбудови, щоб вирішити проблему з відключенням Outlook від сервера
- Зніміть прапорці з усіх надбудов і натисніть OK .
- Тепер закрийте та перезапустіть Outlook, щоб перевірити, чи відключено його чи ні.
- Якщо проблему вирішено, її причиною є надбудови.
Щоб дізнатися, яка надбудова спричиняє цю проблему, виконайте вказані дії, щоб отримати доступ до списку надбудов і вимкніть одну надбудову за раз, щоб побачити, яка з них повертає помилку.
11. Перезапустіть Outlook у безпечному режимі
Якщо жоден із наведених вище методів не працює, відкриття Outlook у безпечному режимі – це останнє, що ви можете спробувати. Натисніть кнопку «Пуск» і знайдіть піктограму програми Outlook . Тепер натисніть клавішу Shift і натисніть Outlook . Не відпускайте клавішу Shift , доки на екрані не з’явиться діалогове вікно «Вибір профілю» .
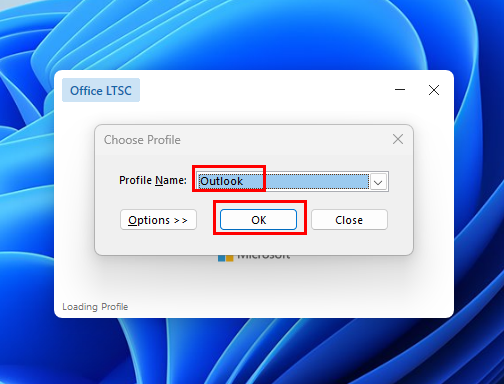
Як відкрити Outlook у безпечному режимі
Виберіть свій профіль Outlook зі спадного списку та натисніть OK . Outlook відкриється в безпечному режимі . Якщо ви отримуєте помилку відключення через внутрішні налаштування Outlook, цей обхідний шлях має вирішити цю проблему.
Висновок
Хоча Outlook дає змогу працювати в режимі офлайн, інколи дуже важливо, щоб Outlook був підключений до сервера та працював у режимі онлайн. На жаль, відключення Outlook від сервера є поширеною проблемою, яка може статися з ким завгодно.
Якщо ви шукаєте рішення цієї проблеми, ви прийшли в потрібне місце. У цій статті я описав найкращі методи вирішення проблеми, пов’язаної з від’єднанням Outlook від сервера. Якщо ви хочете додати будь-який інший підхід, ви можете згадати це в розділі коментарів.
Не забудьте поділитися цією статтею з друзями в соціальних мережах. Також прочитайте про помилку незареєстрованої бібліотеки в Outlook.