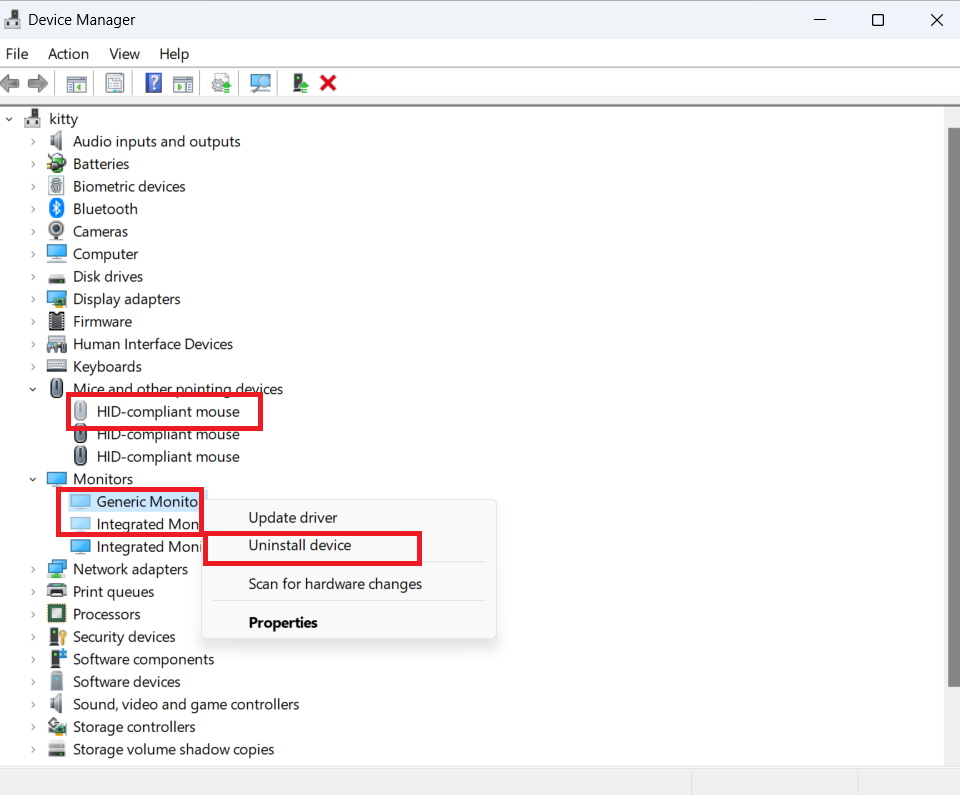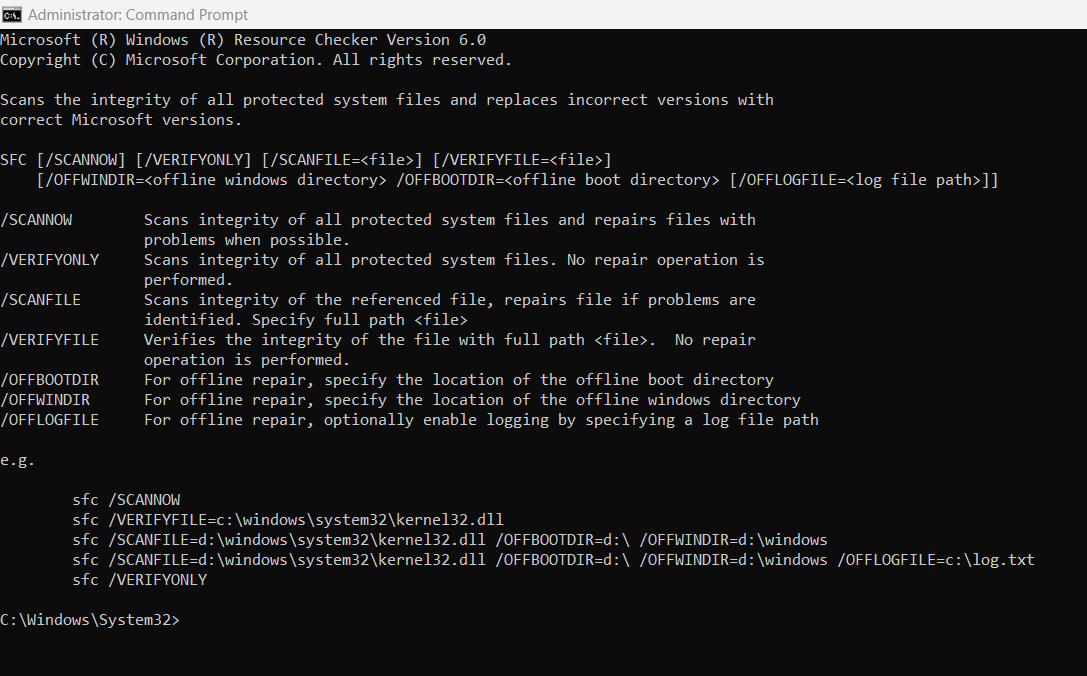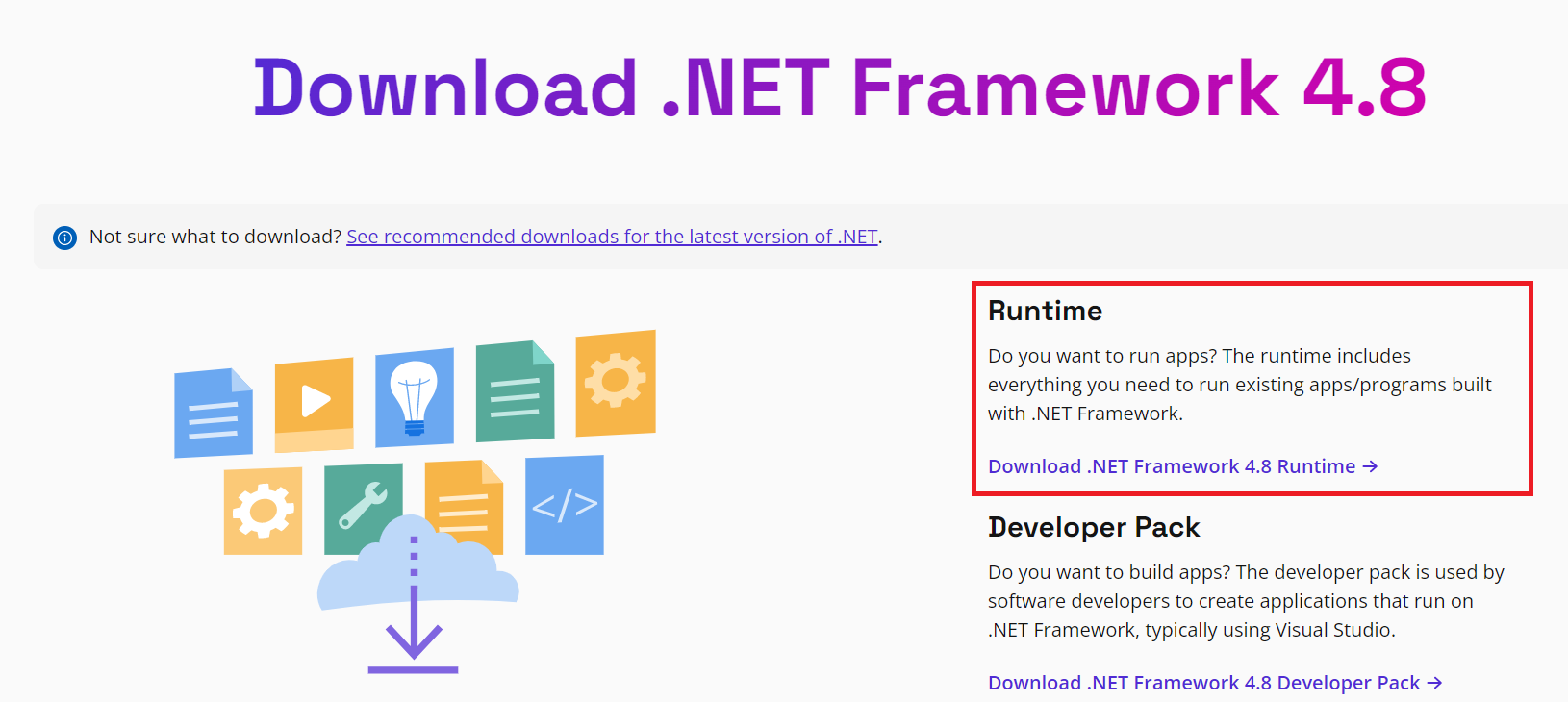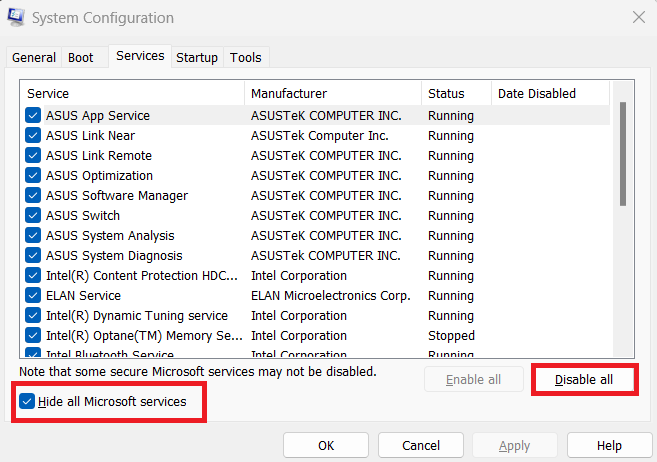Ви постійно отримуєте помилку 0xc1900101, коли намагаєтеся оновити Windows 11? Дізнайтеся, як виправити код помилки 0xc1900101 у Windows 11, щоб назавжди позбутися цієї неприємної проблеми.
Оновлення комп’ютера Windows має бути таким же легким, як прогулянка в парку. Все, що вам потрібно зробити, це перевірити наявність оновлень і дозволити Windows подбати про решту. Що ж, це простіше сказати, ніж зробити через усі ці неприємні коди помилок , які можуть з’являтися під час процесу оновлення.
Однією з таких помилок є помилка 0xc1900101 , яка може з’явитися на екрані комп’ютера в будь-який час під час процесу оновлення. У цій статті давайте детальніше розглянемо код помилки 0xc1900101 і способи її усунення. Давайте стрибнемо прямо, добре?
Що таке помилка 0xC1900101 у Windows 11?
Вам може бути цікаво дізнатися, у чому полягає ця помилка. Отже, я торкнуся помилки 0xC1900101. Цей код помилки зазвичай з’являється, коли ви намагаєтеся оновити Windows 10 до Windows 11. Він також може з’являтися, коли ви виконуєте регулярні оновлення Windows 11.
Цей код помилки може з’явитися будь-коли під час оновлення. Зрештою, код 0xC1900101 є загальним кодом відкату та вказує на те, що система має драйвер, який не підтримується оновленою версією.
Причини помилки 0xc1900101
Помилка 0xC1900101 може бути викликана низкою причин, тому багато людей стикаються з нею під час оновлення Windows 11. Ось найпоширеніші причини, чому ви отримуєте код помилки.
- Застарілі драйвери
Якщо на комп’ютері встановлено системні драйвери, несумісні з оновленою версією, оновлення припиниться, і ви отримаєте помилку 0xC1900101.
- Проблеми системного апаратного забезпечення
Іншими основними причинами цієї помилки є відсутність системних файлів, проблемні апаратні компоненти та недостатній обсяг пам’яті.
- Проблемний інсталяційний носій
Якщо використовується невідповідний інсталяційний носій або пошкоджені інсталяційні файли, ви маєте високий шанс отримати цей код помилки.
- Невикористані драйвери та пристрої
Якщо ваша система підключена до кількох невикористаних пристроїв SATA та драйверів, це також може спричинити проблеми під час оновлення ОС, що спричинить цю помилку.
- Антивірусне програмне забезпечення
Хоча це не поширена причина, інколи антивірусне програмне забезпечення може призупинити оновлення Windows і спричинити появу помилки 0xc1900101 на вашому комп’ютері.
Як виправити помилку 0xC1900101 під час оновлення до Windows 11
1. Звільніть місце у внутрішній пам’яті
Щоб виправити цю помилку 0xc1900101, перше, що потрібно зробити, це переконатися, що на вашому диску зберігання достатньо місця, де зберігатимуться ваші оновлення Windows 11. Зазвичай ОС зберігається на диску C вашого комп’ютера з ОС Windows. Якщо у вас немає, підтвердьте розташування вашої ОС для цього способу виправлення.
Коли ви дізнаєтеся, на якому диску зберігається операційна система, перевірте, чи достатньо пам’яті на цьому диску. Відкривши цей ПК, ви побачите всі диски разом із доступним місцем на кожному з них. Для оновлень Windows цей диск повинен мати принаймні 40 ГБ вільного місця.

Перевірте, чи на внутрішньому диску, який використовується для встановлення ОС, достатньо вільного місця
Якщо на цьому диску менше місця, потрібно звільнити на ньому більше місця, видаливши непотрібні файли або перемістивши деякі файли на інші диски, які не використовуються для встановлення чи оновлення Windows.
2. Вимкніть або видаліть антивірусні програми
Якщо на вашому комп’ютері встановлено сторонню антивірусну програму або програму для захисту від зловмисного програмного забезпечення, це може бути причиною появи цієї помилки 0xC1900101. Отже, вам потрібно видалити ці антивірусні програми та перевірити, чи з’являється помилка чи ні.
Якщо ви не бажаєте видаляти програму, ви можете тимчасово вимкнути її під час оновлення Windows. Це має припинити появу коду помилки, і оновлення буде завершено гладко.
Читайте також: Найкращий безкоштовний антивірус для Windows 11
3. Вимкніть невикористані драйвери обладнання
Якщо на вашому комп’ютері є драйвери апаратного забезпечення, які ви більше не використовуєте, вам потрібно видалити їх для безпроблемного оновлення Windows 11. Просто виконайте наведені нижче дії, і ви зможете легко видалити ці диски:
4. Запустіть засіб усунення несправностей оновлення
Запустіть вбудований засіб усунення несправностей оновлення Windows 11, щоб визначити, що блокує оновлення.
- Перейдіть до Налаштувань і виберіть Оновлення та безпека .
- Потім натисніть Windows Update .
- Виберіть Додаткові засоби усунення несправностей і запустіть засіб усунення несправностей оновлення .

- Поверніться до Windows Update і знову перевірте наявність оновлень.
Крім того, обов’язково від’єднайте додаткове обладнання. Від’єднайте зовнішній жорсткий диск, клавіатуру та всі інші периферійні пристрої, під’єднані до комп’ютера.
5. Скиньте компоненти оновлення
Якщо засіб усунення неполадок каже, що все в порядку, спробуйте скинути компоненти оновлення, щоб позбутися цієї неприємної помилки Windows 11.
- Натисніть клавіші Windows і X і виберіть Командний рядок (адміністратор) .
- Виконайте наведені нижче команди, натискаючи Enter після кожного рядка:
net stop wuauservnet stop cryptSvcnet stop bitsnet stop msiserverRen C:\Windows\SoftwareDistribution SoftwareDistribution.oldRen C:\Windows\System32\catroot2 Catroot2.oldnet start wuauservnet start cryptSvcnet start bitsnet start msiserver
- Знову перевірте наявність оновлень.
6. Оновіть усі драйвери пристроїв
Як згадувалося раніше, причиною появи цієї помилки 0xC1900101 можуть бути застарілі драйвери. Отже, вам потрібно переконатися, що всі драйвери оновлено, а потім спробувати повторно інсталювати оновлення.
- Натисніть Windows + I , щоб відкрити розділ «Параметри» .
- На лівій панелі виберіть Windows Update .
- Розгорніть Додаткові параметри праворуч.
- Натисніть Додаткові оновлення .
- Розгорніть Оновлення драйверів і виберіть усі доступні оновлення для системних драйверів.
- Натисніть кнопку Завантажити та встановити внизу.
- Windows автоматично оновить ці драйвери.
- Після завершення вам буде запропоновано перезавантажити комп’ютер.
7. Запустіть сканування SFC
Чи причиною цієї помилки 0xc1900101 є будь-який пошкоджений або відсутній системний файл? Навіть якщо є, ви можете дізнатися та виправити це за допомогою вбудованої перевірки системних файлів або сканування SFC. Щоб виконати сканування на комп’ютері, виконайте такі дії:
8. Запустіть команду DISM
DISM — це ще один інструмент командного рядка, за допомогою якого можна позбутися коду помилки 0xc1900101. Його процес виконання дуже схожий на сканування SFC, згадане в попередньому методі.
- У рядку пошуку введіть cmd .
- Клацніть Запуск від імені адміністратора на правій панелі командного рядка.
- Коли відкриється вікно команд, введіть таку команду та натисніть Enter :
DISM.exe /Online /Cleanup-image /Restorehealt
- Процес сканування триватиме деякий час.
- Потім вам потрібно перезавантажити систему та перевірити, чи помилка все ще з’являється під час спроби інсталювати оновлення.
9. Встановіть останню версію .NET Framework
Ви можете отримати код помилки 0xc1900101 через застарілу платформу .NET на вашому комп’ютері. Щоб установити останню версію цього фреймворку, виконайте такі дії:
10. Чисте завантаження в Windows
Застосовуючи цей метод, ви можете створити середовище чистого завантаження на комп’ютері з Windows, де всі сторонні служби будуть тимчасово вимкнені. Ось кроки, які вам потрібно виконати:
11. Завантажте оновлення вручну
Якщо помилка 0xC1900101 не зникає, ви можете спробувати завантажити оновлення вручну. Якщо ви намагаєтеся завантажити сукупне оновлення, перейдіть на веб-сайт каталогу оновлень Microsoft . Потім введіть номер КБ у поле пошуку та натисніть кнопку Завантажити . Якщо ви намагаєтеся встановити оновлення функції, скористайтеся помічником оновлення , щоб виконати роботу.
12. Виправлення для материнських плат ASRock
Якщо ви отримуєте код помилки 0xc1900101 на комп’ютері, обладнаному материнською платою ASRock, вам потрібно оновити останню доступну версію BIOS. Щоб отримати покрокові інструкції, перейдіть на сторінку підтримки ASRock . Після цього увійдіть у BIOS (F2), вимкніть модуль підтримки сумісності та завантажте та запустіть виконуваний файл Windows10Upgrade9252 .
13. Чиста інсталяція Windows 11 з USB-диска
Якщо жоден із наведених вище методів не здатний виправити помилку 0xC1900101, останнім варіантом для вас є встановлення нової копії Windows 11 за допомогою USB-накопичувача. Для цього вам знадобиться вільний від вірусів чистий USB-накопичувач розміром мінімум 8 ГБ.
Спочатку вам потрібно завантажити інструмент створення інсталяційного носія Windows 11 із веб-сайту Microsoft. Потім виберіть USB-накопичувач, щоб перетворити його на завантажувальний USB. Після завантаження ОС Windows 11 на USB ви можете встановити цю копію на свій комп’ютер, щоб процес інсталяції проходив без помилок. Щоб дізнатися про повну покрокову чисту інсталяцію, перегляньте нашу статтю про перевстановлення Windows 11 .
Читайте також: Перевірте, чи можете ви оновити Windows 11
Помилка 0xC1900101: заключні слова
Помилка 0xC1900101 під час оновлення до Windows 11 з Windows 10 або засто��ування регулярних оновлень до Windows 11 може перешкодити підтримувати ваш ПК з Windows в актуальному стані. Ця помилка також не дозволяє встановити регулярні виправлення безпеки, опубліковані Microsoft.
Зрештою, ця помилка може зробити ваш особистий або робочий ПК з Windows 11 вразливим до хакерських і фішингових атак. Не ризикуйте! Просто спробуйте виконати наведені вище кроки з усунення несправностей у тому порядку, у якому вони з’являються, і вже вирішіть проблему.
Крім того, якщо ви знаєте будь-який інший спосіб виправити помилку Windows 11 0xC1900101 під час оновлення або застосування основних функцій операційної системи, зазначте це у полі для коментарів нижче. Поділіться цією статтею зі своїми друзями, товаришами по команді, колегами та підписниками в соціальних мережах, щоб допомогти їм, коли вони зіткнуться з такою ж проблемою.
Далі виправлення помилки «Не вдається видалити папку: каталог не порожній» .