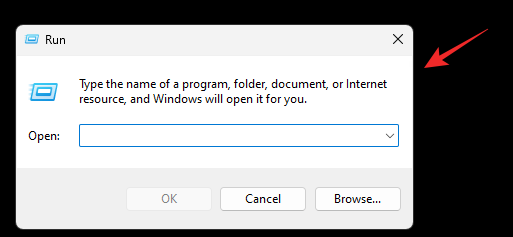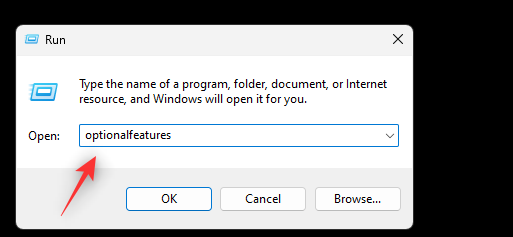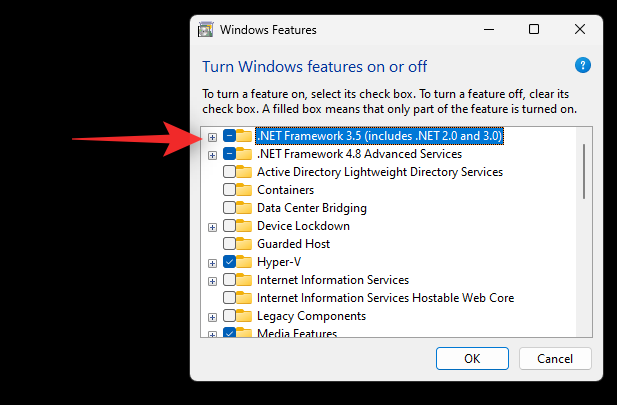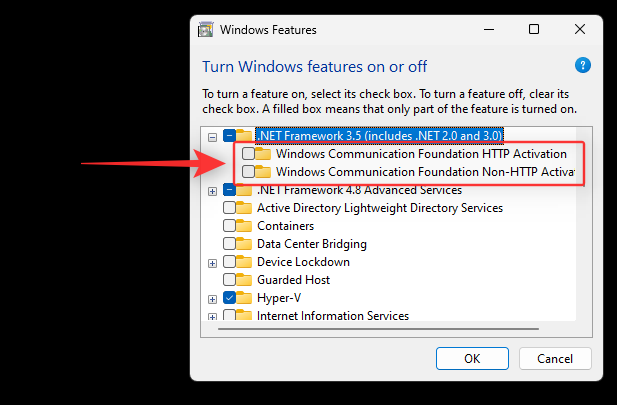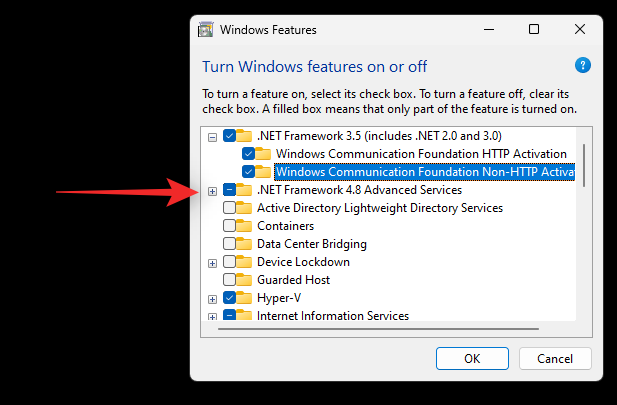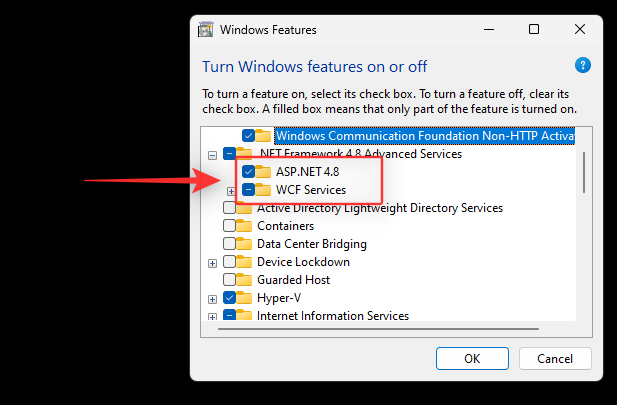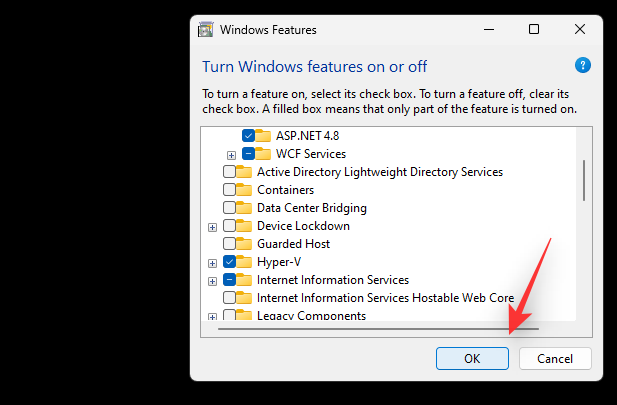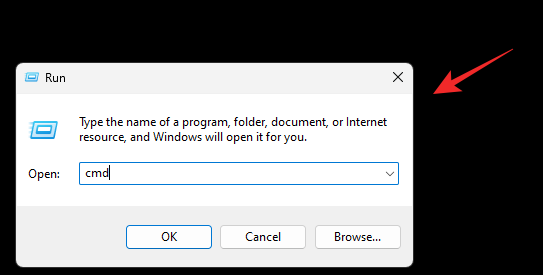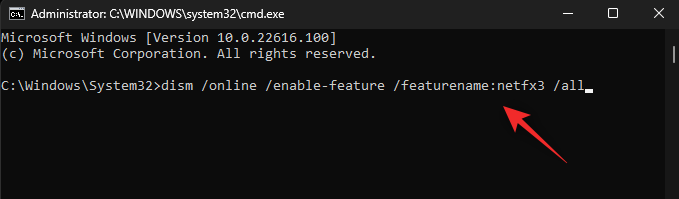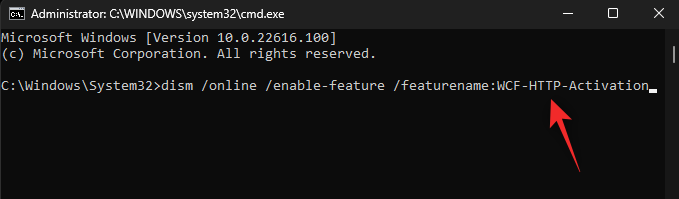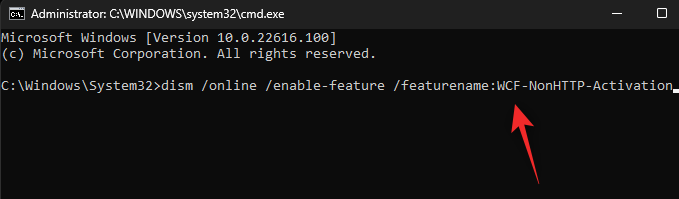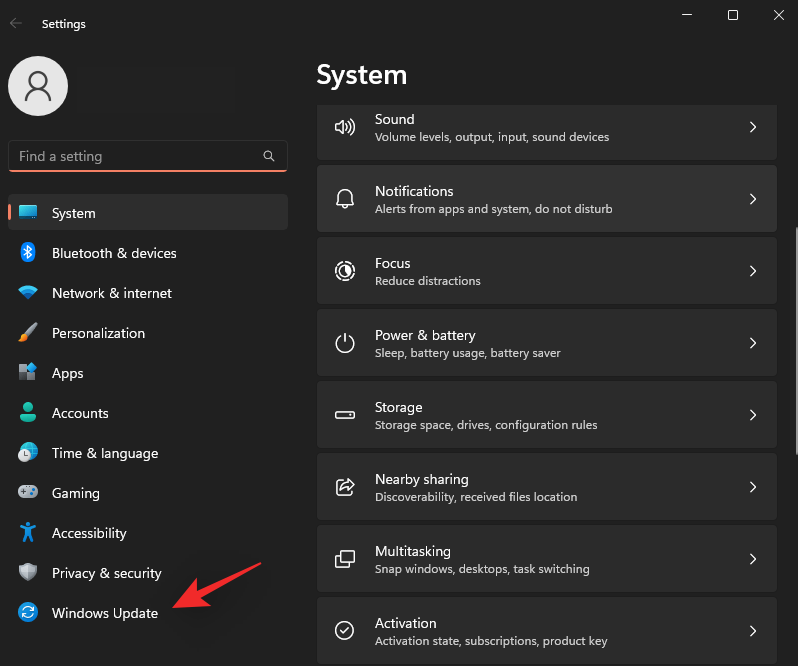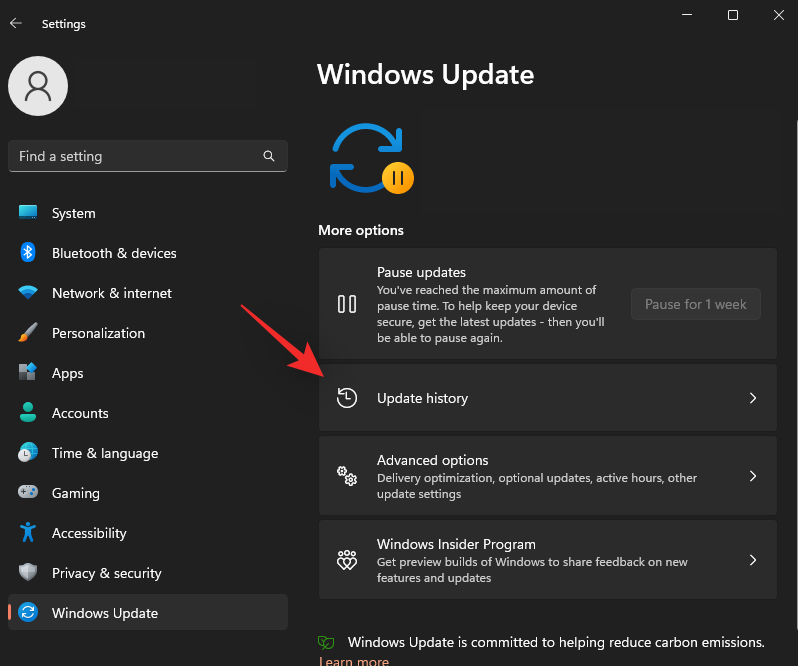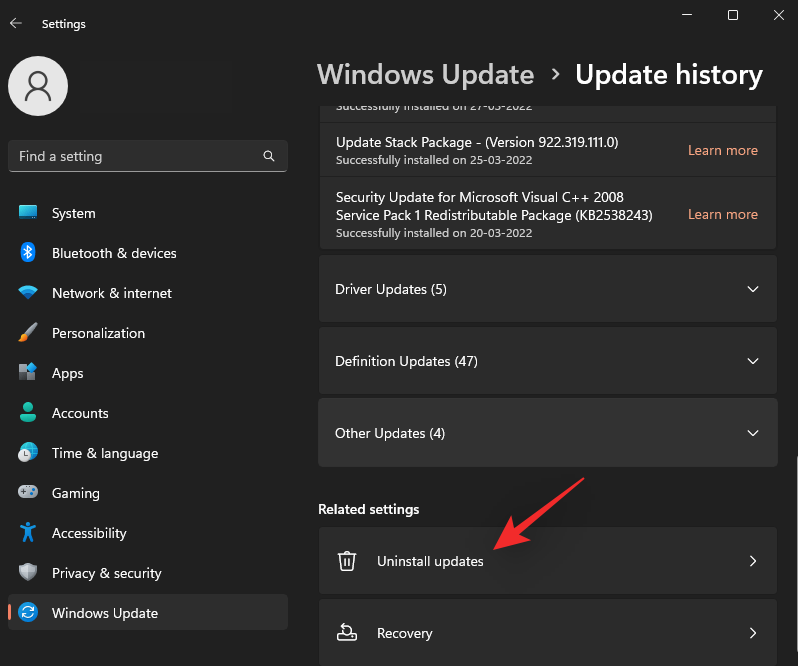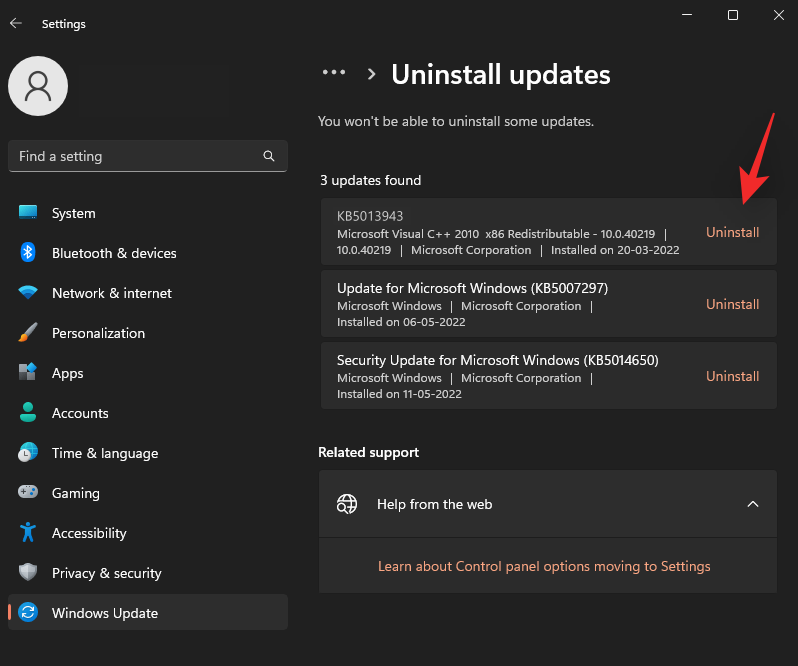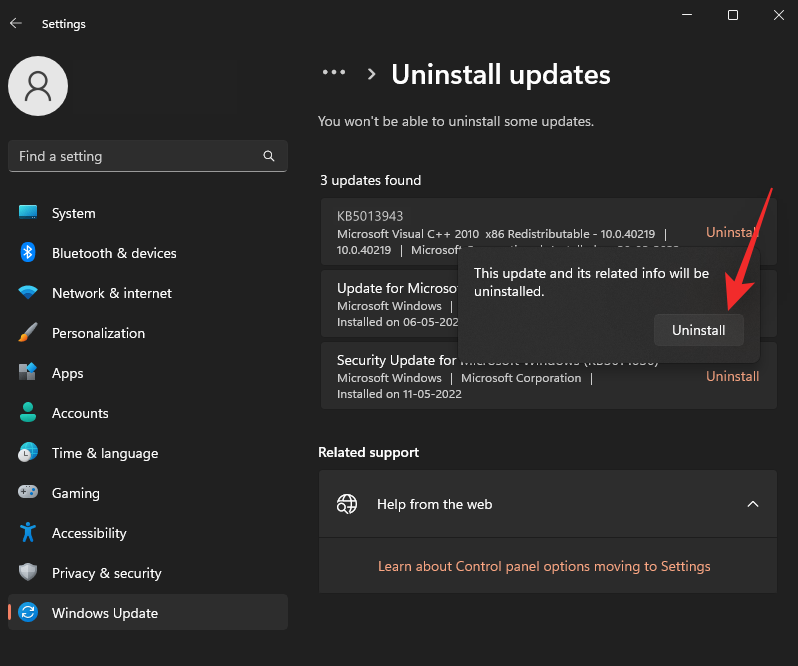Оновлення Windows у минулому мали сумнозвісну репутацію за те, що вносили більше помилок, ніж виправляли. Хоча нещодавно Microsoft вдалося вирішити такі проблеми, недавнє оновлення, здається, повертає нас у стару еру. Оновлення Windows 11 KB5013943, здається, є останнім винуватцем, що викликає помилки 0xc0000135 на багатьох ПК. Отже, якщо ви в одному човні, то ось як ви можете виправити те саме у своїй системі.
Що таке помилка 0xc0000135 і чому я її отримую?
Код помилки 0xc0000135 згідно з офіційною документацією Microsoft стосується проблем .Net Framework. Схоже, що багато програм, для роботи яких потрібен .Net Framework 3.5, не можуть використовувати його з останнім оновленням Windows 11.
Це призводить до коду помилки 0xc0000135, і ви можете виправити це, увімкнувши .Net Framework 3.5 на своєму ПК.
Більшість сучасних програм покладаються на файли .dll .Net Framework для роботи у фоновому режимі. Однак програми є специфічними для версій .Net Framework, що означає, що програми, яким потрібна версія 3.5, не працюватимуть із версією 4.0 і навпаки.
Таким чином, ви можете виправити цей код помилки, увімкнувши або встановивши .Net Framework 3.5 на своєму ПК з Windows 11.
Окрім цього, проблема також може бути спричинена залишками кеш-файлів із попереднього оновлення або застарілими драйверами, наразі несумісними з останнім оновленням Windows 11. Скористайтеся посібником нижче, щоб допомогти вам виправити цю помилку на вашому ПК.
Як виправити код помилки 0xc0000135 у Windows 11
Як обговорювалося вище, ви можете виправити цей код помилки, головним чином увімкнувши/встановивши .Net Framework 3.5 на вашому ПК. Однак якщо це виправлення не працює для вас, ви можете спробувати одне з інших виправлень, згаданих у цьому посібнику. Давайте розпочнемо.
Виправлення 1: увімкніть .Net Framework 3.5
Хоча в ідеалі .Net Framework 3.5 буде інстальовано на вашому комп’ютері, кілька наступних функцій все одно потрібно ввімкнути вручну на основі уподобань користувача. Увімкнення цих підфункцій повинно допомогти вам вирішити код помилки 0xc0000135 на вашому ПК. Виконайте будь-який із наведених нижче методів, щоб почати.
Спосіб 1. Використання додаткових функцій Windows
Натисніть Windows + R, щоб запустити Run .
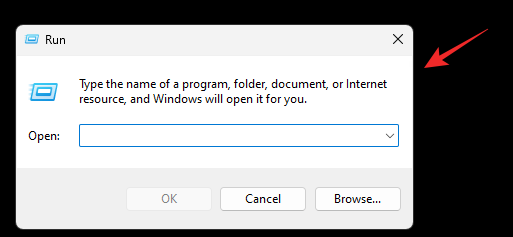
Введіть наступну команду та натисніть Enter.
optionalfeatures
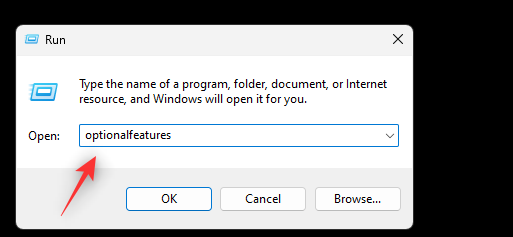
Тепер прокрутіть список, щоб знайти .Net Framework 3.5 у списку, клацніть і розгорніть його. Поставте прапорець для .Net Framework 3.5, якщо він ще не позначений.
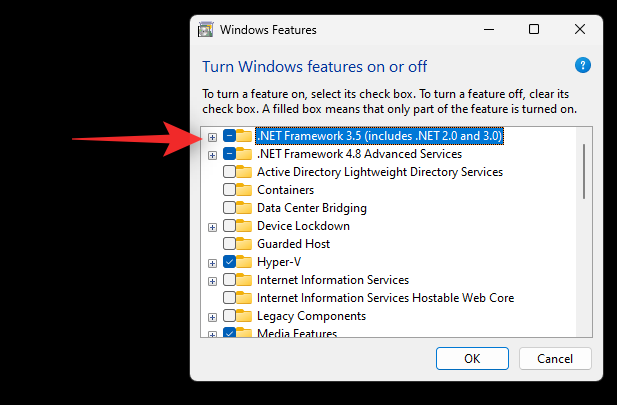
Поставте прапорці для наступних списків.
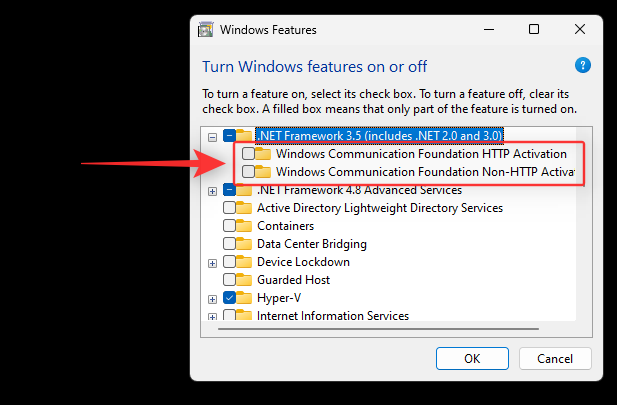
- HTTP-активація Windows Communication Foundation
- Активація Windows Communication Foundation без HTTP
Тепер натисніть і розгорніть .Net Framework 4.8 Advanced Services . Поставте те саме прапорець, якщо не позначено.
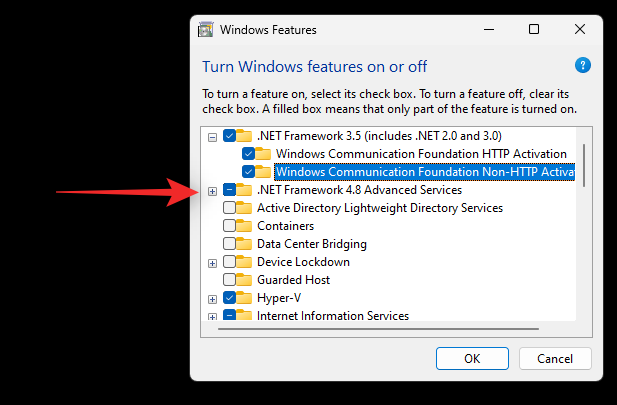
Також поставте прапорці для наступних списків.
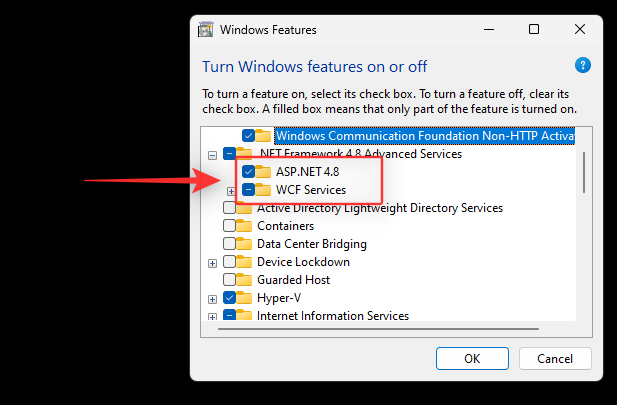
Натисніть OK .
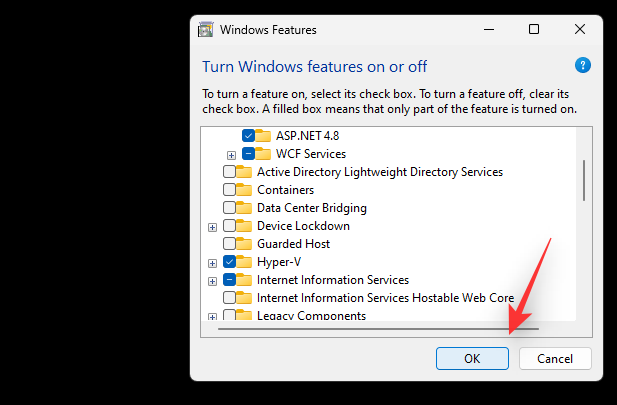
Вибрані функції тепер буде встановлено у вашій системі, і вас можуть попросити виконати перезавантаження. Ми рекомендуємо якнайшвидше перезавантажити систему, а потім знову спробувати скористатися програмою, яка викликає помилку 0xc0000135. Якщо все працювало належним чином, помилку 0xc0000135 у вашій системі має бути усунено.
Спосіб 2: Використання CMD
Ми також можемо ввімкнути та встановити ті самі функції за допомогою CMD. Дотримуйтеся наведеного нижче посібника, який допоможе вам у цьому процесі.
Натисніть Windows + R, щоб відкрити діалогове вікно Виконати .
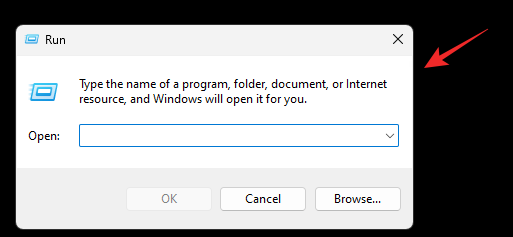
Введіть наступне та натисніть Ctrl + Shift + Enter.
cmd
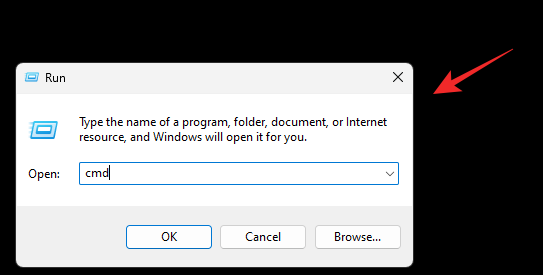
Тепер скористайтеся наведеними нижче командами, щоб інсталювати .Net Framework 3.5 і 4.8 на вашому ПК. Виконуйте кожну команду одну за одною, щоб завершити процес.
dism /online /enable-feature /featurename:netfx3 /all
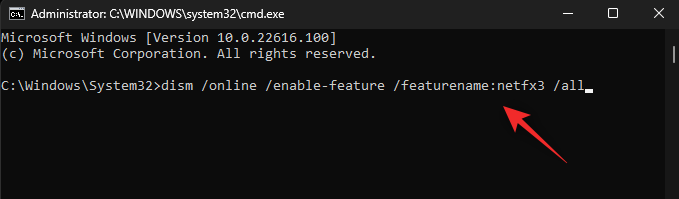
dism /online /enable-feature /featurename:WCF-HTTP-Activation
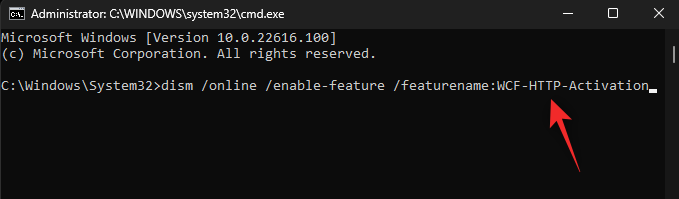
dism /online /enable-feature /featurename:WCF-NonHTTP-Activation
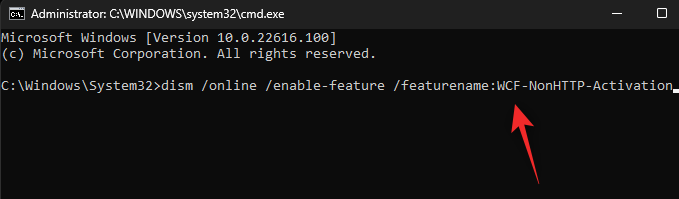
Перезавантажте комп’ютер для хорошої міри, і помилку 0xc0000135 тепер має бути виправлено під час запуску програм сторонніх розробників.
Виправлення 2: Очистіть файли кешу
Очищення файлів кешу в Windows 11 не має жодного перемикача, особливо якщо ви хочете очистити файли системного кешу. Таким чином, ви можете скористатися цією вичерпною нашою публікацією , щоб повністю видалити файли кешу з вашої системи.
Відомо, що залишкові файли кешу викликають проблеми з .Net Framework, особливо в системах, які віртуалізують різні середовища. Якщо у вас є подібний ПК, ми рекомендуємо вам слідувати цьому посібнику , щоб очистити кеш-файли з вашого ПК.
Виправлення 3: останній засіб: видаліть оновлення KB5013943
Це не рекомендоване рішення, але якщо ви відчайдушно хочете, щоб усе знову запрацювало на вашому ПК, ви можете видалити останнє оновлення Windows 11, наприклад: KB5013943. Скористайтеся наведеним нижче посібником, щоб допомогти вам видалити оновлення Windows із вашої системи.
Натисніть Windows + i, щоб запустити налаштування. Натисніть Windows Update .
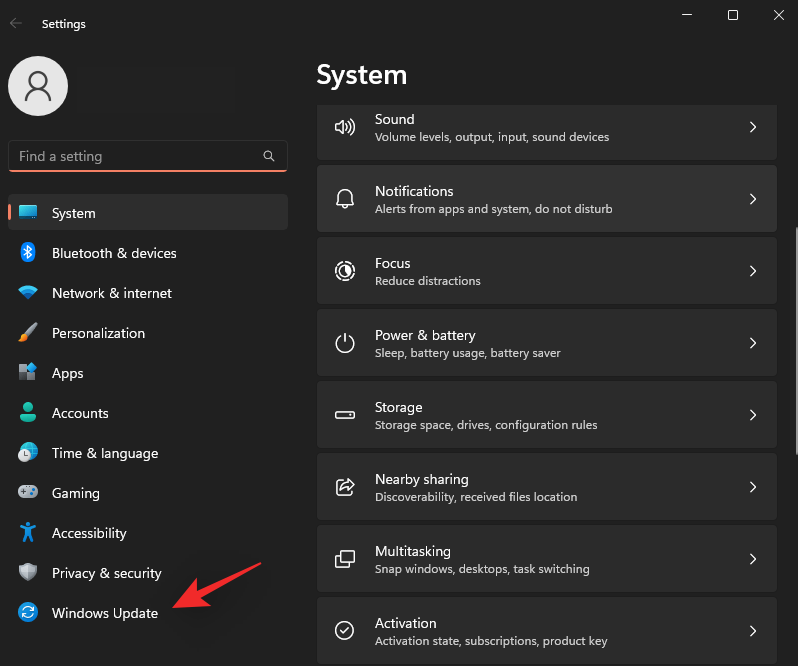
Натисніть «Історія оновлень» .
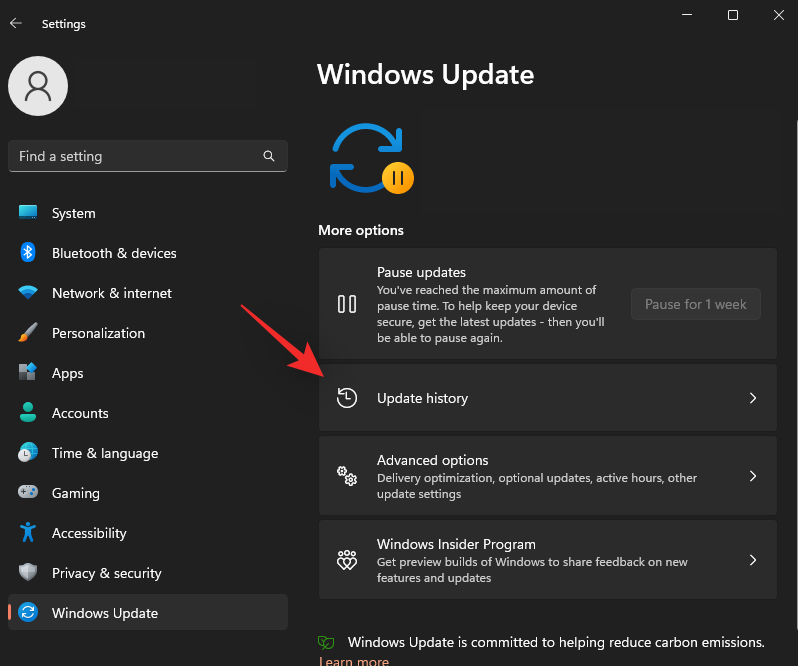
Прокрутіть униз і натисніть Видалити оновлення .
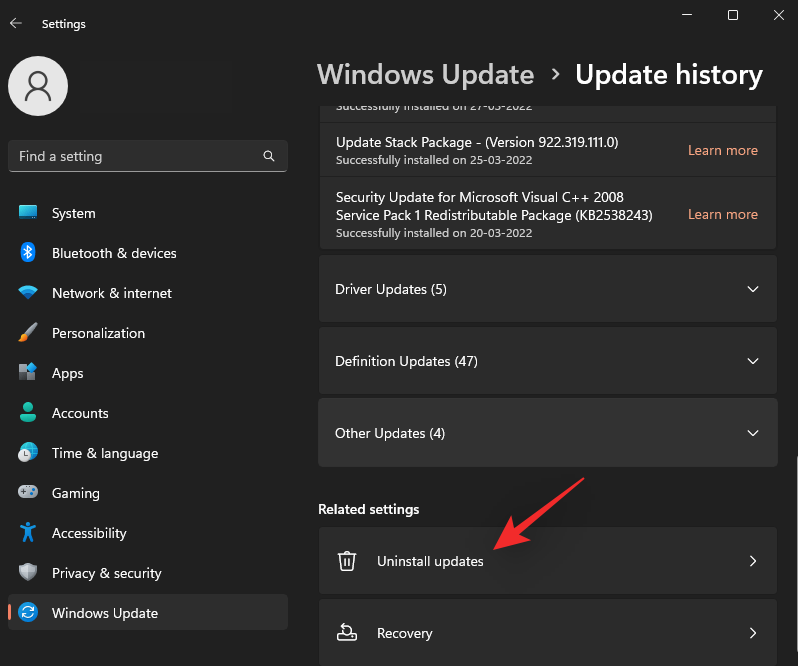
Натисніть Видалити поруч із KB5013943 .
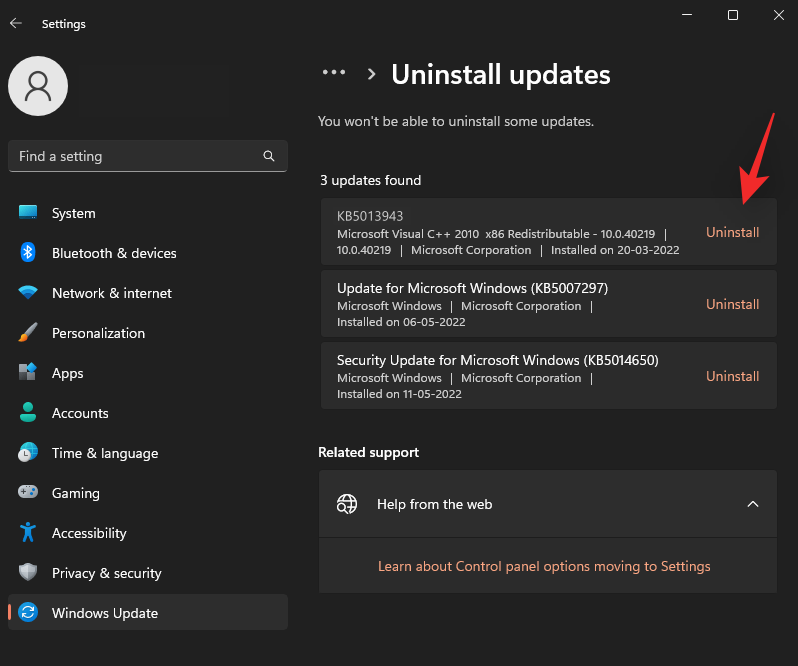
Ще раз натисніть «Видалити» , щоб підтвердити свій вибір.
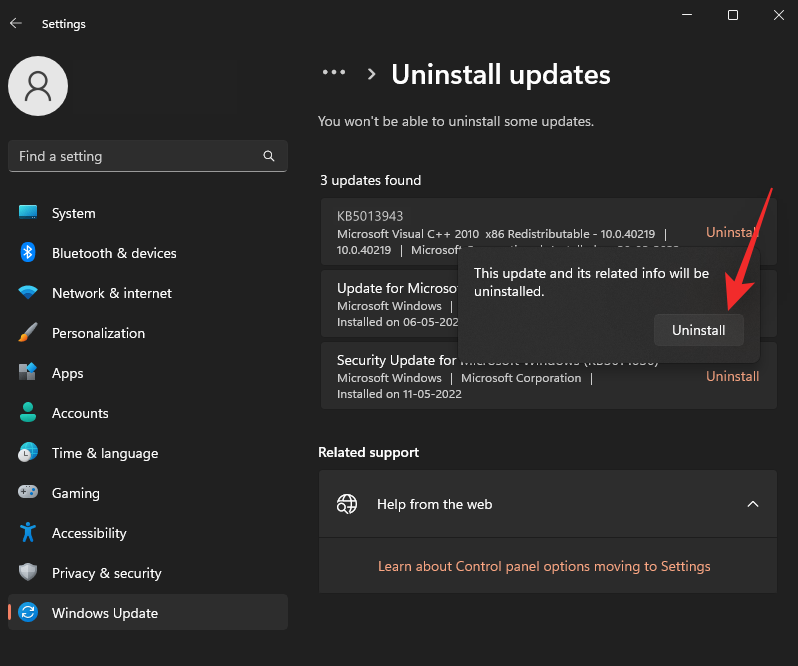
Вибране оновлення буде видалено з вашої системи. Ваша система має автоматично перезапуститися після завершення цього процесу. Якщо це не так, радимо перезапустити його вручну. Після перезавантаження ваш комп’ютер має працювати належним чином, і ви більше не повинні стикатися з помилкою 0xc0000135.
Ми сподіваємося, що ця публікація допомогла вам виправити помилку 0xc0000135 у вашій системі. Якщо у вас виникли проблеми або у вас є додаткові запитання до нас, не соромтеся зв’язатися з нами в коментарях нижче.
ПОВ'ЯЗАНЕ: