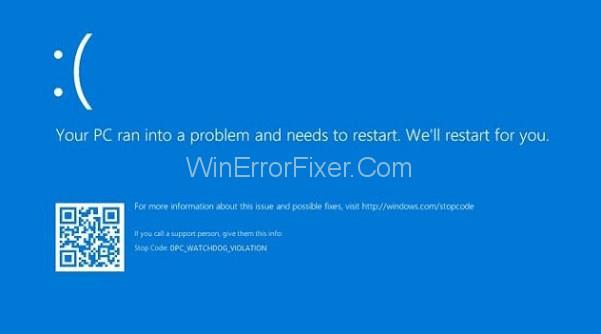Термін «синій екран смерті» (BSOD) відноситься до екрана, який з’являється, коли ваш комп’ютер стикається з серйозною помилкою, яка не дозволяє вам продовжувати використовувати його та змушує вас перезавантажитися. Ці дисплеї зазвичай містять деяку інформацію про те, чому це сталося, а також повідомлення про помилку або код, який можна використовувати для дослідження та, сподіваємося, вирішення проблеми.
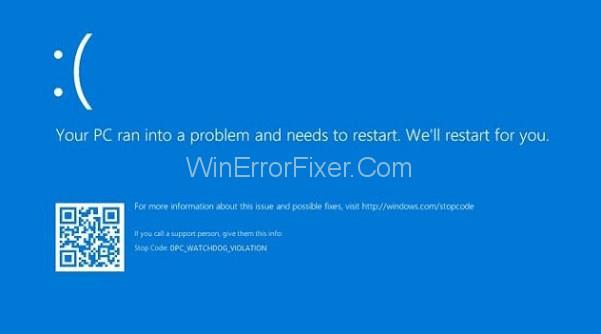
Фактична проблема виникає, коли ці BSOD виникають досить часто, що ви навіть не можете правильно керувати своїм комп’ютером, не кажучи вже про спробу вирішити проблему вручну. Давайте подивимося на наступний BSOD!
Зміст
Що таке помилка тайм-ауту годинника?
Це повідомлення про помилку призводить до зависання комп’ютера та вимагає повного перезавантаження, щоб відновити його роботу. BSOD менш страшні в Windows 10 тепер, коли вона стала більш зручною для користувачів, але вони все ще небезпечні.
5 способів виправити час очікування годинника в Windows 10
Користувачі, які працювали над важливими файлами та документами, можуть втратити їх назавжди, якщо виникне проблема, оскільки всі файли, які були відкриті на момент помилки, ризикують бути пошкодженими. Однак існують різні варіанти вирішення цього питання; переконайтеся, що ви спробували кожен з них і ретельно дотримуйтесь інструкцій.
Рішення 1. Припиніть розгін вашого процесора
Ці проблеми часто викликані розгоном вашого процесора. Перш за все, ви повинні знати, що CLOCL WATCHDOG TIMEOUT BSOD часто спричиняється проблемами ЦП, які вам слід розслідувати.
Розгін – це процес збільшення частоти та швидкості вашого процесора за межі заводських налаштувань за замовчуванням. Це може значно підвищити продуктивність вашого ПК, але ви повинні бути надзвичайно обережними, оскільки цілі ПК згоріли в результаті того, що споживачі занадто сильно їх розгонули або були недбалими.
Залежно від того, яку програму ви використовували для розгону в першу чергу, ви можете відновити швидкість і частоту вашого ЦП до початкового рівня. Хоча Intel і AMD мають власне програмне забезпечення для розгону процесорів, є десятки інших на вибір. Припиніть розгін комп’ютера та поспостерігайте, чи з’являється BSOD знову.
Рішення 2. Використовуйте засіб перевірки драйверів Windows
Driver Verifier — це вбудована програма в операційній системі Windows, яка перевіряє режим ядра Windows і графічні драйвери на наявність будь-яких несанкціонованих викликів функцій або інших процедур, які можуть пошкодити системні файли. Ми виявимо всі непідписані драйвери, які не надаються Microsoft, і спробуємо перевірити або видалити їх за допомогою цього способу.
Крок 1. Відкрийте Verifier як адміністратор, перейшовши в меню Windows і ввівши Verifier.
Крок 2. Натисніть «Далі», вибравши опцію «Створити стандартні параметри».
Крок 3: Якщо ви виберете «Автоматично вибирати непідписані драйвери», а потім натиснете «Далі», ви отримаєте повідомлення «Непідписані драйвери не знайдено».
Крок 4. Закрийте Диспетчер перевірки драйверів і знову відкрийте його, потім виберіть «Створити стандартні параметри» зі спадного меню та натисніть «Далі».
Крок 5. Виберіть «Драйвери» зі спадного меню, натисніть «Далі» та натисніть «Готово».
Крок 6: Ваш комп'ютер потрібно буде перезавантажити. Після перезапуску знову відкрийте програму перевірки драйверів і виберіть опцію Видалити існуючі налаштування, а потім натисніть Готово.
Крок 7. Перезавантажте комп'ютер ще раз.
Читайте також: 1) Realtek HD Audio Manager
2) Microsoft переходить до щорічних оновлень для Windows 10
Рішення 3. Перевірка диска на наявність пошкоджень системних файлів
Ми будемо використовувати командний рядок, щоб виявити та виправити будь-які логічні помилки файлової системи на жорсткому диску таким чином. Ми будемо використовувати команду CHDSK, яка працює по-різному залежно від типу розділу файлової системи.
Ми спробуємо виправити як логічні помилки, так і будь-які читабельні дані, які могли бути пошкоджені через несправні сектори на диску. Ця процедура може тривати від кількох хвилин до години.
Крок 1: Як адміністратор, відкрийте командний рядок.
Крок 2: Введіть chkdsk /f /r E у командному рядку. (Вставте літеру E для того, для якого ви хочете виправити помилки.)
Крок 3. Після завершення процесу перезавантажте комп'ютер.
Коли ви перезавантажуєте комп’ютер, якщо том зараз використовується іншим програмним забезпеченням, його буде перевірено на наявність несправностей.
Рішення 4. Використовуйте діагностику пам'яті Windows
Якщо пам’ять ПК з довільним доступом несумісна, виникає помилка часу очікування годинника. У Windows 10 є інструмент під назвою Windows Memory Diagnostics, який аналізує оперативну пам’ять на наявність відхилень. Після перезавантаження системи запускається діагностика пам’яті Windows, яка може зайняти кілька хвилин.
Крок 1. Відкрийте діагностику пам’яті Windows, перейшовши до меню «Пуск» і ввівши його.
Крок 2. Якщо ви виберете опцію перезавантаження зараз, комп’ютер автоматично перевірить наявність несправностей під час перезавантаження.
Рішення 5. Виправте застарілі зовнішні пристрої та драйвери
Це, швидше за все, найпоширеніша причина всіх проблем BSOD. Застарілі драйвери та неправильно налаштовані зовнішні пристрої, такі як миша, клавіатура, веб-камера та принтер, можуть швидко викликати нестабільність системи, тому не дивно, що ці проблеми виникають кожні кілька годин або навіть хвилин. Якщо ви готові докласти певних зусиль, ви можете просто виправити це.
Крок 1. Відкрийте Диспетчер пристроїв, знайшовши його в полі пошуку меню «Пуск».
Крок 2. Виберіть «Перегляд» і ввімкніть опцію «Показати приховані пристрої».
Крок 3. Після цього знайдіть у диспетчері пристроїв пристрої, у яких поруч із іменем є повідомлення про помилку.
Крок 4. Продовжте пошук, розгорнувши всі параметри, натиснувши стрілку біля їх імен.
Крок 5: Несправність у 90% усіх BSOD, створених апаратним забезпеченням, полягає в контролерах універсальної послідовної шини, у назві яких є помилка:
Крок 6. Видаліть USB-пристрої по одному, коли комп’ютер вимкнено та активний Диспетчер пристроїв (миша, клавіатура, веб-камера тощо).
Крок 7. Ця проблема Невідомий USB-пристрій має зникнути, як тільки ви видалите апаратний компонент, який викликав BSOD.
Крок 8: Якщо це не так, знову підключіть усі свої пристрої, зніміть прапорець «Показати приховані пристрої» в меню «Перегляд», а потім знайдіть «Невідомий USB-пристрій». Якщо це так, від’єднуйте кожен пристрій один за одним, доки проблему не буде вирішено.
Крок 9: Ви повинні були з’ясувати, який із ваших зовнішніх пристроїв викликає BSOD, якщо ви правильно дотримувалися інструкцій.
Крок 10. Перевірте, чи видно приховані пристрої. Від’єднайте несправний пристрій, знайдіть його в контролері універсальної послідовної шини, клацніть його правою кнопкою миші та виберіть Видалити пристрій.
Крок 11. Перевірте, чи проблема була вирішена, перезавантаживши комп’ютер.
Ви зможете перевстановити останній драйвер для ураженого пристрою, просто ввівши назву свого пристрою та отримавши його з веб-сайту виробника.
Висновок
Ця проблема виникає, коли ядра і потоки процесора не працюють належним чином. Потоки — це завдання, які виконують ядра, і деякі ядра можуть мати багато потоків, які працюють одночасно. Проблема в тому, що один потік – або одне ядро – чекає достатньої відповіді від іншого потоку, а ці відповіді не надходять.
У технічному плані цей стан відомий як тупик, коли процесор не може продовжити обробку завдань, оскільки його ресурси зайняті та взаємозалежні, щоб стати вільними. Отже, сьогодні ми спробуємо з’ясувати, як вирішити цю проблему з синім екраном і запобігти її повторенню.