Як виправити код помилки 0x80004005

Код помилки 0x80004005 – це тип невідомої помилки Windows, причина якої пов’язана з низкою різних проблем.
Застрягли з помилкою «Завантажувальний пристрій не знайдено» у Windows? Ну, ця помилка зазвичай спрацьовує, коли виникає проблема з системним жорстким диском. Імовірно, це може бути пов’язано з неправильно налаштованими параметрами налаштування BIOS або через те, що ваш пристрій не може виявити жорсткий диск.
Цікаво, як уникнути цього сповіщення про помилку? У цій публікації ми перерахували кілька методів усунення несправностей, які дозволять вам виправити помилку «Немає завантажувального пристрою» у Windows 11/10.
Що таке завантажувальний пристрій?
Як випливає з назви, завантажувальний пристрій може бути будь-яким обладнанням, яке зберігає файли, необхідні для завантаження вашого пристрою. Завантажувальний пристрій зберігає всі файли, необхідні ОС, щоразу, коли ви перезавантажуєте комп’ютер.
Завантажувальний пристрій може бути будь-яким: USB-флеш-накопичувачем, жорстким диском, дискетою, CD/DVD або будь-яким іншим носієм, на якому зберігаються необхідні файли для завантаження.
Що викликає помилку завантажувального пристрою не знайдено?
Ось кілька можливих причин, чому ви можете зіткнутися з цією проблемою на вашому комп’ютері:
Читайте також: Як завантажитися в безпечний режим Windows 11.
Як виправити помилку «Завантажувальний пристрій не знайдено» у Windows 11/10?
Давайте обговоримо кілька методів усунення несправностей, які можна використовувати, щоб уникнути цього повідомлення про помилку.
1. Виконайте команду CHKDSK
Команда CHKDSK (Перевірити диск) — це ефективний інструмент, який дозволяє сканувати та виправляти пов’язані з диском помилки в Windows. Він дозволяє виправляти пошкоджені сектори на диску, відновлювати пошкоджені системні файли та усувати помилки файлової системи. Щоб запустити команду CHKDSK у Windows, виконайте такі швидкі дії:
Запустіть поле пошуку в меню «Пуск», введіть «Командний рядок», клацніть правою кнопкою миші на його значку та виберіть «Запуск від імені адміністратора».
У вікні командного рядка введіть таку команду та натисніть Enter:
Chkdsk C: /f /r /v
Синтаксис команди CHKDSK досить простий. Після команди йде початковий диск, на якому потрібно виконати сканування. /f виправляє помилки диска, /r використовується для пошуку пошкоджених секторів на жорсткому диску, а /v було вказано для відображення кожного файлу, який було перевірено та оброблено інструментом CHKDSK.
Після виконання команди CHKDSK перезавантажте пристрій і перевірте, чи не зникають проблеми.
Читайте також: Як відновити Windows 11 за допомогою 6 методів
2. Виконайте апаратне скидання
Виконання жорсткого скидання дозволить вам скинути з’єднання між жорстким диском і BIOS. Повне скидання є одним із найпростіших способів виправити помилку «Завантажувальний пристрій не знайдено» в Windows. Ось що вам потрібно зробити.
Вимкніть систему та видаліть усі зовнішні пристрої.
Натисніть кнопку живлення приблизно 12-15 секунд, поки на екрані не з’явиться логотип Windows.
Щойно з’явиться меню «Автозавантаження», завантажте Windows у звичайному режимі та перевірте, чи не виникають у вас проблеми.
3. Скиньте налаштування BIOS
Неправильна послідовність завантаження в налаштуваннях BIOS також може викликати помилку на вашому пристрої. Скидання BIOS — чудовий спосіб подолати цю проблему. Виконайте ці швидкі дії:
Перезавантажте комп’ютер і під час перезавантаження пристрою натисніть кнопку F10, щоб завантажити налаштування BIOS.
У меню налаштування BIOS натисніть клавішу F9, щоб завантажити скидання BIOS до налаштувань за замовчуванням.
Натисніть клавішу F10, щоб зберегти останні зміни та вийти з вікна BIOS.
Дотримуйтесь інструкцій на екрані та перевірте, чи все ще не виникає помилка «Завантажувальний пристрій не знайдено» на комп’ютері з Windows.
Читайте також: Як виправити повну помилку диска відновлення в Windows 10
4. Перебудуйте MBR
MBR або головний завантажувальний запис — це основний файл, який зберігає інформацію в першому секторі будь-якого жорсткого диска. Якщо файл MBR на вашому пристрої пошкоджено з будь-якої причини, ось короткий спосіб, як ви можете відновити MBR у Windows.
Створіть завантажувальний диск відновлення для вашої системи , а потім завантажте свій пристрій за допомогою нього.
Дотримуйтесь інструкцій на екрані, виберіть «Відновити комп’ютер».
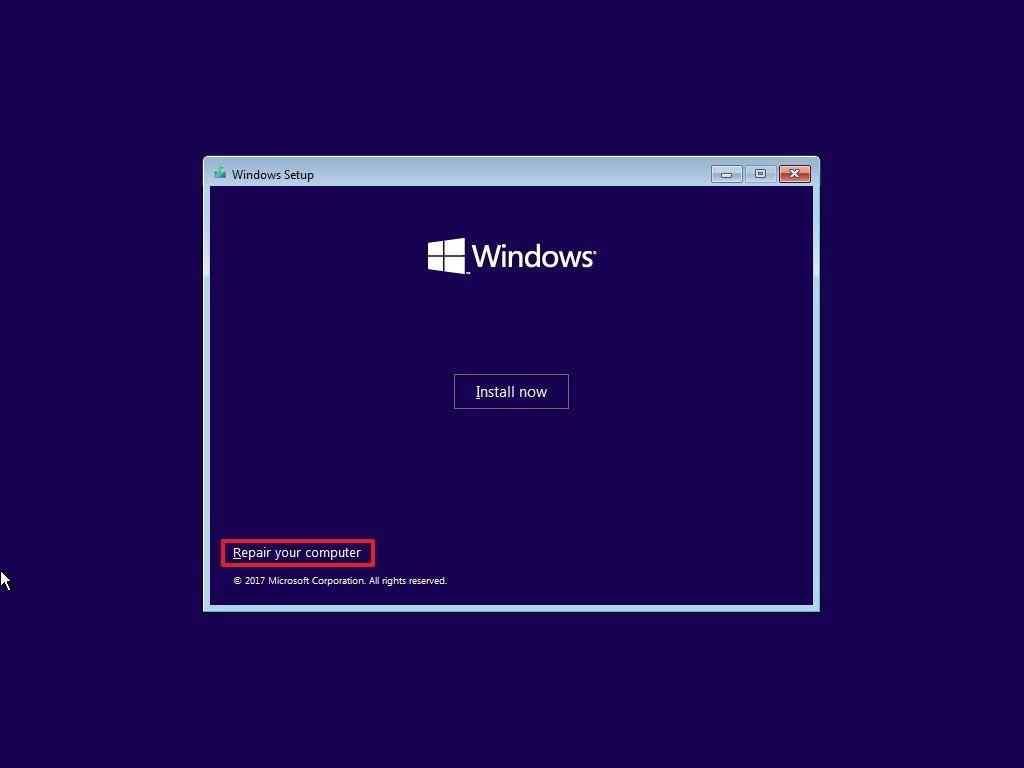
У розширених параметрах запуску перейдіть до Усунення неполадок > Додаткові параметри > Командний рядок.
Після запуску командного рядка виконайте такі команди в тому ж порядку:
BOOTREC /FIXMBR
BOOTREC /FIXBOOT
BOOTREC /rebuildbcd
Зачекайте, поки процес завершиться успішно, а потім перезавантажте пристрій.
Читайте також: Як створити завантажувальний USB-накопичувач Windows 10
5. Скидання Windows
Спробували вищезгадані обхідні шляхи, але все одно не пощастило? Що ж, скидання налаштувань комп’ютера до налаштувань за замовчуванням може допомогти.
Запустіть пошук у меню «Пуск», введіть «Скинути цей комп’ютер» і натисніть Enter.
Натисніть на кнопку «Скинути ПК».
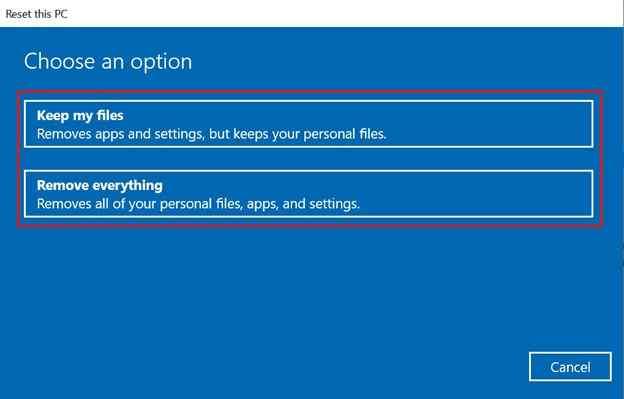
Ви можете зберегти свої файли або вибрати опцію «Видалити все», щоб повністю стерти всі файли та дані, щоб почати заново.
Натисніть кнопку Reset, щоб почати процес.
Читайте також: Як скинути заводські налаштування Windows 11
Висновок
Ось кілька обхідних шляхів, які можна використовувати для виправлення помилки «Завантажувальний пристрій не знайдено» у Windows 11/10. Вам слід негайно розібратися з помилкою завантажувального пристрою в Windows, оскільки вона може стати проблемою, якщо її не вирішити вчасно. Використовуйте будь-яку із вищезгаданих рішень, щоб уникнути цього сповіщення про помилку, щоб переконатися, що ваші дані або особисті файли не піддаються саботажу.
Удачі!
Код помилки 0x80004005 – це тип невідомої помилки Windows, причина якої пов’язана з низкою різних проблем.
Якщо ви шукаєте спосіб приховати файли у Windows 11 без програмного забезпечення, просто дотримуйтесь інструкцій нижче.
Якщо ви не можете знайти піктограму Bluetooth на панелі завдань, виконайте наведені нижче дії, щоб відобразити відсутню піктограму Bluetooth на панелі завдань у Windows 10.
Сині екрани, також відомі як сині екрани смерті, існують у Windows вже давно. Ці помилки містять важливу інформацію, пов'язану з раптовим збоєм системи.
Панель завдань Windows раптово зникає та ховається за іншими вікнами, відкритими на екрані. Ви можете скористатися деякими рішеннями нижче, щоб виправити помилку, через яку панель завдань приховується, коли програма розгорнута.
Деякі функції PowerToys працюють настільки гладко, що ви забудете, що вони не завжди були частиною Windows.
Встановлення VPN допоможе захистити ваш комп’ютер з Windows 11.
Windows використовує системну папку під назвою WinSxS для зберігання інсталяційних файлів Windows. Однак ці файли займають багато місця на системному диску. Тому вам слід видалити ці папки та файли.
Windows пропонує низку корисних опцій спеціальних можливостей, ідеальних для налаштування інтерфейсу вашого ПК, підвищення комфорту та навіть керування всіма функціями повністю без використання рук.
Повернення додому з дорогими тарифами на роумінг даних, ймовірно, не те, що ви хочете. На щастя, є кілька зручних способів скоротити ці витрати.








