Як виправити помилку пошуку Windows 10 «Не вдається виконати пошук, не працює»

Коли інструмент пошуку у Windows 10 не працює, користувачі не можуть шукати програми чи будь-які необхідні дані.
Ви можете отримати повідомлення про помилку «Windows не може підключитися до принтера», коли комп’ютер з Windows не може підключитися до принтера. Це не дозволяє друкувати документи або керувати принтером. Якщо ваш принтер вимкнено, у вас застарілі/відсутні/пошкоджені драйвери принтера або ваш ПК має незначну помилку, ви можете отримати це повідомлення про помилку. Після усунення цих проблем комп’ютер може успішно підключитися до принтера та надрукувати ці файли.
Читайте також: Як вирішити проблему, коли принтер не друкує?
Ваш принтер не відповідає? Ось як виправити помилку «Windows не може підключитися до принтера».
Спосіб 1: перезавантажте свої пристрої
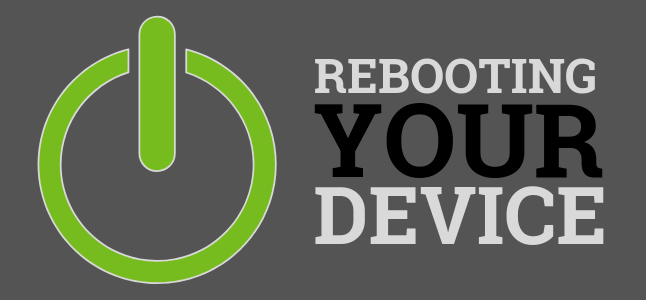
Перший спосіб вирішити цю проблему — перезавантажити ПК і принтер . Все, що вам потрібно зробити, це вимкнути ПК і принтер і почекати приблизно хвилину. Потім перезапустіть принтер і комп’ютер і спробуйте надрукувати ще раз, щоб перевірити, чи все ще виникає помилка «не вдається підключитися до принтера». Коли ви перезавантажуєте свої пристрої, це очищає тимчасову пам’ять і таким чином усуває будь-які несподівані конфлікти, які могли бути спричинені.
Читайте також: Як виправити помилки принтера в режимі офлайн у Windows 11/10
Спосіб 2. Використовуйте засіб усунення несправностей принтера
Microsoft надає вбудовані засоби усунення несправностей для всіх користувачів Windows. Ці засоби усунення несправностей виконують наскрізне сканування, щоб виявити типові проблеми з ПК і також їх усунути. Нижче наведено кроки для запуску засобу усунення несправностей принтера, щоб вирішити проблему «Windows не може підключитися до принтера».
Примітка. Перш ніж виконувати наведені нижче кроки, переконайтеся, що ваш принтер увімкнено та підключено до комп’ютера.
Крок 1. Натисніть Windows + I, щоб відкрити налаштування.
Крок 2: натисніть «Система» на лівій панелі, а потім прокрутіть вниз до правої панелі та натисніть «Усунення несправностей».
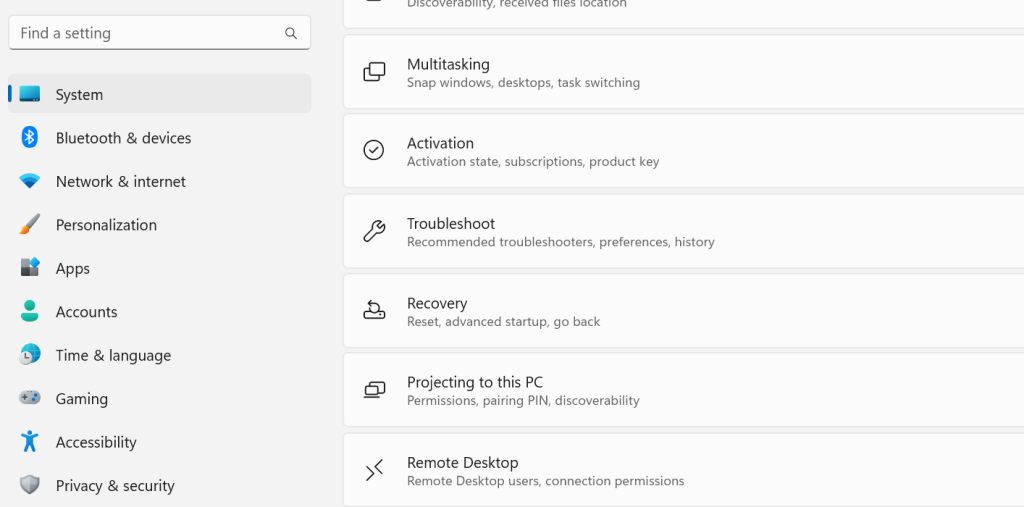
Крок 3: праворуч натисніть Інші засоби усунення несправностей.
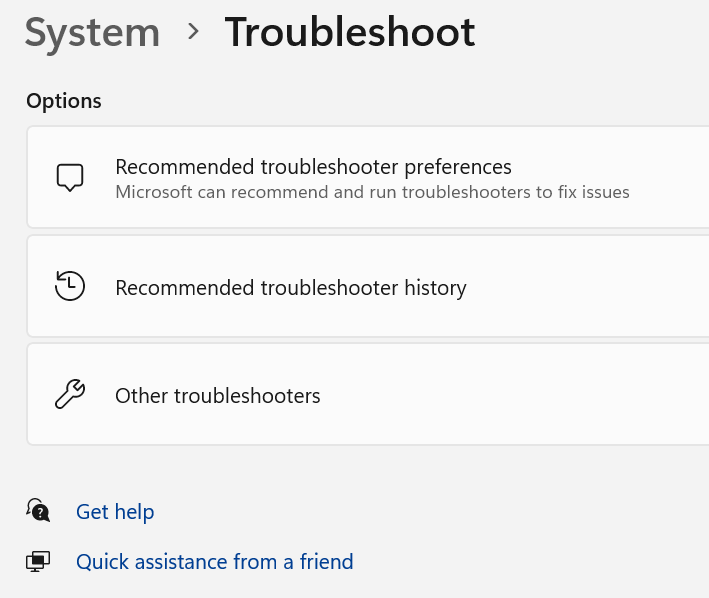
Крок 4. Тепер натисніть кнопку «Виконати» поруч із засобом усунення несправностей принтера та дотримуйтесь інструкцій на екрані.
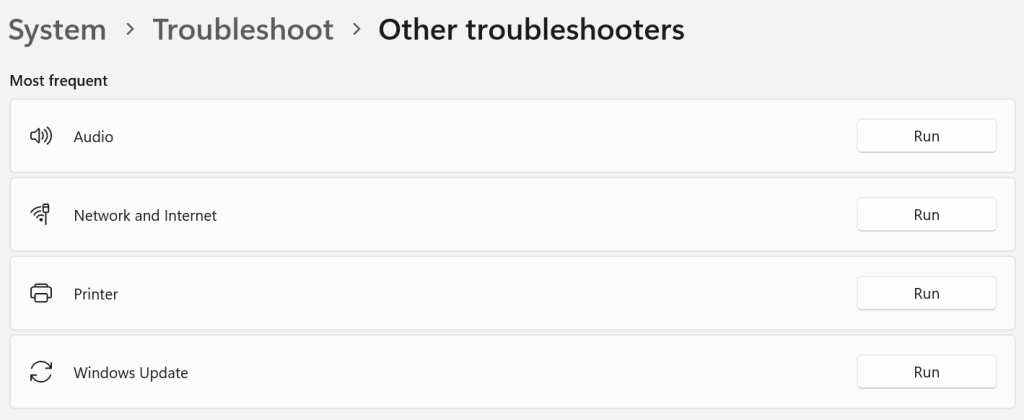
Читайте також: Як виправити помилку «Пакет драйверів принтера неможливо встановити».
Спосіб 3. Перевірте службу спулера принтера
Служба Printer Spooler відповідає за підтримку з’єднання між принтером і комп’ютером. Просто перезапустіть цю службу, щоб вирішити всі пов’язані з нею проблеми. Ось кроки, щоб виправити помилку «не вдається підключитися до принтера».
Крок 1: натисніть Win + R, щоб відкрити вікно RUN.
Крок 2: Введіть «services.msc» у текстове поле, а потім натисніть кнопку OK.
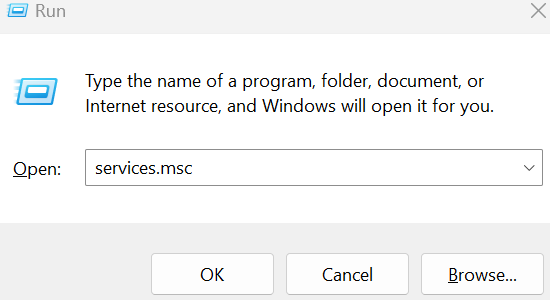
Крок 3. Відкриється нове вікно, у якому потрібно знайти службу Printer Spooler.
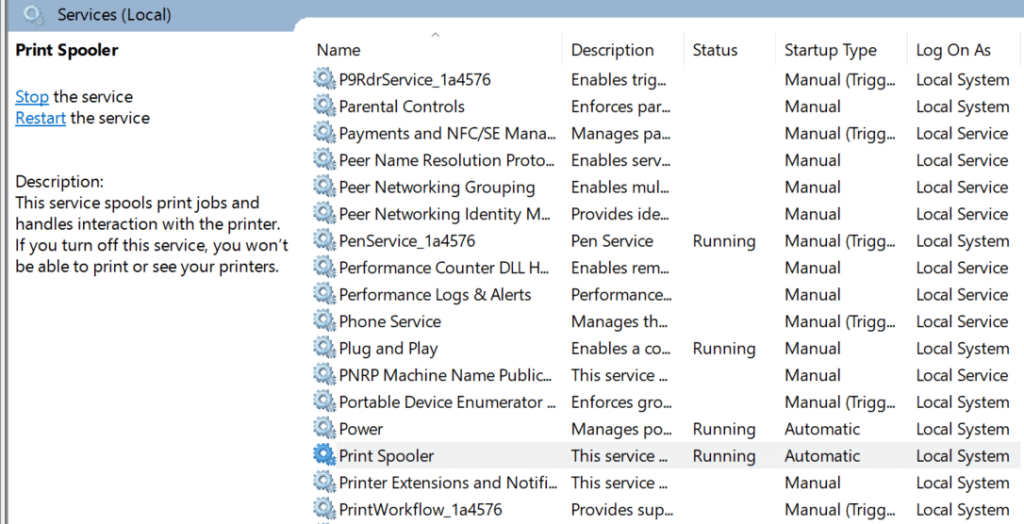
Крок 4: Двічі клацніть на службі, і далі відкриється нове поле.
Крок 5: Натисніть кнопку «Зупинити» та зачекайте 10 секунд.
Крок 6. Натисніть кнопку «Пуск» і закрийте вікна, пов’язані зі службами.
Тепер ви можете надати команду друку, щоб перевірити, чи вирішено помилку «Windows не може підключитися до принтера».
Читайте також: ВИПРАВЛЕННЯ: бездротовий принтер не відповідає в Windows 11/10
Спосіб 4: оновіть Windows
Було зазначено, що невеликі баги та помилки можна виправити шляхом оновлення Windows . Ось кроки для оновлення Windows:
Крок 1. Натисніть Win + I, щоб відкрити налаштування.
Крок 2. Натисніть «Оновлення Windows» на лівій панелі.
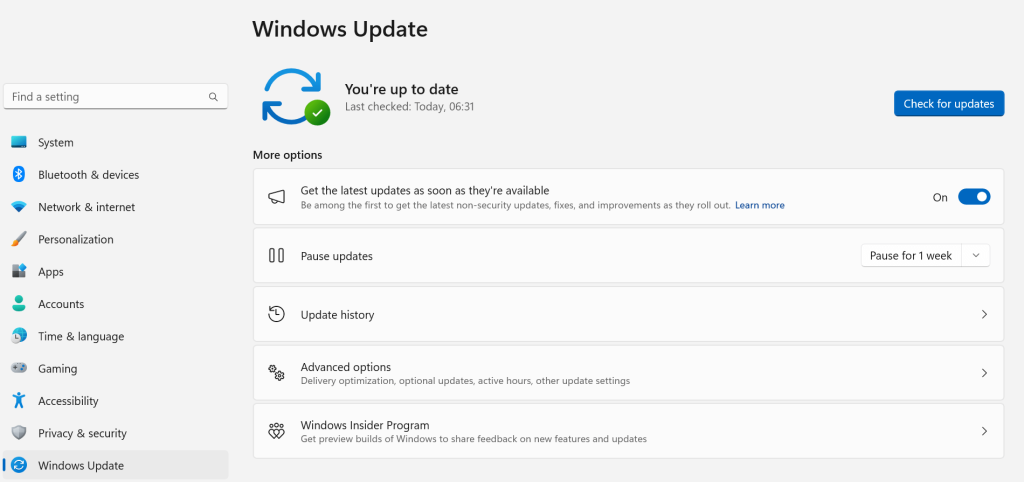
Крок 3. Тепер натисніть кнопку «Перевірити наявність оновлень» у розділі «Поїздка».
Крок 4. Зачекайте, поки Windows підключиться до серверів Microsoft і знайде нові оновлення.
Крок 5. Натисніть кнопку «Завантажити та встановити» під кожним оновленням, щоб оновити свій ПК.
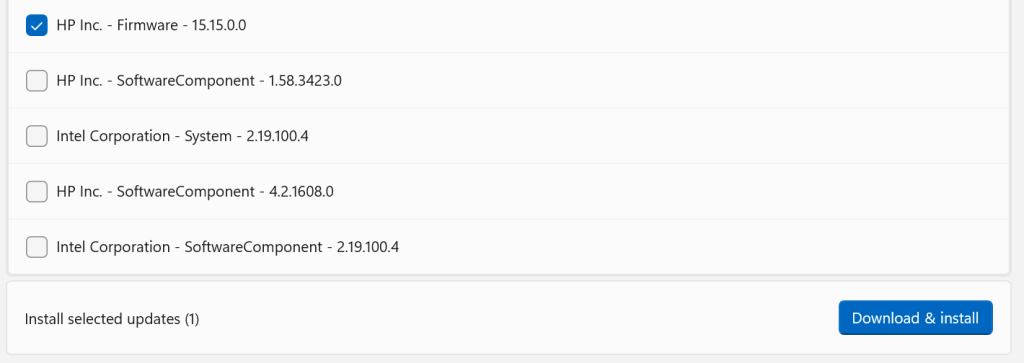
Крок 6. Зачекайте, поки процес завершиться, а потім перезавантажте комп’ютер.
Тепер ви можете спробувати щось надрукувати, щоб перевірити, чи вирішено помилку «Windows не може підключитися до принтера».
Читайте також: Не вдається видалити пристрій принтера з Windows 10? Ось виправлення!
Спосіб 5: Оновіть драйвер принтера
Останнім способом вирішення проблеми «не вдається підключитися до принтера» є оновлення драйверів принтера . Для цього ви можете відвідати офіційний веб-сайт виробника вашого принтера та знайти найновіший драйвер відповідно до вашої операційної системи. Потім ви можете завантажити його та встановити драйвер на свій ПК.
Крім того, ми рекомендуємо використовувати Advanced Driver Updater , сторонній засіб оновлення драйверів, який просканує ваш комп’ютер на наявність усіх потенційних аномалій драйверів, а потім оновить усі драйвери, щоб усунути проблеми. Це також допомагає користувачам створити резервну копію вашого старого драйвера кількома клацаннями миші. Ось кроки:
Крок 1. Завантажте та встановіть Advanced Driver Updater на свій ПК.
Крок 2. Запустіть програму, а потім натисніть кнопку «Почати сканування зараз».
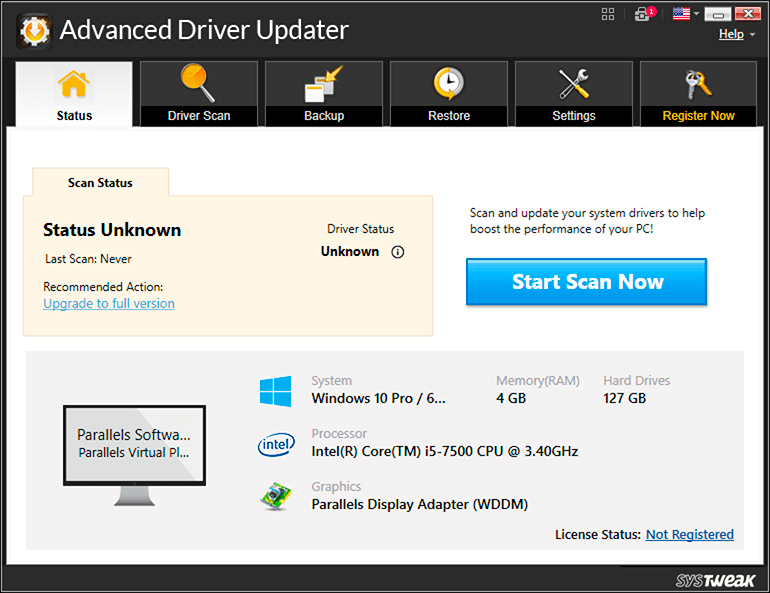
Крок 3. Зачекайте деякий час, і на екрані з’явиться список пошкоджених, застарілих і відсутніх драйверів.

Крок 4: Натисніть кнопку Оновити поруч із драйвером принтера, щоб усунути поточну проблему. Пізніше ви також можете оновити інші драйвери.
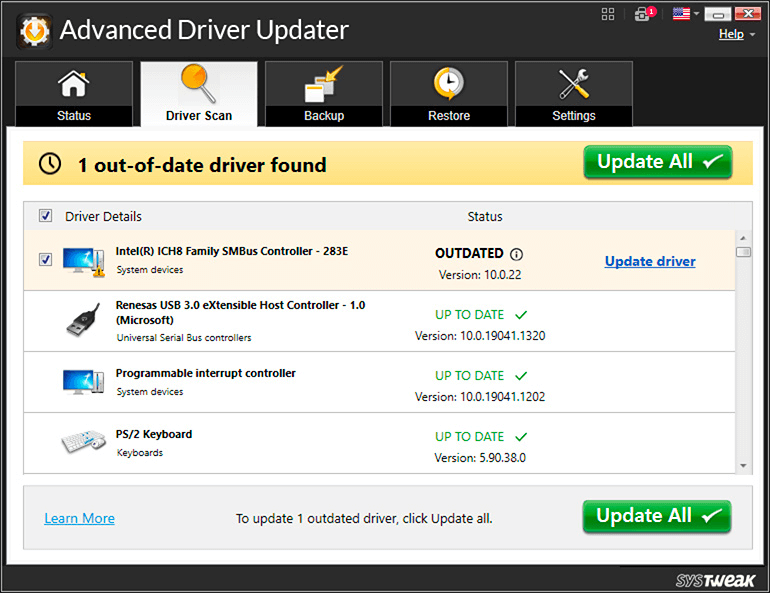
Крок 5. Перезавантажте ПК і перевірте, чи проблему вирішено.
Читайте також: Як виправити помилки спулера принтера в Windows 10
Останнє слово про те, як виправити помилку «Windows не може підключитися до принтера» на вашому ПК?
Сподіваюся, ви зможете вирішити проблему «не вдається підключитися до принтера» за допомогою вищезазначених кроків. Після вирішення проблеми ви зможете роздрукувати всі документи. Спробуйте усунути несправності за допомогою простого перезапуску пристроїв, а потім переходьте до розширених кроків. Оновлення драйверів — чудовий спосіб переконатися, що ваш комп’ютер працює безперебійно та не стикається з будь-якими незначними проблемами та помилками.
Будь ласка, повідомте нам у коментарях нижче, якщо у вас є запитання чи рекомендації. Ми будемо раді надати вам рішення. Ми часто публікуємо поради, підказки та рішення типових проблем, пов’язаних із технікою. Ви також можете знайти нас у Facebook, Twitter, YouTube, Instagram, Flipboard і Pinterest.
Коли інструмент пошуку у Windows 10 не працює, користувачі не можуть шукати програми чи будь-які необхідні дані.
Пошук у Windows 11 отримує результати не лише з файлів і програм на вашому комп’ютері, але й із хмарного сховища, пов’язаного з вашим обліковим записом Microsoft.
Як тільки ви навчитеся та самі спробуєте це, ви побачите, що шифрування неймовірно просте у використанні та неймовірно практичне для повсякденного життя.
Windows має потужні вбудовані засоби усунення несправностей командного рядка. Інструмент обслуговування Windows спрощує роботу, об'єднуючи ці інструменти в одне зручне меню.
Встановлення Windows за допомогою WinToHDD дуже просте, не потрібен USB-накопичувач або DVD-диск з інсталяційним файлом. Вам просто потрібно використовувати ISO-файл, і WinToHDD продовжить встановлення Windows.
Існує багато способів приховати всі значки на робочому столі Windows, щоб отримати чистий інтерфейс без відволікаючих факторів. Ось посібник із приховування значків на робочому столі Windows 11.
Очищення кешу шейдерів NVIDIA призведе до скидання налаштувань системи, змушуючи її перезавантажуватися з новими даними. Ось інструкції щодо очищення кешу шейдерів NVIDIA.
На щастя, існує кілька простих способів виявити приховане програмне забезпечення для спостереження та відновити контроль над вашою конфіденційністю.
Залежно від потреб використання, користувачі можуть швидко вмикати або вимикати мовну панель на комп’ютері. Нижче наведено інструкції щодо вмикання або вимикання мовної панелі Windows 11.
Зміна пароля Wi-Fi на спеціальні, складні символи – це один із способів захистити Wi-Fi вашої родини від незаконного використання, що впливає на швидкість Wi-Fi вашої родини.








