Популярні адреси для входу в модем TP-Link

Щоб змінити пароль або ім'я WiFi для модему TP-Link, користувачам потрібно увійти за адресою цієї лінії модему. Отже, яка адреса входу для модему TP-Link?
Ви коли-небудь користувалися Chrome і отримували повідомлення про помилку «Ваш годинник випереджає/відстає» ? Проблема зазвичай виникає, коли на вашому пристрої неправильно встановлено дату й час. Деякі потенційні причини помилки: несправна батарея CMOS, відвідування незахищеного веб-сайту, вибір неправильного часового поясу чи регіону, втручання з кешу веб-переглядача та зараження шкідливим програмним забезпеченням.
Ось кілька засобів, які можуть бути корисними, якщо ця проблема заважає вам отримати доступ до певних веб-сайтів або веб-сторінок.
Читайте також: Як вирішити помилку ERR_NETWORK_CHANGED Chrome
Методи виправлення помилки «Ваш годинник випереджає/відстає» в Chrome для Windows
Будьте готові до доступу до веб-сайтів без проблем!
Спосіб 1. Перевірте системну дату й час
Першим кроком є перевірка та зміна дати та часу вашого ПК . Перевірте дату й час, які ваш комп’ютер відображає в нижньому правому куті екрана. Вам слід змінити налаштування, якщо вони не відповідають фактичній даті та часу. Ось кроки:
Крок 1. Натисніть Windows + I, щоб відкрити вікно налаштувань.
Крок 2. Натисніть «Час і мова» на лівій панелі.
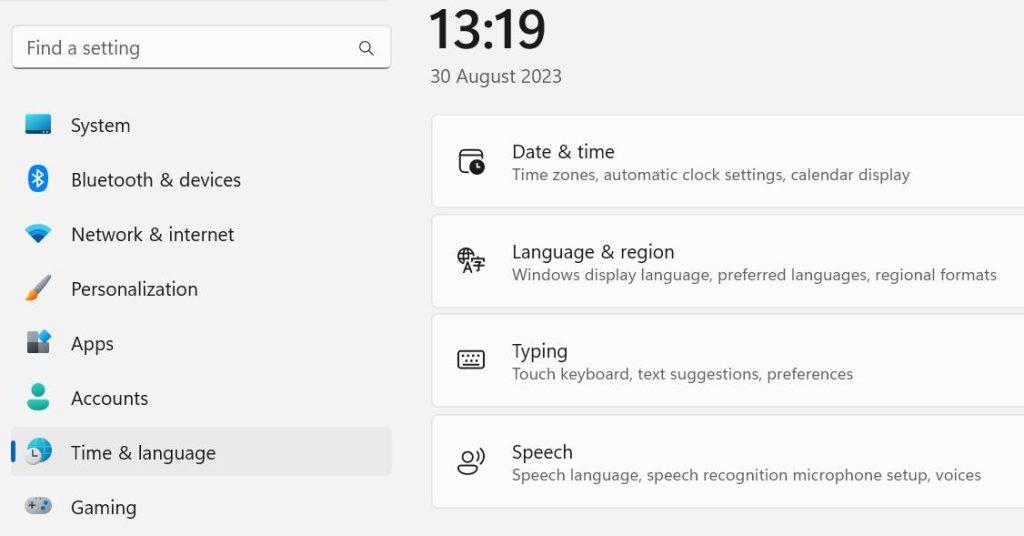
Крок 3: натисніть «Дата й час» у правій частині.
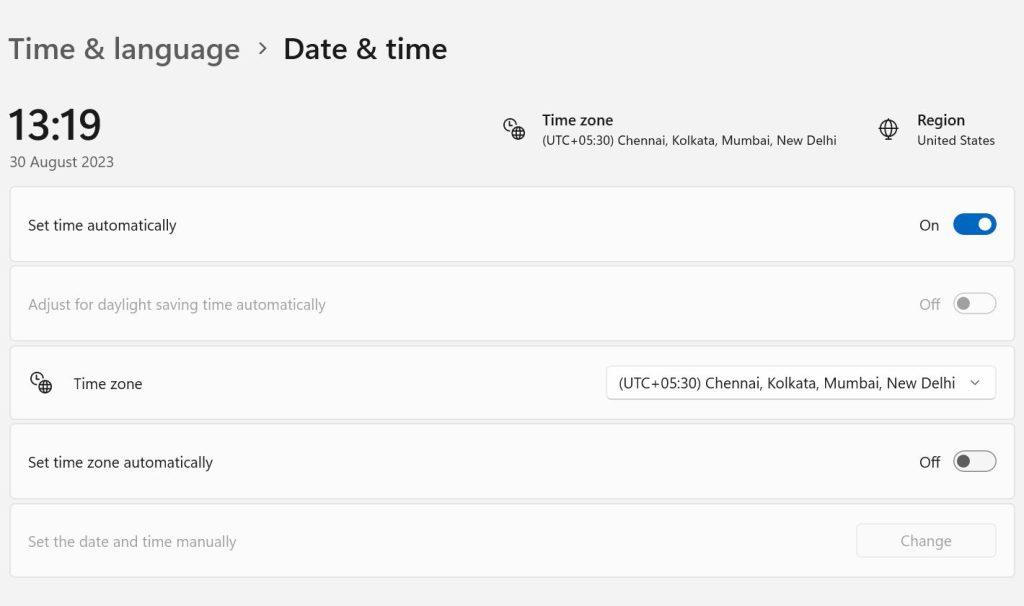
Крок 4. Переконайтеся, що перемикач біля пункту Установити час автоматично ввімкнено.
Крок 5. Перевірте часовий пояс.
Крок 6: Нарешті натисніть кнопку «Синхронізувати зараз» у розділі «Додаткові налаштування». Це синхронізує час вашого ПК із Time.Windows.Com.
Читайте також: ВИПРАВЛЕННЯ: помилка Chrome заборонено завантажувати локальний ресурс у Windows 11
Спосіб 2. Перевірте веб-сайт на іншому пристрої або в іншому браузері
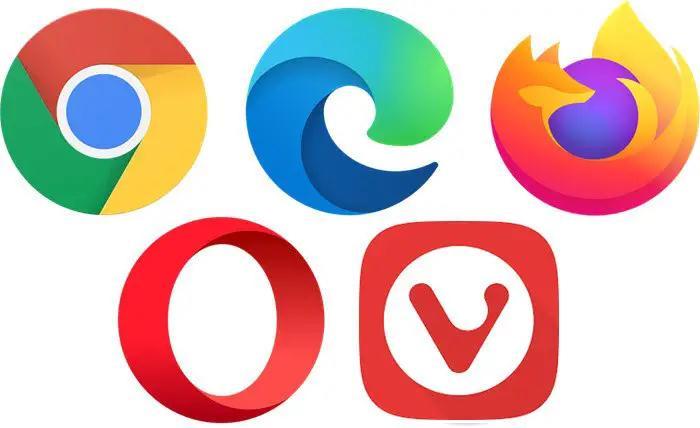
Можливо, веб-сайт, на який ви хочете перейти, може бути ризикованим або зловмисним. Рекомендується перевірити, чи нормально відкривається веб-сайт на іншому пристрої. Ви також можете спробувати альтернативний браузер на тому самому комп’ютері, якщо помилка Chrome не зникає. Якщо веб-сайт нормально працює в будь-якому альтернативному браузері, нам потрібно скинути кеш Chrome, як описано в наступному методі.
Читайте також: «Сталася помилка профілю» в Google Chrome? Спробуйте ці рішення
Спосіб 3. Очистіть кеш і файли cookie у браузері Chrome
Хоча файли cookie та кеш-пам’ять корисні для покращення роботи веб-переглядача, коли вони накопичуються з часом, це скоріше сповільнює роботу веб-переглядача Chrome і викликає невідомі та неочікувані помилки. Тому рекомендується через деякий час очистити кеш і файли cookie . Ось кроки:
Крок 1. Відкрийте браузер Chrome і натисніть меню «Гамбургер» у верхньому лівому куті.
Крок 2. У спадному меню натисніть «Інші інструменти» та виберіть «Очистити дані веб-перегляду». Ви також натискаєте Ctrl+Shift+Delete, коли веб-переглядач Chrome відкрито й активне вікно.

Крок 3: Відкриється нове вікно, де ви можете вибрати часовий діапазон і встановити прапорець поруч із файлами cookie.
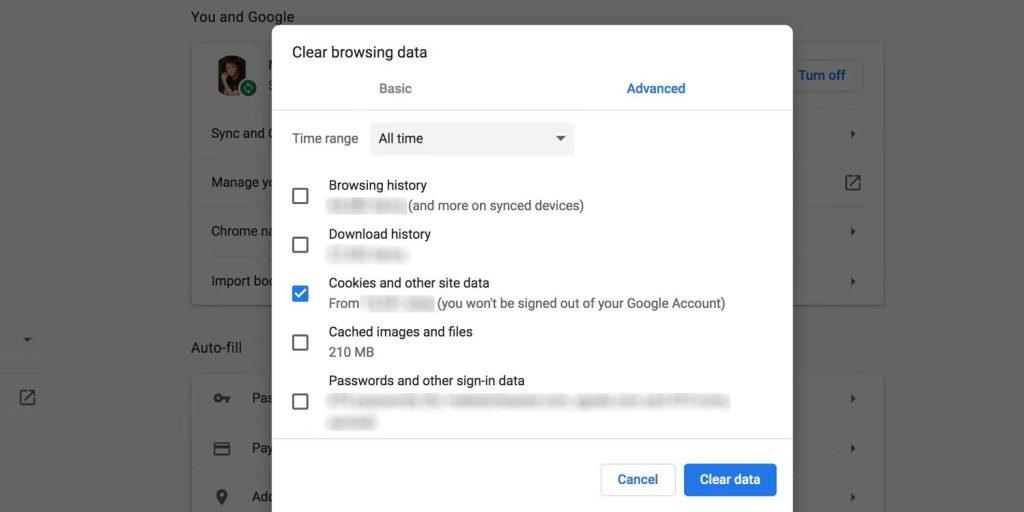
Крок 4. Тепер поставте прапорець поруч із кешованими зображеннями та файлами.
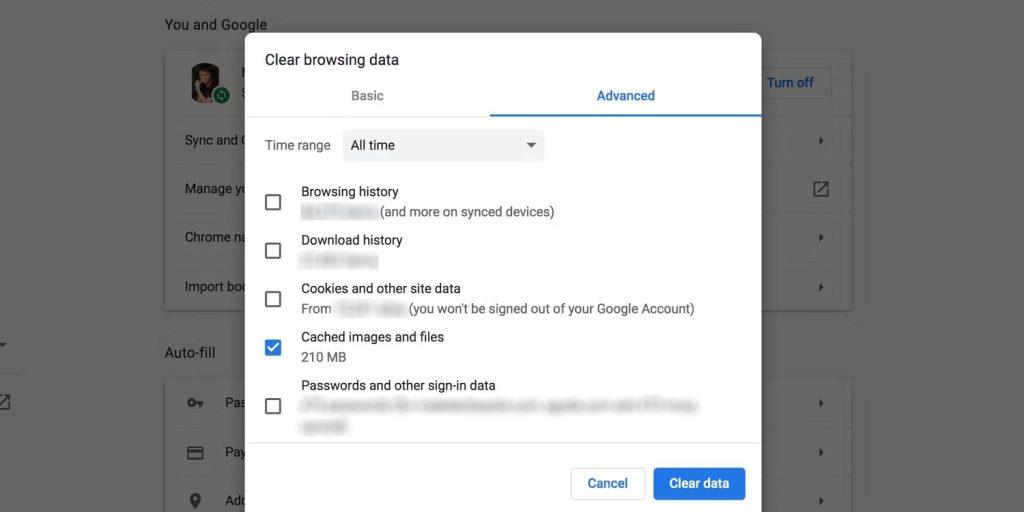
Крок 5: натисніть кнопку «Очистити дані» у правому нижньому куті.
Читайте також: Як виправити помилку ERR_CACHE_MISS у Chrome?
Спосіб 4. Запустіть антивірусне сканування
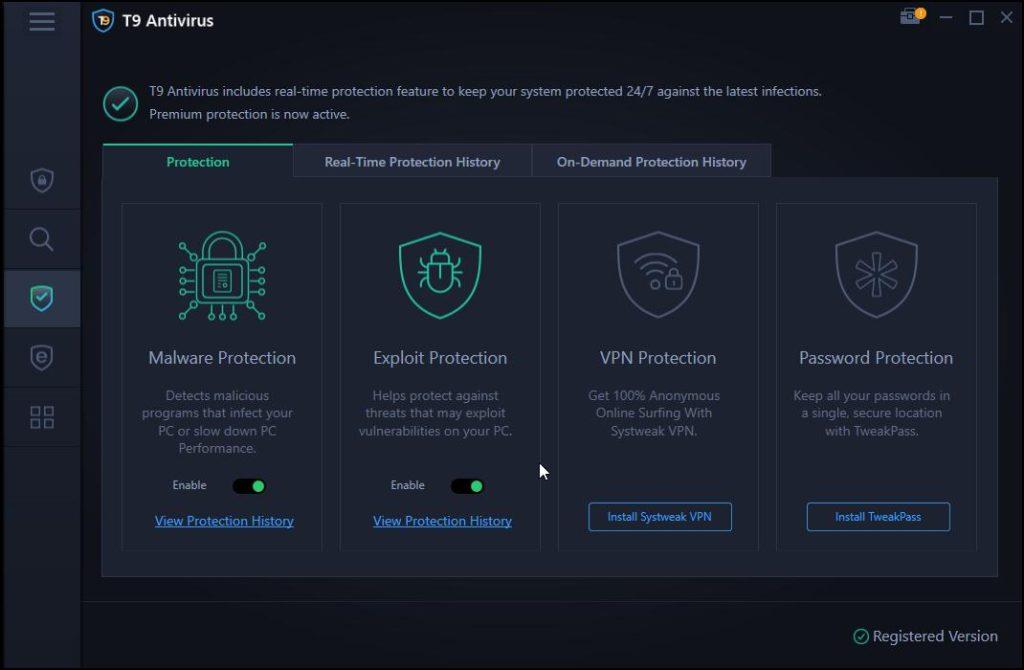
Останнім кроком для виправлення помилки «Ваш годинник випереджає чи відстає» є сканування ПК на наявність вірусів і зловмисного програмного забезпечення. Ви можете використовувати будь-яке антивірусне програмне забезпечення, яке вам подобається, але якщо ви попросите нас, ми рекомендуємо антивірус T9 , який працює в реальному часі.
Цей чудовий додаток визначає різні типи зловмисного програмного забезпечення та постійно захищає ваш ПК. Це також дозволяє користувачам керувати запуском програм, які можуть уповільнити загальний час завантаження вашого ПК. Крім того, він пропонує безкоштовний блокувальник реклами « Зупинити всі реклами» , який покращить роботу веб-переглядача, автоматично блокуючи рекламу та спливаючі вікна.
Читайте також: Як виправити помилку NET::ERR_CERT_DATE_INVALID у Chrome?
Спосіб 5: Замініть батарею CMOS вашого ПК
На материнській платі вашого пристрою є маленький акумулятор, який називається акумулятором CMOS. Навіть коли ваш комп’ютер вимкнено, він відповідає за запис дати, часу та іншої інформації. Якщо налаштування часу та дати «змінюються самі по собі», ймовірно, ваша батарея CMOS несправна та її потрібно замінити. Якщо вам не вистачає технічних знань, визначити та замінити батарею CMOS може бути складно. Віднесіть свій гаджет до ремонтної майстерні, якщо ви не впевнені, як виконати цей крок.
Читайте також: Як виправити помилку Chrome «Помилка – виявлено вірус» на ПК з Windows
Останнє слово про те, як виправити помилку «Ваш годинник попереду/відстає» в Chrome для Windows
Помилка «Ваш годинник випереджає/відстає» означає, що ваші налаштування дати та часу неправильні. Тепер, коли ви розумієте причину проблеми Chrome і способи її усунення, вам, сподіваюся, стане легше впоратися з нею.
Будь ласка, повідомте нам у коментарях нижче, якщо у вас є запитання чи рекомендації. Ми будемо раді надати вам рішення. Ми часто публікуємо поради, підказки та рішення типових проблем, пов’язаних із технікою. Ви також можете знайти нас у Facebook, Twitter, YouTube, Instagram, Flipboard і Pinterest.
Рекомендована література:
Як виправити помилку HTTP 431 у Google Chrome
Щоб змінити пароль або ім'я WiFi для модему TP-Link, користувачам потрібно увійти за адресою цієї лінії модему. Отже, яка адреса входу для модему TP-Link?
Сьогодні користувачі можуть платити за захист усіх своїх пристроїв – будь то ПК, Mac чи смартфон. Але з такою кількістю варіантів на ринку сьогодні може бути важко зрозуміти, з чого почати. Ось список найкращих пакетів інтернет-безпеки, доступних сьогодні.
Коли інструмент пошуку у Windows 10 не працює, користувачі не можуть шукати програми чи будь-які необхідні дані.
Пошук у Windows 11 отримує результати не лише з файлів і програм на вашому комп’ютері, але й із хмарного сховища, пов’язаного з вашим обліковим записом Microsoft.
Як тільки ви навчитеся та самі спробуєте це, ви побачите, що шифрування неймовірно просте у використанні та неймовірно практичне для повсякденного життя.
Windows має потужні вбудовані засоби усунення несправностей командного рядка. Інструмент обслуговування Windows спрощує роботу, об'єднуючи ці інструменти в одне зручне меню.
Встановлення Windows за допомогою WinToHDD дуже просте, не потрібен USB-накопичувач або DVD-диск з інсталяційним файлом. Вам просто потрібно використовувати ISO-файл, і WinToHDD продовжить встановлення Windows.
Існує багато способів приховати всі значки на робочому столі Windows, щоб отримати чистий інтерфейс без відволікаючих факторів. Ось посібник із приховування значків на робочому столі Windows 11.
Очищення кешу шейдерів NVIDIA призведе до скидання налаштувань системи, змушуючи її перезавантажуватися з новими даними. Ось інструкції щодо очищення кешу шейдерів NVIDIA.
На щастя, існує кілька простих способів виявити приховане програмне забезпечення для спостереження та відновити контроль над вашою конфіденційністю.








