Популярні адреси для входу в модем TP-Link

Щоб змінити пароль або ім'я WiFi для модему TP-Link, користувачам потрібно увійти за адресою цієї лінії модему. Отже, яка адреса входу для модему TP-Link?
Копіювання завжди було чудовим способом збереження та обміну файлами . Це дозволяє створювати резервні копії вручну, виконувати легкі передачі та навіть модифікації, які можуть пошкодити вихідний файл, якщо його не буде дублювати.
Однак іноді це може бути складно, якщо ви зіткнулися з проблемами під час спроби використання буфера обміну на ПК з Windows. Деякі користувачі Windows 11 останнім часом не можуть використовувати функцію копіювання та вставки у своїх системах. Ця проблема може виникнути з кількох причин, і якщо ви перебуваєте в одному човні, то ось як ви можете її вирішити на своєму ПК.
Як виправити копіювання та вставлення на Windows 11
Оскільки багато проблем можуть спричинити несправність копіювання та вставлення в Windows, нижче ми перерахували найпоширеніші рішення для вирішення цієї проблеми. Ми рекомендуємо почати з першого виправлення та переглядати список, доки не зможете вирішити проблему. Давайте розпочнемо.
Спосіб 1. Закрийте всі відкриті відеопрогравачі
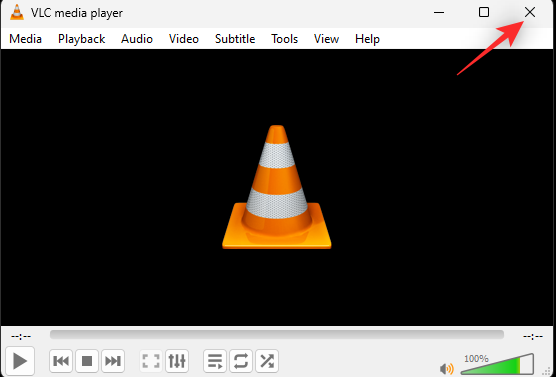
Якщо на вашому комп’ютері відкриті відеопрогравачі, радимо закрити їх. Це включає сторонні відеопрогравачі, які можуть допомогти вам відтворювати відео локально, а також веб-програвачі, які можуть працювати на вкладках веб-переглядача у фоновому режимі. Windows використовує буфер обміну для зберігання та допомоги у використанні скопійованих елементів у вашій системі.
Щоб захистити конфіденційність і вміст, захищений авторським правом, буфер обміну іноді блокується в Windows 11. Здається, це спрацьовує відеопрогравачі, особливо ті, які відтворюють захищений авторським правом або зашифрований матеріал. Оскільки це блокує ваш буфер обміну, ви не можете використовувати копіювати та вставляти у своїй системі. Ви можете виправити те саме, закривши всі відкриті відеопрогравачі на вашому ПК.
Пов’язане: Як зупинити спливаючі вікна в Windows 11
Спосіб 2. Перезапустіть програми
Буфер обміну, як описано вище, є єдиним місцем, де Windows тимчасово зберігає скопійовані елементи. Незважаючи на те, що до нього можна отримати доступ у більшості програм, у деяких програмах доступ до буфера обміну обмежено. Це обмеження іноді може неправильно ідентифікувати програми або випадково запускатися у фоновому режимі, що може спричинити проблеми з буфером обміну, а в гіршому випадку – запобігти використанню копіювання та вставлення у вашій системі.
Ми рекомендуємо вам перезапустити відповідну програму у вашій системі, де ви не можете використовувати функцію копіювання та вставлення. Перезапуск допоможе повторно зареєструвати служби та перезапустити фонові завдання, що має допомогти відновити роботу вашого ПК. У Windows 11 з цією проблемою часто виникають програми сторонніх розробників, текстові процесори, програми для створення презентацій, редактори зображень тощо.
Якщо ви намагаєтеся використовувати копіювання та вставлення в такій програмі, але стикаєтеся з проблемами, перезапустіть її, щоб вирішити вашу проблему.
аа
Пов’язане: як за допомогою помічника зі встановлення Windows 11 оновити Windows 10
Спосіб 3: замість цього використовуйте мишу
На деяких клавіатурах можуть виникати проблеми з копіюванням і вставленням елементів. Це може статися через несправні драйвери, неправильно визначені ключі або несправні ключі. У деяких випадках клавіатура може не зареєструвати ваші клавіші-модифікатори, а в інших випадках вона може взагалі не мати доступу до буфера обміну. Деякі клавіатури дозволяють увімкнути або вимкнути доступ до буфера обміну залежно від ваших налаштувань конфіденційності. Усі ці причини можуть перешкодити вам використовувати комбінації клавіш для копіювання та вставлення на комп’ютері. Ви можете перевірити та виправити те саме, спробувавши використати мишу для копіювання та вставлення елементів на вашому ПК.
Ви можете клацнути правою кнопкою миші відповідний елемент і отримати доступ до параметрів копіювання та вставлення з нього.
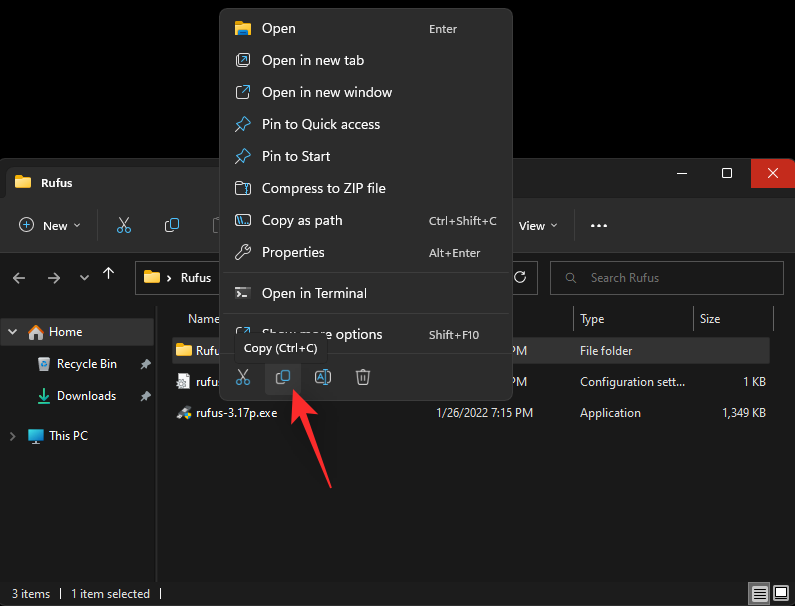
У Windows 11 також є ярлики для копіювання та вставлення в меню стрічки у верхній частині Провідника файлів.
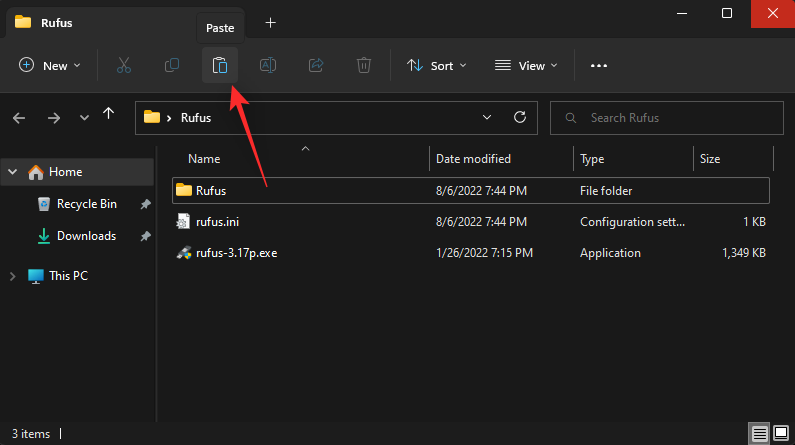
Якщо ви користуєтеся програмою третьої сторони, ви можете скористатися параметрами контекстного меню, що відкриваються правою кнопкою миші, або скористатися опцією « Редагувати» на панелі інструментів, щоб отримати доступ до них.
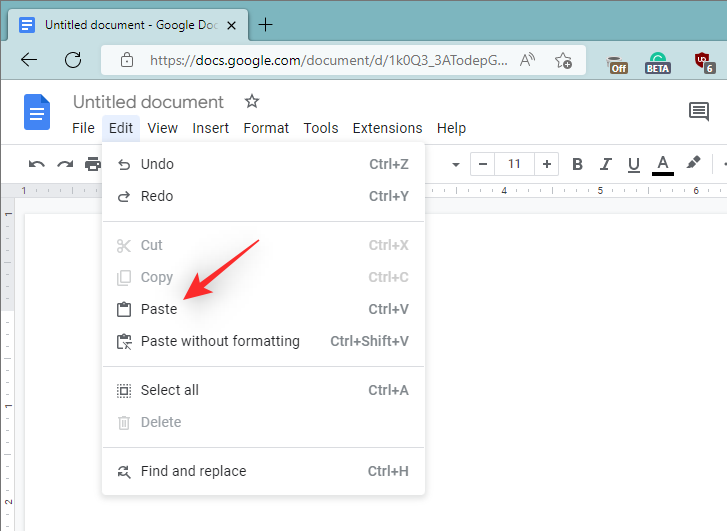
Якщо ви можете копіювати та вставляти елементи за допомогою миші на комп’ютері, швидше за все, у вас виникли проблеми з клавіатурою. Ми рекомендуємо вам скористатися виправленнями клавіатури, згаданими в цьому посібнику, щоб спробувати вирішити проблему.
Пов’язане: Як змінити шрифт у Windows 11
Спосіб 4. Перезапустіть Windows Explorer
Провідник файлів, раніше відомий як Провідник Windows, є невід’ємною частиною Windows, починаючи з Windows 95. Цей файловий менеджер з графічним інтерфейсом дозволяє отримати доступ до більшості каталогів, шляхів, програм і файлів, що зберігаються у вашій системі. Однак Провідник Windows може стикатися з проблемами у фоновому режимі, особливо якщо ви змінили інсталяцію Windows 11.
Ці фонові помилки можуть спричинити численні проблеми, зокрема неможливість використання копіювання та вставлення у вашій системі. У таких випадках ви можете спробувати перезапустити Windows Explorer у своїй системі, щоб спробувати вирішити проблему. Виконайте наведені нижче дії, щоб допомогти вам у цьому процесі.
Натисніть Ctrl + Shift + Escна клавіатурі, щоб відкрити диспетчер завдань. Знайдіть і клацніть Windows Explorer у списку процесів на екрані.
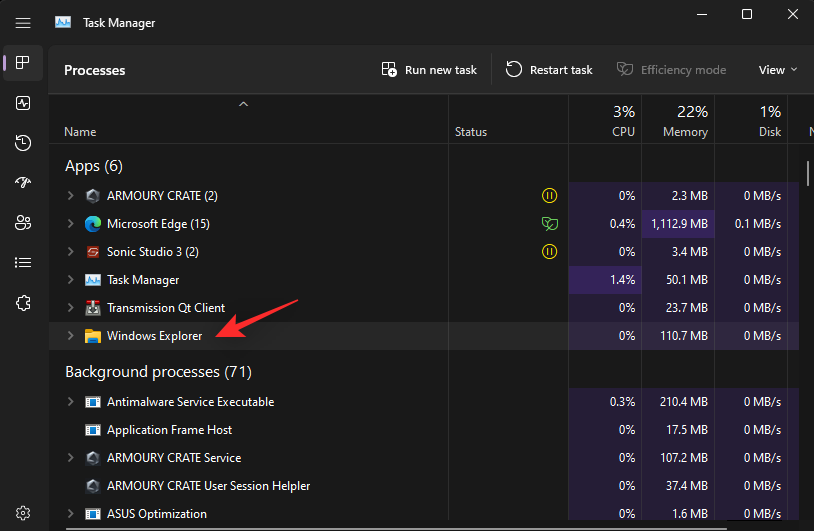
Натисніть Перезапустити завдання вгорі.
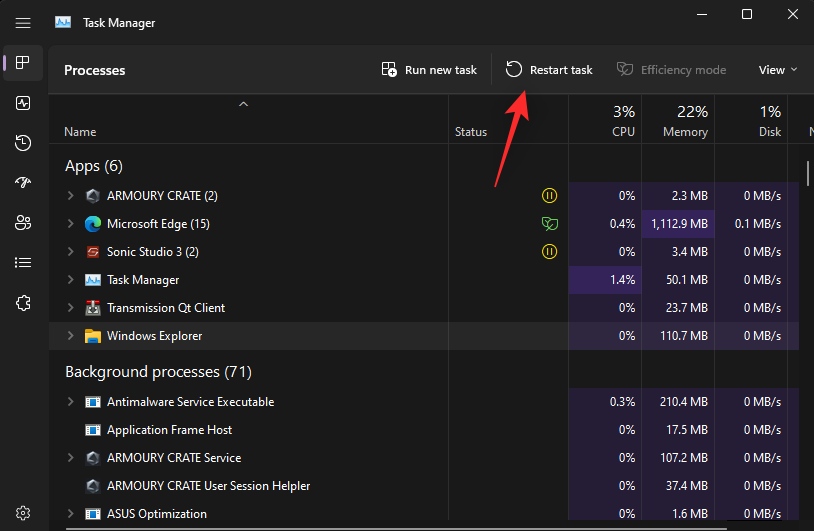
Провідник Windows тепер закриється та перезапуститься на вашому ПК. Якщо Провідник Windows зіткнувся з проблемами у фоновому режимі та заважав вам використовувати копіювати та вставляти у вашій системі, то проблему тепер має бути виправлено.
За темою: 3 найкращі способи увімкнути або вимкнути сплячий режим у Windows 11
Спосіб 5: Перезапустіть систему
Можливо, ви вже перезавантажили систему, намагаючись вирішити цю проблему, але якщо ви цього не зробили, ми настійно рекомендуємо спробувати перезавантажити комп’ютер. Перезавантаження комп’ютера може допомогти вирішити проблеми, оскільки це допомагає перезапустити служби Windows, перереєструвати програми, перезапустити необхідні програми та оновити драйвери апаратних компонентів. Якщо будь-який із них заважав вам використовувати копіювання та вставлення у вашій системі, перезавантаження має допомогти вам вирішити цю проблему.
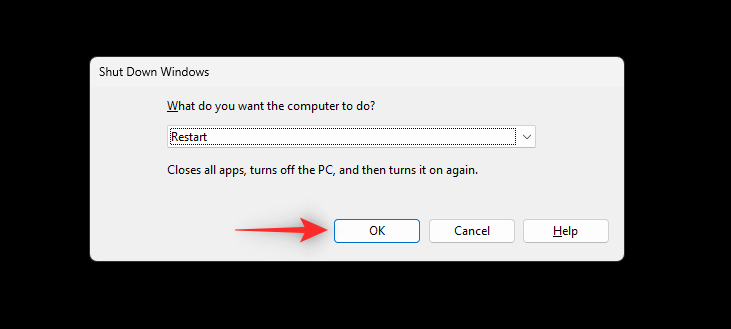
Ми рекомендуємо перезавантажити систему за допомогою пункту меню «Пуск», щоб запобігти перешкоджанню швидкого запуску. Швидкий запуск — це нова функція Windows 11, яка ввімкнена за замовчуванням. Натомість швидкий запуск використовує сплячий режим для покращення часу завантаження систем. Однак це може запобігти перезапуску служб Windows та інших компонентів належним чином. Ви також можете вручну вимкнути швидкий запуск і перезавантажити ПК. Скористайтеся наведеним нижче посібником, якщо ви бажаєте вимкнути швидкий запуск у вашій системі.
Натисніть Windows + R, щоб запустити Run .

Введіть наступне та натисніть Enter.
powercfg.cpl
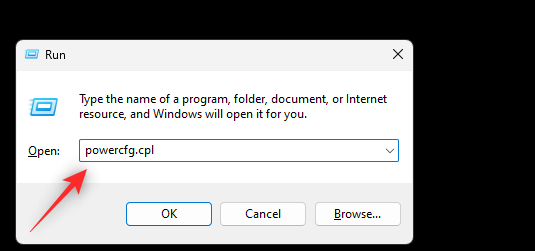
Клацніть Виберіть, що роблять кнопки живлення .
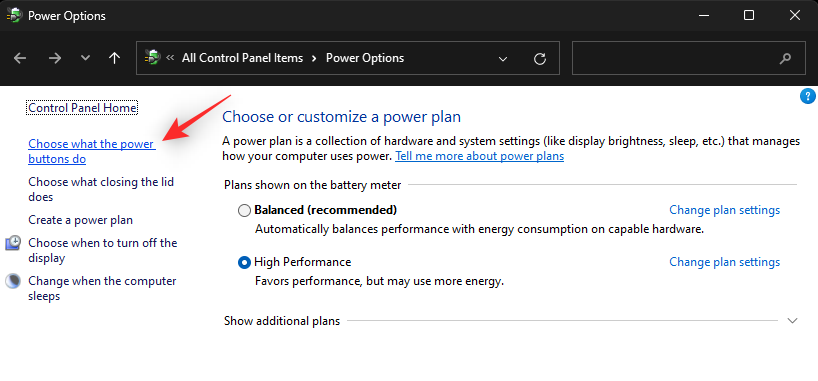
Тепер натисніть Змінити параметри, які зараз недоступні .
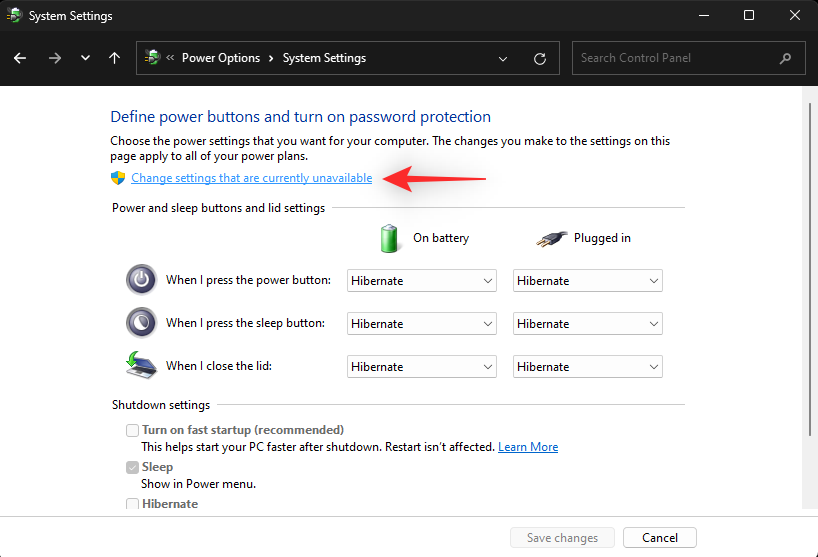
Зніміть прапорець Увімкнути швидкий запуск (рекомендовано) .
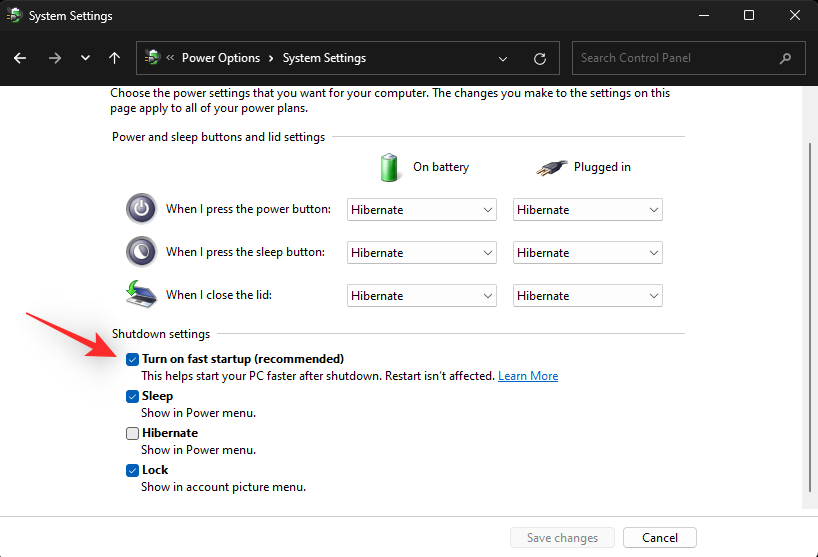
Натисніть Зберегти зміни .
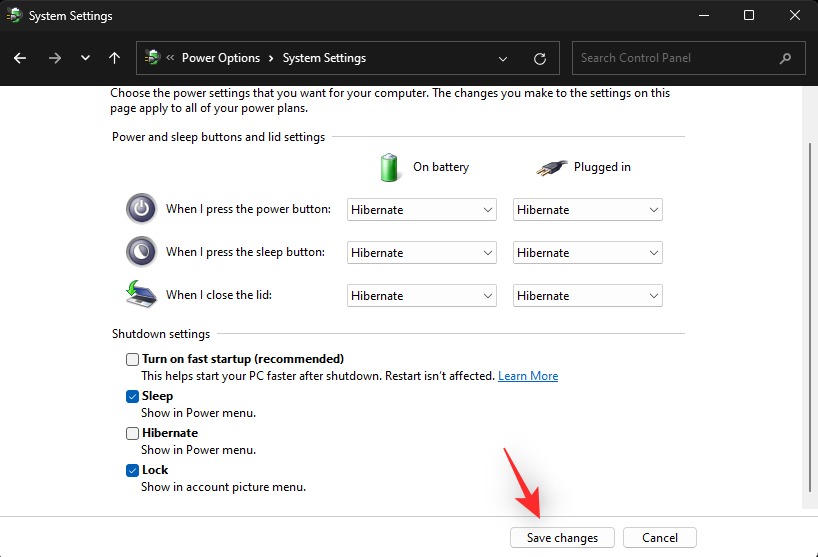
Тепер швидкий запуск буде вимкнено для вашого ПК. Тепер ви можете перезавантажити систему за призначенням. Якщо служби Windows або фонові помилки заважали вам використовувати копіювати та вставляти у вашій системі, тоді проблема мала бути усунена у вашій системі.
Спосіб 6. Запустіть сканування SFC
Сканування SFC або перевірка системних файлів може допомогти виправити системні файли у вашій системі. Системні файли Windows можуть пошкоджуватися та стикатися з проблемами чи помилками у фоновому режимі, коли ви використовуєте комп’ютер і встановлюєте оновлення Windows. Сканування SFC може допомогти перевірити всі ваші системні файли та автоматично замінити пошкоджені у фоновому режимі. Виконайте наведені нижче кроки, щоб допомогти вам запустити сканування SFC у вашій системі.
Натисніть Windows + R, щоб запустити Run .

Введіть наступне та натисніть Ctrl + Shift + Enter.
cmd
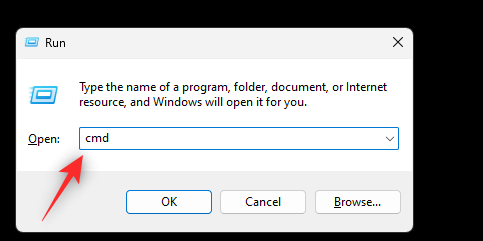
Тепер скористайтеся наступною командою, щоб запустити сканування SFC.
sfc /scannow
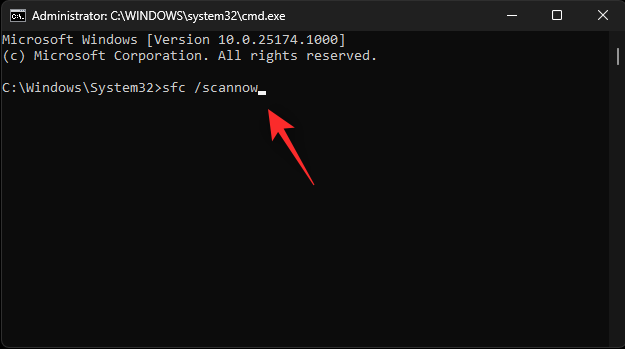
Після завершення процесу скористайтеся такою командою, щоб закрити CMD.
exit
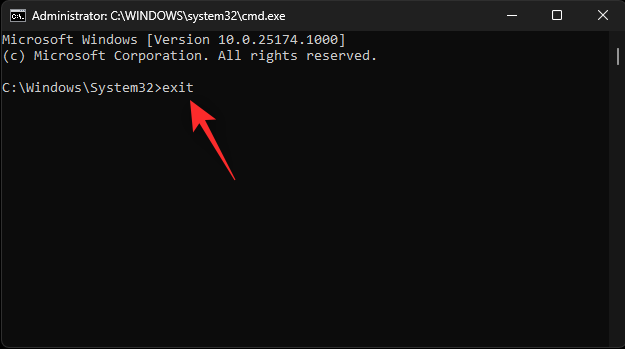
І це все! Тепер у вашій системі будуть проскановані та виправлені системні файли. Якщо пошкоджені системні файли заважали вам використовувати копіювати та вставляти на вашому комп’ютері, то проблему тепер має бути вирішено.
Спосіб 7. Запустіть Chkdsk
Chkdsk — ще один вбудований інструмент командного рядка Windows, який допомагає перевірити систему на наявність помилок диска. Помилки диска можуть призвести до недоступності файлів і служб, що може завадити вам використовувати функції Windows, зокрема копіювати та вставляти на вашому ПК. Виконайте наведені нижче кроки, щоб перевірити завантажувальний диск на наявність помилок.
Натисніть Windows + i, щоб відкрити програму Налаштування . Тепер натисніть «Відновлення» праворуч.
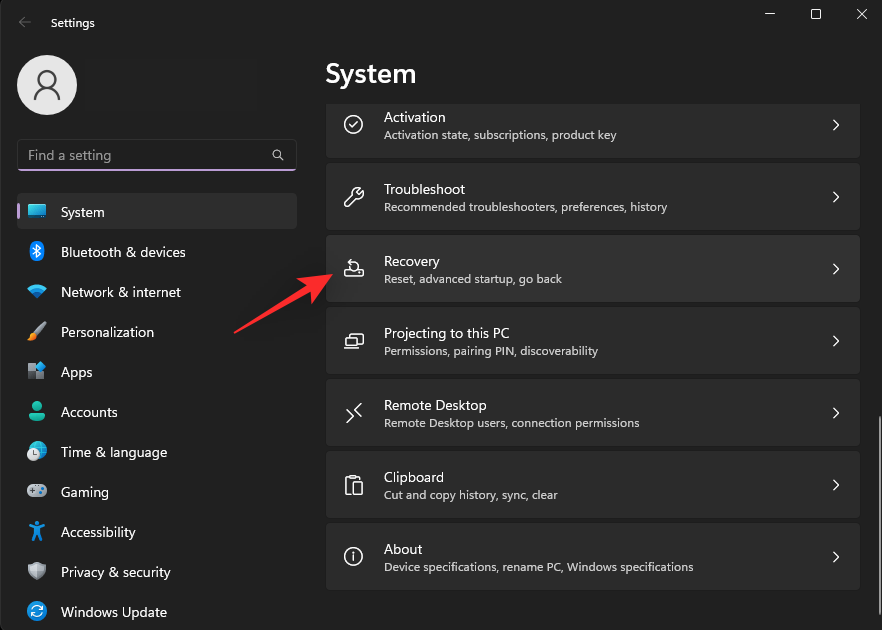
Натисніть Перезапустити зараз .
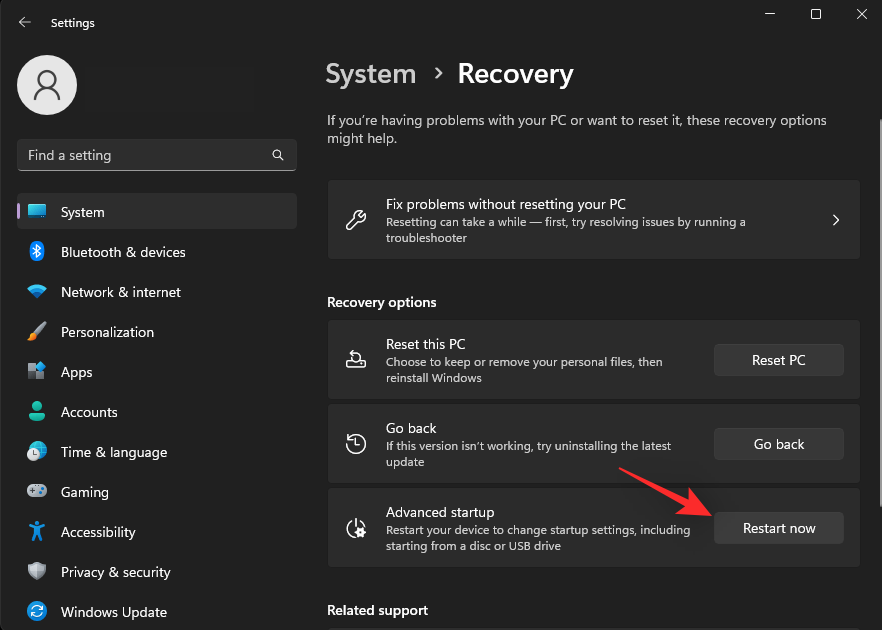
Тепер ваш ПК перезавантажиться та завантажиться в режим відновлення. Натисніть Виправлення неполадок .
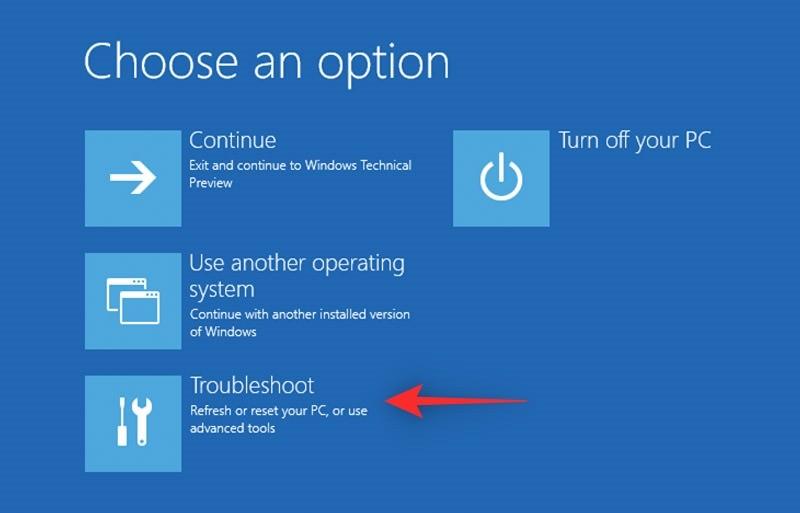
Тепер натисніть і виберіть командний рядок .
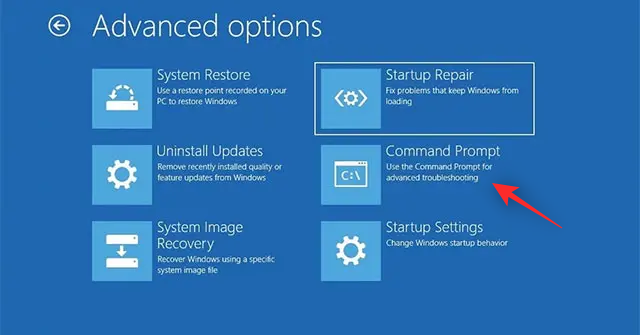
Тепер CMD запуститься в режимі відновлення. Використовуйте наступну команду, щоб перевірити завантажувальний диск на наявність помилок. Замініть C: відповідною буквою диска для завантажувального диска, якщо це можливо.
chkdsk c: /f /x /r
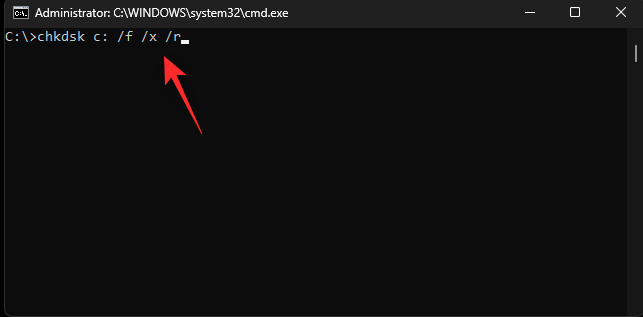
Після завершення сканування скористайтеся такою командою, щоб закрити CMD.
exit
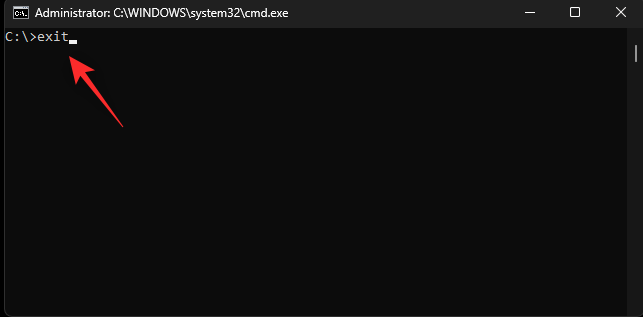
Тепер ви можете перезавантажити комп’ютер і завантажитися в звичайному режимі. Якщо помилки диска заважали вам використовувати копіювати та вставляти на вашому комп’ютері, то проблему тепер має бути виправлено.
Спосіб 8. Запустіть DISM
Команда DISM може допомогти вам відновити образ Windows для поточної інсталяції Windows 11. Це чудовий спосіб вирішити проблеми з установкою Windows, зокрема пошкоджені системні файли, відсутні програми, служби, функції тощо. Використовуйте наведені нижче кроки, щоб допомогти вам запустити те саме на своєму ПК.
Натисніть Windows + R, щоб запустити Run .

Введіть наступне та натисніть Ctrl + Shift + Enter.
cmd
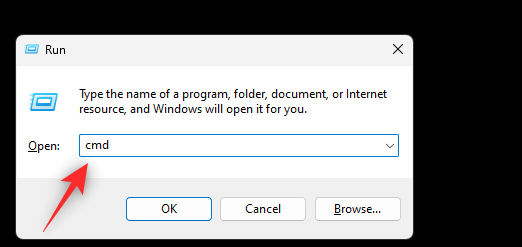
Тепер введіть наступну команду та натисніть Enter.
DISM /Online /Cleanup-Image /RestoreHealth
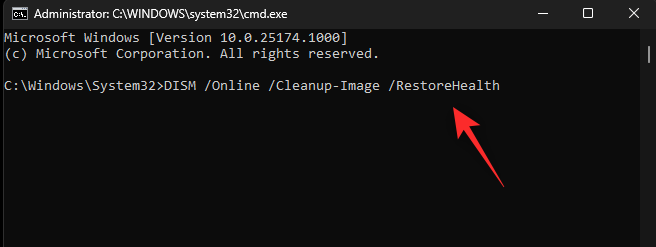
Після завершення процесу скористайтеся наведеною нижче командою, щоб закрити CMD.
exit
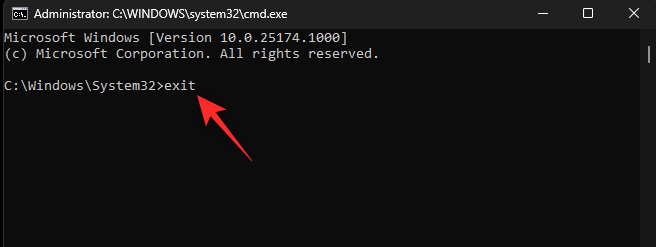
І це все! Тепер ви відновили інсталяцію Windows 11, що має допомогти виправити копіювання та вставлення у вашій системі.
Спосіб 9. Видаліть пошкоджені зони з редактора реєстру
Пошкоджені зони в редакторі реєстру також можуть перешкодити вам отримати доступ до буфера обміну, що може порушити роботу копіювання та вставлення в системі Windows 11. Виконайте наведені нижче дії, щоб допомогти вам видалити пошкоджені зони з редактора реєстру.
Натисніть Windows + R, щоб запустити Run .

Введіть наступне та натисніть Enter.
regedit
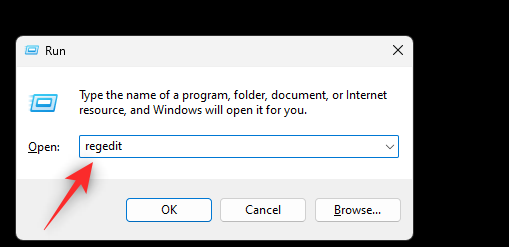
Тепер перейдіть до наступного шляху за допомогою лівої бічної панелі. Ви також можете скопіювати та вставити шлях нижче в адресний рядок у верхній частині.
Computer\HKEY_CURRENT_USER\Software\Microsoft\Windows\CurrentVersion\Internet Settings\Zones
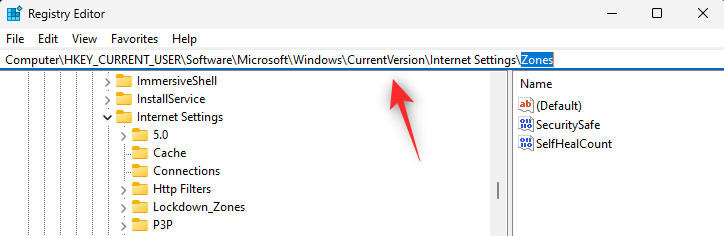
Двічі клацніть і розгорніть зони зліва.
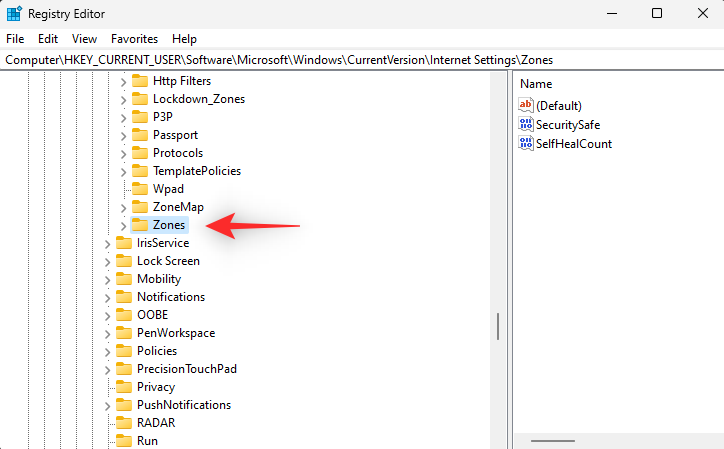
Якщо ви знайдете будь-які ключові значення вище 0 у розділі «Зони» , натисніть і виберіть те саме.
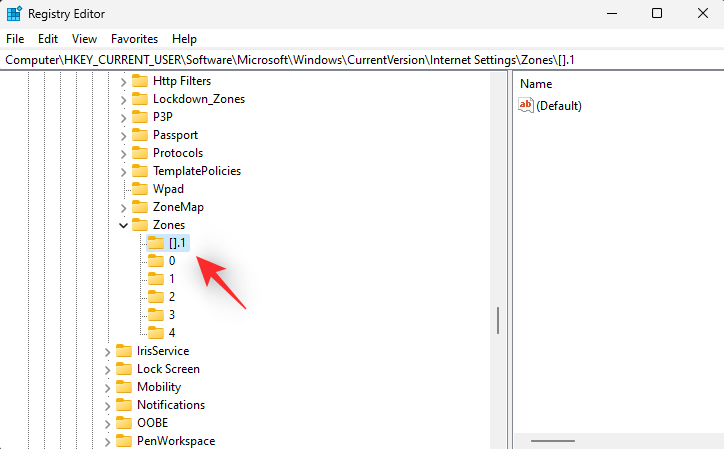
Натисніть Del на клавіатурі, щоб видалити те саме. Натисніть Так , щоб підтвердити свій вибір.
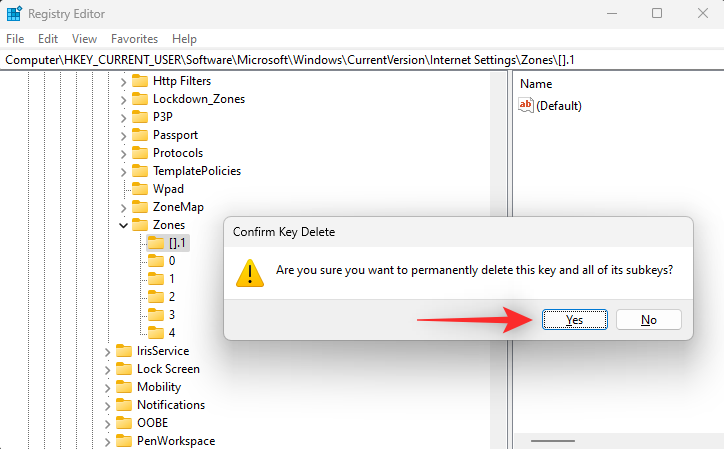
Тепер перейдіть до видалення будь-яких інших значень ключів, які можуть бути вище 0 на вашому ПК. Завершивши, закрийте редактор реєстру та перезавантажте ПК. Якщо пошкоджені зони заважали вам отримати доступ до копіювання та вставлення у вашій системі, то проблему тепер має бути вирішено.
Спосіб 10. Скидання буфера обміну віддаленого робочого стола
Якщо ви користуєтеся віддаленим робочим столом, у вас можуть виникнути проблеми з буфером обміну віддаленого робочого столу. Ви можете виконати наведені нижче кроки, щоб скинути те саме, щоб побачити, чи це вирішить проблему для вас. Давайте розпочнемо.
Натисніть Windows + E, щоб запустити Провідник файлів і перейдіть до наступного шляху на вашому ПК.
C:\Windows\System32
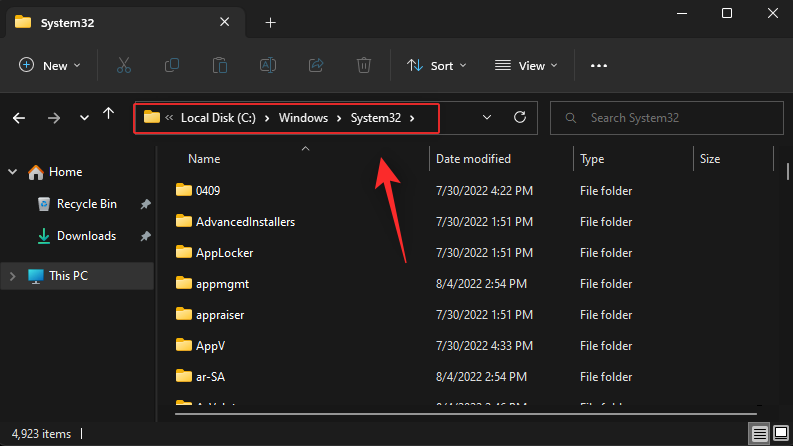
Примітка. Замініть C: відповідною літерою для вашого завантажувального диска, якщо це можливо.
Знайдіть у папці rdpclip.exe . Знайшовши його, клацніть правою кнопкою миші.
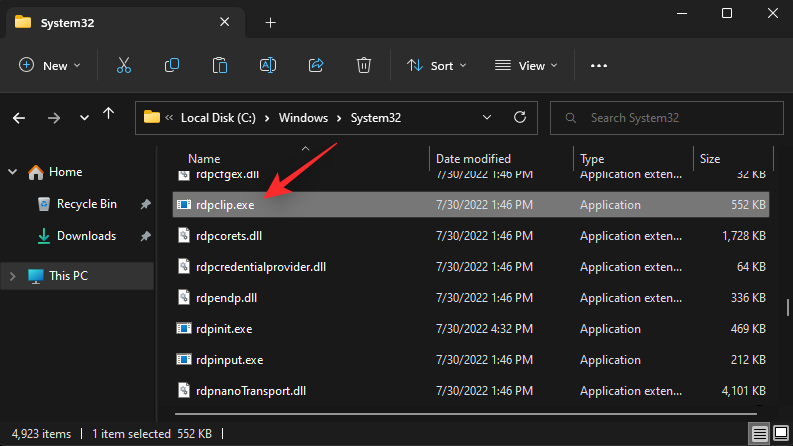
Виберіть Запуск від імені адміністратора .
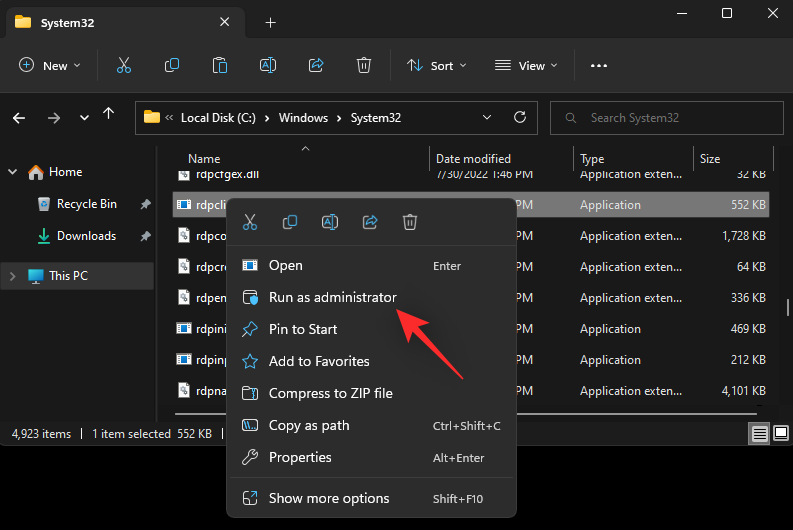
Тепер клацніть правою кнопкою миші dwm.exe у тій же папці та виберіть Запуск від імені адміністратора .
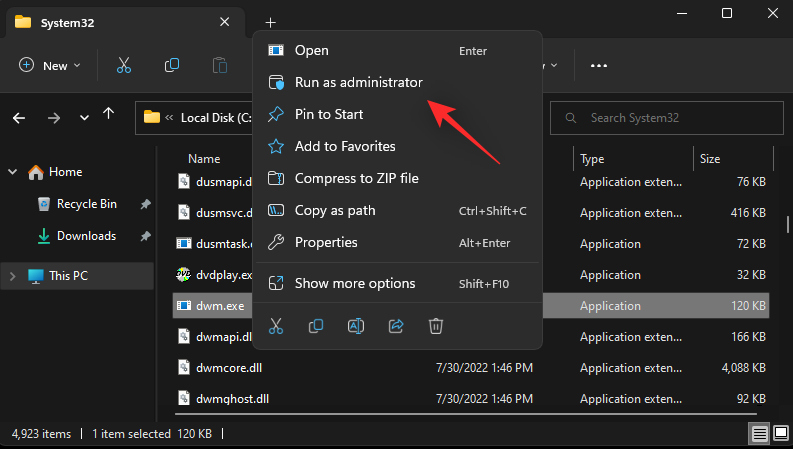
Перезавантажте комп’ютер, коли закінчите, і копіювання та вставка тепер працюватиме на вашому комп’ютері належним чином.
Спосіб 11: Очистіть кеш буфера обміну
Пошкоджений або неправильно налаштований кеш буфера обміну також може перешкодити використанню копіювання та вставлення на ПК з Windows 11 за призначенням. Виконайте наведені нижче дії, щоб очистити кеш буфера обміну.
Натисніть Windows + R, щоб запустити Run .

Введіть наступне та натисніть Ctrl + Shift + Enter.
cmd
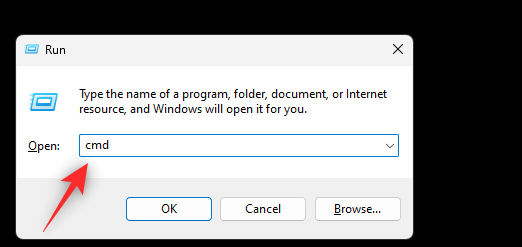
Тепер скористайтеся наступною командою, щоб очистити кеш буфера обміну.
echo off | clip
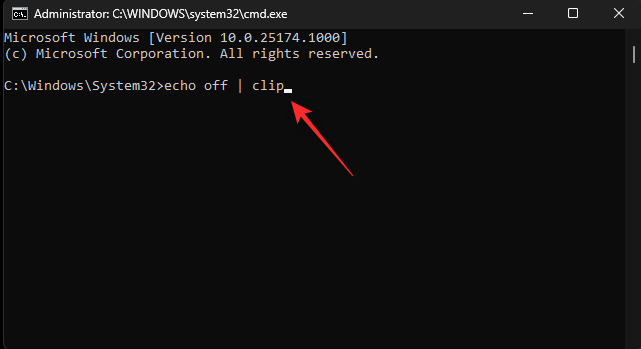
Після цього скористайтеся наступною командою, щоб закрити CMD.
exit
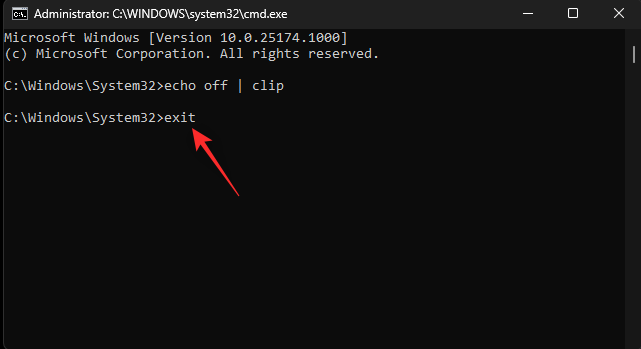
Тепер ви очистили кеш буфера обміну. Якщо пошкоджений кеш заважав вам копіювати та вставляти дані у Windows 11, тепер це має бути виправлено на вашому ПК.
Спосіб 12. Спробуйте виправити історію хмари
Якщо копіювати та вставляти все ще не працює на вашому ПК, спробуйте виправити хмарну історію буфера обміну Windows 11. Це може допомогти вирішити проблеми з хмарною синхронізацією буфера обміну, які можуть спричиняти проблеми з копіюванням і вставленням у вашій системі. Використовуйте наведені нижче дії, щоб допомогти вам у цьому процесі.
Натисніть Windows + R, щоб запустити Run .

Введіть наступне та натисніть Enter.
regedit
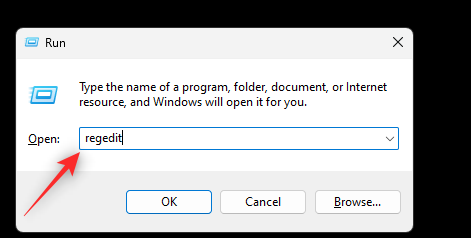
Тепер перейдіть до наступного шляху за допомогою лівої бічної панелі.
HKEY_LOCAL_MACHINE\SOFTWARE\Microsoft\Clipboard
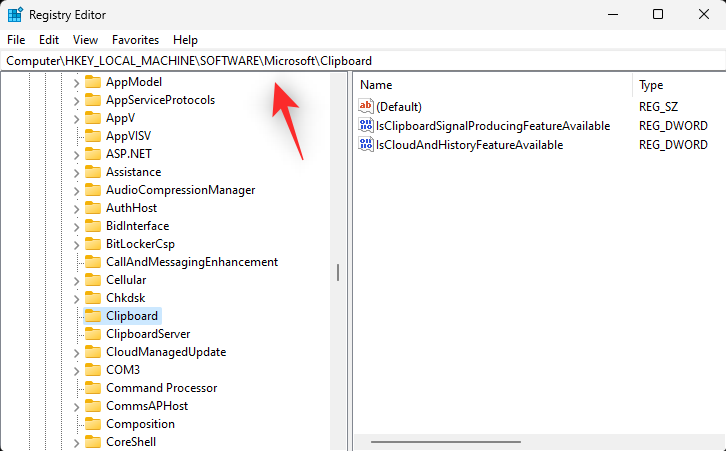
Вибравши буфер обміну ліворуч, двічі клацніть IsCloudAndHistoryFeatureAvailable .
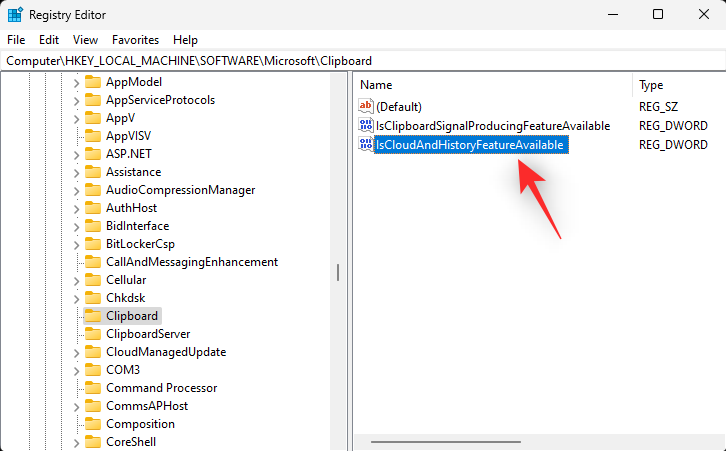
Встановіть значення 1 . _
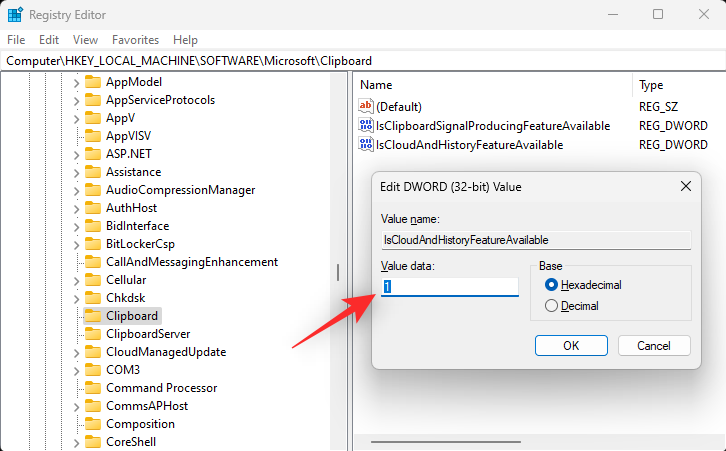
Натисніть OK, коли закінчите, щоб зберегти зміни.
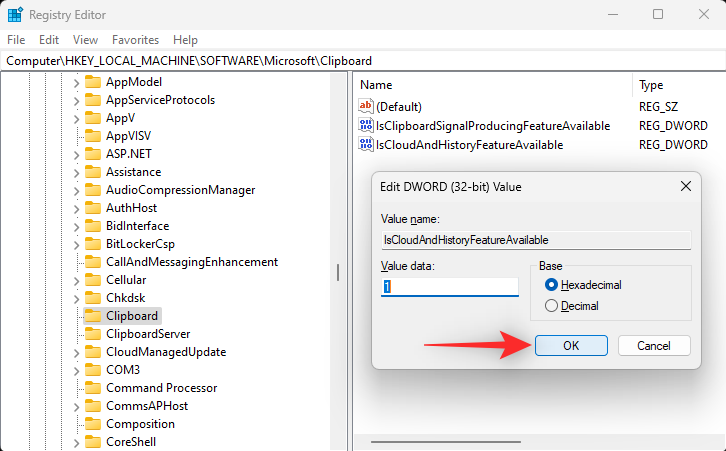
Перезапустіть систему для належної міри та спробуйте використати копіювання та вставлення за призначенням. Це має допомогти виправити функцію копіювання та вставлення, якщо у вашій системі виникли проблеми з реєстром.
Спосіб 13: Вимкніть переспрямування буфера обміну
Переспрямування буфера обміну — це значення групової політики, яке може заборонити доступ до буфера обміну в системах Windows, якщо ввімкнено. Це політика віддаленого користувача, яка допомагає змінювати та керувати тим, що зберігається в буфері обміну. Однак проблеми з цим можуть спричинити збій копіювання та вставлення на певних ПК з Windows 11. Вимкнення цієї політики може допомогти вирішити проблеми з копіюванням і вставленням. Виконайте наведені нижче дії, щоб допомогти вам у цьому процесі.
Натисніть Windows + R, щоб запустити Run .

Введіть наступне та натисніть Enter.
gpedit.msc
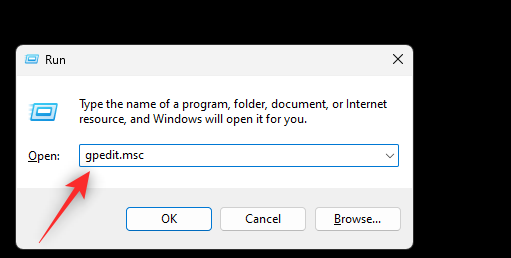
Тепер перейдіть до наступного місця за допомогою лівої бічної панелі.
Computer Configuration > Administrative Templates > Windows Components > Remote Desktop Services > Remote Desktop Session Host > Devices and Resources Redirection
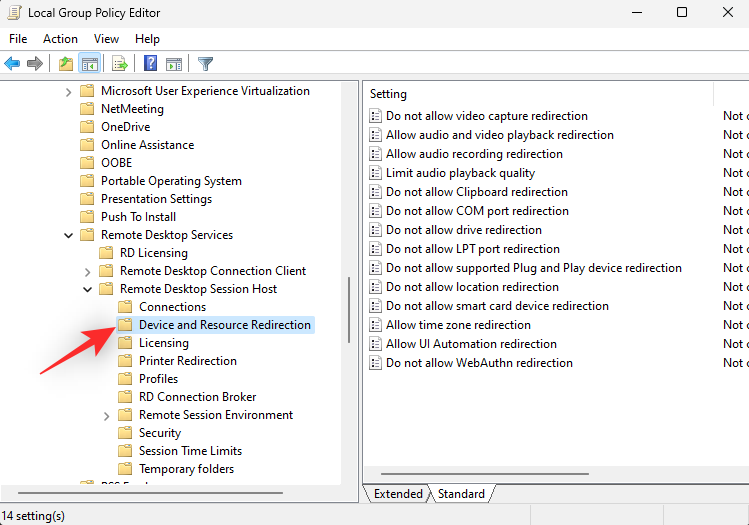
Двічі клацніть Заборонити переспрямування буфера обміну , як показано нижче.
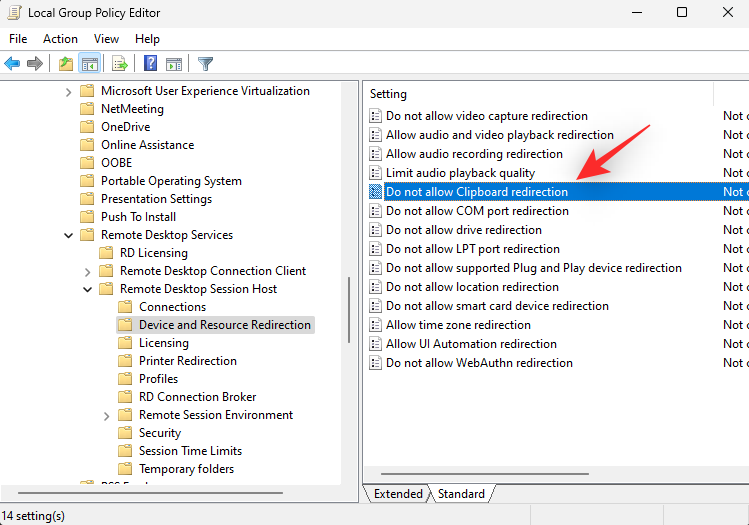
Якщо політика має значення Enabled , натисніть і виберіть Disabled або Not Configured відповідно до ваших уподобань.
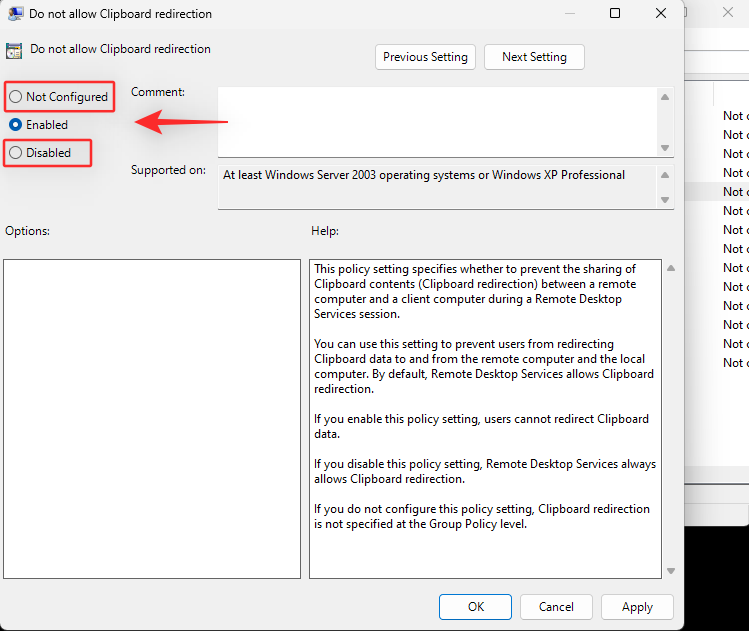
Натисніть OK .
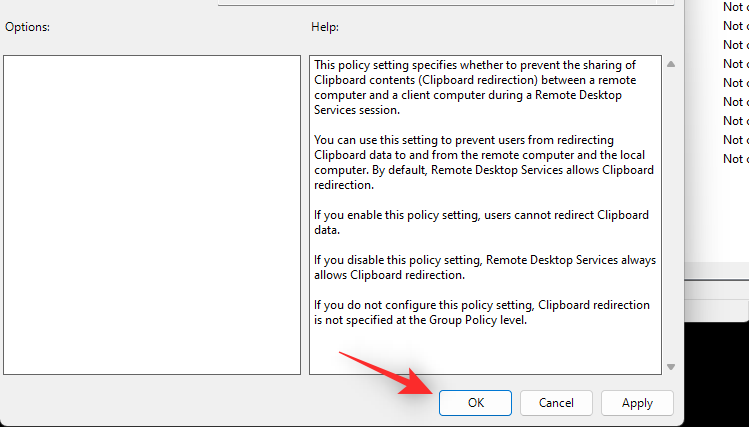
Натисніть , щоб знову Windows + Rзапустити Run .

Введіть наступне та натисніть Ctrl + Shift + Enter.
cmd
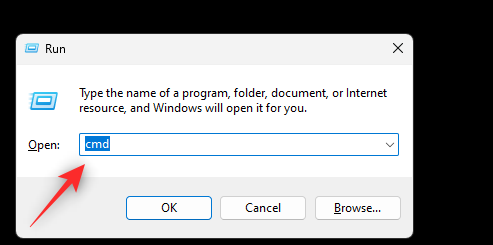
Тепер введіть і виконайте наступну команду.
gpupdate /force
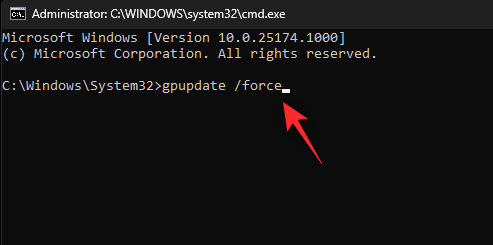
Після цього скористайтеся наступною командою, щоб закрити CMD.
exit
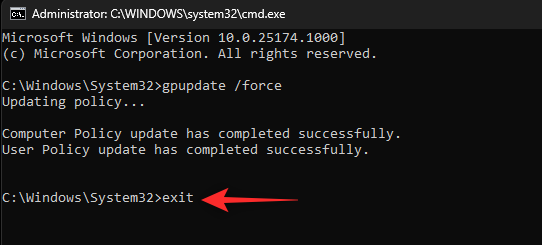
Перезавантажте комп’ютер для хорошої міри та спробуйте знову використати копіювання та вставлення. Якщо переспрямування буфера обміну спричиняло проблеми з хмарною синхронізацією тощо, то тепер це має бути виправлено у вашій системі.
Спосіб 14. Використовуйте засіб усунення несправностей Windows
Ви можете зіткнутися з проблемами, характерними для вашої системи та встановлення Windows. Засоби усунення несправностей Windows можуть допомогти вам виправити те саме на вашому ПК. Ми рекомендуємо вам запустити кілька засобів усунення несправностей і перевірити, чи це вирішить проблему. Використовуйте наведені нижче дії, щоб допомогти вам у цьому процесі.
Натисніть Windows + i, щоб запустити програму Налаштування . Натисніть Виправлення неполадок праворуч.
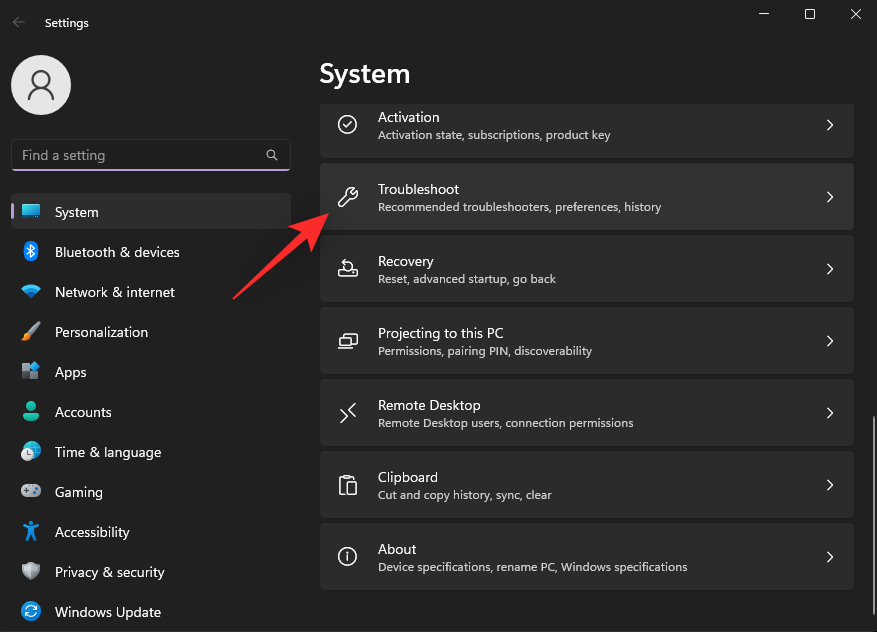
Тепер натисніть Інші засоби вирішення проблем .
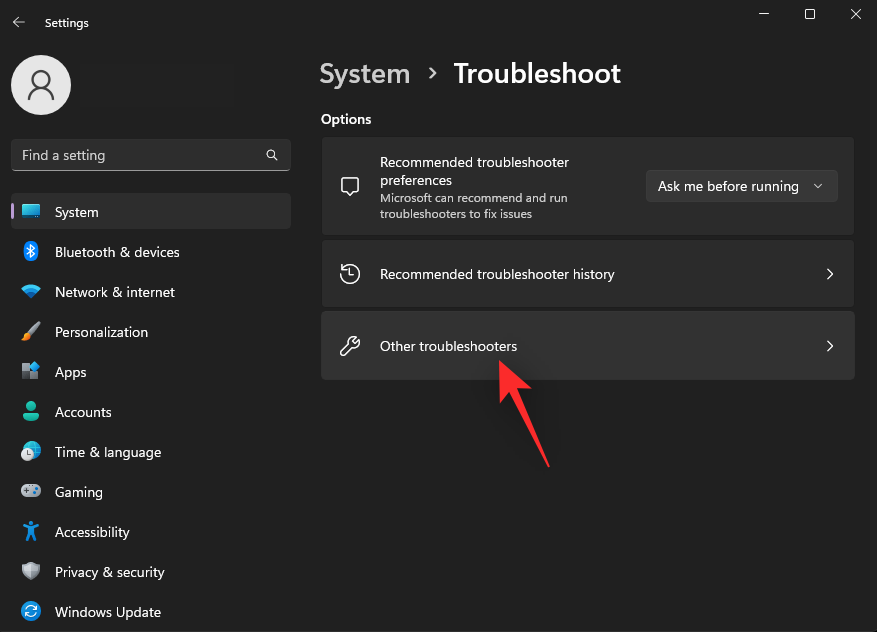
Натисніть «Запустити» поруч із «Клавіатура» .
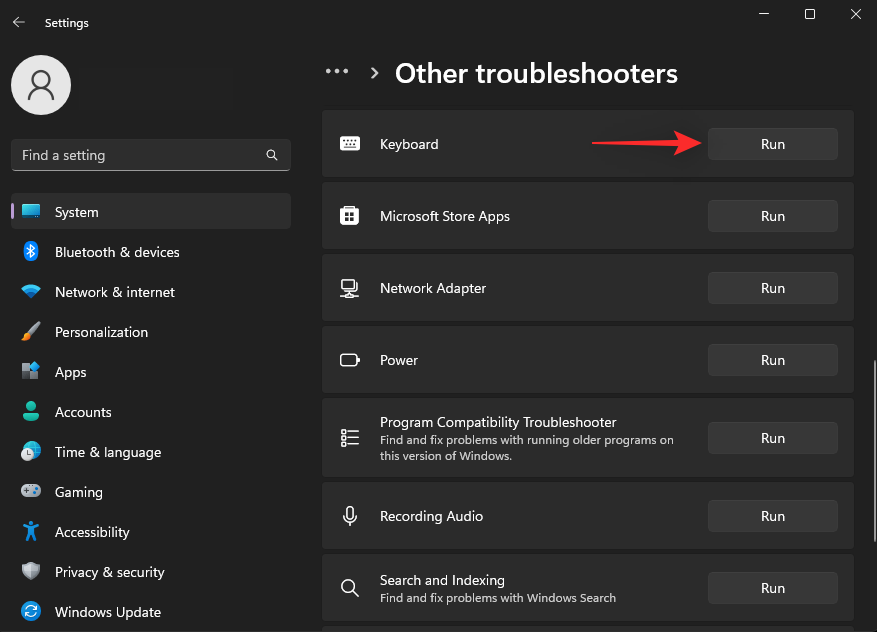
Тепер запуститься засіб усунення несправностей і перевірить вашу систему на наявність проблем. Якщо такі будуть знайдені, вам буде автоматично запропоновано виправлення. Натисніть Застосувати це виправлення , щоб спробувати запропоноване виправлення. Натисніть Перезавантажити зараз , щоб перезавантажити систему, якщо буде запропоновано.
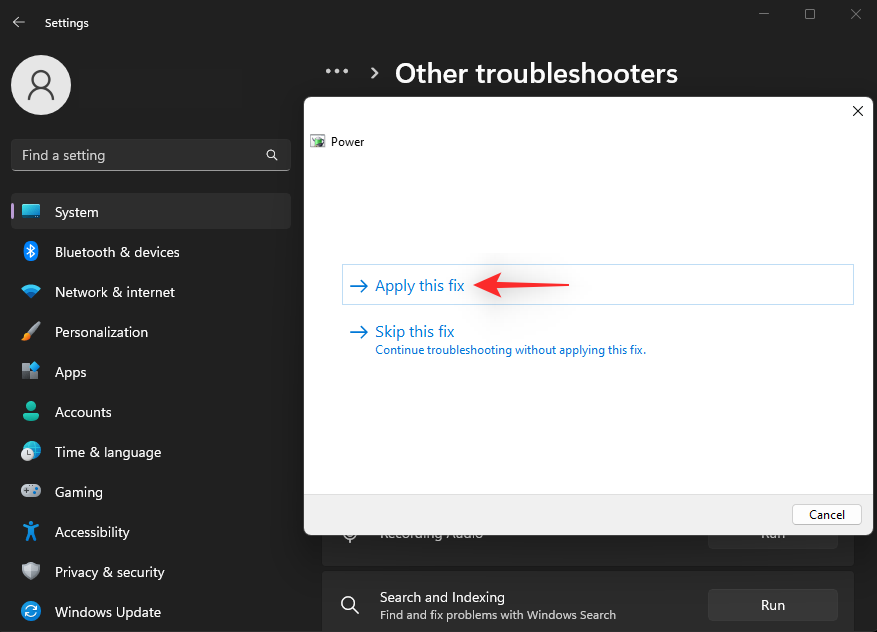
Подібним чином запустіть наведені нижче засоби усунення несправностей у вашій системі.
Якщо фонова проблема Windows заважала вам використовувати копіювання та вставлення на вашому комп’ютері, тепер її слід виправити.
Спосіб 15. Вимкніть доповнення Microsoft Office надсилати на BT
SendToBluetooth — це надбудова Microsoft Office, яка сумно відома тим, що викликає проблеми з буфером обміну в Windows. Ми рекомендуємо вам спробувати вимкнути те саме у своїй системі, щоб перевірити, чи це виправляє копіювання та вставлення. Давайте розпочнемо.
Запустіть програму Office, де встановлено SendToBluetooth, і натисніть «Файл» .
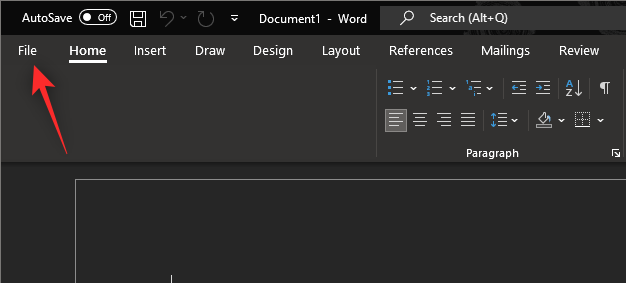
Тепер натисніть «Параметри» .
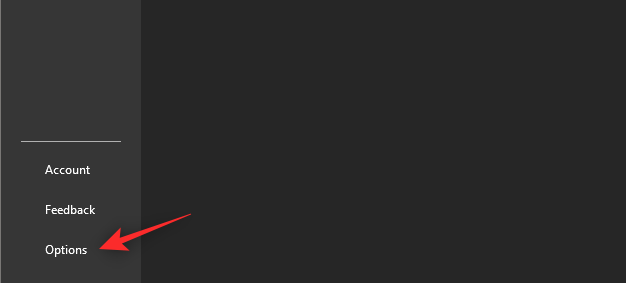
Виберіть надбудови зліва.
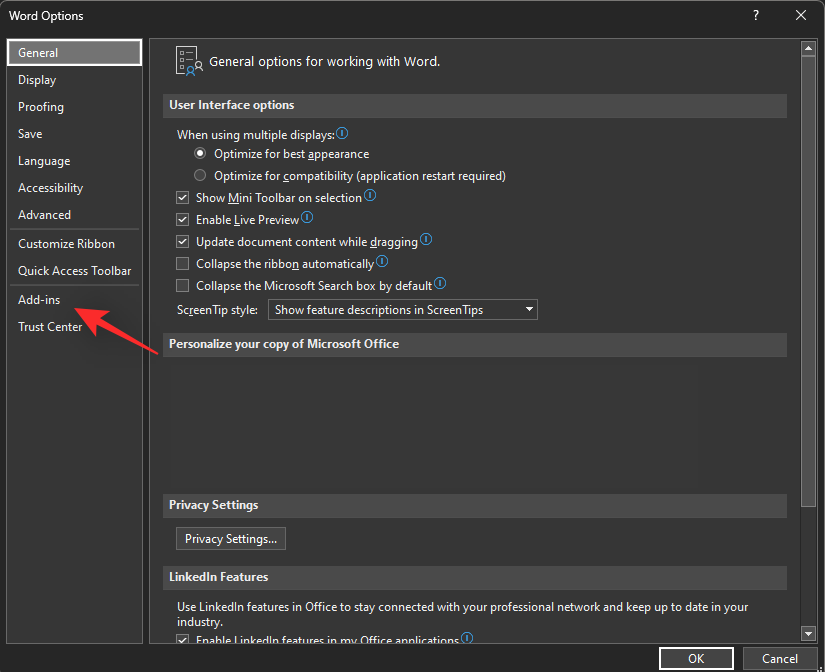
Клацніть спадне меню «Керувати» та виберіть Надбудови COM .
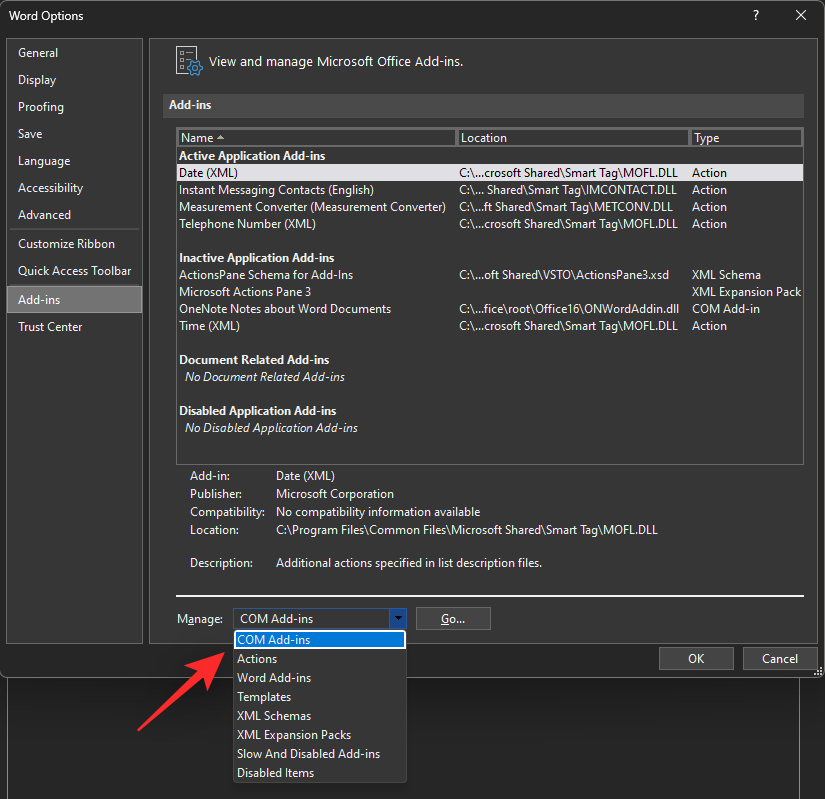
Click Go.
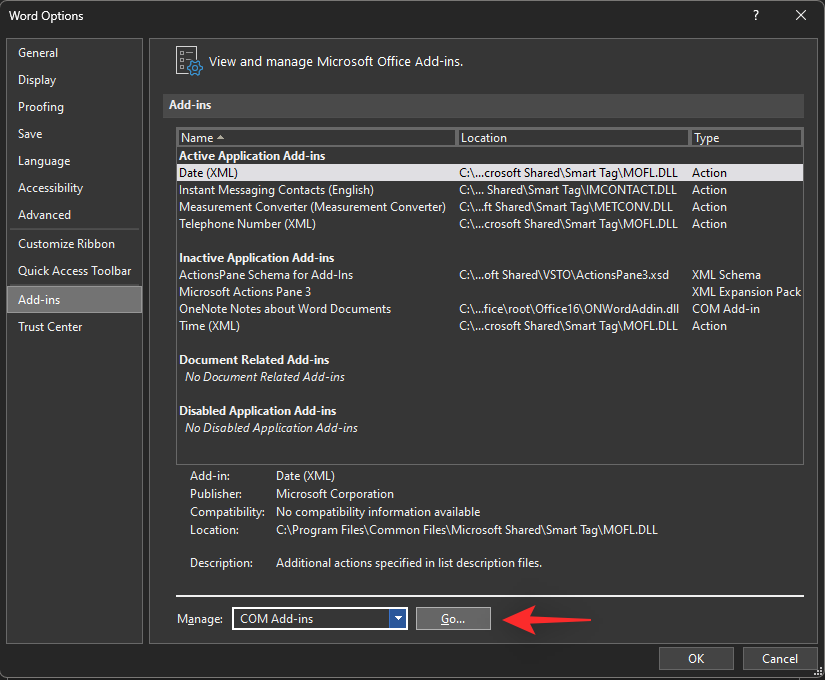
Now uncheck the box for SendToBluetooth.
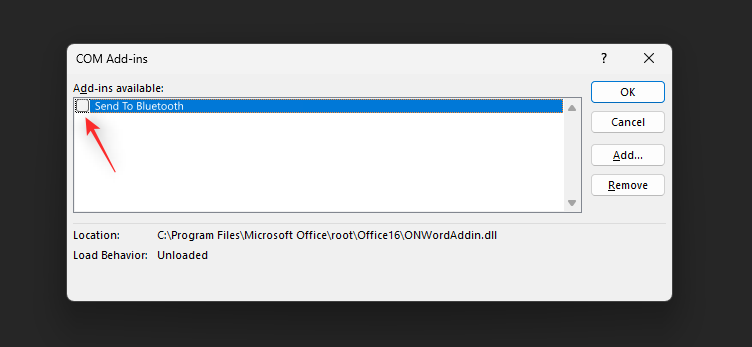
Click OK.
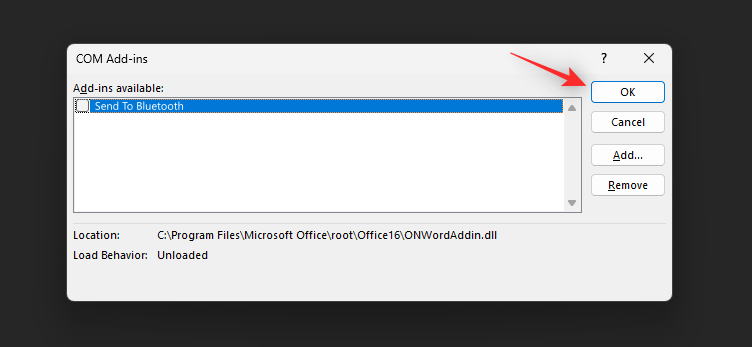
Now repeat the steps above for other Office applications that might be using this add-in. Restart your PC once you’ve disabled this add-in. If the SendToBluetooth Office add-in was causing issues with copy paste on your PC then the issue should now be fixed.
Це виправлення, яке стосується користувачів VirtualBox у Windows 11. Спільний буфер обміну — це функція VirtualBox, яка дозволяє обмінюватися вмістом буфера обміну між головним ПК і віртуальною машиною. Однак ця функція може спричинити проблеми з копіюванням і вставленням у Windows 11 і завадити вам використовувати цю функцію взагалі. Виконайте наведені нижче дії, щоб допомогти вимкнути спільний буфер обміну та перевірити, чи це вирішить проблему.
Відкрийте VirtualBox на своєму ПК та клацніть правою кнопкою миші відповідну віртуальну машину.
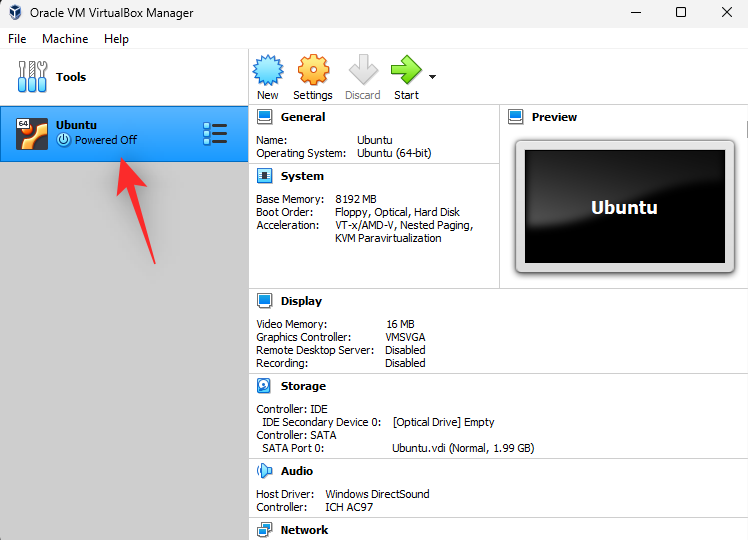
Тепер виберіть Налаштування .
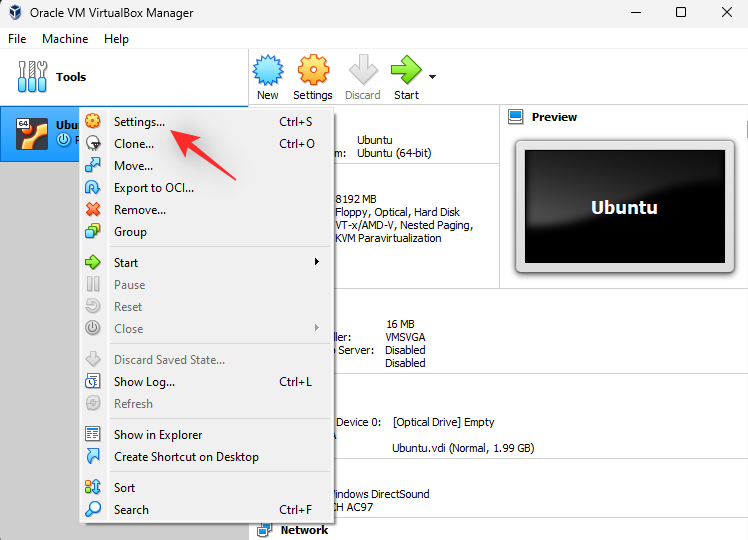
Переконайтеся, що ліворуч вибрано Загальні та натисніть Додатково .
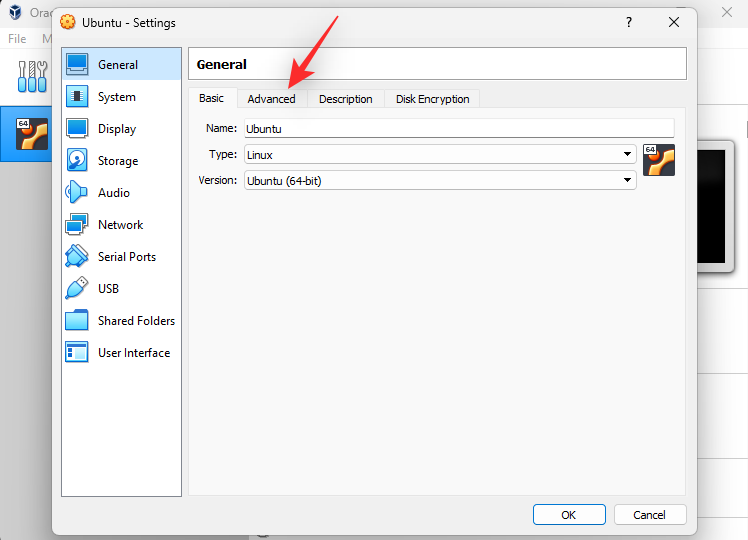
Клацніть спадне меню поруч із пунктом Спільний буфер обміну .
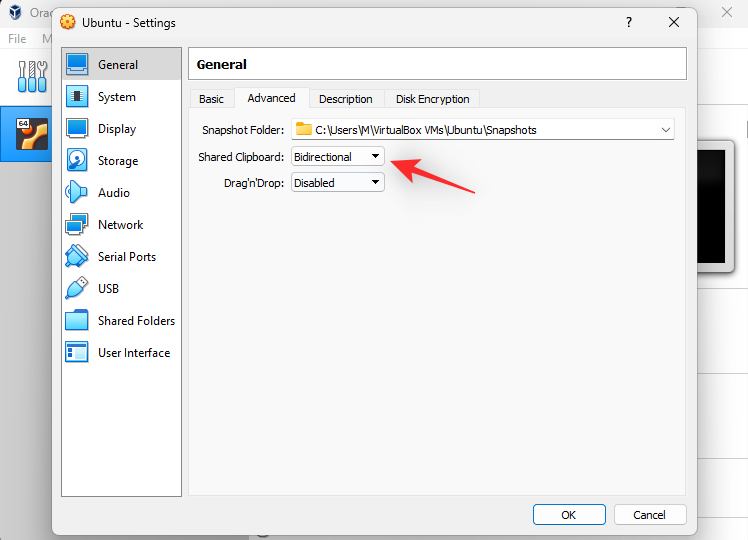
Виберіть Вимкнено .
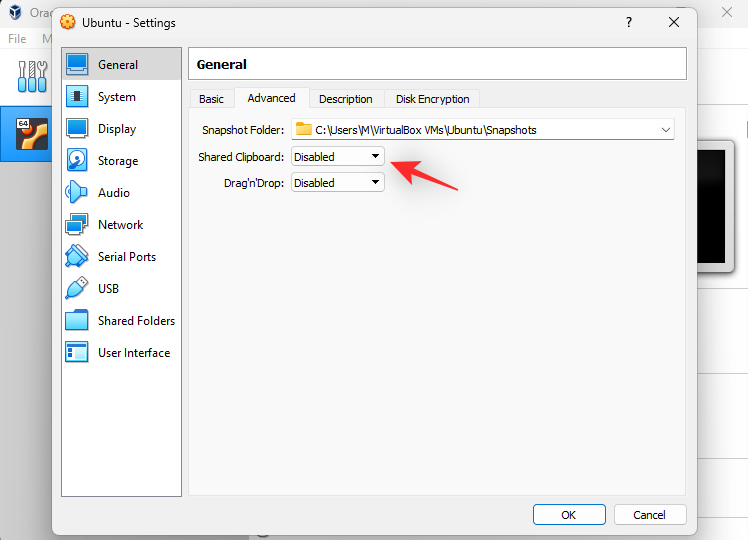
Натисніть OK , щоб зберегти зміни.
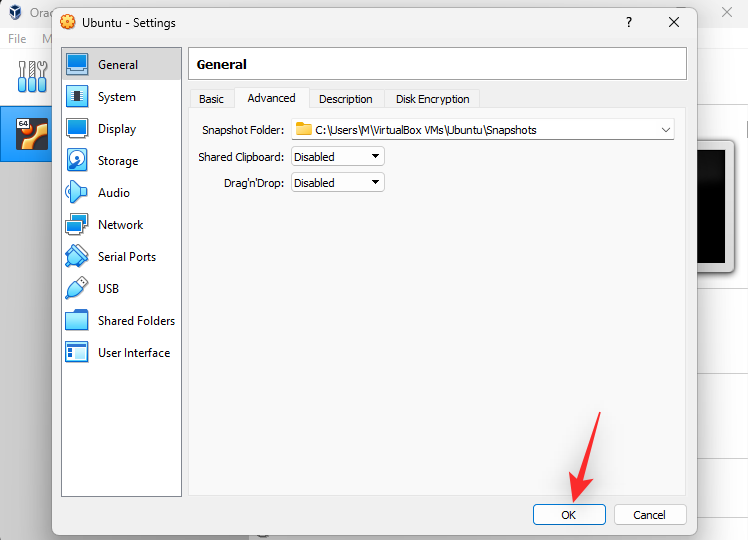
Запустіть свою віртуальну машину, щоб Windows могла зареєструвати зміни в спільному буфері обміну.
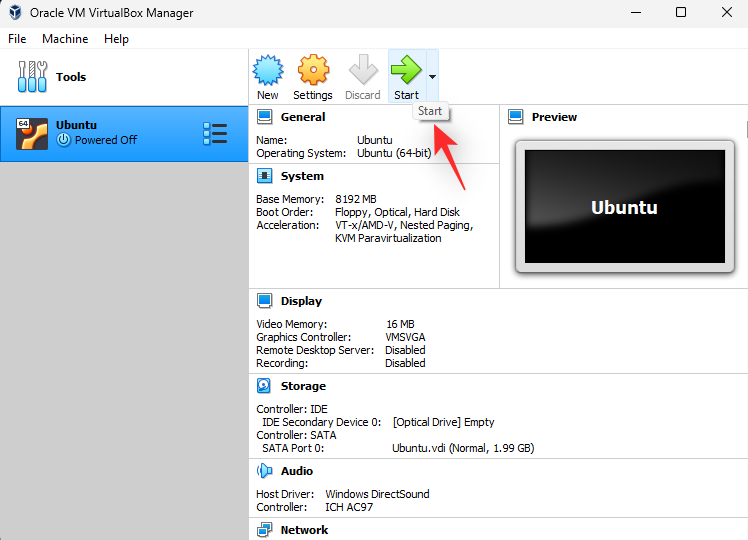
Вимкніть віртуальну машину та перезавантажте ПК.
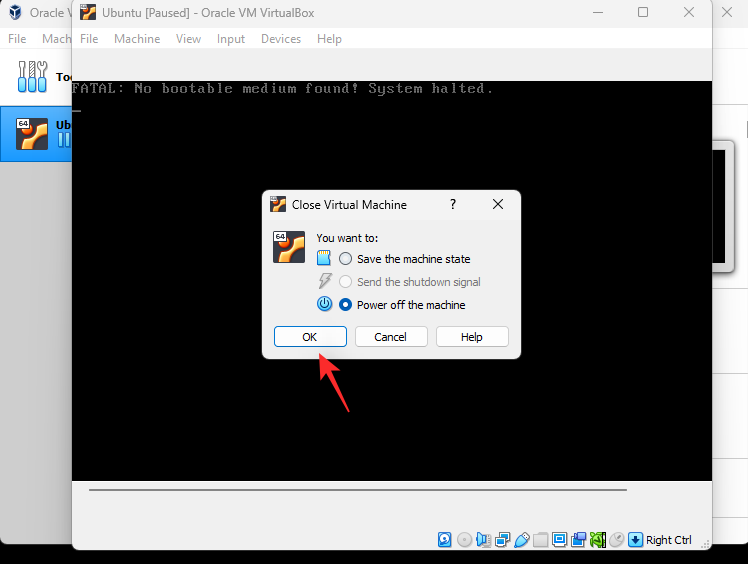
Якщо спільний буфер обміну спричиняв проблеми з копіюванням, тоді це має бути виправлено у вашій системі.
Спосіб 17. Запустіть перевірку шкідливих програм
Зловмисне програмне забезпечення, рекламне програмне забезпечення та інші типи інфекцій також можуть перешкоджати використанню копіювання та вставлення. Такі інфекції націлені на буфер обміну, щоб отримати доступ до конфіденційної інформації у вашій системі.
Ми рекомендуємо вам запустити сканування зловмисного програмного забезпечення на цьому етапі, якщо копіювання вставлення все ще не працює на вашому ПК з Windows 11. Скористайтеся цим вичерпним посібником від нас, щоб допомогти вам перевірити та запустити сканування шкідливих програм у вашій системі Windows 11.
Спосіб 18. Перевірте наявність оновлень Windows
На цьому етапі ви можете зіткнутися з помилкою, характерною для оновлення Windows, встановленого у вашій системі. Ми рекомендуємо вам перевірити та інсталювати всі незавершені оновлення, доступні для вашої системи. Використовуйте наведені нижче дії, щоб допомогти вам у цьому процесі.
Натисніть Windows + i, щоб запустити програму Налаштування . Натисніть Windows Update зліва.
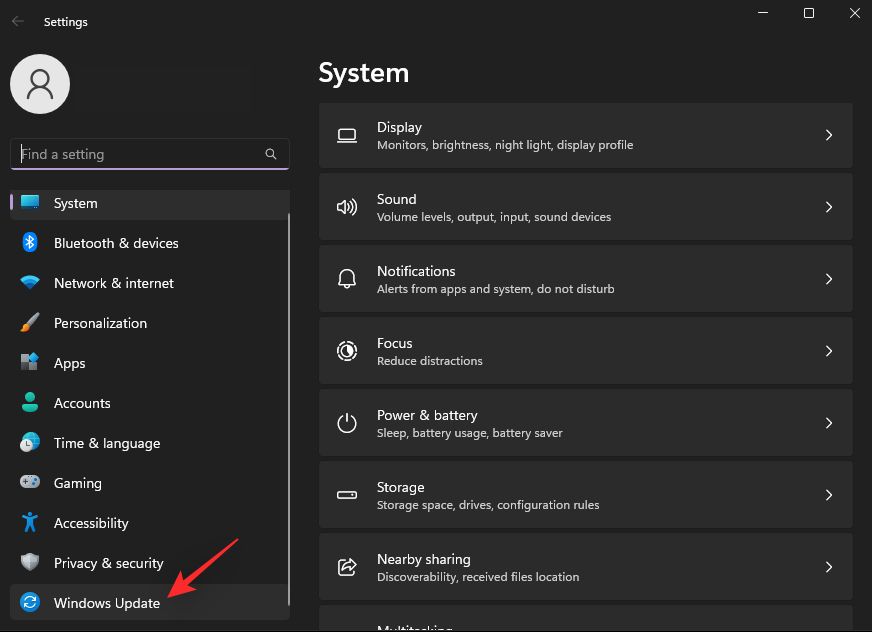
Натисніть Перевірити наявність оновлень .
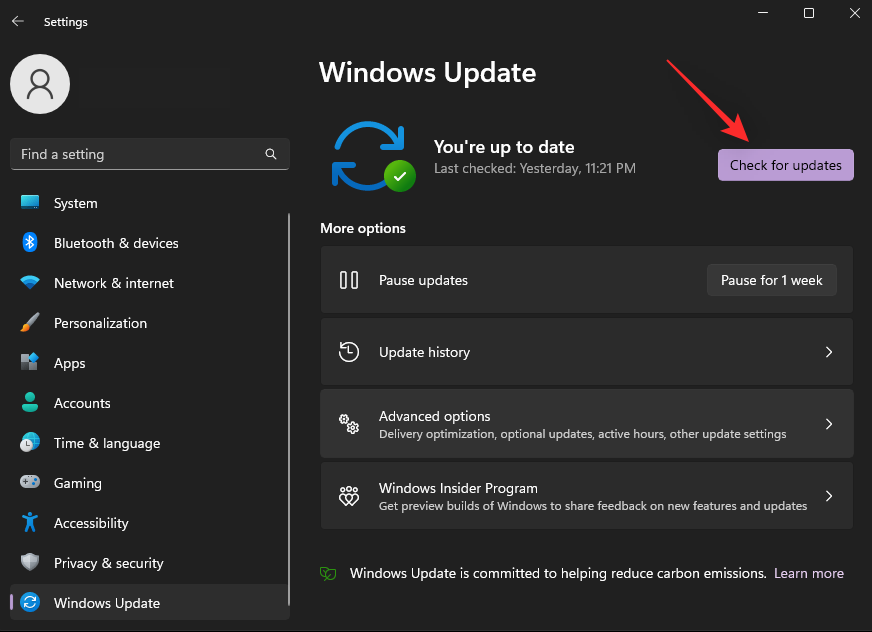
Тепер Windows перевірить і встановить усі необхідні оновлення, доступні для вашої системи. Якщо ви використовуєте обмежене з’єднання, натисніть «Завантажити та встановити» , щоб інсталювати оновлення на свій комп’ютер.
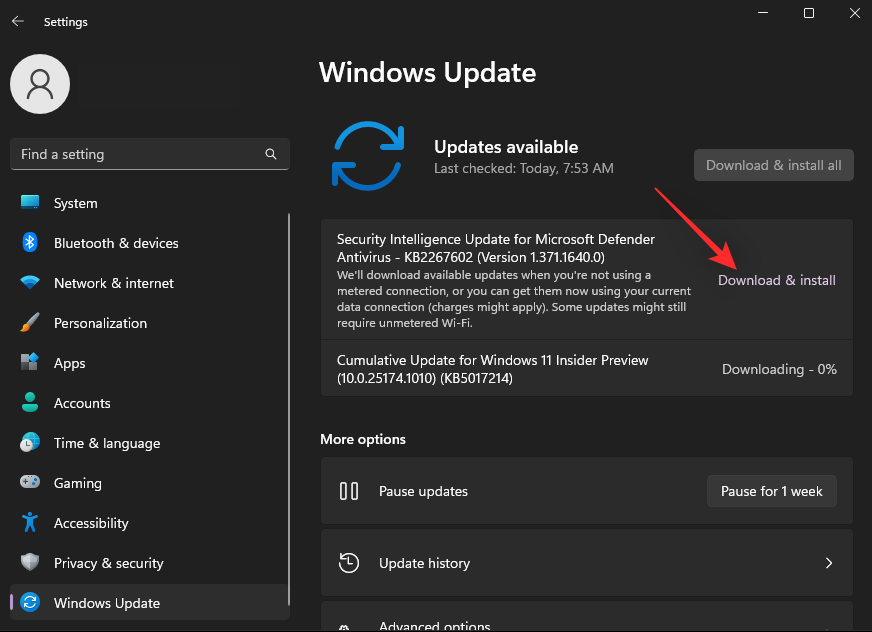
Після завершення перезавантажте комп’ютер.
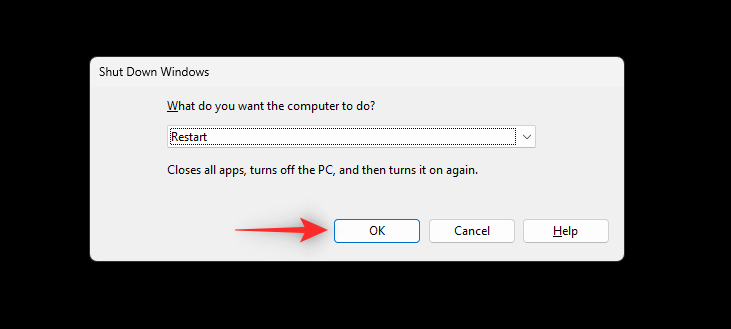
Якщо відсутні оновлення заважали вам використовувати копіювати та вставляти на вашому комп’ютері, то проблему тепер має бути вирішено.
Спосіб 19. Перевірте наявність оновлень драйверів
Конфлікти драйверів також можуть перешкодити вам використовувати копіювання та вставлення у вашій системі. Ми рекомендуємо вам перевірити та встановити будь-які оновлення драйверів, доступні для ваших апаратних компонентів і периферійних пристроїв. Скористайтеся цим вичерпним посібником від нас, щоб допомогти вам оновити та встановити драйвери для ваших компонентів у Windows 11.
Останні курорти
Якщо функція копіювання та вставлення все ще не працює у вашій системі, настав час вжити радикальних заходів. Використовуйте один із наведених нижче варіантів залежно від ваших поточних уподобань. Давайте розпочнемо.
Варіант 1: тестування в новому профілі користувача
Ми рекомендуємо вам спробувати копіювати вставлення в новому обліковому записі користувача у вашій системі. Якщо ви можете використовувати копіювання та вставлення в новому обліковому записі, то, ймовірно, ви зіткнулися з проблемою, характерною для вашого облікового запису користувача. Однак якщо копіювати та вставляти не працює в новому обліковому записі, це може свідчити про проблему з інсталяцією Windows 11. Скористайтеся наведеним нижче посібником, щоб допомогти вам перевірити функцію копіювання на комп’ютері.
Натисніть Windows + iна клавіатурі, щоб запустити програму Налаштування . Натисніть Облікові записи ліворуч.
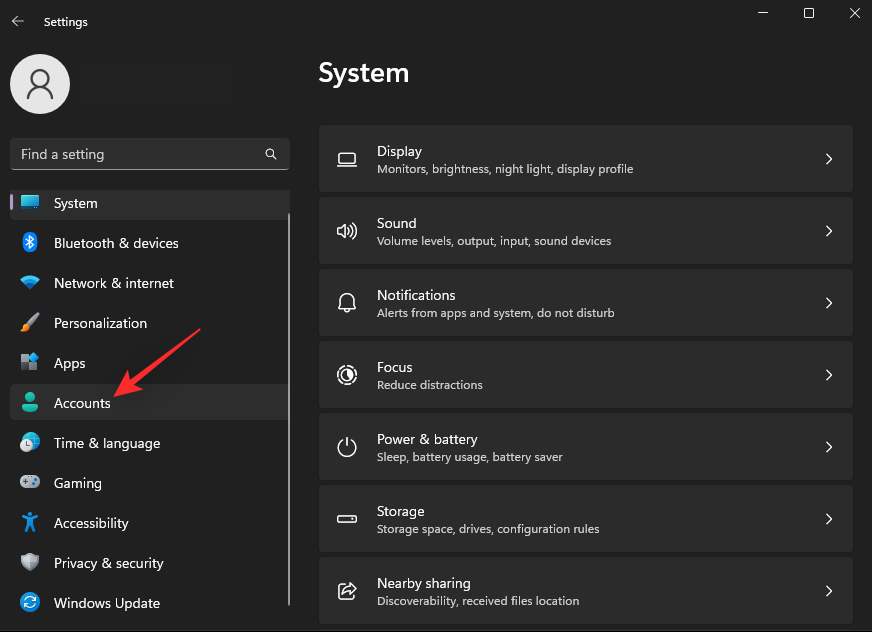
Тепер натисніть Інші користувачі .
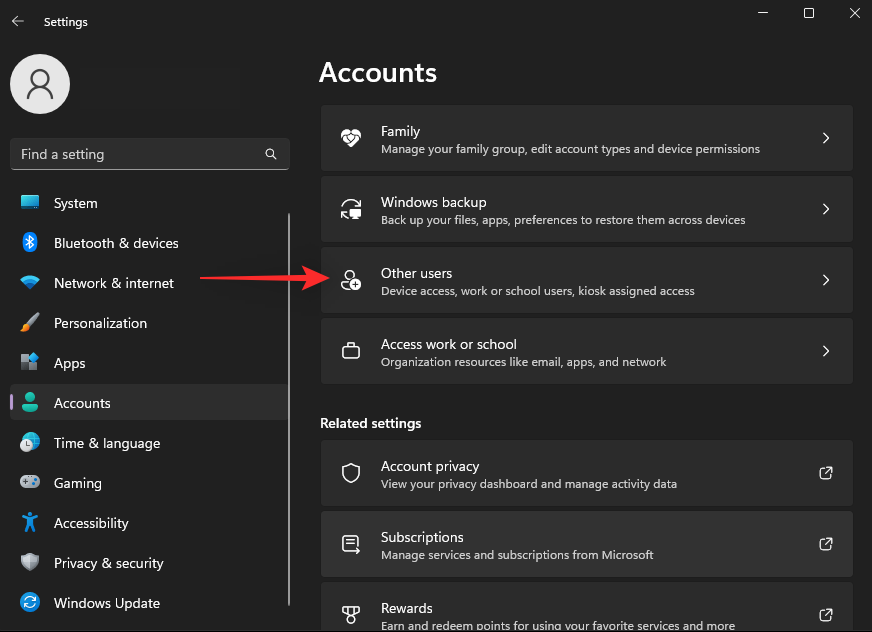
Натисніть Додати обліковий запис біля Додати іншого користувача .
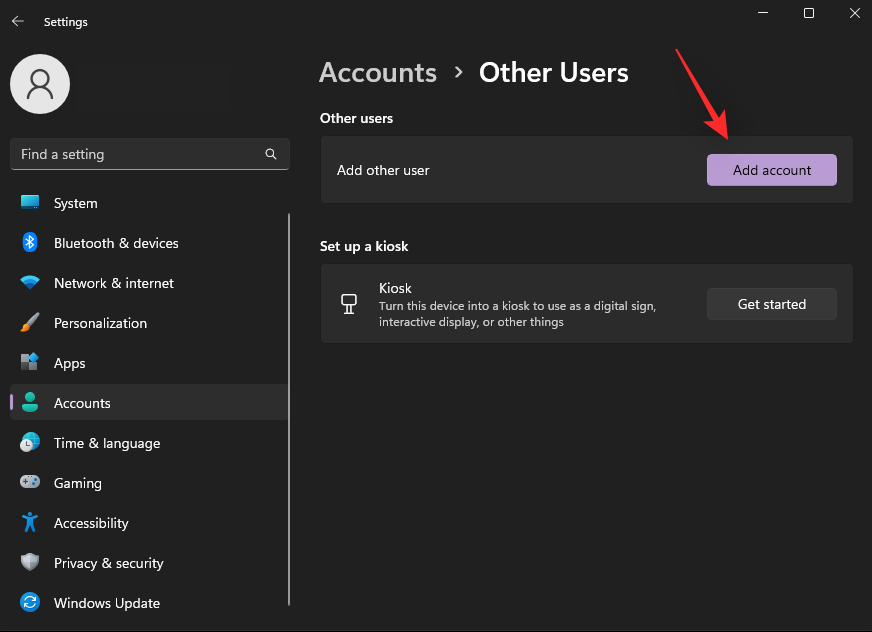
Тепер натисніть У мене немає даних для входу цієї особи .
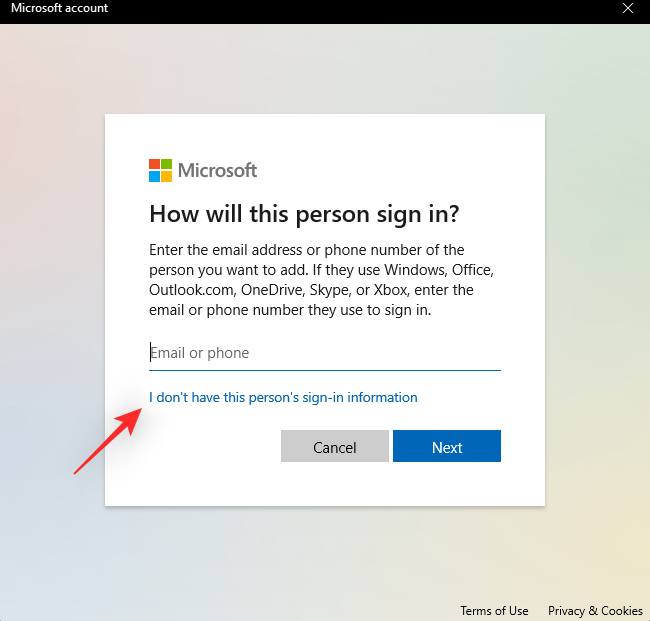
Натисніть Додати користувача без облікового запису Microsoft .
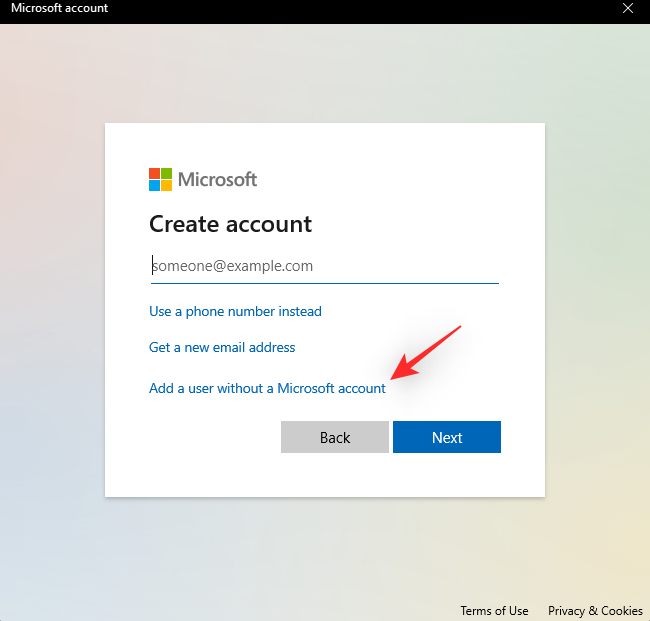
Виберіть ім’я та пароль для нового тестового облікового запису користувача. Ви можете залишити поля пароля порожніми, щоб налаштувати обліковий запис користувача без пароля.
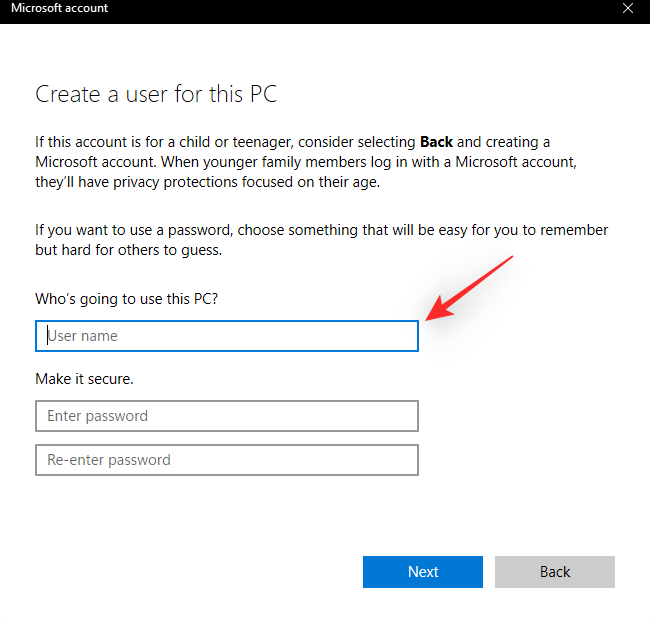
Натисніть Далі .
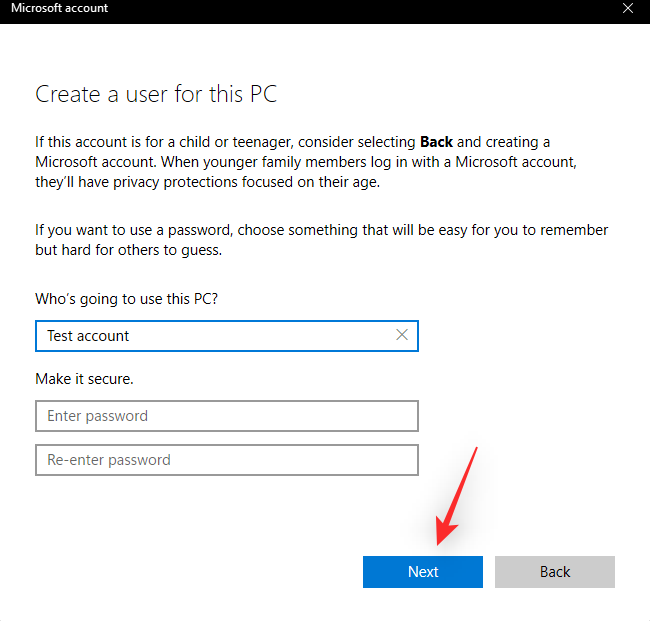
Новий обліковий запис користувача буде створено на вашому ПК. Відкрийте меню «Пуск» і клацніть обліковий запис користувача в нижньому лівому куті.
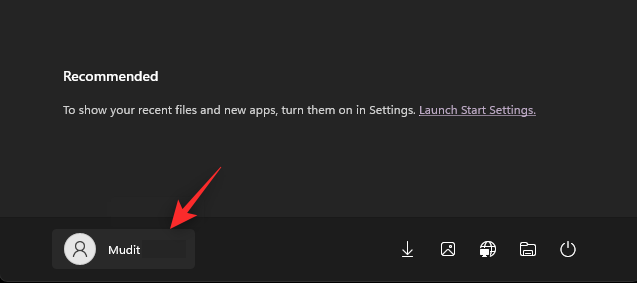
Виберіть Вийти .
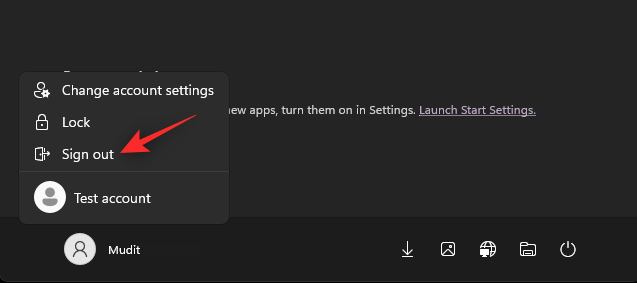
Тепер ви вийдете зі свого поточного облікового запису. Просто увійдіть до свого нового тестового облікового запису та спробуйте скористатися копіюванням і вставкою. Якщо ви можете використовувати копіювання та вставлення, ми рекомендуємо перейти до нового облікового запису користувача та видалити старий обліковий запис. Якщо ви не можете використати копіювання та вставлення, ми рекомендуємо вам продовжити інші крайні заходи, згадані нижче.
Варіант 2. Використовуйте відновлення системи
Відновлення системи може допомогти вам відновити ПК до попереднього моменту часу, якщо у вас є сумісна точка відновлення. Ви можете скористатися цією функцією в своїх інтересах і відновити свій ПК до того стану, коли на вашому комп’ютері працювало копіювання. Використовуйте наведені нижче дії, щоб допомогти вам у цьому процесі.
Натисніть Windows + R, щоб запустити Run .

Тепер введіть наступне та натисніть Enter.
rstrui.exe
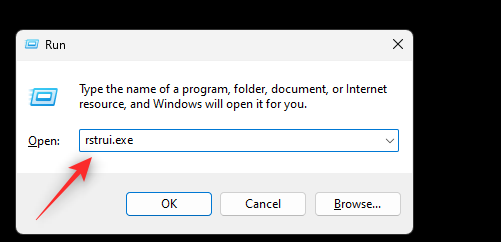
Натисніть і виберіть Вибрати іншу точку відновлення .
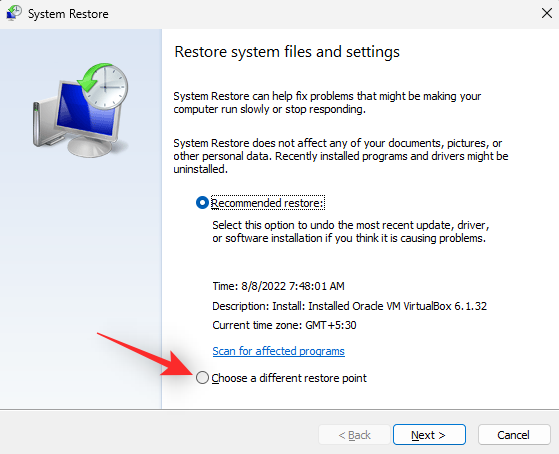
Натисніть Далі .
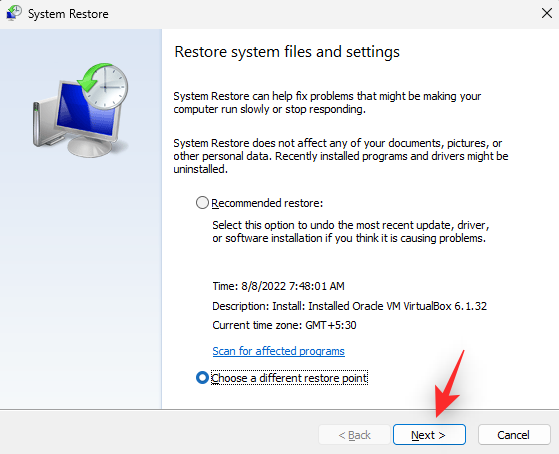
Натисніть і виберіть точку відновлення, коли на вашому комп’ютері працювало копіювання та вставлення.
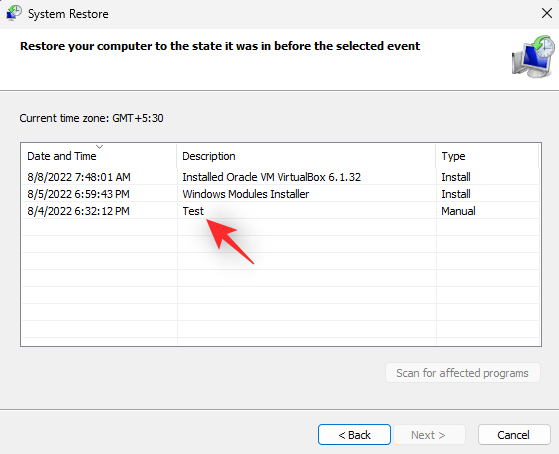
Натисніть Далі .
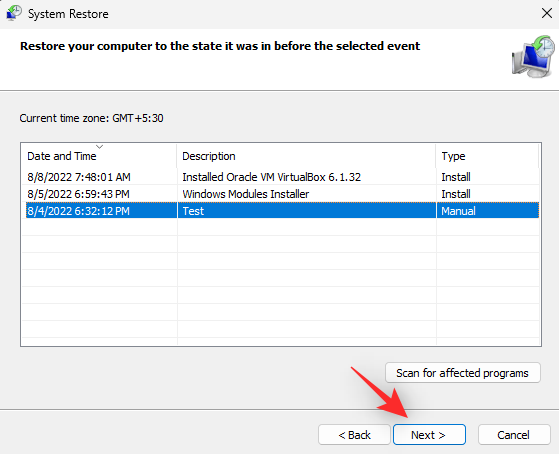
Тепер натисніть Готово .
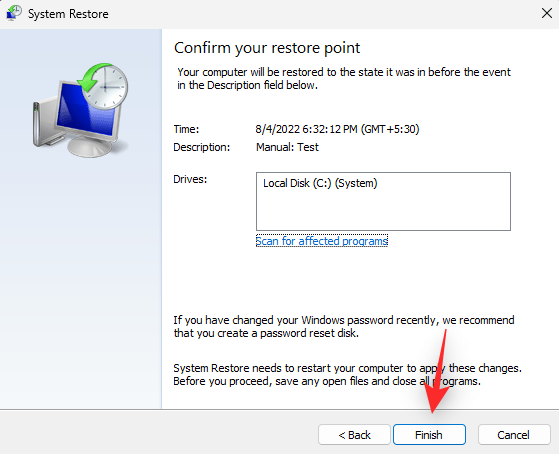
Відновлення системи тепер відновить ваш комп’ютер до попереднього стану, як і передбачалося. Тепер ви зможете використовувати копіювати та вставляти на своєму ПК.
Варіант 3. Використовуйте сторонній менеджер буфера обміну
Тепер ви можете скористатися стороннім диспетчером буфера обміну, якщо копіювати та вставляти все ще несправно на вашому ПК. Це життєздатний варіант, якщо ви не бажаєте скидати налаштування комп’ютера чи перевстановлювати Windows 11. Сторонні менеджери буфера обміну працюють так само, як буфер обміну в Windows, з кількома доданими функціями. Ми рекомендуємо наступні варіанти, коли мова йде про використання сторонніх менеджерів буфера обміну в Windows.
Варіант 4. Скидання Windows 11
На цьому етапі вам слід скинути Windows, щоб виключити сторонні програми, служби та пошкоджену інсталяцію Windows. Windows 11 дозволяє легко перезавантажити комп’ютер за потреби. Ви можете зберегти свої програми та файли або вирішити почати заново залежно від ваших уподобань.
Скидання налаштувань ПК у Windows 11 також дає вам змогу вибрати, чи хочете ви локально перевстановити Windows або використати нове завантаження з хмари із серверів Microsoft. Ми рекомендуємо вам вибрати хмарне завантаження під час цього процесу, щоб переконатися, що ви не переносите пошкоджені файли з попередньої інсталяції. Скористайтеся цим вичерпним посібником від нас, щоб скинути налаштування ПК з Windows 11.
Варіант 5: перевстановіть Windows 11
Якщо скидання не вирішило проблему для вас або якщо ви хочете бути більш ретельними, тоді ви також можете спробувати перевстановити Windows 11 на своєму ПК. Це дозволяє повністю стерти ваш диск, включаючи розділи відновлення та системні розділи, що дозволяє почати з нуля. Це може допомогти позбутися більшості помилок, пошкоджених файлів і навіть шкідливих програм, які могли заразити інші розділи вашого ПК.
Скористайтеся цим посібником від нас, щоб допомогти вам перевстановити Windows 11 на вашому ПК та почати з нуля. Однак ми рекомендуємо бути обережними для користувачів ноутбуків і користувачів із попередньо зібраними програмами під час форматування завантажувального диска. Такі системи постачаються зі спеціальним диском відновлення, який зазвичай містить програмне забезпечення та драйвери, специфічні для вашої системи. Ви повинні створити резервну копію цих даних або залишити цей розділ у спокої, щоб завжди мати доступ до драйверів, необхідних для вашого ПК.
Ми сподіваємося, що ця публікація допоможе вам виправити копіювання та вставлення на вашому ПК з Windows 11. Яке виправлення найкраще спрацювало для вашої системи? Не соромтеся поділитися своїми думками в коментарях нижче.
ПОВ'ЯЗАНІ
Щоб змінити пароль або ім'я WiFi для модему TP-Link, користувачам потрібно увійти за адресою цієї лінії модему. Отже, яка адреса входу для модему TP-Link?
Сьогодні користувачі можуть платити за захист усіх своїх пристроїв – будь то ПК, Mac чи смартфон. Але з такою кількістю варіантів на ринку сьогодні може бути важко зрозуміти, з чого почати. Ось список найкращих пакетів інтернет-безпеки, доступних сьогодні.
Коли інструмент пошуку у Windows 10 не працює, користувачі не можуть шукати програми чи будь-які необхідні дані.
Пошук у Windows 11 отримує результати не лише з файлів і програм на вашому комп’ютері, але й із хмарного сховища, пов’язаного з вашим обліковим записом Microsoft.
Як тільки ви навчитеся та самі спробуєте це, ви побачите, що шифрування неймовірно просте у використанні та неймовірно практичне для повсякденного життя.
Windows має потужні вбудовані засоби усунення несправностей командного рядка. Інструмент обслуговування Windows спрощує роботу, об'єднуючи ці інструменти в одне зручне меню.
Встановлення Windows за допомогою WinToHDD дуже просте, не потрібен USB-накопичувач або DVD-диск з інсталяційним файлом. Вам просто потрібно використовувати ISO-файл, і WinToHDD продовжить встановлення Windows.
Існує багато способів приховати всі значки на робочому столі Windows, щоб отримати чистий інтерфейс без відволікаючих факторів. Ось посібник із приховування значків на робочому столі Windows 11.
Очищення кешу шейдерів NVIDIA призведе до скидання налаштувань системи, змушуючи її перезавантажуватися з новими даними. Ось інструкції щодо очищення кешу шейдерів NVIDIA.
На щастя, існує кілька простих способів виявити приховане програмне забезпечення для спостереження та відновити контроль над вашою конфіденційністю.








