Популярні адреси для входу в модем TP-Link

Щоб змінити пароль або ім'я WiFi для модему TP-Link, користувачам потрібно увійти за адресою цієї лінії модему. Отже, яка адреса входу для модему TP-Link?
Вимкнення комп’ютера іноді може завдати шкоди його здоров’ю, особливо якщо у вас є ноутбук або планшет. Тут стане в нагоді функція сну вашого пристрою. Сон — це режим живлення, доступний для більшості ПК з Windows, який допомагає зберігати ваші поточні дані в оперативній пам’яті.
Після цього інші компоненти вашого комп’ютера вимикаються та виходять із режиму сну лише залежно від ваших таймерів пробудження. Час завантаження скорочується під час пробудження зі сну, а на деяких машинах може здаватися миттєвим. Але що, якщо комп’ютер не виходить із сну? Що ви можете зробити в таких випадках? Давай дізнаємось!
За темою: 3 найкращі способи увімкнути або вимкнути сплячий режим у Windows 11
Як виправити систему, яка не виходить зі сну
Ваш ПК може відмовлятися виходити з режиму сну з різних причин. Вони можуть бути пов’язані з блоком живлення на вашому комп’ютері, драйверами периферійних пристроїв, параметрами плану живлення та багато іншого. Помилки диска та фонові конфлікти Windows також можуть викликати цю проблему в багатьох системах.
Ми рекомендуємо почати з першого виправлення, згаданого нижче, і переглядати список, доки проблему не буде вирішено. Давайте розпочнемо.
Спосіб 1. Використовуйте засіб усунення несправностей живлення Windows
Натисніть Windows + iі клацніть Виправлення неполадок .
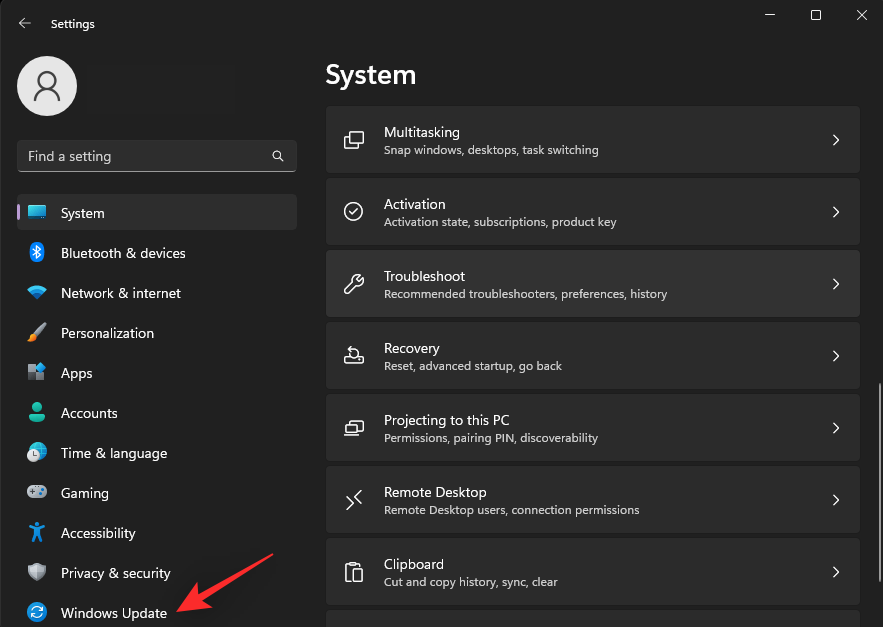
Натисніть Інші засоби вирішення проблем .
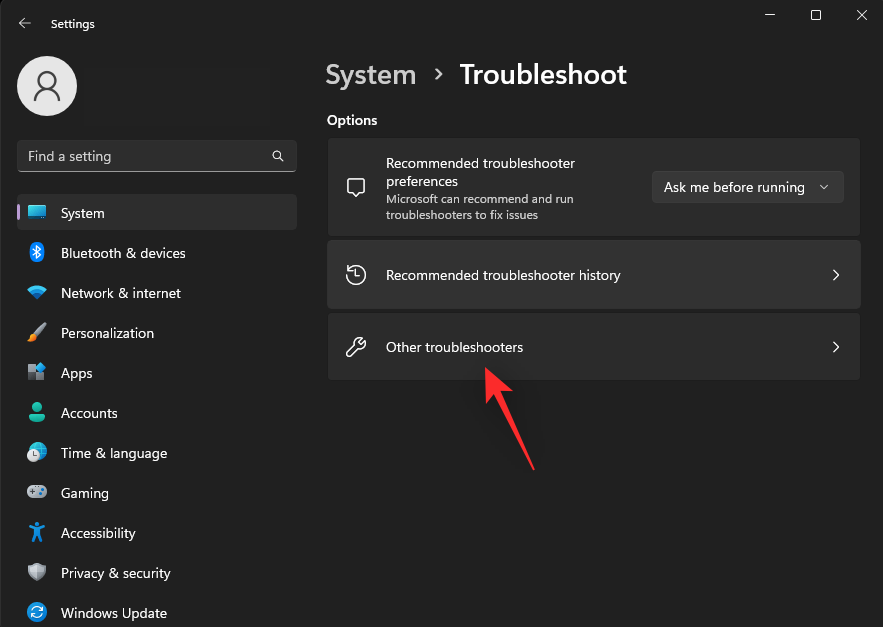
Прокрутіть список, щоб знайти Power . Натисніть Виконати біля нього, коли його знайдено.
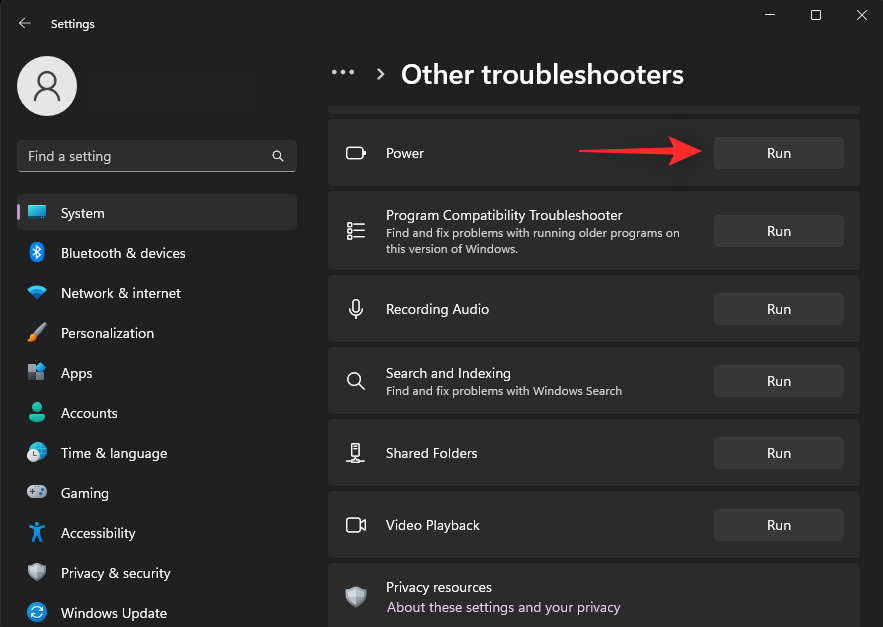
Тепер Windows автоматично перевірятиме наявність проблем, пов’язаних із живленням, і запропонує необхідне виправлення на основі ваших поточних налаштувань. Натисніть Застосувати це виправлення .
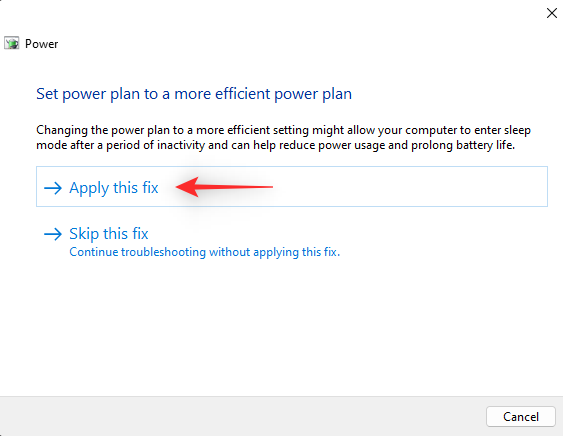
Завершивши, натисніть Закрити .
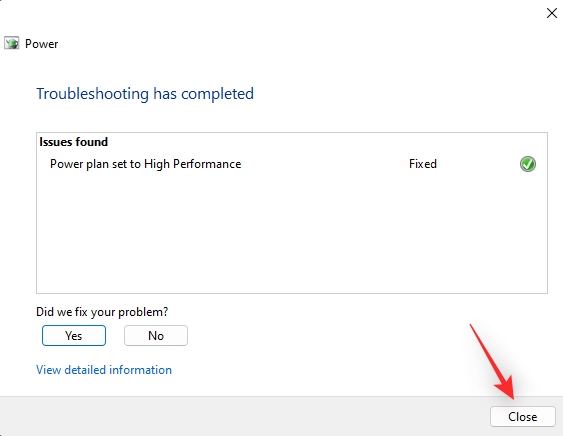
Якщо ваші налаштування плану живлення або конфігурація Windows перешкоджали виходу комп’ютера зі сплячого режиму, то проблема мала бути усунена.
Спосіб 2. Переконайтеся, що клавіатура та миша можуть вивести ПК з режиму сну
Більшість клавіатур і мишок, вироблених сьогодні, мають можливість виводити комп’ютер із режиму сну. Хоча це може призвести до споживання енергії у фоновому режимі, це чудовий спосіб отримати доступ до ПК, особливо якщо ви працюєте далеко від головної станції.
Але в деяких випадках вам може знадобитися вручну ввімкнути цю функцію для клавіатури та миші. Якщо ваші зовнішні периферійні пристрої введення, як-от миша та клавіатура, не можуть вивести комп’ютер із режиму сну, ми рекомендуємо вам перевірити властивості їх пристроїв, виконавши наведені нижче дії.
Натисніть Windows + Xі клацніть Диспетчер пристроїв .
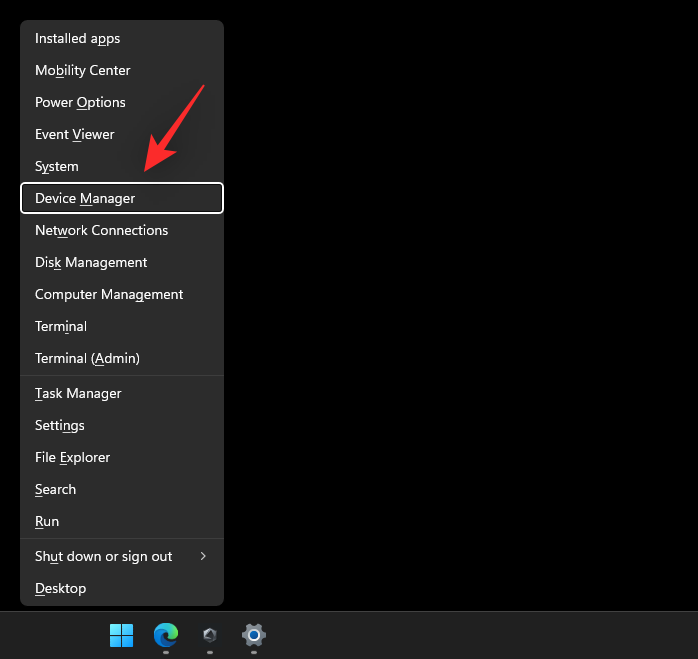
Тепер знайдіть і двічі клацніть відповідний пристрій введення зі списку на екрані. Для цього посібника ми будемо використовувати клавіатуру.
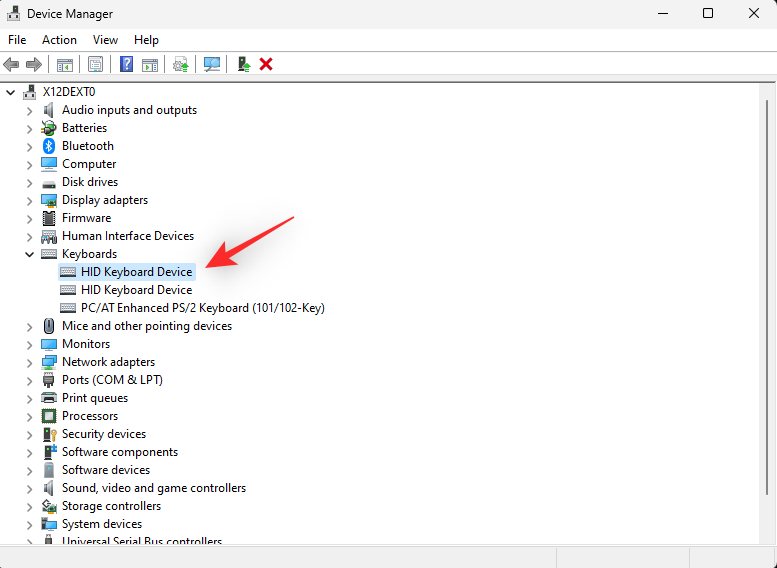
Натисніть і перейдіть на вкладку «Керування живленням» у верхній частині.
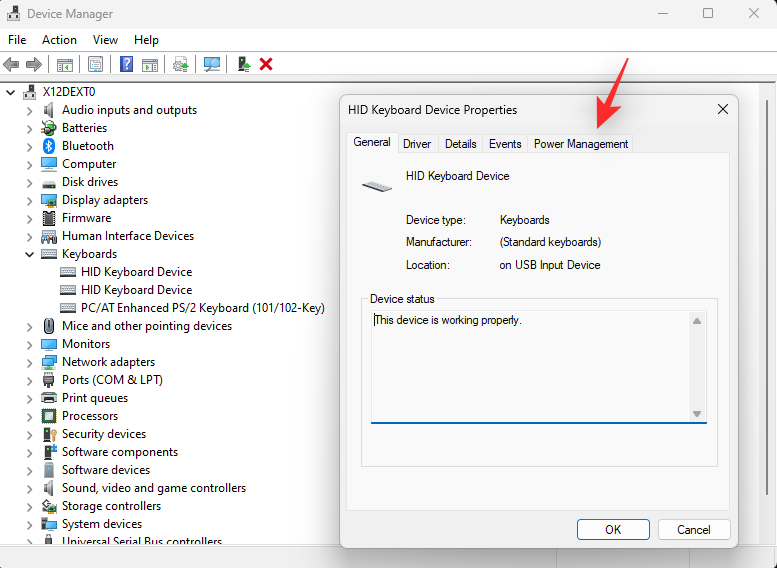
Поставте прапорець Дозволити цьому пристрою виводити комп’ютер із режиму сну вгорі.
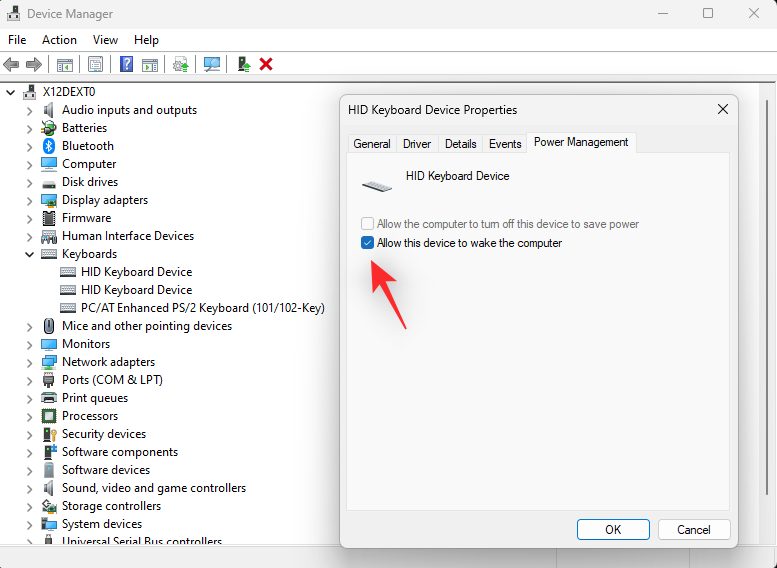
Якщо цей параметр уже позначено, зніміть його та натисніть OK . Тепер двічі клацніть пристрій і знову ввімкніть Дозволити цьому пристрою виводити комп’ютер з режиму сну .
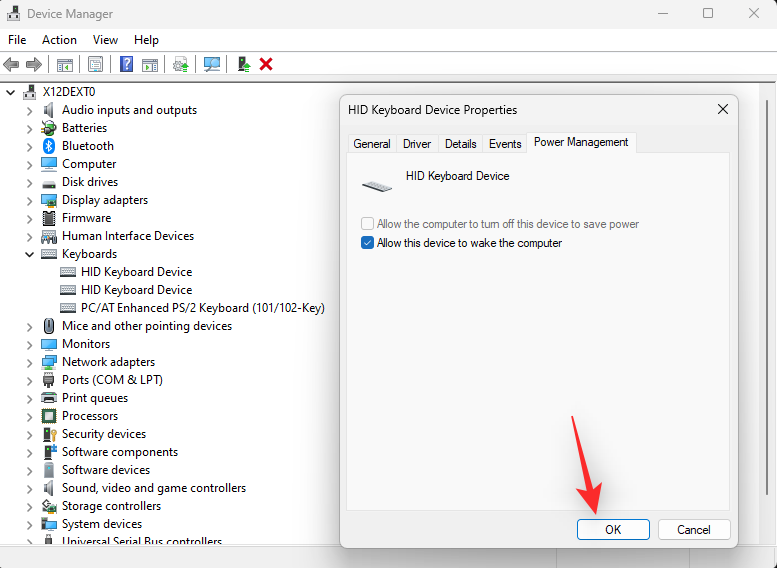
Після цього перезавантажте комп’ютер. Після перезавантаження ще раз перевірте режим сну на ПК. Якщо невідповідні параметри керування живленням заважали вам виводити комп’ютер із режиму сну, тоді проблема мала бути усунена.
Спосіб 3. Вимкніть гібридні таймери сну та пробудження
Гібридні таймери сну та пробудження — це вбудовані функції Windows, які допомагають максимально заощаджувати енергію, одночасно забезпечуючи оновлення комп’ютера останньою інформацією. Вони навіть дозволяють вашому ПК вибірково виходити зі сну, щоб отримувати останні оновлення та сповіщення.
Однак ці функції можуть зіткнутися з фоновими конфліктами, які можуть перешкодити вашому ПК вийти зі сну за призначенням. Ви можете вимкнути гібридні таймери сну та пробудження для свого ПК, щоб перевірити, чи це вирішить проблему. Використовуйте наведені нижче дії, щоб допомогти вам у цьому процесі.
Натисніть Windows + R, щоб запустити Run .

Тепер введіть наступне та натисніть Enter.
powercfg.cpl
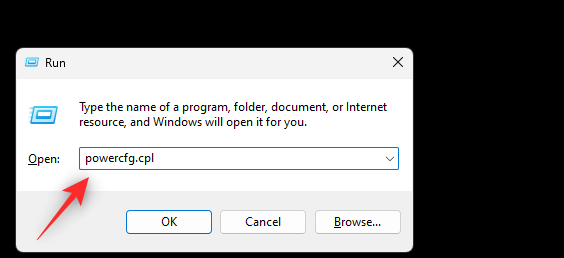
Натисніть «Змінити налаштування плану» біля поточного плану живлення.
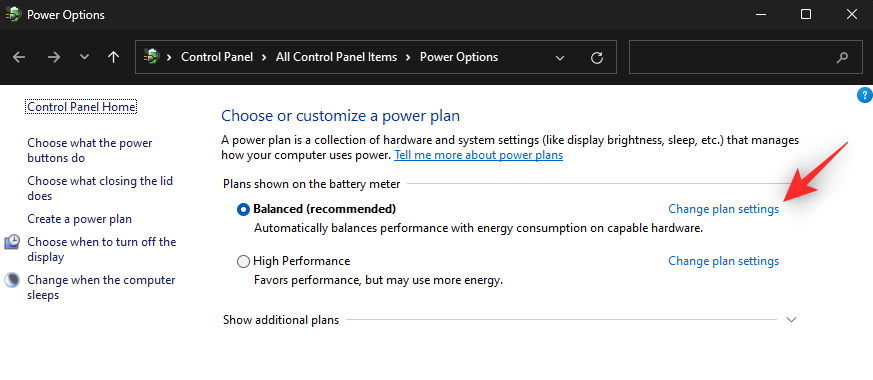
Натисніть Змінити додаткові параметри живлення .
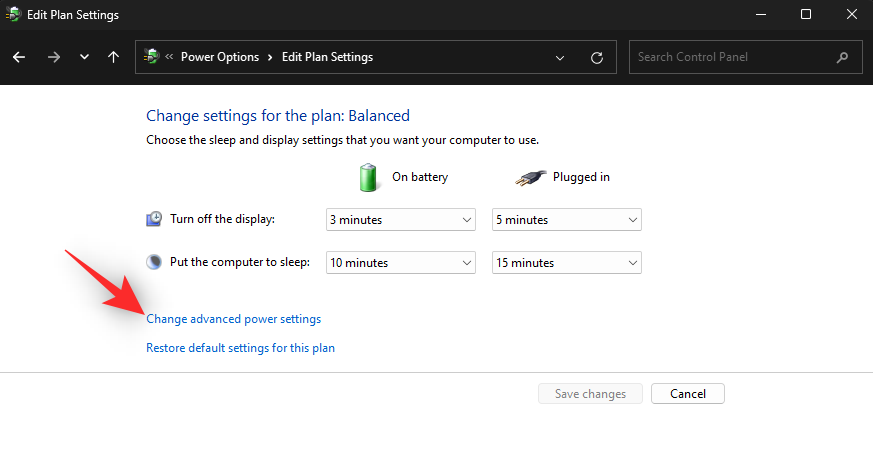
Прокрутіть параметри та двічі клацніть «Сон» .
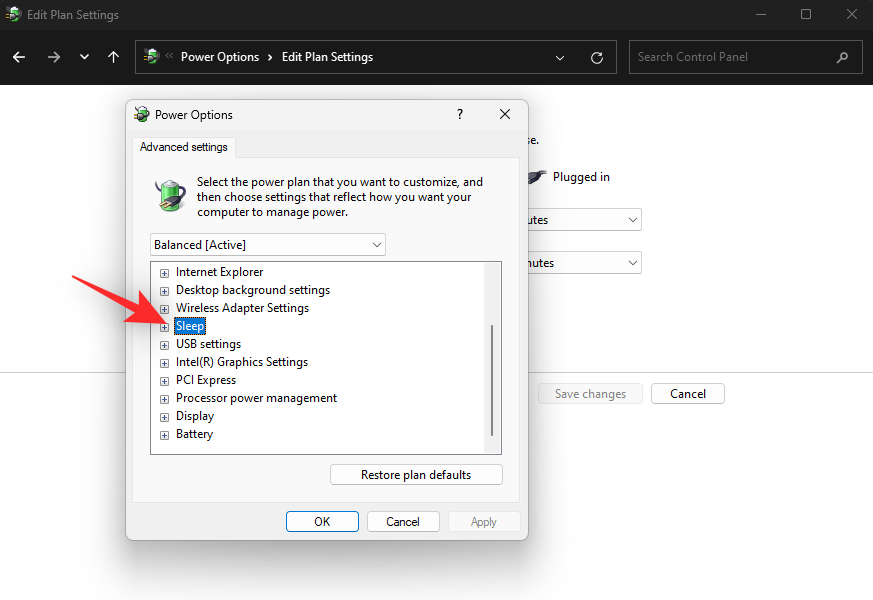
Двічі клацніть «Дозволити гібридний сон» .
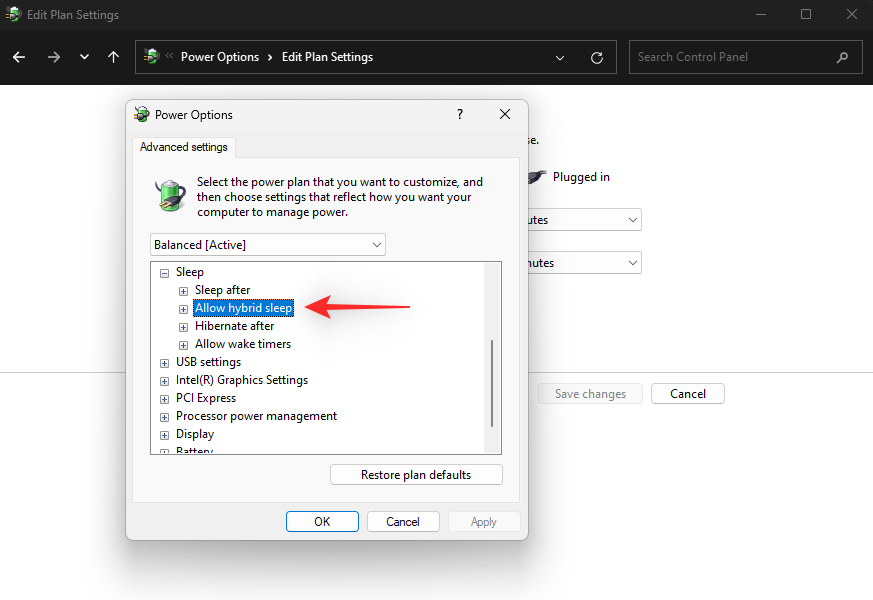
Натисніть і виберіть Від батареї . Тепер виберіть Вимкнути зі спадного меню.
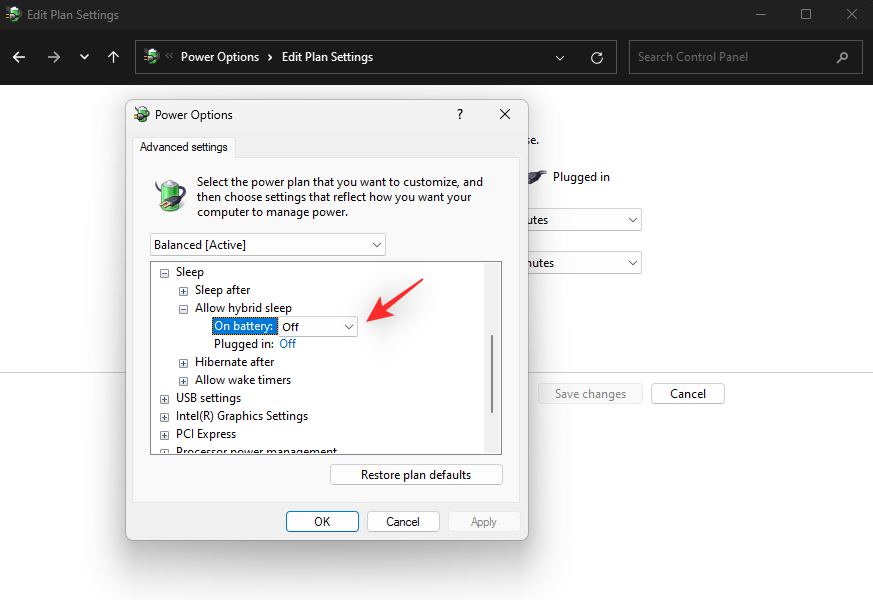
Вимкніть режим гібридного сну , коли ваш комп’ютер також підключено до мережі .
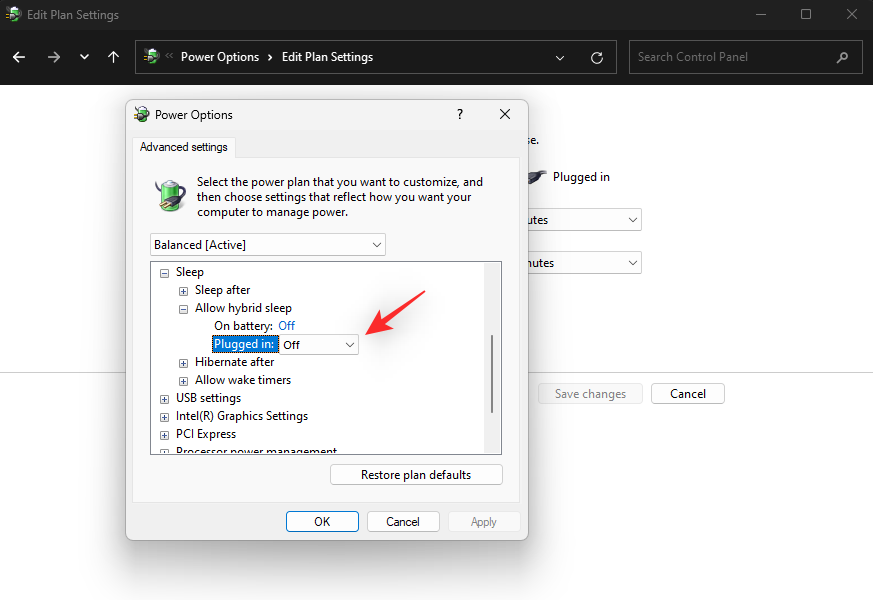
Тепер двічі клацніть Дозволити таймери пробудження .
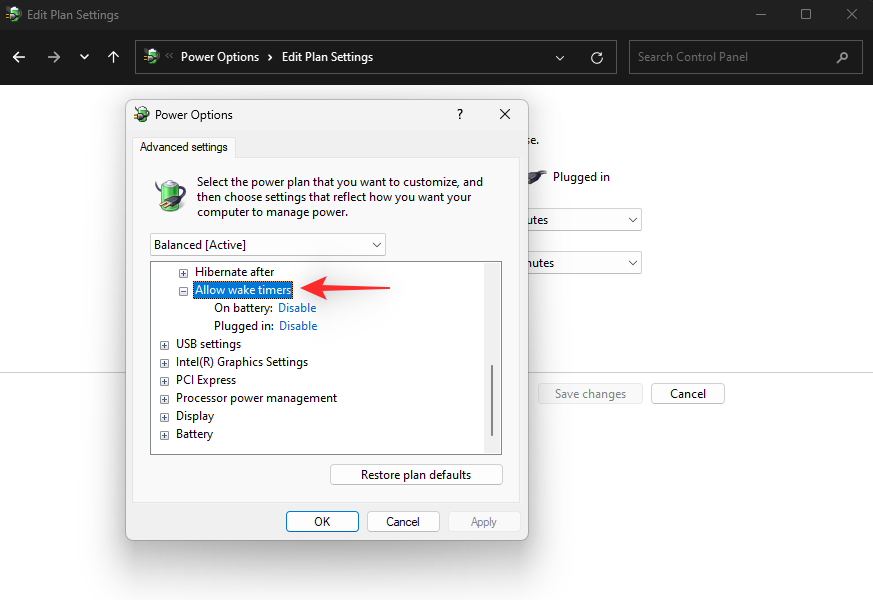
Для параметрів «Від акумулятора» та «Підключено» виберіть « Вимкнути» за допомогою відповідних спадних меню.
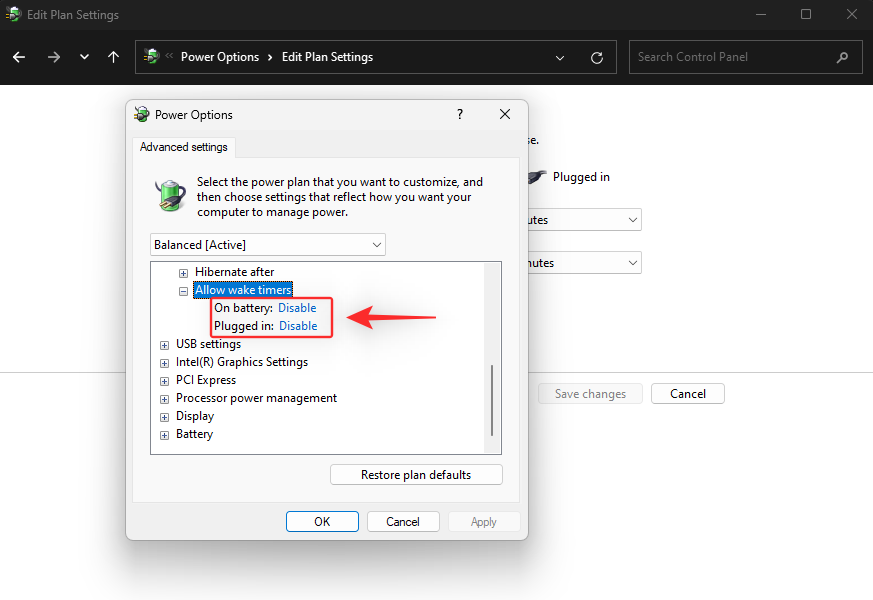
Натисніть Застосувати . Тепер натисніть OK .
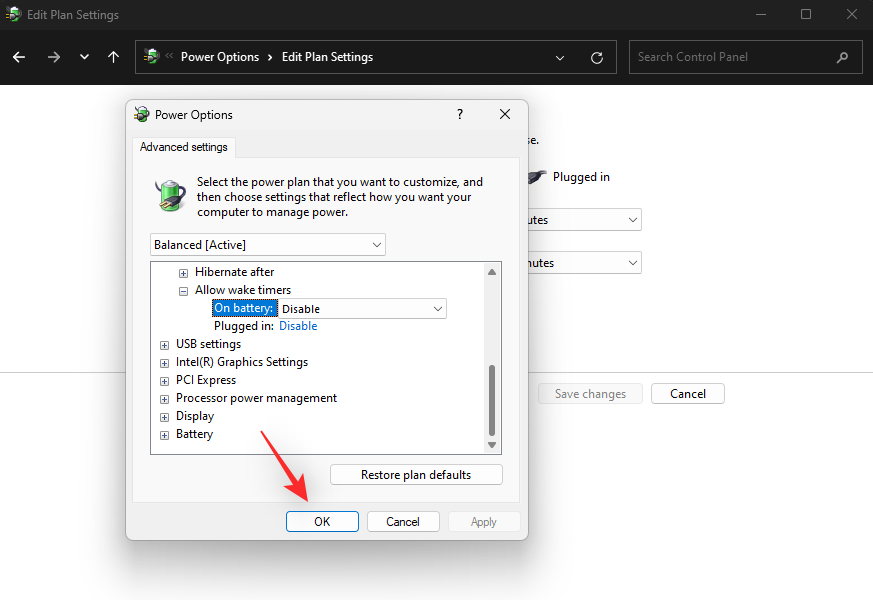
Спробуйте ще раз використовувати режим сну на ПК. Якщо гібридні таймери сну та пробудження заважали вашому комп’ютеру виходити з режиму сну, тоді проблема має бути усунена у вашій системі.
Спосіб 4: Вимкніть швидкий запуск
Швидкий запуск — це досить нова функція Windows, яка зменшує час завантаження комп’ютера. Це досягається шляхом переведення комп’ютера в режим глибокого сну замість сплячого режиму, що забезпечує швидше відновлення даних і, у свою чергу, швидший час завантаження. Проте швидкий запуск може перешкоджати режиму сну вашого ПК через керування живленням певних апаратних компонентів.
Це може призвести до того, що певні компоненти ніколи не перейдуть у режим сну або ніколи не вийдуть із режиму сну, залежно від ваших налаштувань. Вимкнення швидкого запуску може допомогти вирішити цю проблему в більшості систем. Виконайте наведені нижче дії, щоб допомогти вимкнути швидкий запуск на вашому ПК.
Натисніть Windows + R, щоб запустити Run .

Введіть наступне та натисніть Enter.
powercfg.cpl
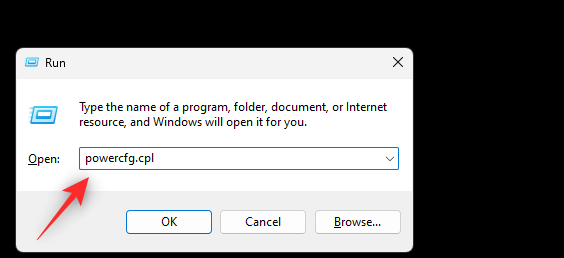
Натисніть Виберіть, що робити кнопкам живлення зліва.
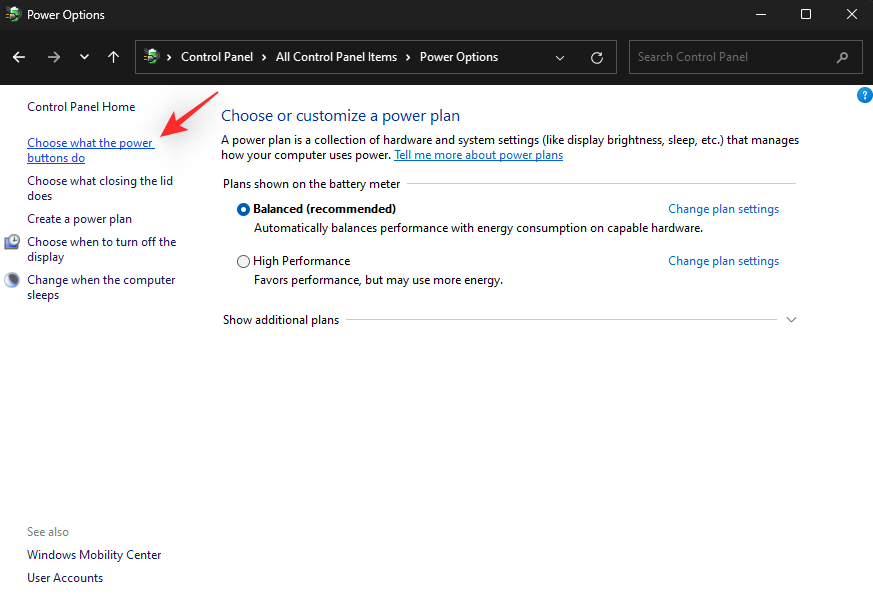
Натисніть Змінити параметри, які зараз недоступні вгорі.
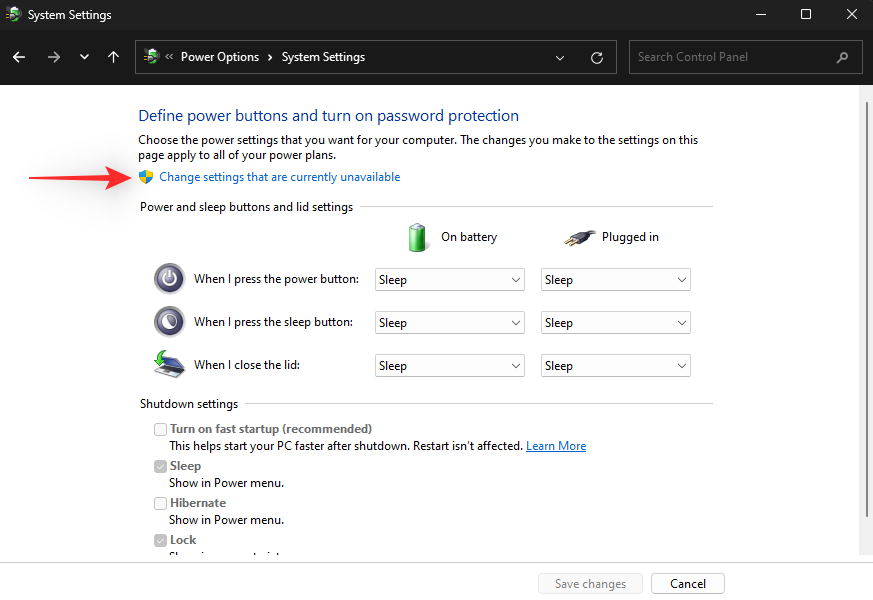
Тепер зніміть прапорець Увімкнути швидкий запуск (рекомендовано) у верхній частині.
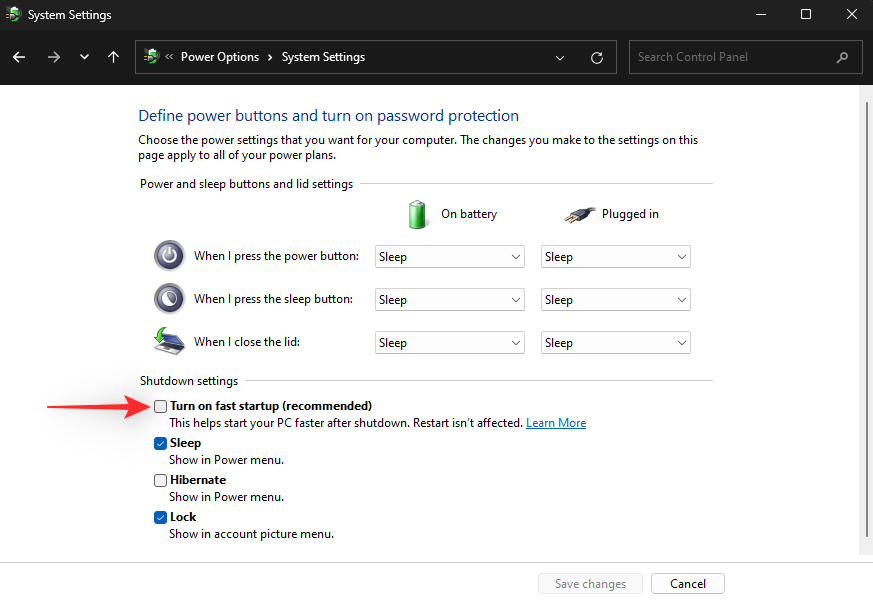
Натисніть Зберегти зміни .
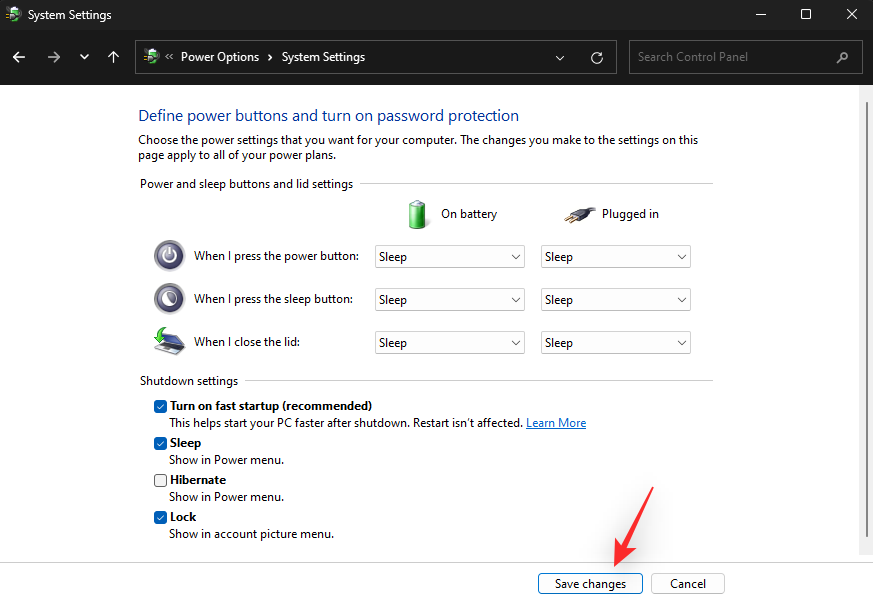
Перезавантажте комп’ютер зараз і спробуйте знову використати режим сну, коли він завантажиться. Якщо швидкий запуск заважав вашому комп’ютеру виходити зі сну, то тепер проблему має бути вирішено у вашій системі.
Спосіб 5: оновіть драйвери для клавіатури та миші
Тепер ви можете спробувати оновити драйвери клавіатури та миші. Windows 11 — це досить нова ОС, до якої багато виробників обладнання все ще адаптуються, випускаючи регулярні оновлення драйверів для своїх компонентів. Можливо, вашій клавіатурі та миші потрібні певні драйвери Windows 11, щоб вивести комп’ютер зі сплячого режиму за призначенням.
Рекомендуємо спочатку перевірити наявність оновлень за допомогою диспетчера пристроїв, а потім перевірити відповідну сторінку підтримки продукту, щоб знайти найновіші драйвери. Виконайте наведені нижче дії, щоб допомогти вам у цьому процесі.
Натисніть Windows + Xі виберіть Диспетчер пристроїв .
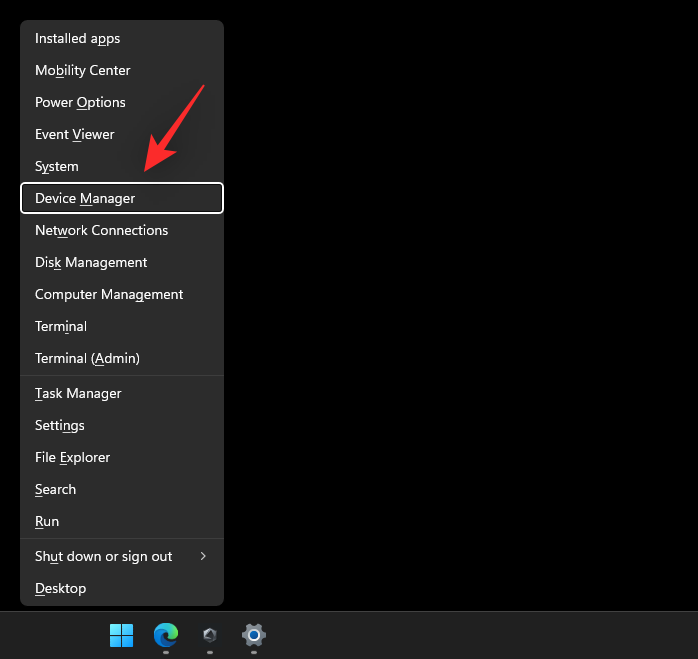
Знайдіть і клацніть правою кнопкою миші відповідну клавіатуру або мишу зі списку на екрані.
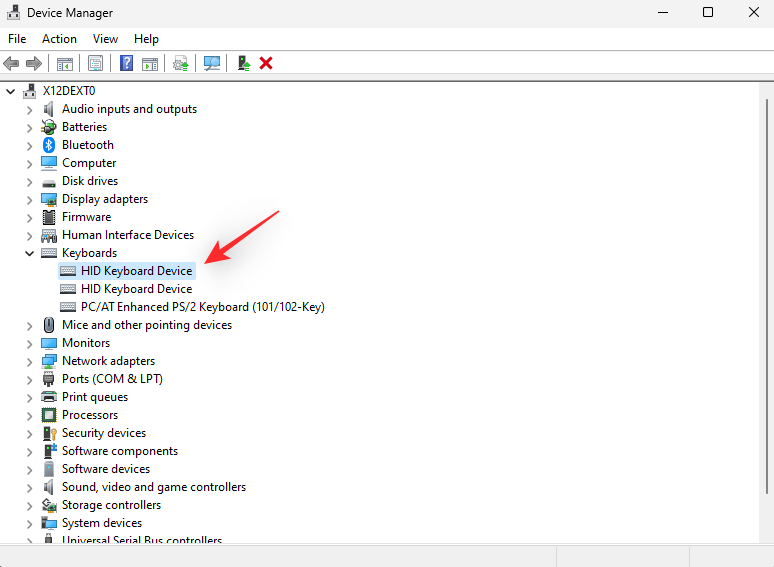
Виберіть Оновити драйвер .
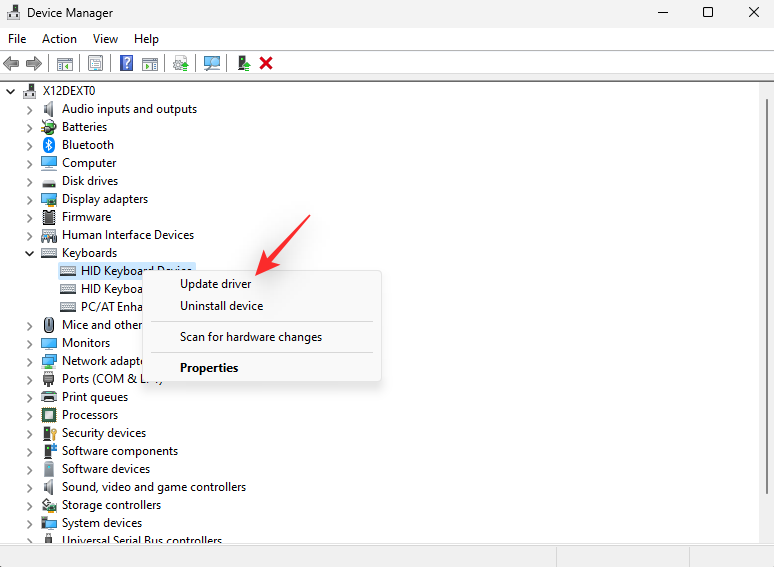
Натисніть Автоматичний пошук драйверів .
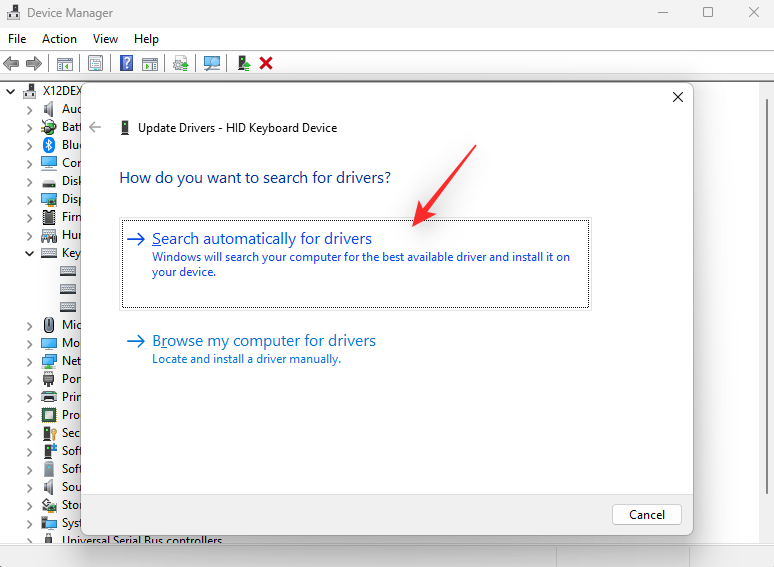
Тепер Windows шукатиме та встановлюватиме будь-які оновлені драйвери, доступні для вибраного компонента. Після завершення натисніть «Закрити» .
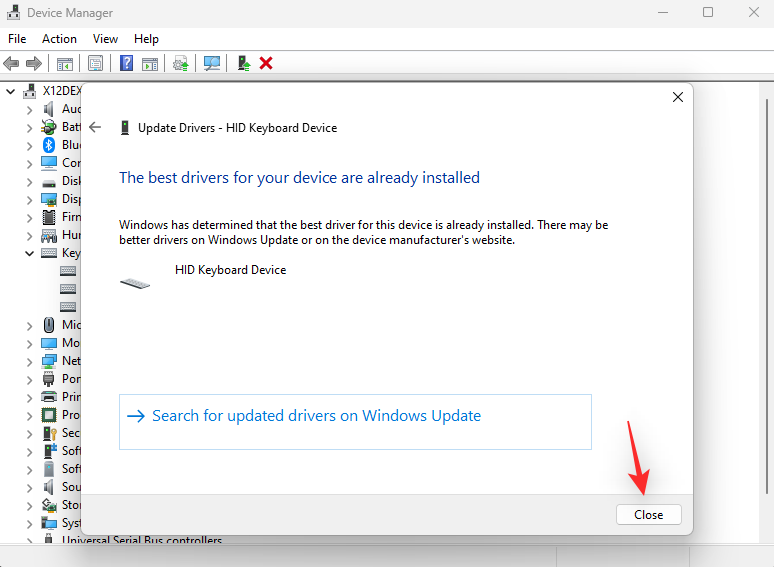
Перезавантажте ПК на цьому етапі, якщо ваші драйвери були оновлені на кроці вище. Якщо ні, рекомендуємо відвідати сторінку підтримки OEM, яка стосується вашого продукту, щоб завантажити та інсталювати останні доступні драйвери. Ви можете знайти сторінки підтримки поширених виробників периферійних пристроїв за посиланнями нижче.
Спосіб 6. Перевірте та виправте помилки диска
Якщо ваш комп’ютер усе ще не може вийти зі сну, можливо, у вас виникла проблема з дисками у вашій системі. Ваш завантажувальний диск може вийти з ладу або мати пошкоджені сектори, які заважають комп’ютеру вийти зі сну.
Ми рекомендуємо вам запустити chkdsk і сканування SFC у вашій системі, щоб перевірити та виправити те саме. Виконайте наведені нижче дії, щоб допомогти вам у цьому процесі.
Натисніть Windows + iі клацніть Відновлення .
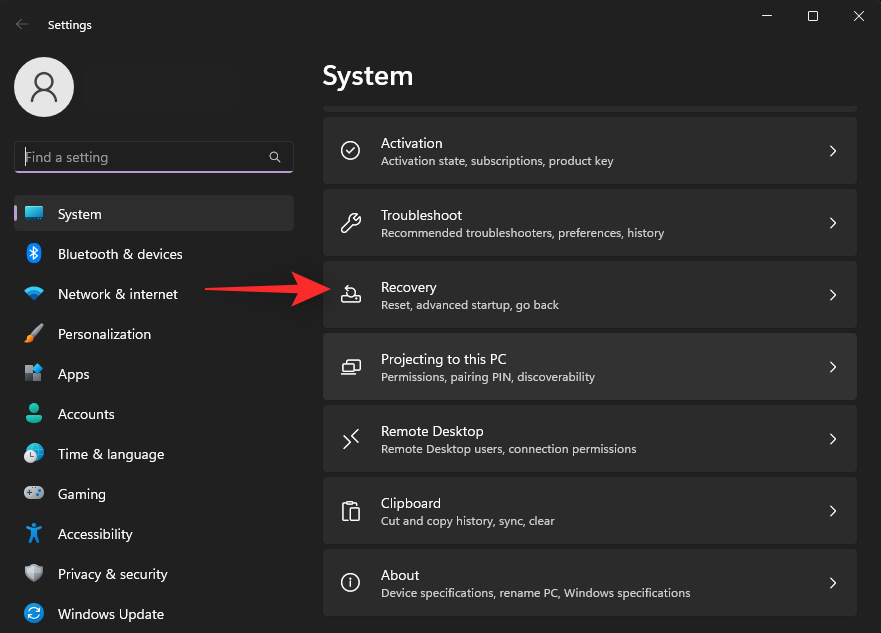
Натисніть «Перезапустити зараз» поруч із «Розширений запуск» .
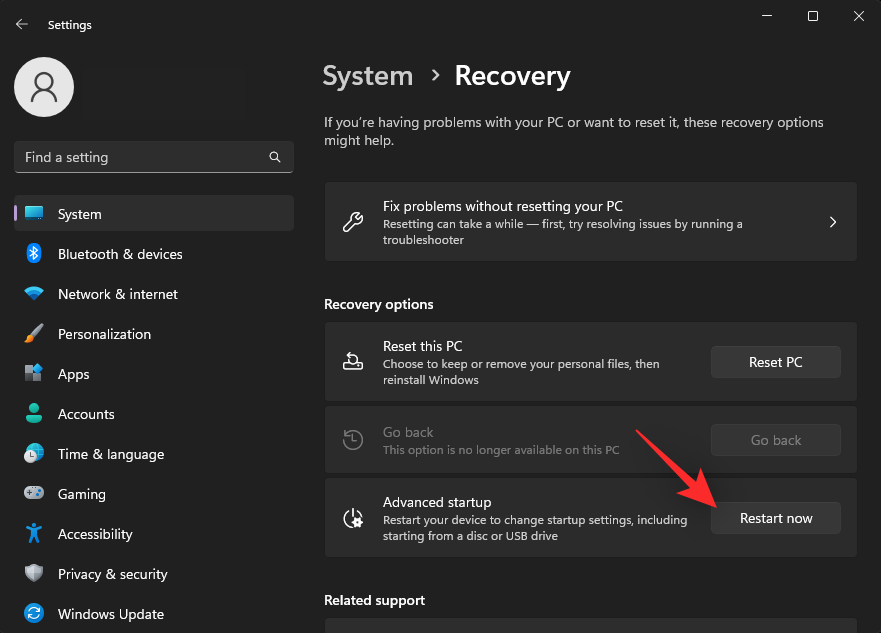
Тепер ваш ПК завантажиться з розширеними параметрами відновлення. Натисніть Виправлення неполадок .
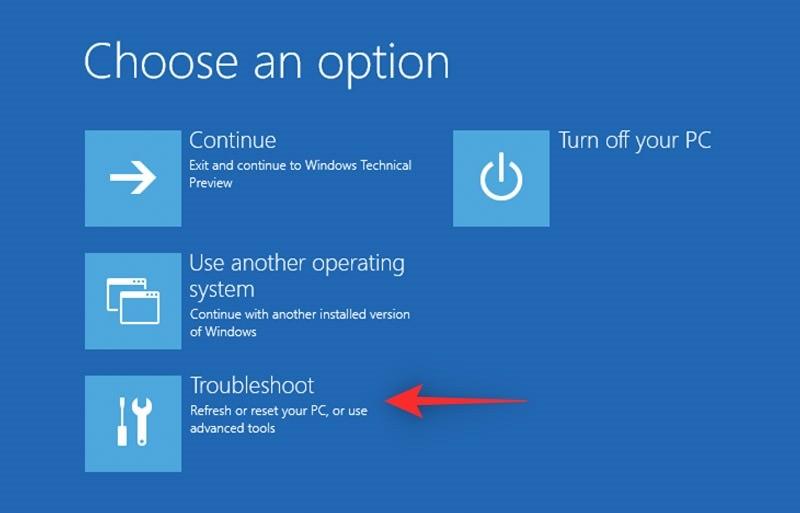
Тепер натисніть «Командний рядок» .
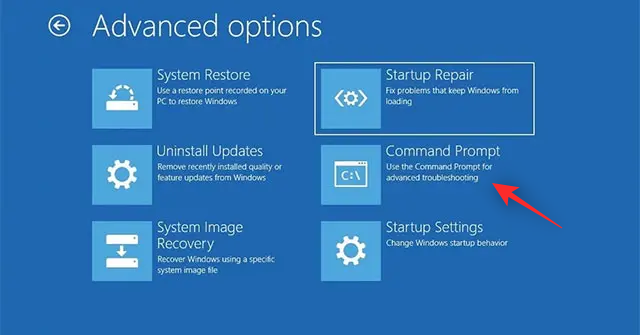
Тепер CMD запуститься на вашому екрані. Використовуйте наступну команду, щоб просканувати основний завантажувальний диск. Замініть C: буквою диска для завантажувального диска, якщо це можливо.
chkdsk c: /x /r
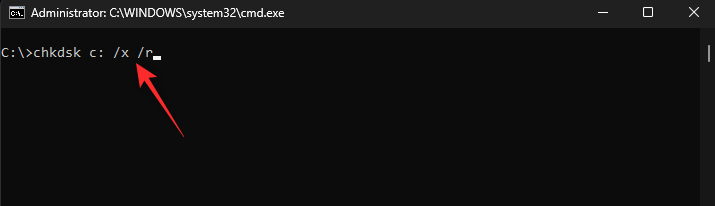
Зачекайте, поки сканування завершиться, після завершення виконайте наступну команду, щоб перевірити наявність помилок.
sfc /scannow
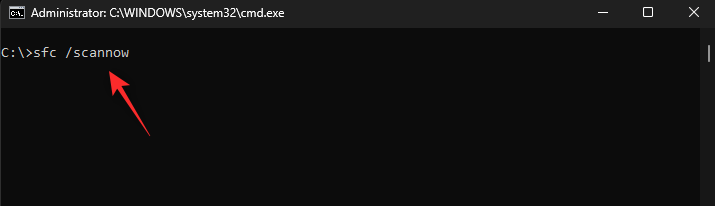
Тепер скористайтеся наступною командою, щоб закрити CMD.
exit
Перезавантажте комп’ютер і знову спробуйте використовувати режим сну, як зазвичай. Якщо помилки диска заважали вашому комп’ютеру виходити з режиму сну, тоді проблема мала бути усунена у вашій системі.
Спосіб 7. Перевірте та відновіть образ Windows
Ви також можете перевірити помилки в образі Windows і виправити їх за допомогою CMD. Це може допомогти вирішити проблеми з інсталяцією Windows 11, через які комп’ютер може не виходити зі сну. Використовуйте наведені нижче дії, щоб допомогти вам у цьому процесі.
Натисніть Windows + R, щоб запустити Run .
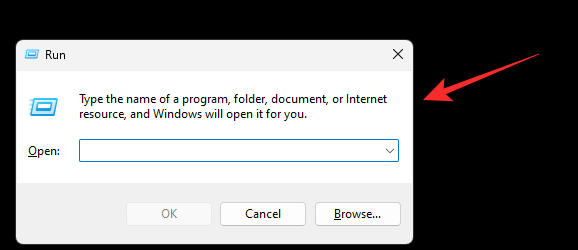
Тепер введіть наступне та натисніть Ctrl + Shift + Enter.
cmd
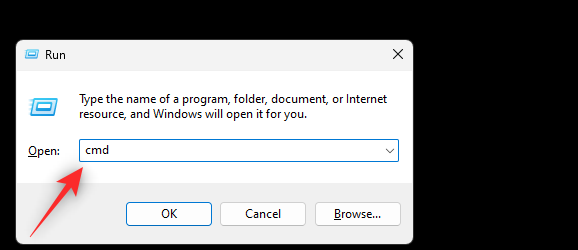
Використовуйте наступну команду, щоб перевірити та відновити образ Windows.
DISM /Online /Cleanup-Image /RestoreHealth
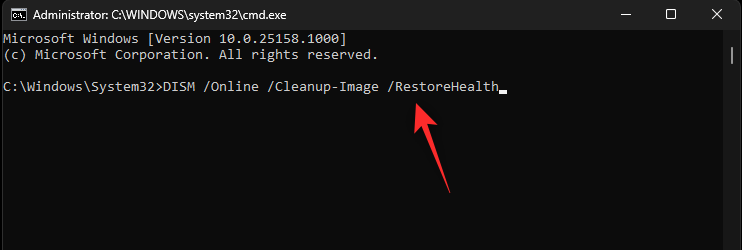
Під час цього процесу ваш образ Windows буде перевірено та виправлено. Це може зайняти деякий час залежно від пропускної здатності вашої мережі та доступних ресурсів. Коли зображення буде відновлено, перезавантажте комп’ютер і спробуйте знову використати режим сну. Якщо ваш комп’ютер не зміг вийти з режиму сну через пошкоджений образ Windows, тоді проблема повинна бути усунена у вашій системі.
Спосіб 8. Оновіть файл сплячого режиму
Гібернація — це ще один режим живлення для ПК з Windows, який забезпечує більшу економію електроенергії порівняно зі сплячим режимом. Як обговорювалося вище, швидкий запуск використовує сплячий режим у фоновому режимі, навіть якщо ви не ввімкнули його вручну. Гібернація використовує спеціальний файл для зберігання даних із усіх відкритих програм тощо.
Цей файл може бути пошкоджений і викликати проблеми з режимом сну в багатьох системах Windows 11. Оновлення файлу hiberfil.sys може допомогти виправити те саме на вашому ПК. Виконайте наведені нижче дії, щоб допомогти вам у цьому процесі.
Натисніть Windows + R, щоб запустити Run .

Введіть наступне та натисніть Ctrl + Shift + Enterна клавіатурі.
cmd
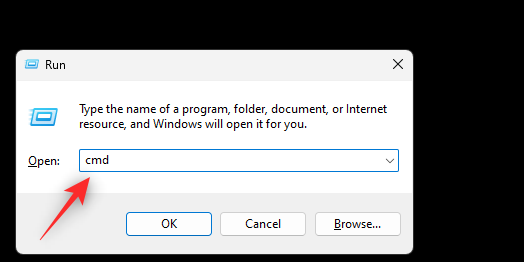
Тепер скористайтеся наступною командою, щоб вимкнути сплячий режим для вашого ПК. Це, у свою чергу, автоматично видалить ваш файл hiberfil.sys.
powercfg -h off
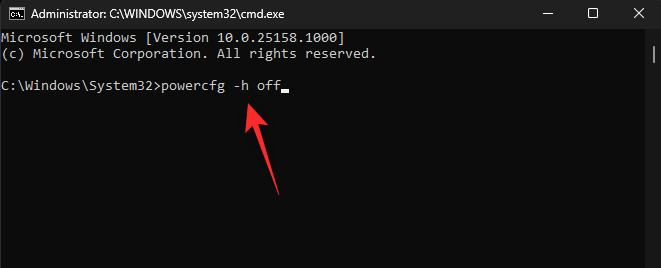
Використовуйте наступну команду, щоб закрити CMD.
exit
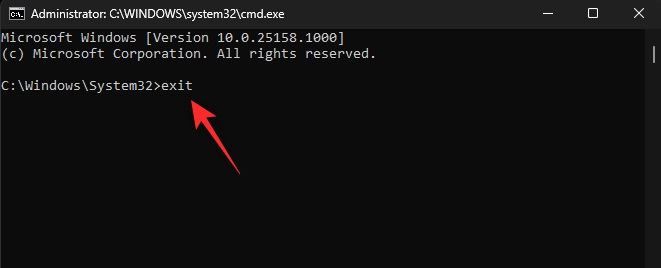
Тепер перезавантажте ПК для хорошої міри. Після перезапуску запустіть CMD від імені адміністратора, виконавши наведені вище кроки, і скористайтеся командою нижче, щоб повторно ввімкнути сплячий режим. Це створить новий файл hiberfil.sys для вашої системи.
powercfg -h on
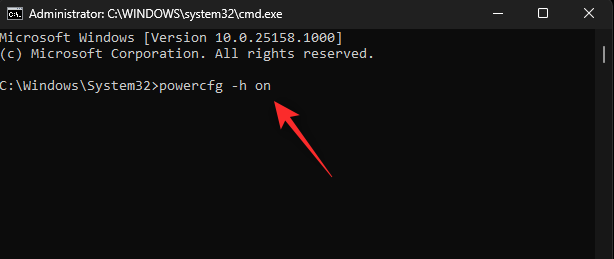
Після цього закрийте CMD за допомогою наступної команди.
exit
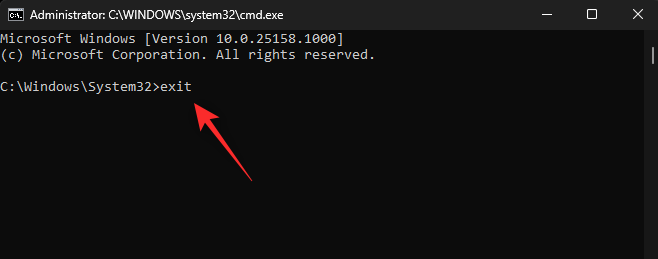
Знову перезапустіть комп’ютер і спробуйте використовувати режим сну, як зазвичай. Якщо пошкоджений файл hiberfil.sys заважав вашому комп’ютеру виходити з режиму сну, тоді проблема повинна бути усунена у вашій системі.
Спосіб 9. Оновіть BIOS
Windows 11 приносить не тільки косметичні зміни та нові функції, але й безліч змін у фонових службах і ядрі. Це, у свою чергу, вимагає оновленого BIOS, щоб повною мірою використовувати всі переваги всіх апаратних компонентів, встановлених у вашій системі.
Можливо, Windows 11 не може належним чином керувати живленням одного з ваших компонентів через застарілий BIOS. Це, у свою чергу, може спричинити проблеми, через які комп’ютер не може вийти зі сну. Ми рекомендуємо оновити BIOS до останньої доступної версії, щоб перевірити, чи це вирішить проблему.
Більшість OEM-виробників сьогодні постачають оновлення BIOS за допомогою оновлень Windows. Ви можете використовувати те саме, щоб перевірити наявність будь-яких незавершених оновлень, доступних для вашої системи. Оновлення BIOS відображатимуться як оновлення мікропрограми. Використовуйте наведені нижче дії, щоб допомогти вам у цьому процесі.
Натисніть Windows + iі клацніть Windows Update .
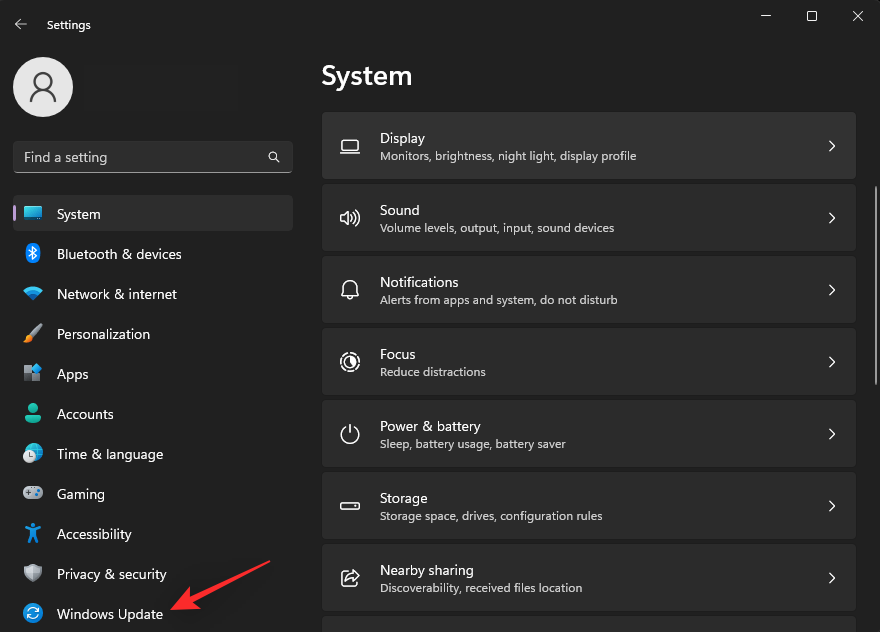
Натисніть Перевірити наявність оновлень .
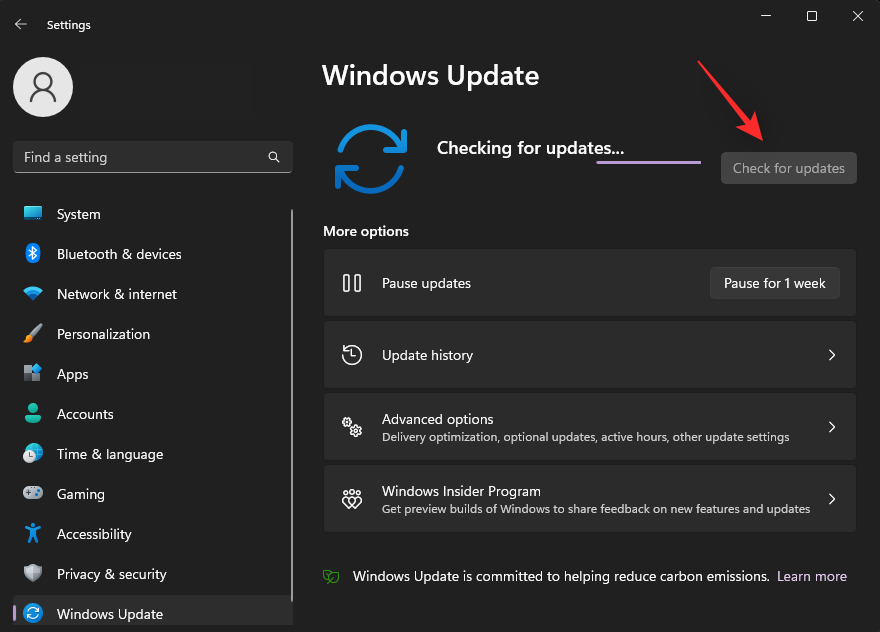
Тепер Windows перевірить і виведе список доступних оновлень для вашої системи. Якщо оновлення мікропрограми відображається в цьому списку, рекомендуємо завантажити та встановити його на свій комп’ютер якнайшвидше. Якщо оновлення для вашого комп’ютера не з’являються, натисніть «Додаткові параметри» .
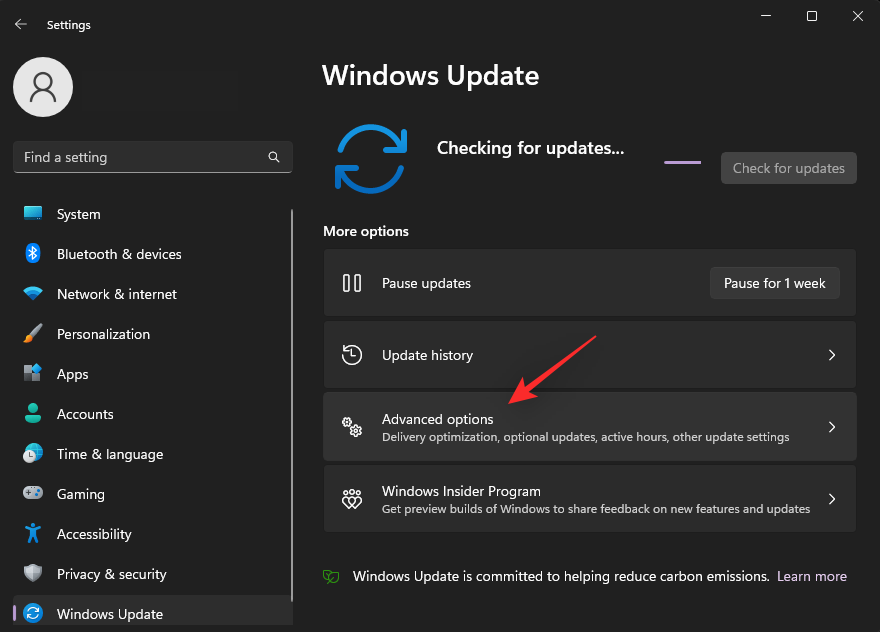
Прокрутіть униз і натисніть Додаткові оновлення .
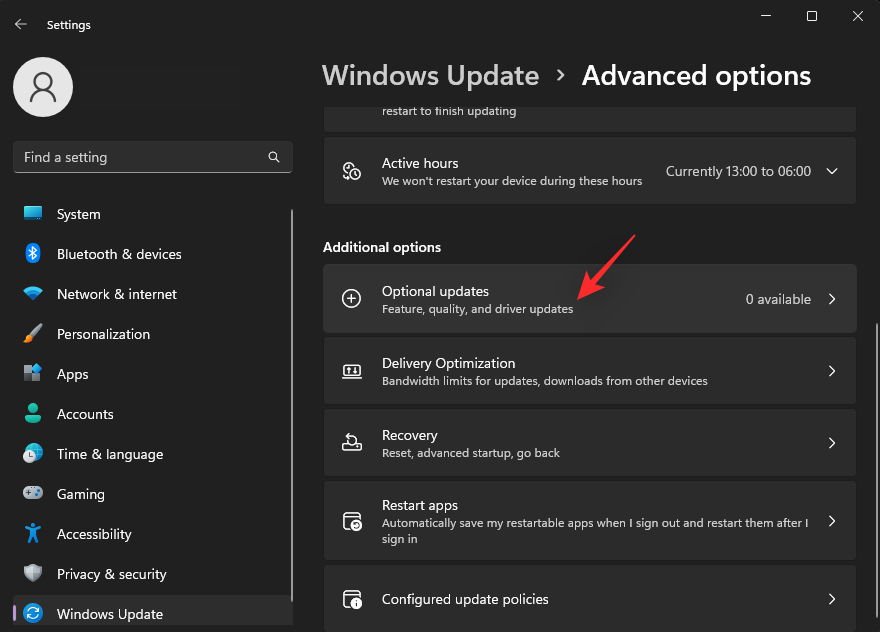
Перевірте та встановіть будь-які оновлення вбудованого програмного забезпечення , доступні в розділі Додаткові оновлення . Після цього перезавантажте комп’ютер. Якщо застарілий BIOS заважав вашому комп’ютеру виходити зі сплячого режиму, то проблему слід усунути.
Спосіб 10: Очистіть завантаження та перевірте наявність проблем
Windows також має розширені параметри запуску, які можуть допомогти вам вирішити багато проблем у вашій системі. Завантаження комп’ютера без будь-яких встановлених користувачем служб може допомогти вам діагностувати проблеми зі сторонніми програмами, які можуть перешкоджати виходу комп’ютера зі сну. Скористайтеся наведеним нижче посібником, щоб допомогти вам очистити завантаження та перевірити те саме на вашому ПК.
Натисніть Windows + R, щоб запустити Run .

Тепер введіть наступне та натисніть Enter. Ви також можете натиснути OK, якщо потрібно.
msconfig
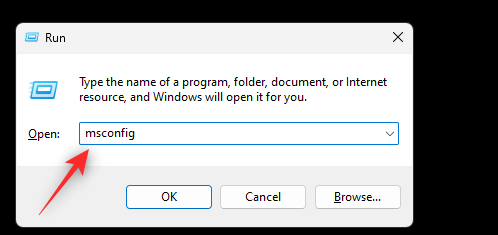
Клацніть і виберіть Послуги вгорі.
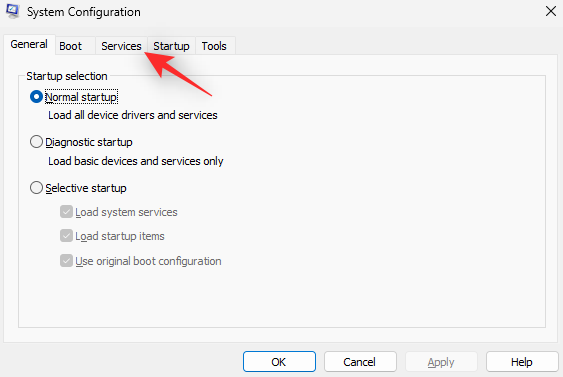
Поставте прапорець « Приховати всі служби Microsoft» .
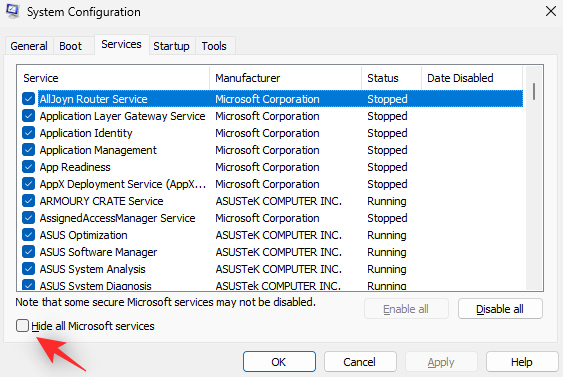
Натисніть Вимкнути все .
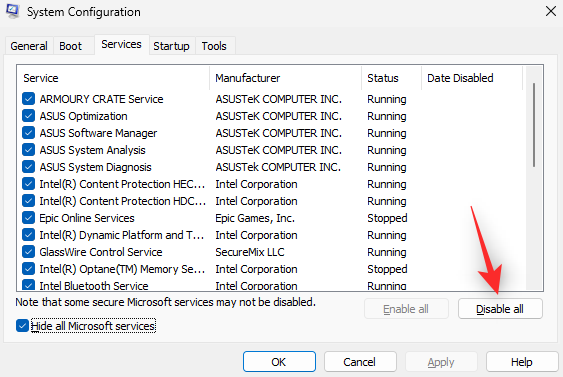
Натисніть Застосувати .
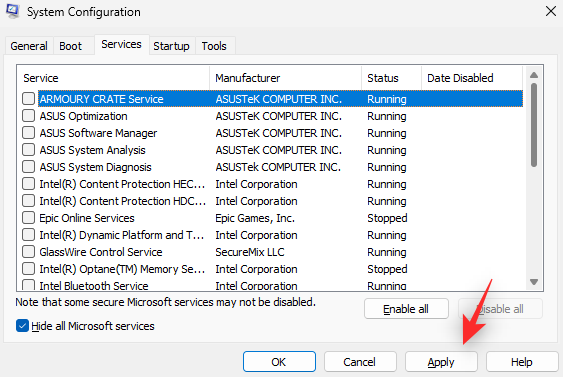
Натисніть OK .
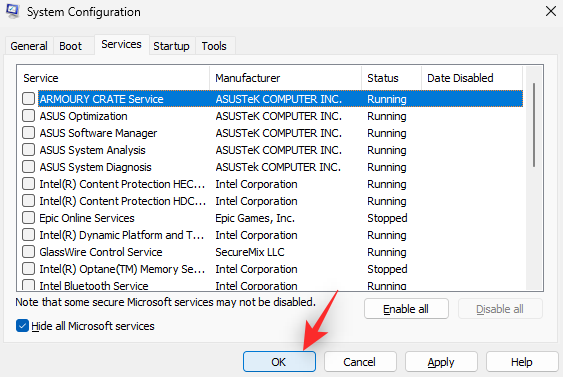
Нарешті натисніть «Перезапустити» , коли з’явиться запит.
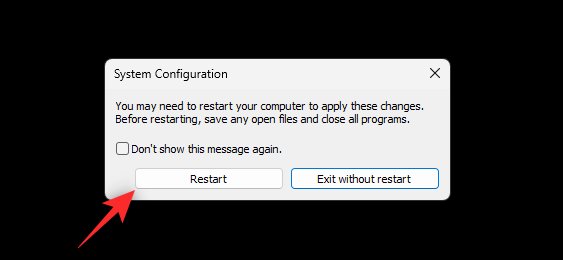
Після перезавантаження комп’ютера спробуйте знову використати режим сну. Якщо ваш комп’ютер може вийти зі сплячого режиму за призначенням, це означає, що під час звичайного завантаження вашої системи стороння програма чи служба спричиняє проблеми. Ми рекомендуємо спробувати видалити підозрілі служби та програми зі своєї системи одну за одною, щоб знайти винуватця.
Якщо, однак, у вас все одно виникають проблеми з режимом сну, ви можете повернутися до нормального запуску, виконавши наведені нижче дії, і продовжити інші виправлення, перелічені в цьому посібнику.
Натисніть Windows + R, щоб запустити Run .

Введіть наступне та натисніть Enter.
msconfig
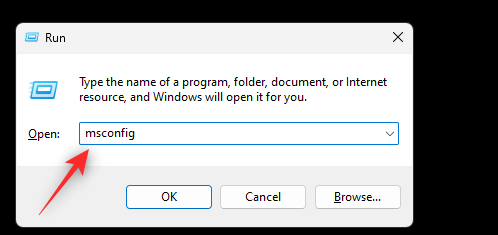
Натисніть Звичайний запуск .
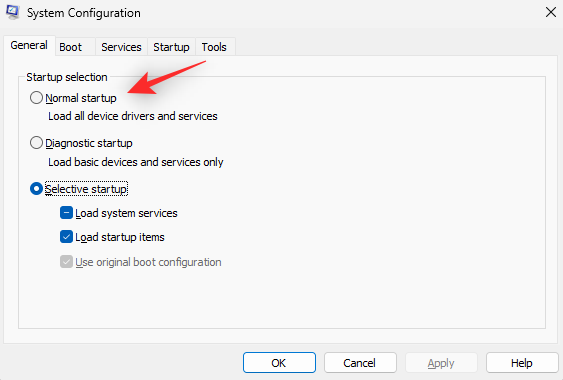
Натисніть Застосувати .
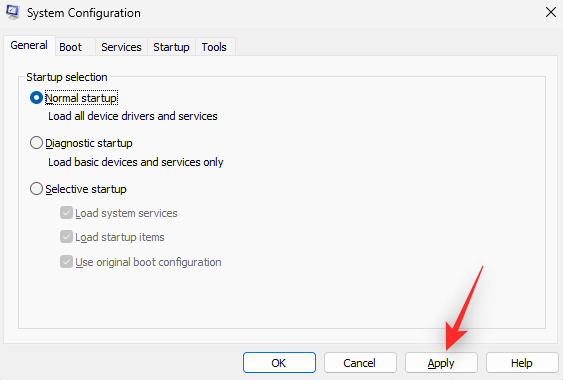
Тепер натисніть OK .
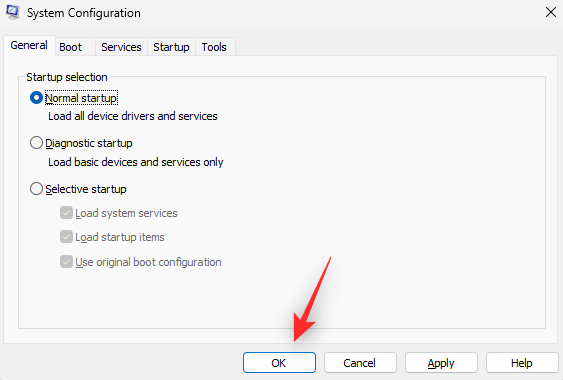
Натисніть Перезапустити, коли з’явиться відповідний запит.
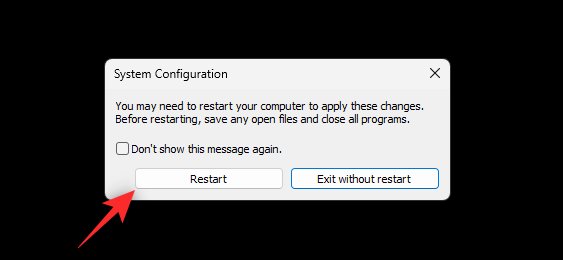
Тепер ваш ПК перезавантажиться з усіма фоновими службами, як це передбачено. Тепер ви можете продовжити виправлення, наведені нижче, щоб побачити, яке з них найкраще підходить для вас.
Спосіб 11. Перевірте за допомогою нового профілю користувача
На цьому етапі, можливо, варто спробувати радикальні заходи, щоб визначити причину вашої проблеми. Ми рекомендуємо вам створити новий локальний обліковий запис і перевірити, чи не зіткнулися ви з проблемами сну. Якщо у вашому новому обліковому записі проблеми зі сном не зникають, можливо, ви бачите апаратну несправність. Використовуйте наведені нижче дії, щоб допомогти вам у цьому процесі.
Натисніть Windows + iі натисніть Облікові записи .
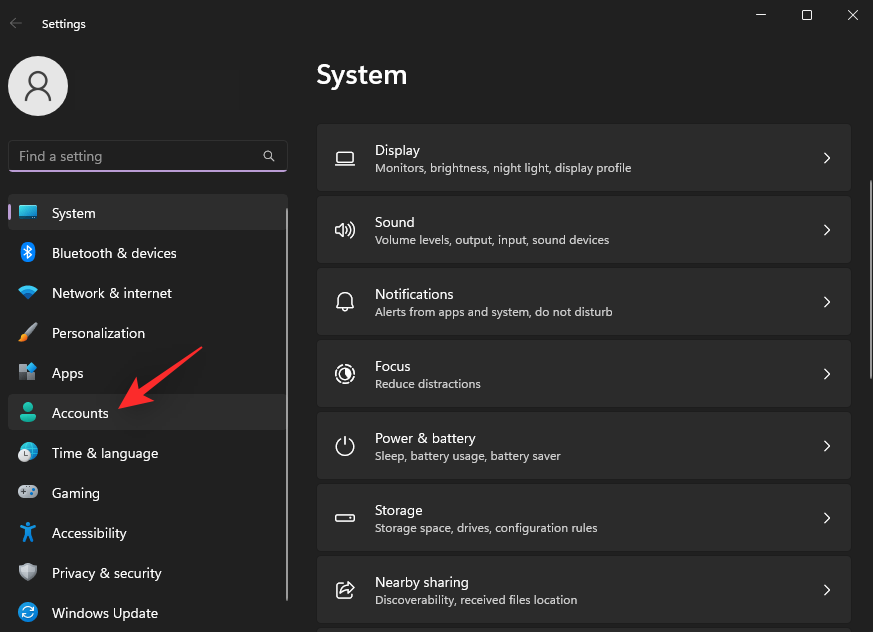
Прокрутіть униз праворуч і натисніть Інші користувачі .
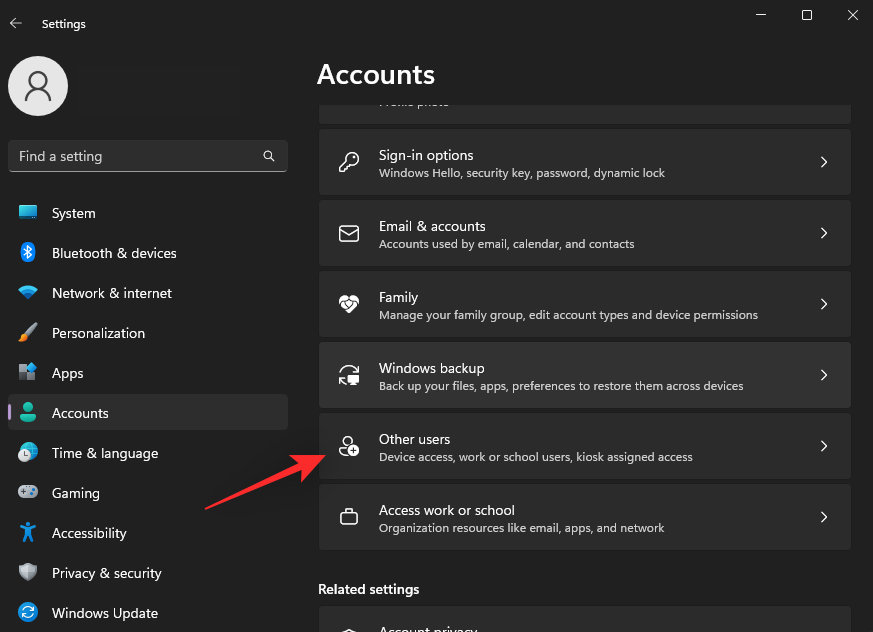
Тепер натисніть Додати обліковий запис у верхній частині.
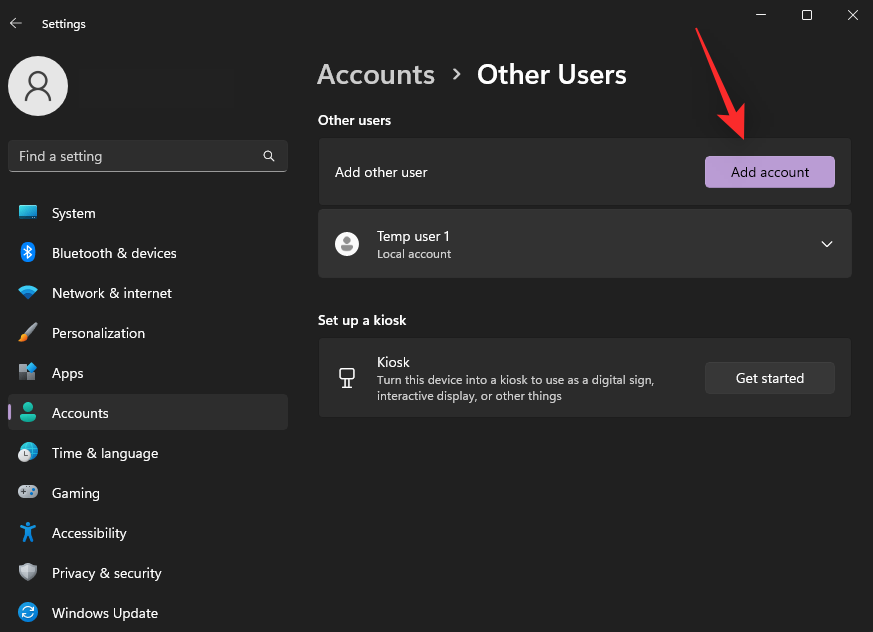
Натисніть У мене немає даних для входу цієї особи .
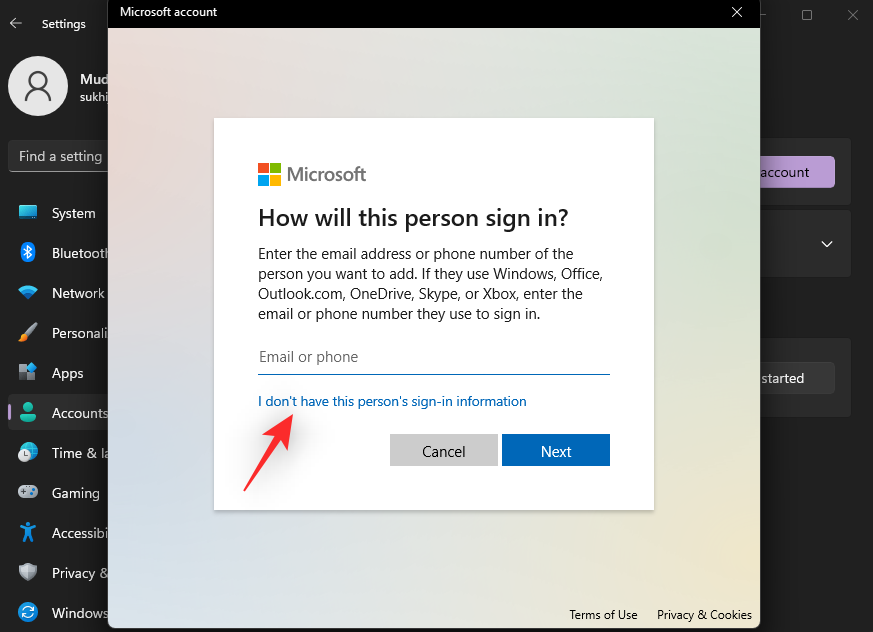
Натисніть Додати користувача без облікового запису Microsoft .
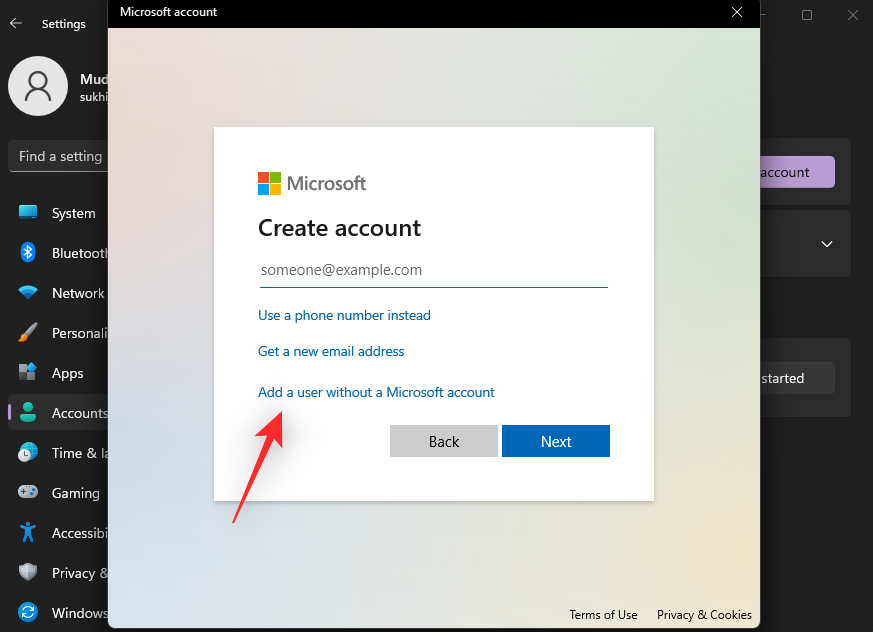
Введіть ім’я свого тимчасового облікового запису користувача вгорі та виберіть пароль, якщо потрібно. Якщо залишити поля пароля порожніми, ви зможете налаштувати новий обліковий запис без пароля.
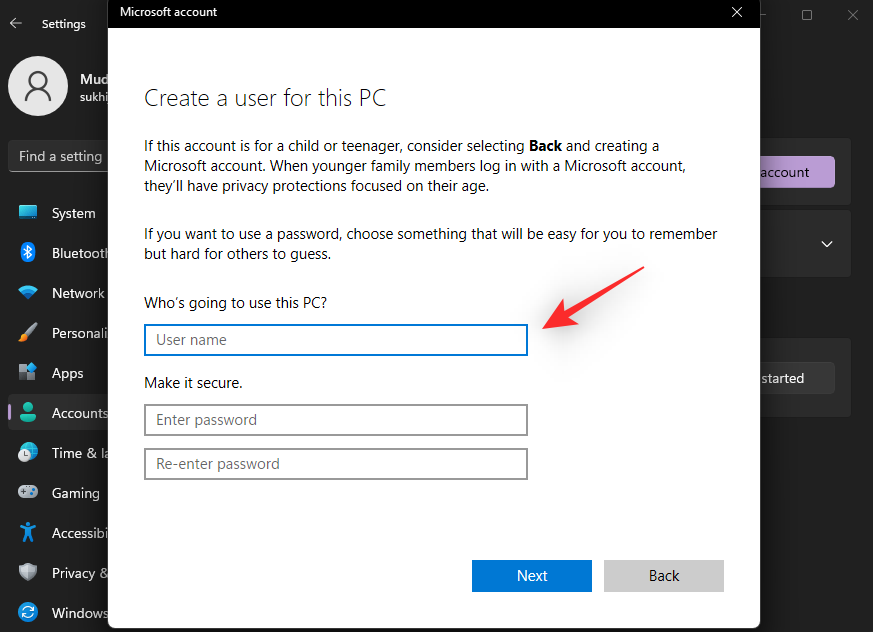
Завершивши, натисніть «Далі» .
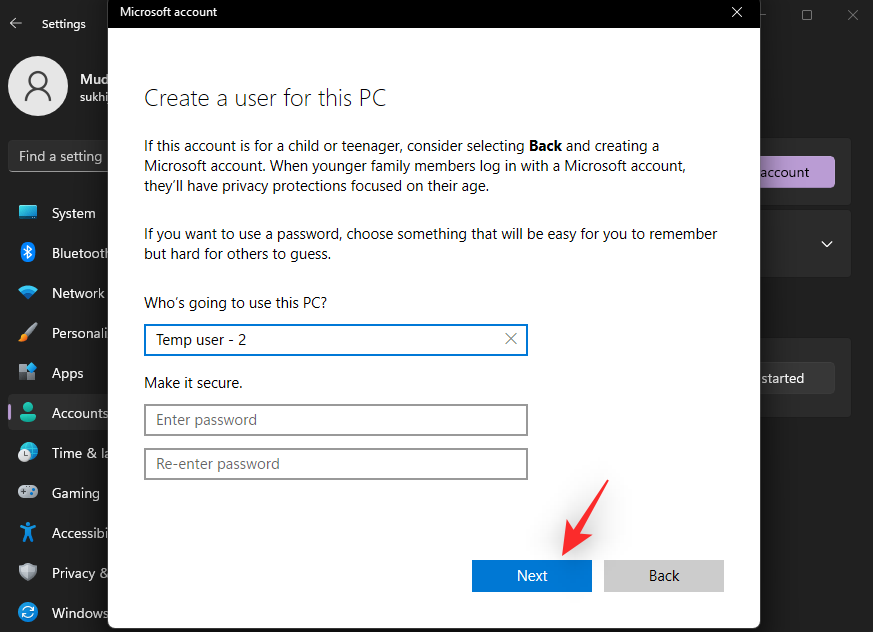
Тепер на вашому ПК буде створено новий обліковий запис користувача. Відкрийте меню «Пуск» і клацніть своє ім’я в нижньому лівому куті.
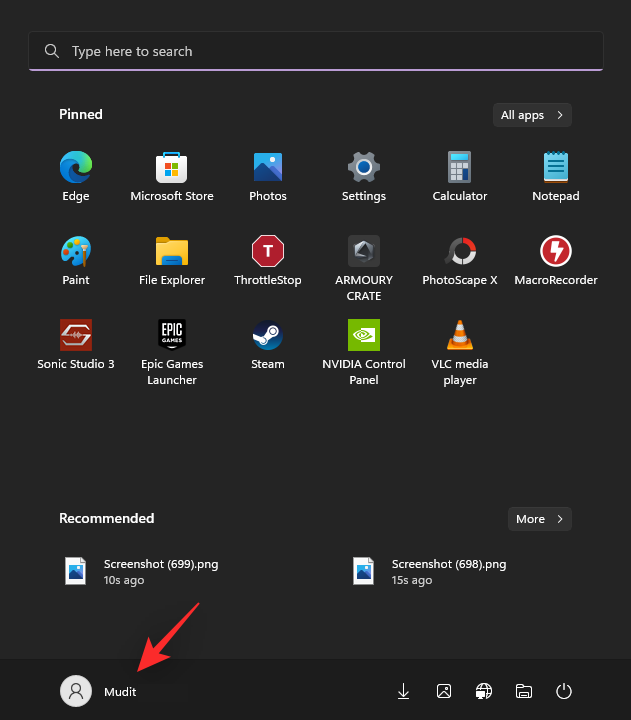
Виберіть Вийти .
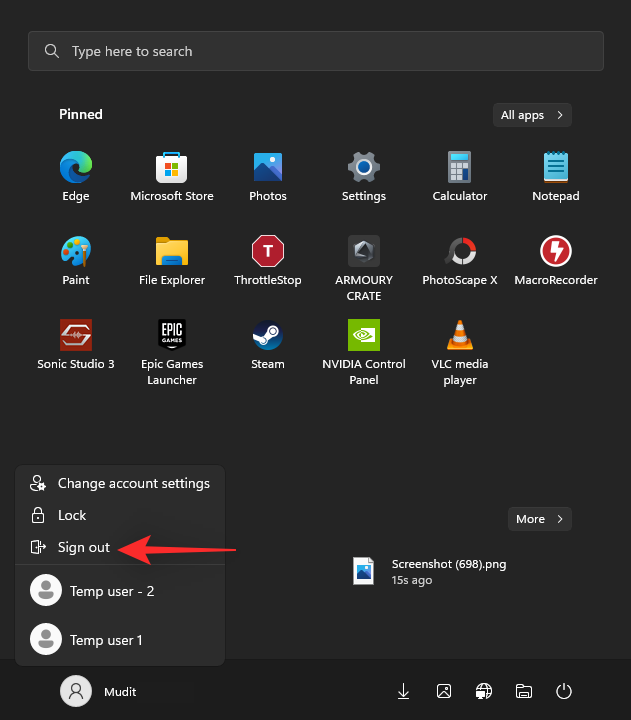
Тепер увійдіть за допомогою свого нового облікового запису користувача та знову спробуйте використовувати режим сну. Якщо ваш комп’ютер тепер може вийти із режиму сну, то, ймовірно, у вас виникла проблема з вашим поточним обліковим записом користувача. Ми рекомендуємо створити резервну копію важливих даних і видалити поточний обліковий запис користувача та перейти на новий, щоб вирішити цю проблему.
Спосіб 12. Використовуйте сплячий режим
Як ще один крайній засіб, ви можете спробувати повністю перейти в сплячий режим, вимкнувши сплячий режим на комп’ютері з Windows 11. Хоча це вимагатиме від вас вмикати сплячий режим вручну кожного разу, коли ви не користуєтеся комп’ютером, це гарантує, що ви зможете повернутися до своєї роботи, як передбачалося, без виконання повного скидання. Виконайте наведені нижче кроки, щоб вимкнути сплячий режим і перейти в сплячий режим на вашому ПК.
Натисніть Windows + R, щоб запустити Run .

Тепер введіть наступне та натисніть Enter.
powercfg.cpl
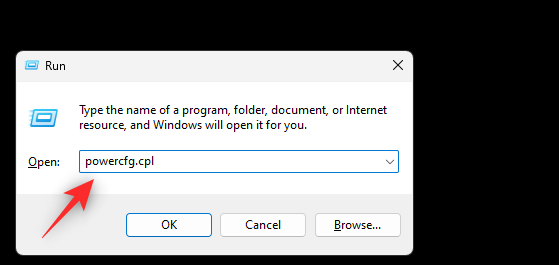
Натисніть «Змінити налаштування плану» біля поточного плану живлення.
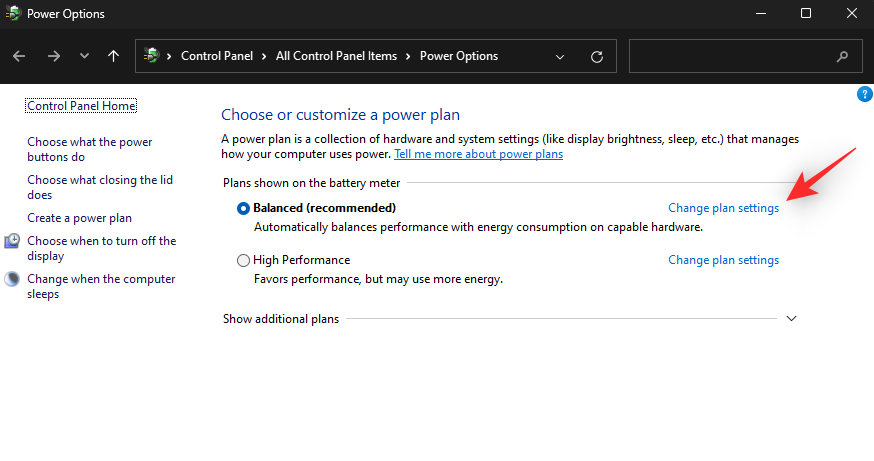
Натисніть Змінити додаткові параметри живлення .
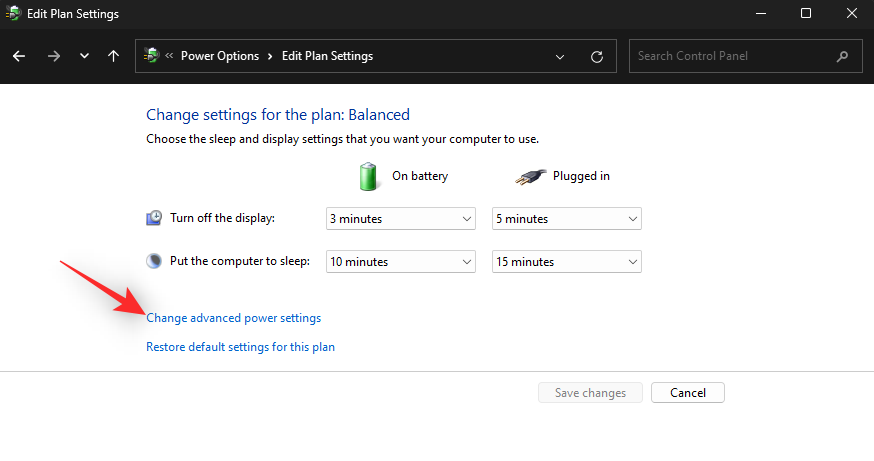
Тепер двічі клацніть «Сон» .
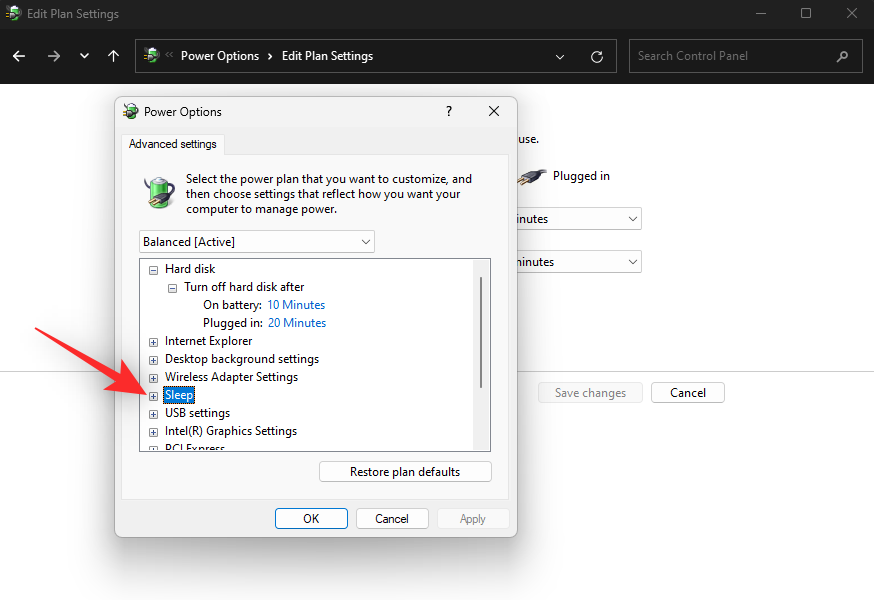
Розгорніть «Сон після» та «Гібернація після» , двічі клацнувши те саме.
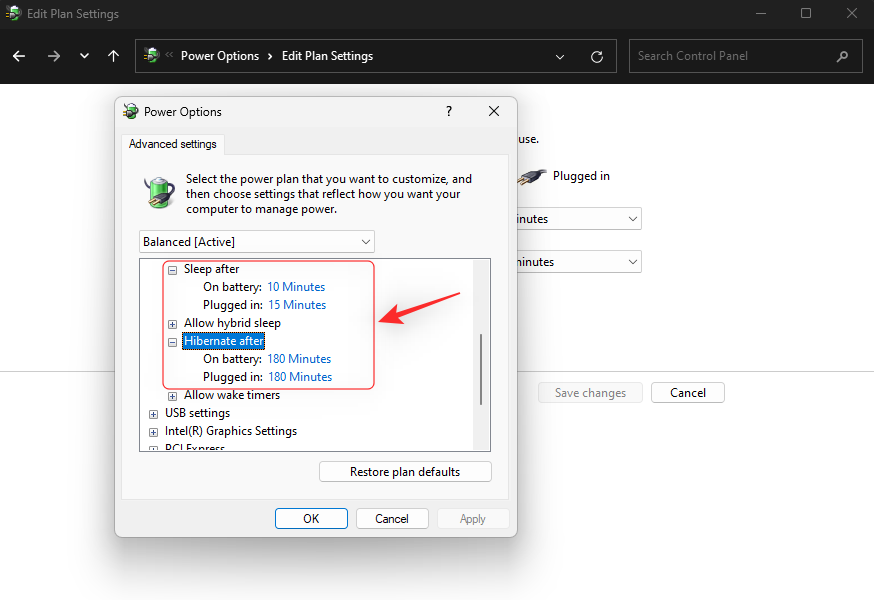
Тепер ідея полягає в тому, щоб перевести комп’ютер у сплячий режим , перш ніж він автоматично перейде в режим сну. Отже, почніть із встановлення спеціального часу для сплячого режиму після , виходячи з ваших уподобань для роботи від акумулятора та від мережі .
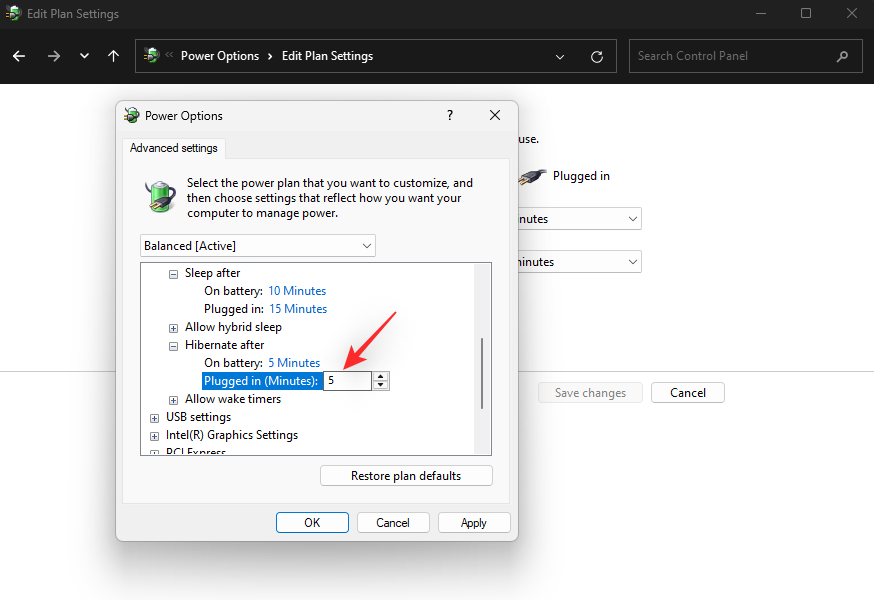
Подібним чином встановіть час для сплячого режиму після, але встановіть його більше, ніж час, встановлений для сплячого режиму після .
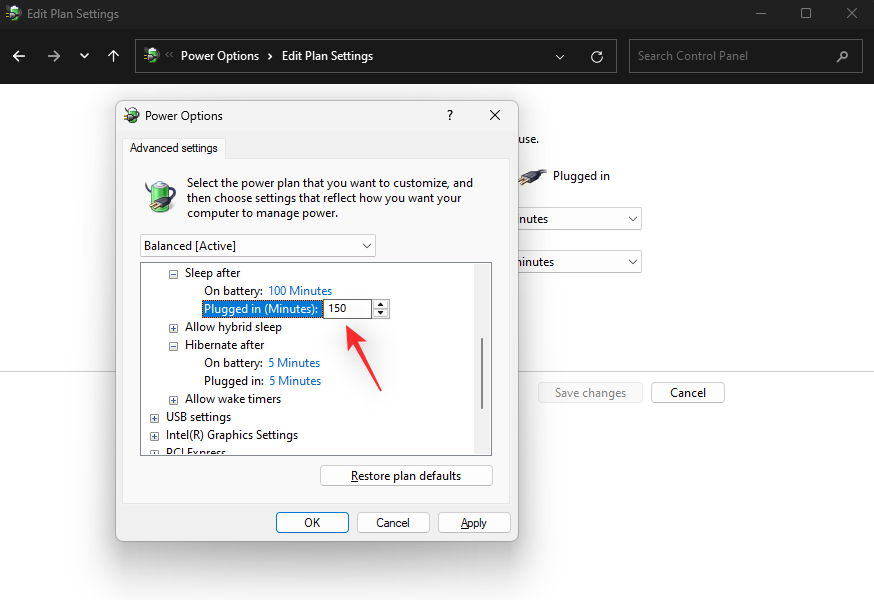
За потреби налаштуйте інші параметри плану живлення та натисніть OK .
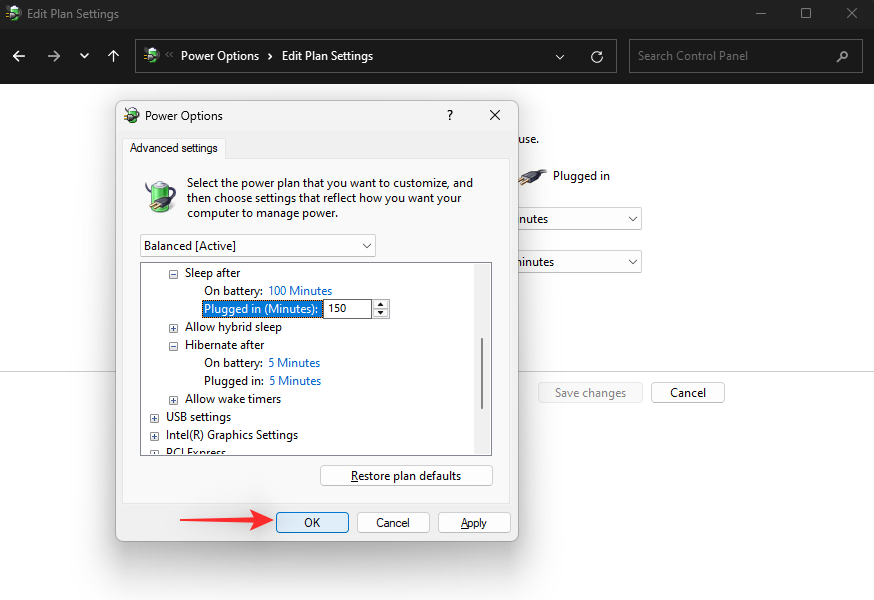
Тепер поверніться до «Параметрів живлення» та натисніть «Виберіть, що робити кнопкам живлення» зліва.
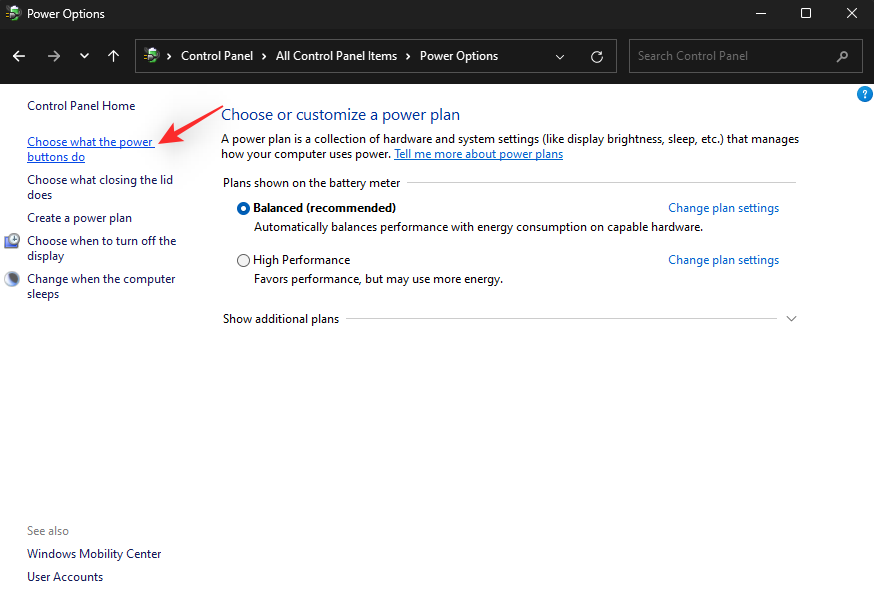
Клацніть перше спадне меню та виберіть Гібернація .
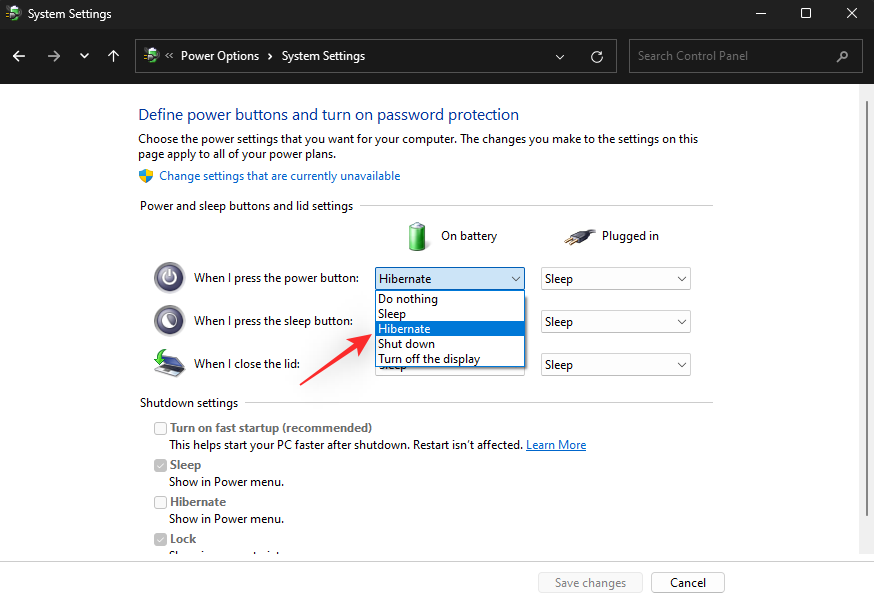
Повторіть наведений вище крок і виберіть сплячий режим для всіх спадних меню.
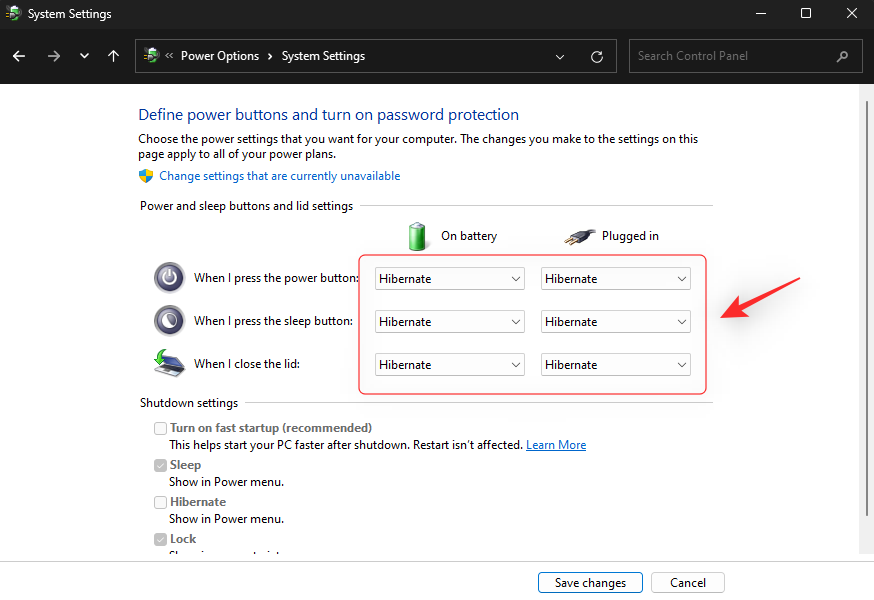
Натисніть Зберегти зміни .
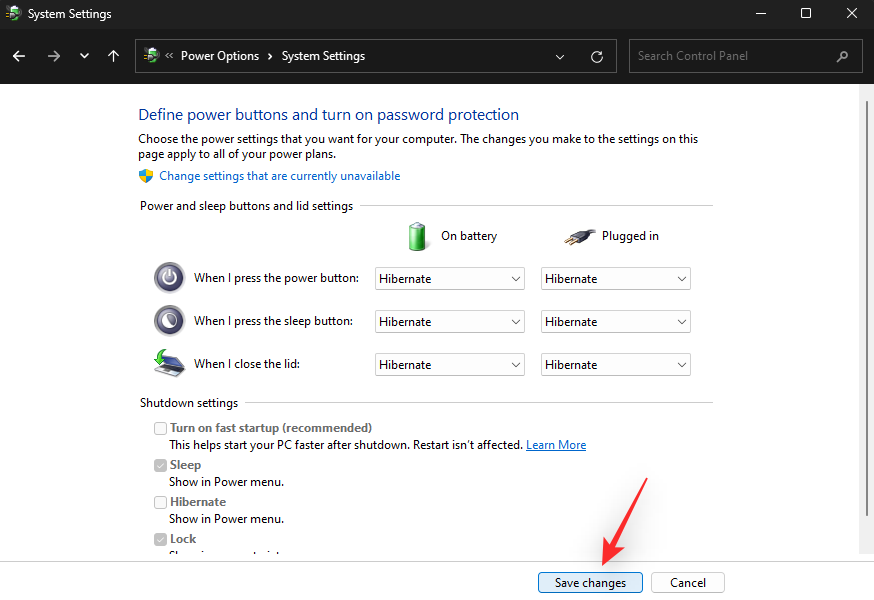
Тепер спробуйте перевести ПК у режим сну. Натомість він має перейти в сплячий режим, і тепер ви зможете розбудити його за призначенням.
Спосіб 13. Скиньте BIOS до налаштувань за замовчуванням
Це може бути довгостроково, але скидання налаштувань BIOS також може допомогти виправити сплячий режим у Windows 11. Рекомендуємо перезавантажити комп’ютер і увійти в меню BIOS. Ви зможете знайти опцію скидання налаштувань у розділі « Додатково» або в розділі з подібною назвою залежно від вашого OEM.
Після скидання налаштувань BIOS ви можете спробувати знову завантажити Windows і перевести її в режим сну. Якщо неправильні налаштування BIOS були причиною того, що ваш комп’ютер не виходить з режиму сну, то тепер це слід виправити.
Останні курорти
Якщо до цього моменту ваш комп’ютер з Windows 11 все ще не може вийти з режиму сну, ви можете спробувати кілька крайніх засобів. Ми рекомендуємо створити резервну копію всіх важливих даних на зовнішньому диску або в іншому безпечному місці, перш ніж продовжити будь-який із наведених нижче варіантів.
Спосіб 14: скиньте Windows 11
На цьому етапі ви можете спробувати скинути Windows 11, якщо ви впевнені, що жоден із апаратних компонентів не має проблем. Скористайтеся цим вичерпним посібником від нас, щоб скинути Windows 11.
Покрокова інструкція: як скинути налаштування Windows 11
Після скидання ви можете спробувати функцію сну, як зазвичай. Якщо це працює, ви можете продовжити налаштування системи та встановлення необхідних драйверів.
Однак, якщо ваш комп’ютер все ще не може вийти зі сну, швидше за все, ви зіткнулися з апаратною проблемою. У таких випадках ми рекомендуємо вам зв’язатися з сертифікованим техніком, щоб зважити ваші варіанти.
Спосіб 15. Поверніться до Windows 10
Якщо ваш комп’ютер виходив із режиму сну, як і було передбачено в Windows 10, ви можете спробувати повернутися до того самого режиму. Можливо, один із ваших драйверів стикається з проблемами сумісності й потребує Windows 10 для належної роботи.
Ви все ще можете повернутися до Windows 10 і використовувати її, доки Microsoft не припинить випускати оновлення в жовтні 2025 року. Ви можете скористатися цим нашим посібником , щоб повернутися до Windows 10. Просто замініть Windows 11 ISO на Windows 10 ISO, і ви зможете почати заново з Windows 10 у вашій системі.
Ми сподіваємося, що ви змогли вирішити проблеми зі сном у своїй системі Windows 11 за посиланням вище. Якщо ви зіткнулися з будь-якими проблемами або маєте додаткові запитання, не соромтеся залишити коментар нижче.
пов'язані:
Щоб змінити пароль або ім'я WiFi для модему TP-Link, користувачам потрібно увійти за адресою цієї лінії модему. Отже, яка адреса входу для модему TP-Link?
Сьогодні користувачі можуть платити за захист усіх своїх пристроїв – будь то ПК, Mac чи смартфон. Але з такою кількістю варіантів на ринку сьогодні може бути важко зрозуміти, з чого почати. Ось список найкращих пакетів інтернет-безпеки, доступних сьогодні.
Коли інструмент пошуку у Windows 10 не працює, користувачі не можуть шукати програми чи будь-які необхідні дані.
Пошук у Windows 11 отримує результати не лише з файлів і програм на вашому комп’ютері, але й із хмарного сховища, пов’язаного з вашим обліковим записом Microsoft.
Як тільки ви навчитеся та самі спробуєте це, ви побачите, що шифрування неймовірно просте у використанні та неймовірно практичне для повсякденного життя.
Windows має потужні вбудовані засоби усунення несправностей командного рядка. Інструмент обслуговування Windows спрощує роботу, об'єднуючи ці інструменти в одне зручне меню.
Встановлення Windows за допомогою WinToHDD дуже просте, не потрібен USB-накопичувач або DVD-диск з інсталяційним файлом. Вам просто потрібно використовувати ISO-файл, і WinToHDD продовжить встановлення Windows.
Існує багато способів приховати всі значки на робочому столі Windows, щоб отримати чистий інтерфейс без відволікаючих факторів. Ось посібник із приховування значків на робочому столі Windows 11.
Очищення кешу шейдерів NVIDIA призведе до скидання налаштувань системи, змушуючи її перезавантажуватися з новими даними. Ось інструкції щодо очищення кешу шейдерів NVIDIA.
На щастя, існує кілька простих способів виявити приховане програмне забезпечення для спостереження та відновити контроль над вашою конфіденційністю.








