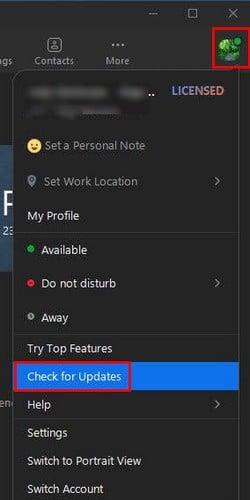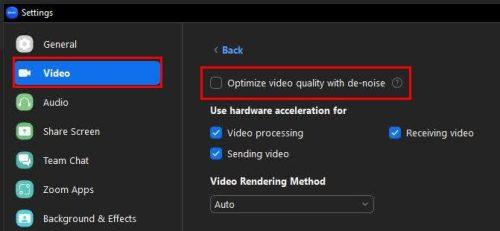Багато користувачів Zoom скаржилися, що їхня камера починає псуватися під час зустрічі Zoom. На зображенні з камери починає відображатися зображення іншого користувача або на зображенні з камери з’являється якийсь зелений збій. Ви намагаєтеся вимкнути камеру, щоб побачити, чи вона зникає, коли ви її вмикаєте. Але воно постійно повертається. Хороша новина полягає в тому, що ці поради ви можете спробувати вирішити проблему і не мати справу з цими збоями у відео. Сподіваємось, ви можете використовувати всі можливості, які пропонує Zoom, не турбуючись про відео.
Збій масштабування відео: поради щодо вирішення проблеми
Ваша камера почала створювати вам проблеми одного разу, коли ви були на зустрічі в Zoom. Оскільки ви, ймовірно, думали, що це ваше обладнання, можливо, ви придбали іншу камеру, але проблема залишилася. Хороша новина полягає в тому, що справа була не в апаратному забезпеченні, але погана новина полягає в тому, що ви не могли використовувати відео під час зустрічі, і ви отримали іншу камеру, яка вам, ймовірно, не потрібна. Давайте подивимося поради щодо усунення цієї проблеми з відеозбоями.
Спосіб №1 Оновити Zoom
Проблема з’явилася з оновленням і може зникнути разом із оновленням. Ось чому важливо завжди оновлювати програми. Деякі користувачі можуть завжди отримувати повідомлення про те, що для Zoom очікується оновлення, але це не завжди так. Це призводить лише до того, що вам доведеться перевіряти наявність оновлень Zoom вручну.
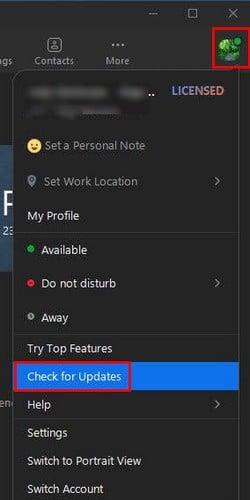
Щоб перевірити наявність оновлень, відкрийте Zoom на своєму комп’ютері та клацніть зображення свого профілю. Коли з’явиться список параметрів, клацніть опцію перевірки оновлень , яка має бути внизу списку. Якщо оновлення очікує на розгляд, Zoom почне його завантажувати автоматично. Коли оновлення завершиться, натисніть кнопку «Установити», і Zoom потрібно буде перезапустити, щоб застосувати оновлення. Якщо оновлення не очікується, ви побачите повідомлення про те, що Zoom оновлено.
Спосіб №2 – Вимкнення оптимізації якості відео за допомогою De-Noice
Є деякі технічні проблеми, які можна легко вирішити, вимкнувши одну опцію. Це також може бути у випадку збою відео Zoom. Параметр у налаштуваннях під назвою « Оптимізувати якість відео з усуненням шуму» може зняти проблему, якщо ви вимкнете його. Дістатися до нього легко.
Щоб перейти до налаштувань , клацніть шестірню під зображенням профілю. За замовчуванням ви потрапите на вкладку «Загальні», але вам потрібно буде перейти до «Відео». Натисніть кнопку «Додатково» внизу, і параметр, який потрібно вимкнути, буде першим, який ви побачите вгорі.
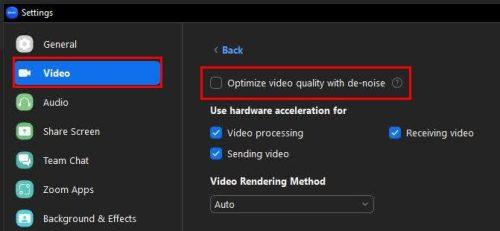
Оптимізуйте якість відео за допомогою усунення шумів у Zoom
Спосіб №3 – встановіть параметр «Налаштувати слабке освітлення» на «Вручну».
Виправлення може бути таким же простим, як зміна налаштувань. Натисніть на шестірню , а потім опцію відео зліва. У розділі «Моє відео» знайдіть параметр «Налаштувати для слабкого освітлення» . Натисніть спадне меню та виберіть опцію «Авто» .
Спосіб №4 – Видалити/перевстановити Zoom
Якщо попередні способи не спрацювали, ви можете спробувати видалити та повторно інсталювати Zoom на своєму комп’ютері. Щоб видалити програму з комп’ютера Windows, натисніть піктограму Windows і знайдіть Zoom. Клацніть правою кнопкою миші на піктограмі масштабування та виберіть опцію видалення.
Коли з’явиться вікно «Програми та функції», знайдіть і виберіть «Масштаб». Клацніть його правою кнопкою миші та виберіть Видалити. Тепер настав час перевстановити Zoom . Для цього потрібно зайти на офіційний сайт Zoom.
Ви також можете спробувати закрити всі програми, яким потрібен доступ до камери. Можливо, ви забули їх вимкнути, і вони заважають. Я особисто зіткнувся з цією проблемою та застосував методи один і два, і відтоді я не бачив збою. Якщо деякими з цих програм ви користуєтеся рідко, подумайте про те, щоб видалити їх взагалі.
Подальше читання
Оскільки жодне програмне забезпечення не є ідеальним, ви можете зіткнутися з іншими проблемами під час використання Zoom. Наприклад, Zoom може не показувати ваші майбутні зустрічі , але є кілька порад, які ви також можете спробувати виправити. Інша проблема, з якою ви можете зіткнутися, полягає в тому, що Zoom не дозволяє вам призначити співведучого . Це може бути неприємно, особливо коли вам потрібно, щоб хтось допоміг вам у великій зустрічі.
Zoom також може закритися без причини або відмовитися конвертувати запис .
Є різні речі, які можуть піти не так, але це не означає, що немає порад, які можна спробувати виправити. Ось чому важливо завжди оновлювати Zoom, оскільки ви ніколи не знаєте, коли це незавершене оновлення містить виправлення помилки, з якою ви зіткнулися.
Висновок
Протягом деякого часу користувачі Zoom мали проблеми зі своїми камерами під час зустрічі. Їхнє зображення змішується з чужим, або зелений глюк повністю приховує їхнє відео. Деякі користувачі намагалися вимкнути відео та знову ввімкнути його, але зазвичай це не вирішує проблему. Хороша новина полягає в тому, що є різні поради, які можна спробувати виправити.
Ви можете спробувати зробити щось, наприклад, оновлювати Zoom, або ви можете вимкнути кілька параметрів тут і там. Деякі навіть вирішили видалити програму та повторно встановити її. Сподіваємось, ви зможете вирішити проблему, спробувавши перші поради, але якщо ні, можливо, новий початок допоможе. Я пропустив пораду, яка спрацювала для вас? Поділіться своїми думками в коментарях нижче та не забудьте поділитися статтею з іншими в соціальних мережах.