7 основних комбінацій клавіш Провідника Windows щодня

Щоденне використання Провідника Windows із комбінаціями клавіш допоможе вам виконувати операції швидше, ніж традиційні операції.
Віддалений робочий стіл не може знайти комп’ютер? Не можете встановити зв'язок з іншим комп'ютером, підключеним до тієї ж мережі? Ви прийшли в потрібне місце. Ви можете легко вирішити цю проблему, дотримуючись кількох обхідних шляхів.
Віддалений робочий стіл Windows — це одна з найкорисніших програм, яка дозволяє віддалено підключатися до будь-якого іншого комп’ютера або системи, які знаходяться в тій самій мережі. Однак якщо ви не можете знайти інший комп’ютер під час використання утиліти Remote Desktop, ось кілька порад щодо усунення несправностей, які допоможуть вам подолати цю проблему.
Як виправити віддалений робочий стіл не може знайти комп'ютер у Windows 10
Давайте розпочнемо.
1. Оновіть Windows
Ви працюєте над застарілою версією Windows? Ну, якщо так, то перевірте наявність оновлень, щоб завантажити та встановити останню версію Windows на свій ПК або ноутбук. Якщо оновлення Windows несумісне з програмою віддаленого робочого столу, ви можете зіткнутися з кількома проблемами під час встановлення віддаленого з’єднання. Таким чином, вам потрібно переконатися, що комп’ютер, до якого ви намагаєтеся під’єднатися, і ваш основний пристрій оновлені та працюють на найновішій версії Windows.
Читайте також: Поради щодо безпеки підключення до віддаленого робочого столу
2. Увімкніть підключення до віддаленого робочого стола.
Ну, так, це може здатися простим зломом для усунення несправностей, але важливо переконатися, що функція підключення віддаленого робочого столу ввімкнена на обох пристроях. Якщо функція віддаленого робочого стола не налаштована або не встановлена на вашому комп’ютері, ви можете застрягти з повідомленням про помилку «Віддалений робочий стіл не може знайти комп’ютер».
Щоб перевірити, чи ввімкнено функцію підключення віддаленого робочого столу в Windows, виконайте такі дії:
Натисніть на іконку Windows, розміщену на панелі завдань, виберіть «Налаштування». Торкніться «Система».
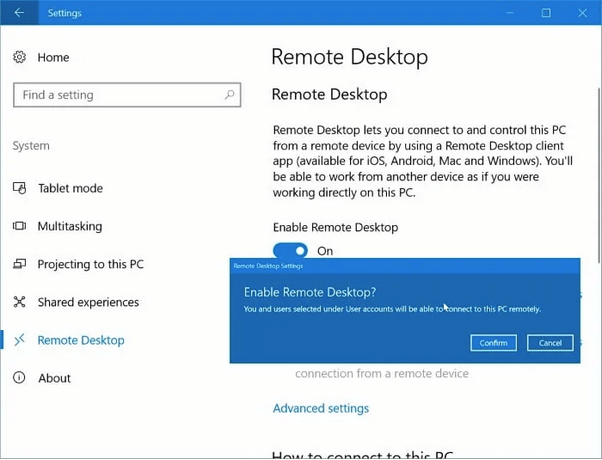
У налаштуваннях системи виберіть опцію «Віддалений робочий стіл» на панелі меню ліворуч.
Якщо функція вже включена, достатньо. Але якщо його ще не налаштовано на вашому пристрої, натисніть опцію «Налаштування віддаленого робочого столу», розміщену в правій частині вікна.
Дотримуйтесь інструкцій на екрані, введіть дані облікового запису, назву мережі та завершіть процес.
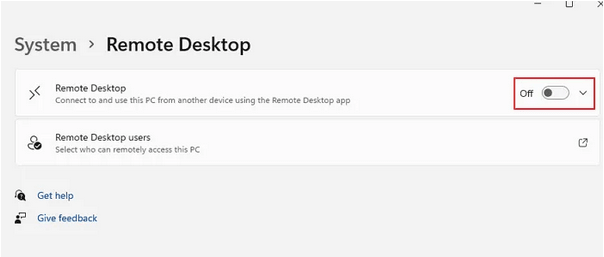
Вам потрібно переконатися, що функція віддаленого робочого столу ввімкнена на обох пристроях, на тому, з якого ви робите запит, і на іншому ПК, до якого ви намагаєтеся віддалено підключитися.
Читайте також: Як налаштувати доступ до віддаленого робочого столу в Windows 10?
3. Перевірте відомості про мережу
Одна з найважливіших речей, яку потрібно зробити, перш ніж отримати віддалений доступ до будь-якого ПК, — переконатися, що обидва пристрої підключені до однієї мережі. Крім того, вам потрібно переконатися, що облікові дані мережі вводяться точно. Двічі перевірте всю інформацію, включаючи назву мережі, мережеву адресу тощо, щоб успішно встановити безпечне віддалене з’єднання з іншим ПК.
Читайте також: 6 хитрощів, як виправити віддалений екран або робочий стіл
4. Перевірте служби RDP
Наступним зломом для усунення несправностей, щоб виправити помилку «Віддалений робочий стіл не вдається знайти комп’ютер», є перевірка того, що на вашому пристрої ввімкнено службу RDP (Служби віддаленого робочого столу). Ось що вам потрібно зробити.
Натисніть комбінацію клавіш Windows + R, щоб відкрити діалогове вікно «Виконати», введіть «Services.msc» у текстове поле та натисніть Enter.
У вікні «Служби» прокрутіть список вниз і знайдіть у списку «Службу віддаленого робочого столу». Двічі торкніться його, щоб відкрити властивості.
У вікні «Властивості» виберіть значення «Тип запуску» як «Автоматично». Натисніть кнопку OK і Застосувати, щоб зберегти останні зміни.
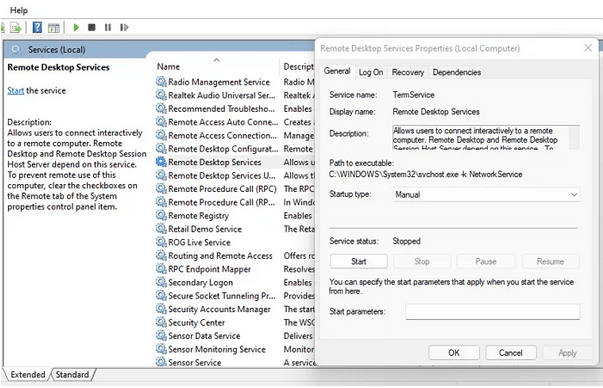
Вийдіть із усіх вікон, перезавантажте пристрій, а потім спробуйте підключитися до іншого комп’ютера за допомогою утиліти Remote Desktop, щоб перевірити, чи не виникли проблеми.
5. Увімкніть функцію виявлення мережі
Виконайте ці швидкі кроки, щоб увімкнути функцію Network Discovery на вашому ПК з Windows. Щойно функцію виявлення мережі увімкнено, інші комп’ютери та пристрої зможуть знайти вашу систему в тій самій мережі.
Натисніть значок «WiFi», розміщений на панелі завдань, виберіть «Налаштування мережі та Інтернету». Виберіть опцію «Центр мережі та спільного доступу».
Тепер виберіть опцію «Змінити додаткові параметри спільного доступу» на панелі меню ліворуч.
Переконайтеся, що параметр «Увімкнути виявлення мережі» увімкнено.
Виконайте той самий набір кроків, щоб увімкнути функцію виявлення мережі на всіх своїх пристроях.
Висновок
Отож, друзі, ось кілька рішень, щоб уникнути проблеми «Віддалений робочий стіл не може знайти комп’ютер» у Windows. Утиліта Remote Desktop дуже зручна, оскільки дозволяє легко отримувати доступ до файлів і даних будь-якого іншого ПК, підключеного до тієї ж мережі. Ви можете використовувати будь-яке із вищезгаданих рішень, щоб вирішити будь-які проблеми, пов’язані з функцією віддаленого робочого столу в Windows 11/10.
Чи була ця публікація корисною? Не соромтеся поділіться своїми думками в розділі коментарів.
Щоденне використання Провідника Windows із комбінаціями клавіш допоможе вам виконувати операції швидше, ніж традиційні операції.
Багато людей користуються своїми комп’ютерами роками. Вони можуть оновлювати деякі компоненти та вирішувати проблеми з обслуговуванням, щоб їхні комп’ютери працювали якнайкраще. Однак настає час, коли ви нічого не можете зробити, щоб пришвидшити роботу або вирішити проблеми зі своїм старим комп’ютером.
Вказівник миші зник з вашого пристрою Windows, і ви шукаєте відповідь: як повернути вказівник миші? Або ж вказівник миші завжди зникає під час друку.
Провідник Windows виконує свою роботу, але ледве-ледь. Відсутність швидкого попереднього перегляду, незграбний доступ до хмари та виснажливі пакетні операції ускладнюють щоденне керування файлами, ніж потрібно.
Що таке PowerShell? Microsoft PowerShell — це утиліта командного рядка та мова сценаріїв, яка є потужним інструментом для адміністраторів, що дозволяє автоматизувати широкий спектр завдань для комп’ютерів і мереж.
Ви можете вимкнути фонові програми Windows 11, щоб оптимізувати продуктивність, заощадити заряд батареї та зменшити споживання оперативної пам'яті.
Більшість ІТ-адміністраторів використовують PowerShell для сценаріїв та автоматизації, але це не лише для ІТ-фахівців — ці команди потрібні кожному, хто має справу з неохайними папками.
Перевіряючи використання сховища, видаляючи старі точки відновлення та встановлюючи розумні обмеження сховища, ви можете контролювати своє сховище, не жертвуючи його захистом.
Нижче наведено список рекомендованого програмного забезпечення під час встановлення нового комп'ютера, щоб ви могли вибрати найнеобхідніші та найкращі програми на вашому комп'ютері!
З часом ви навчитеся швидко розпізнавати попереджувальні ознаки VPN. Якщо ваша VPN демонструє будь-які з цих ознак, швидко відмовтеся від неї, перш ніж встановлювати її.








