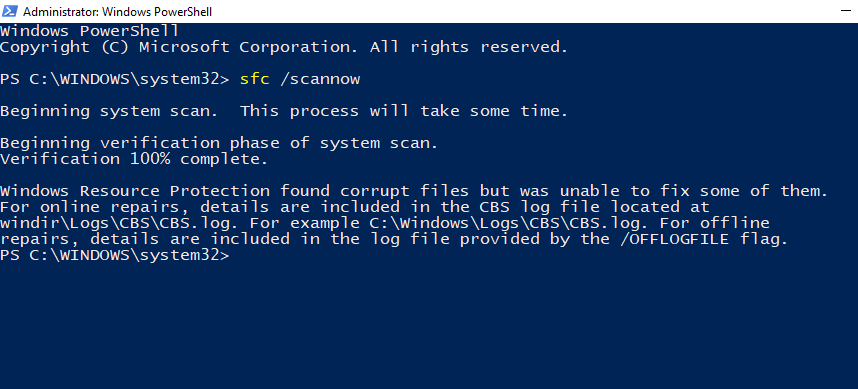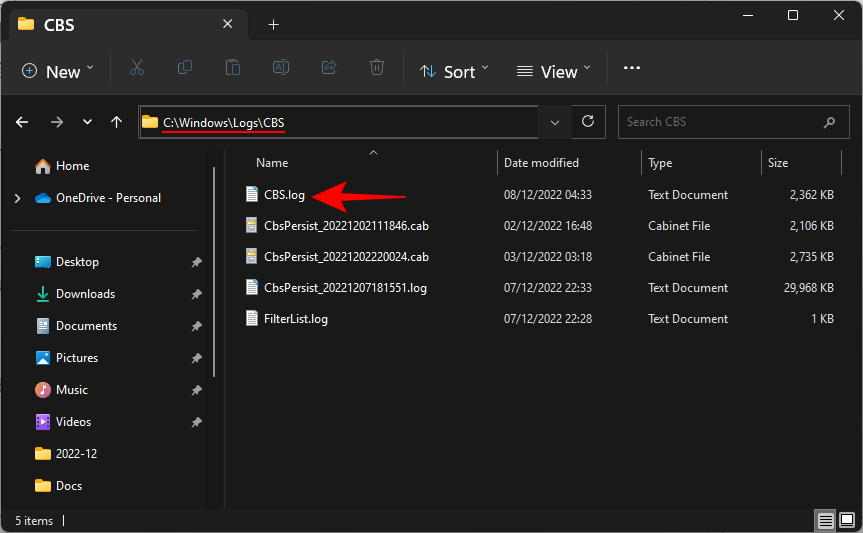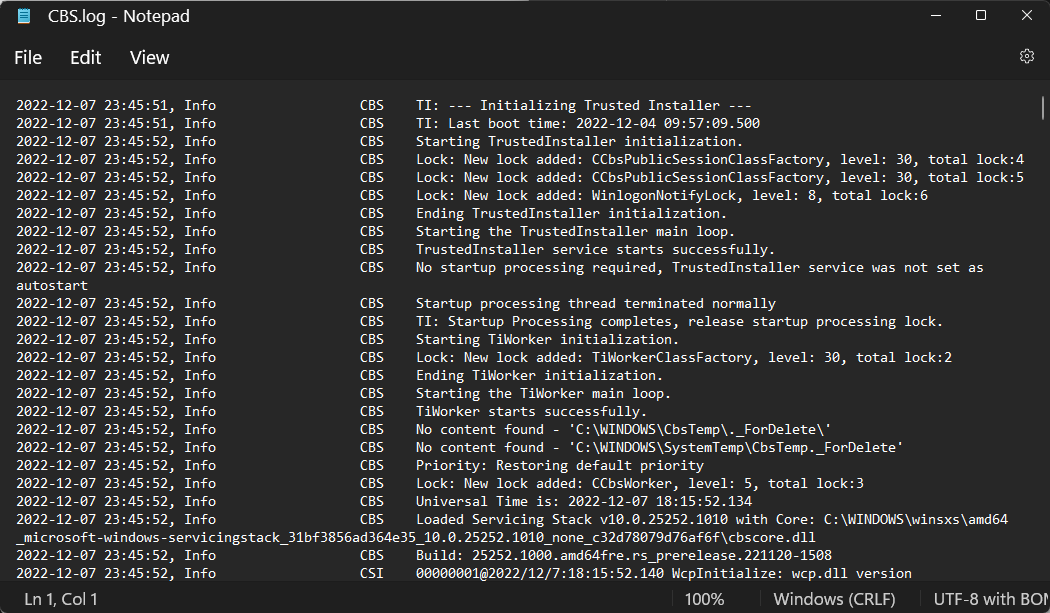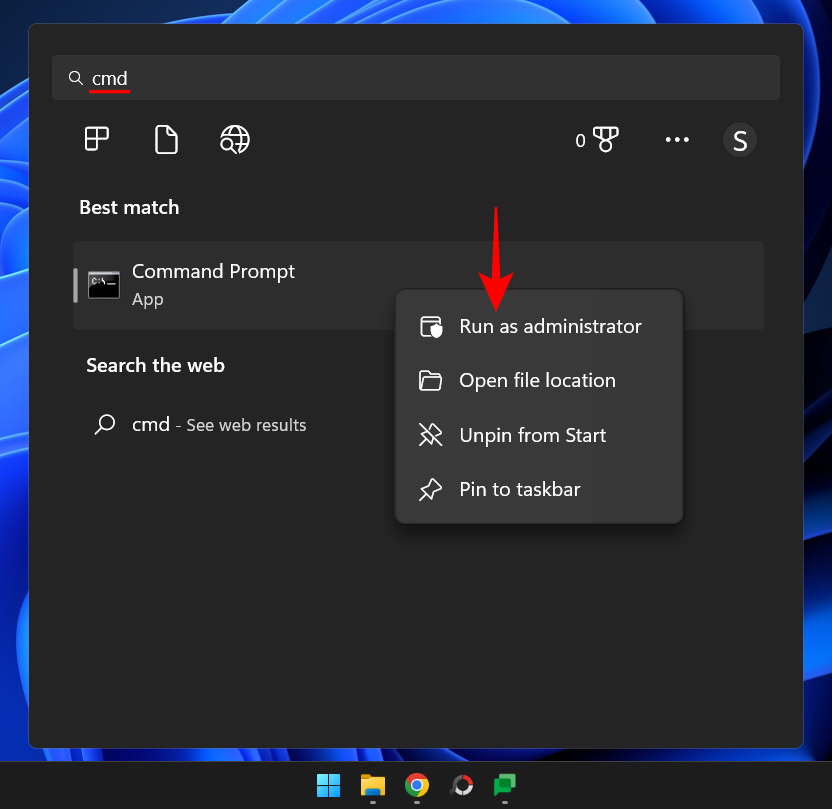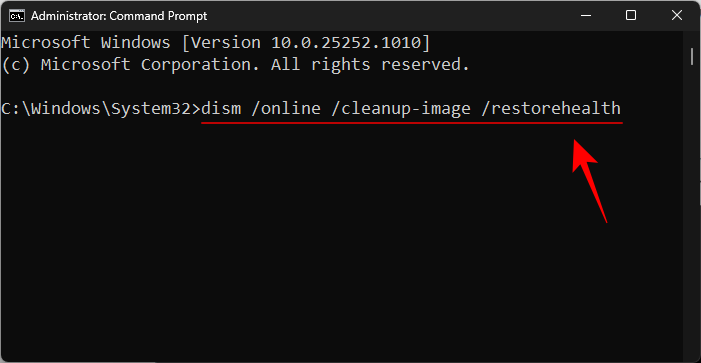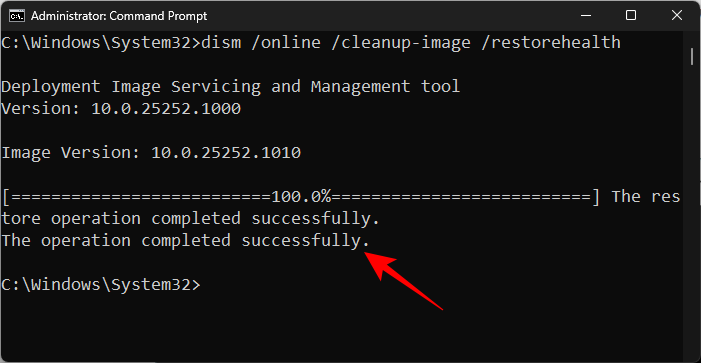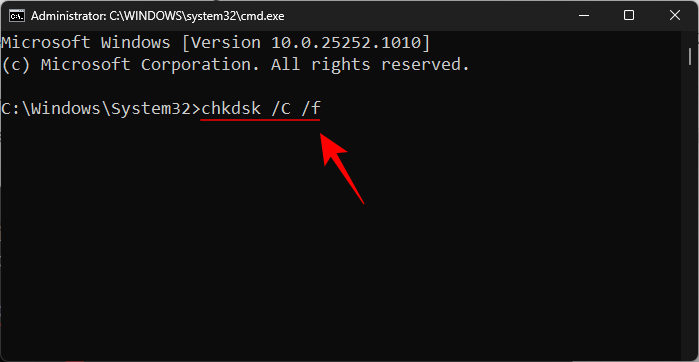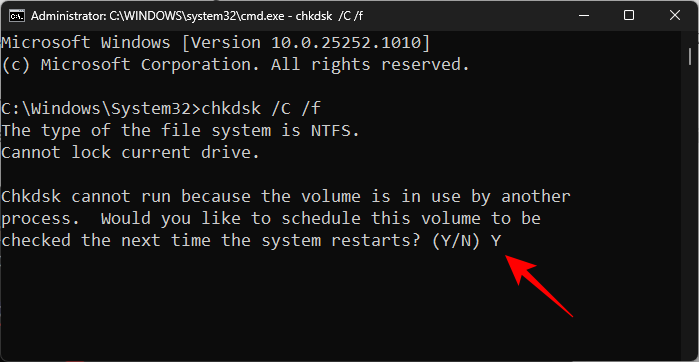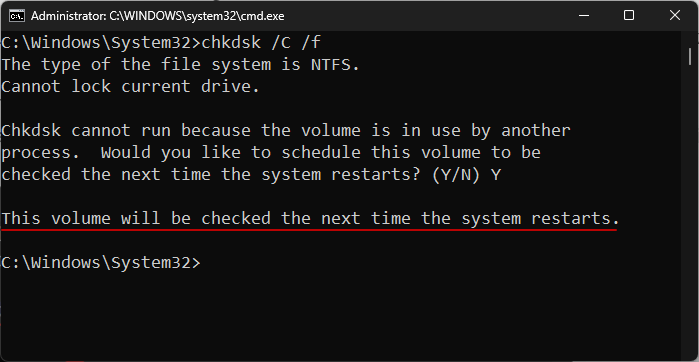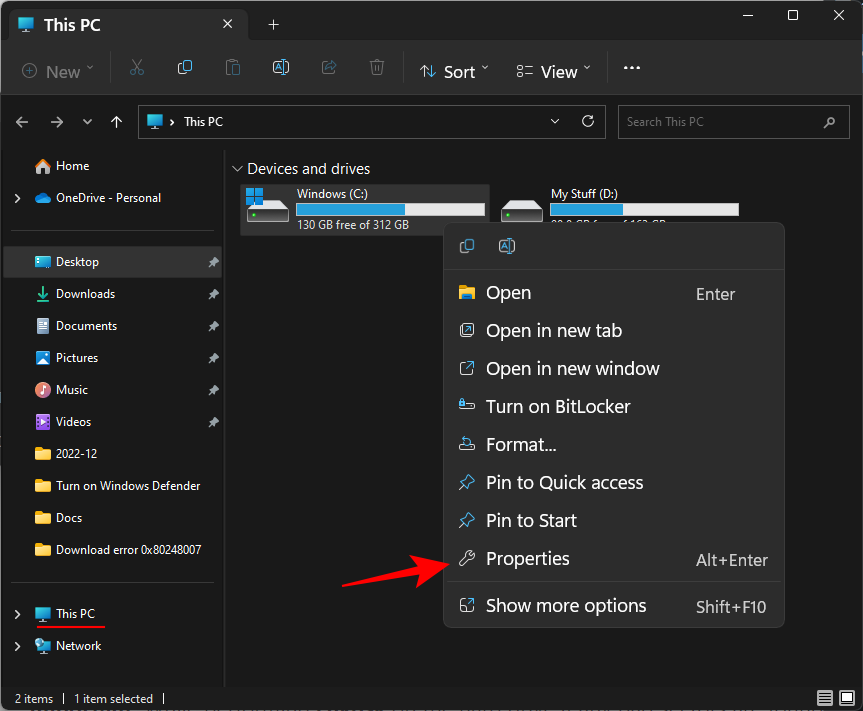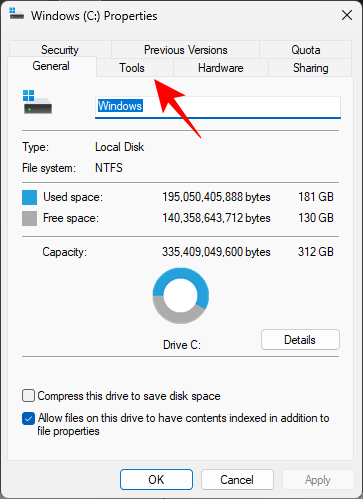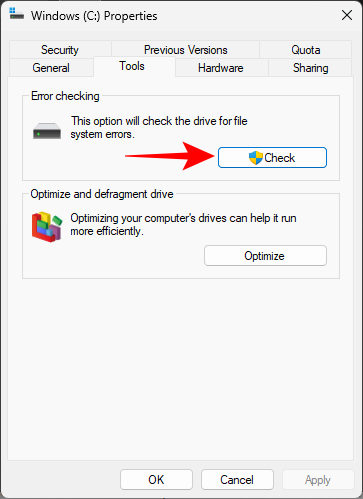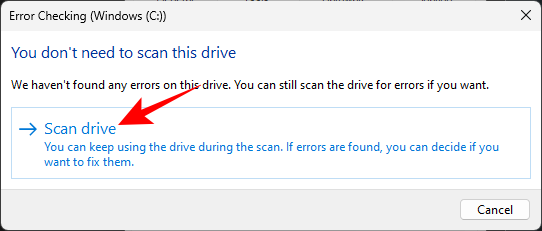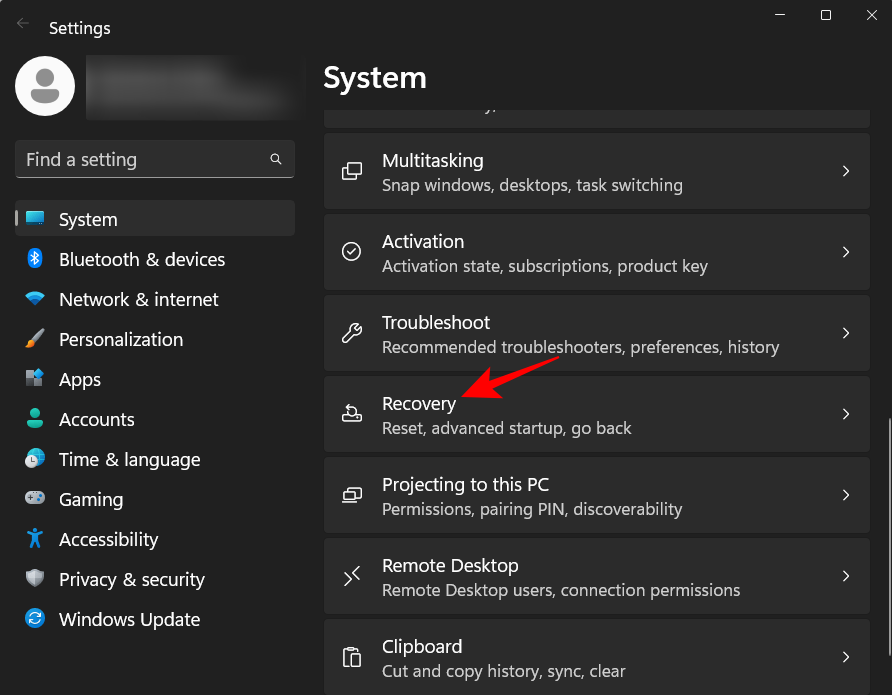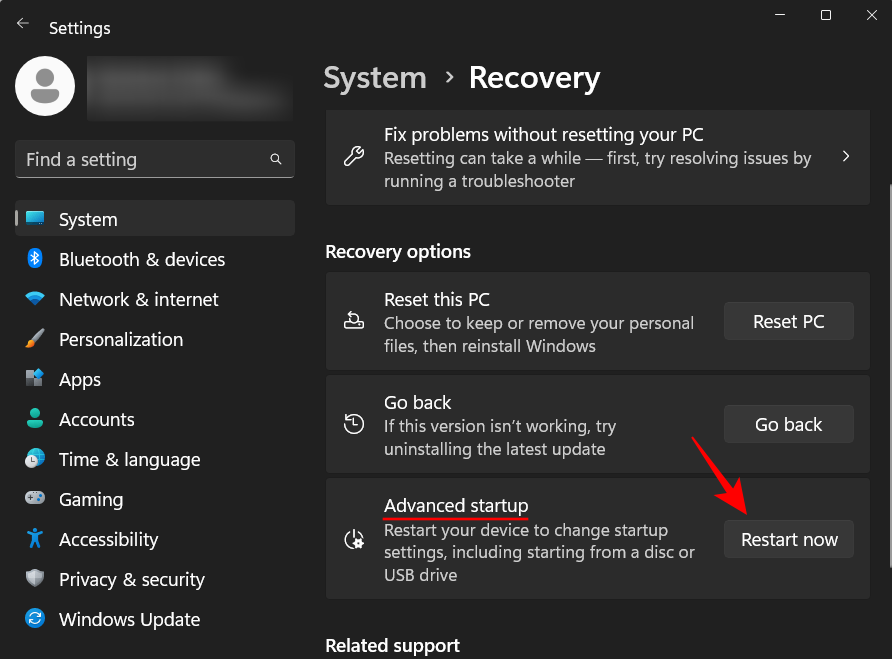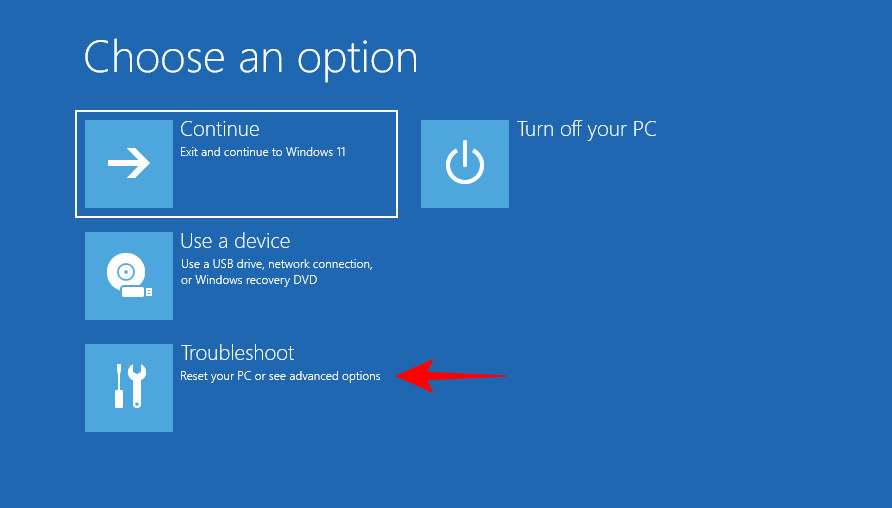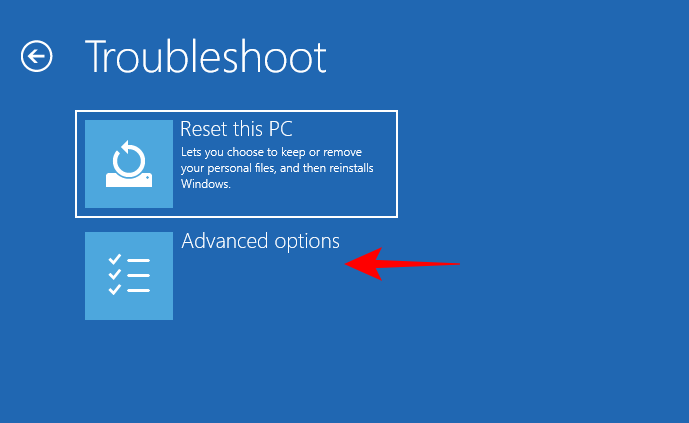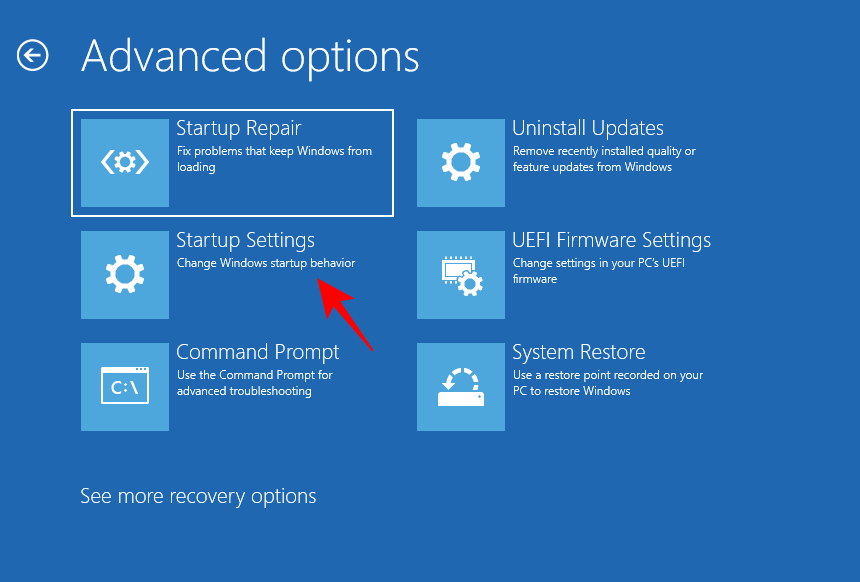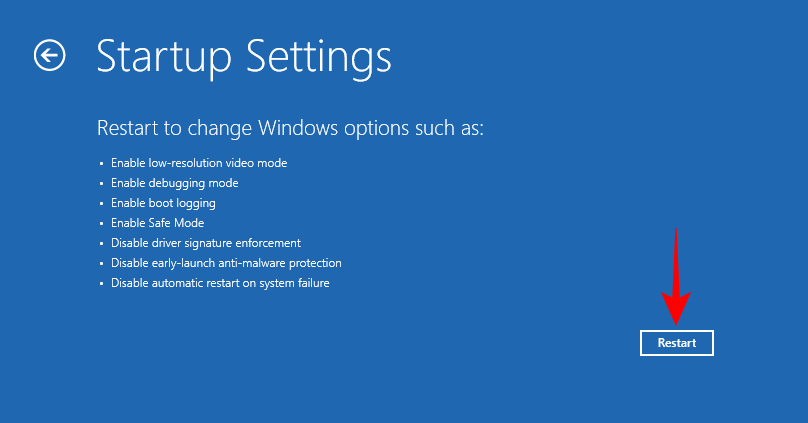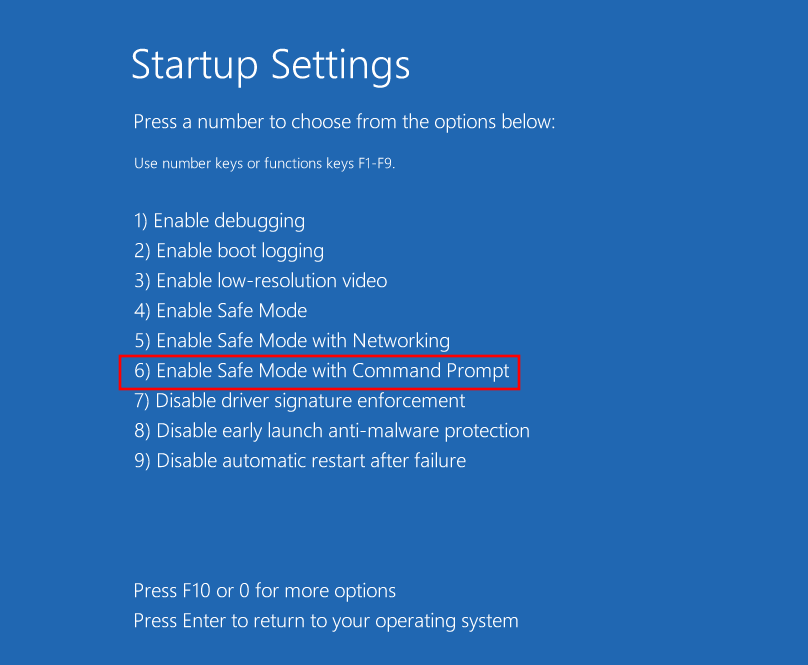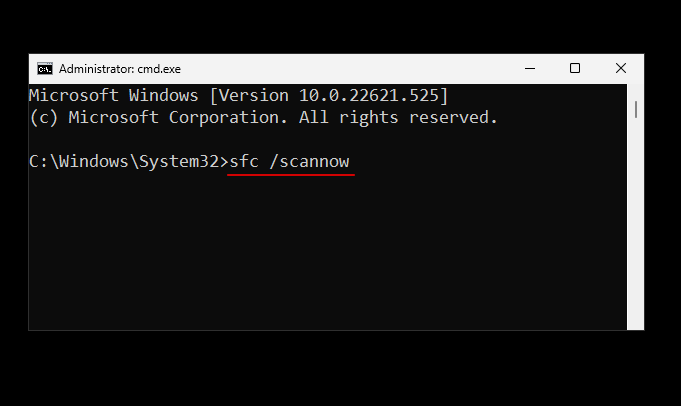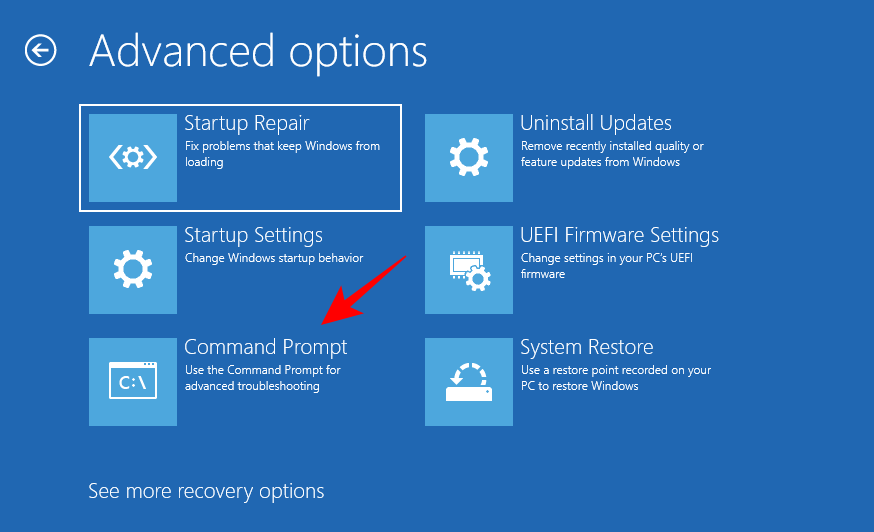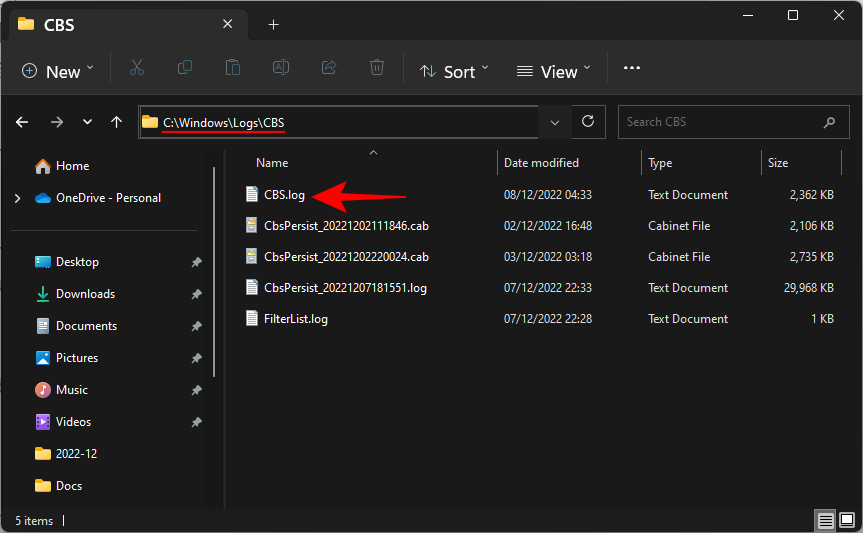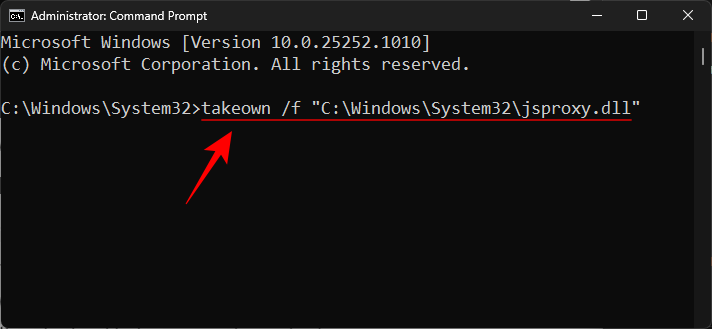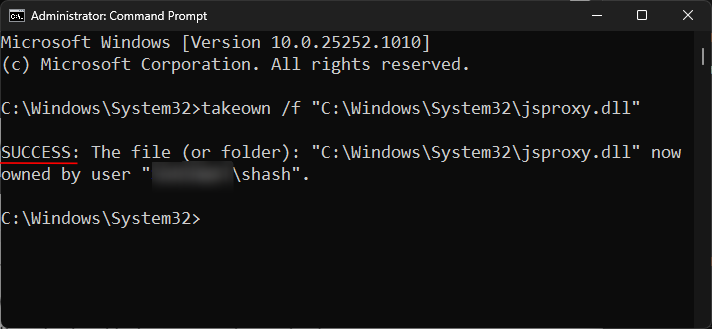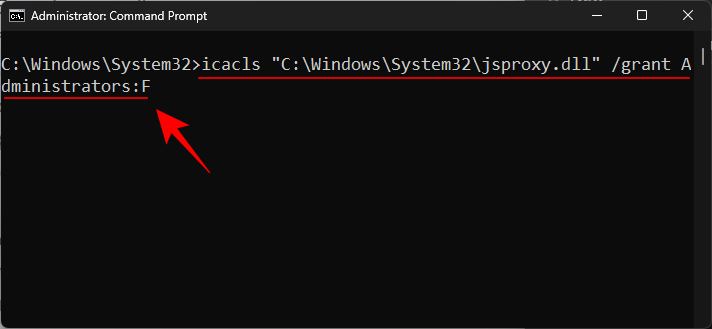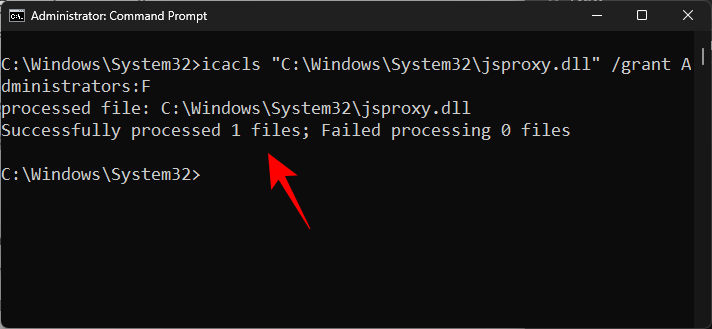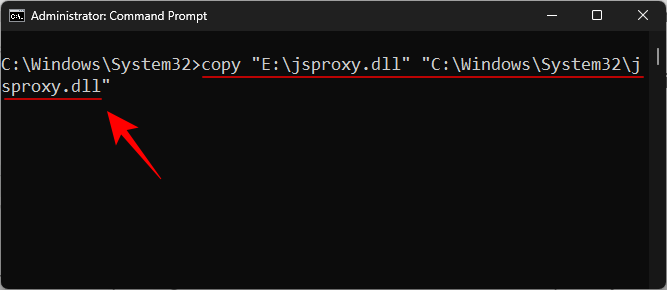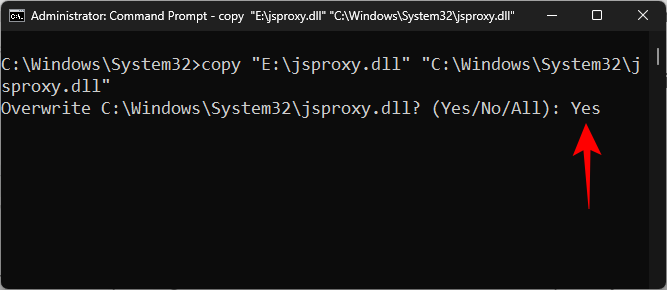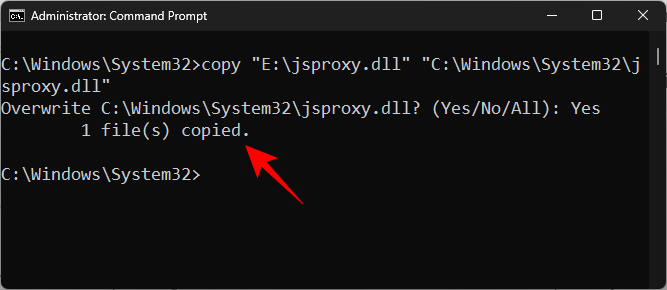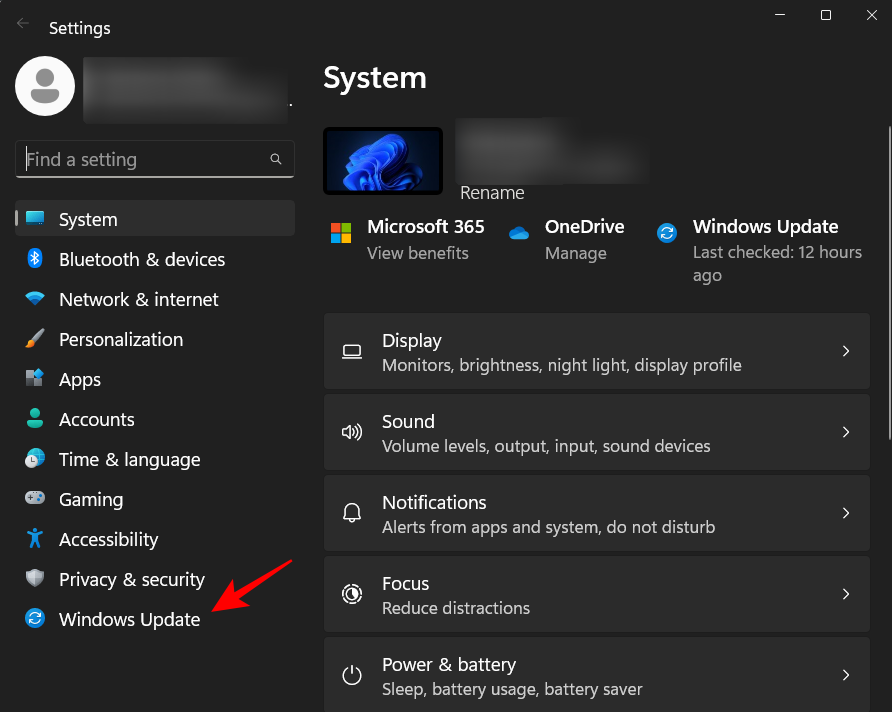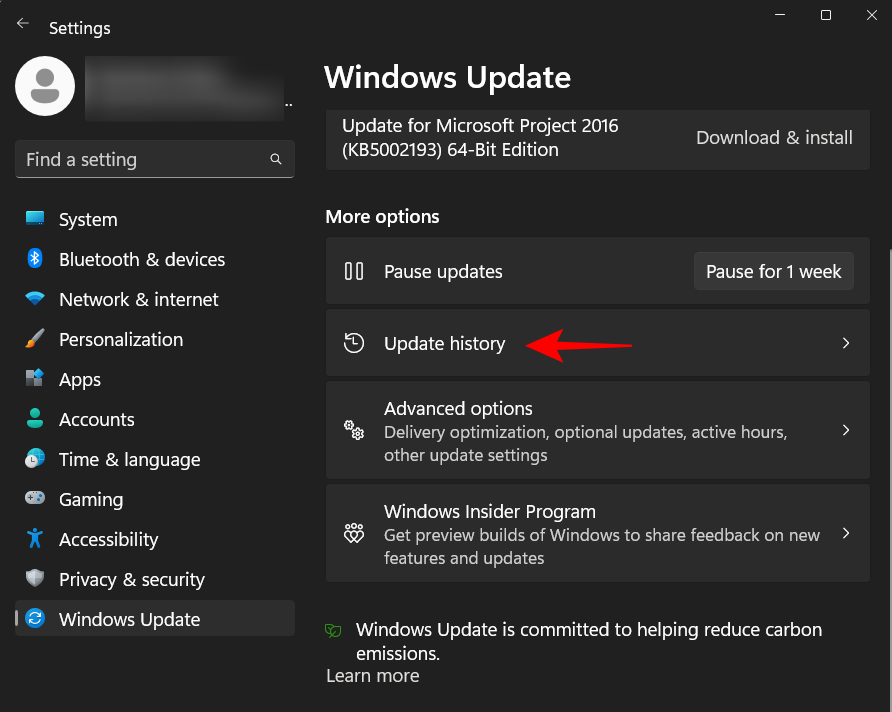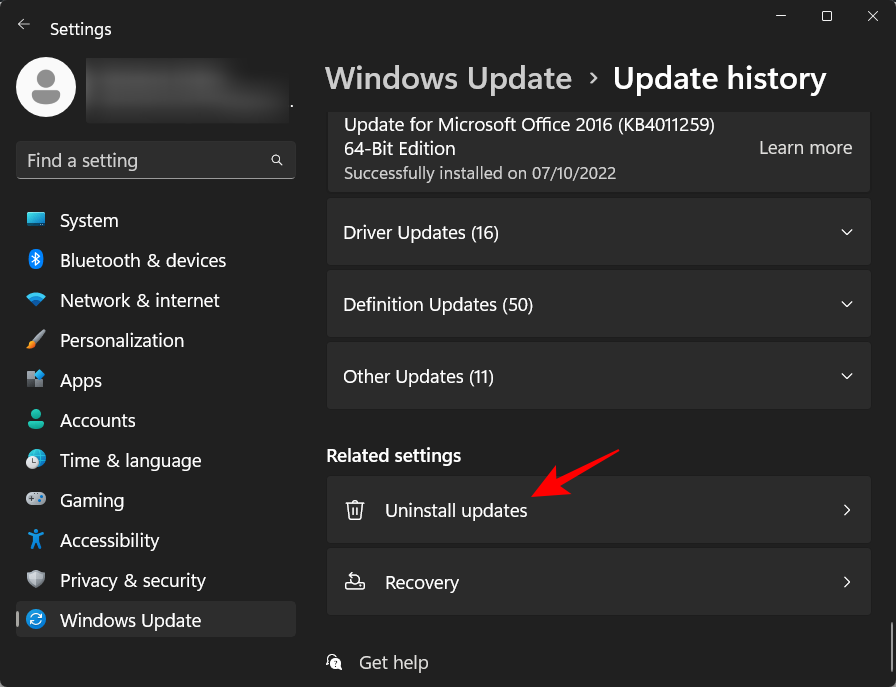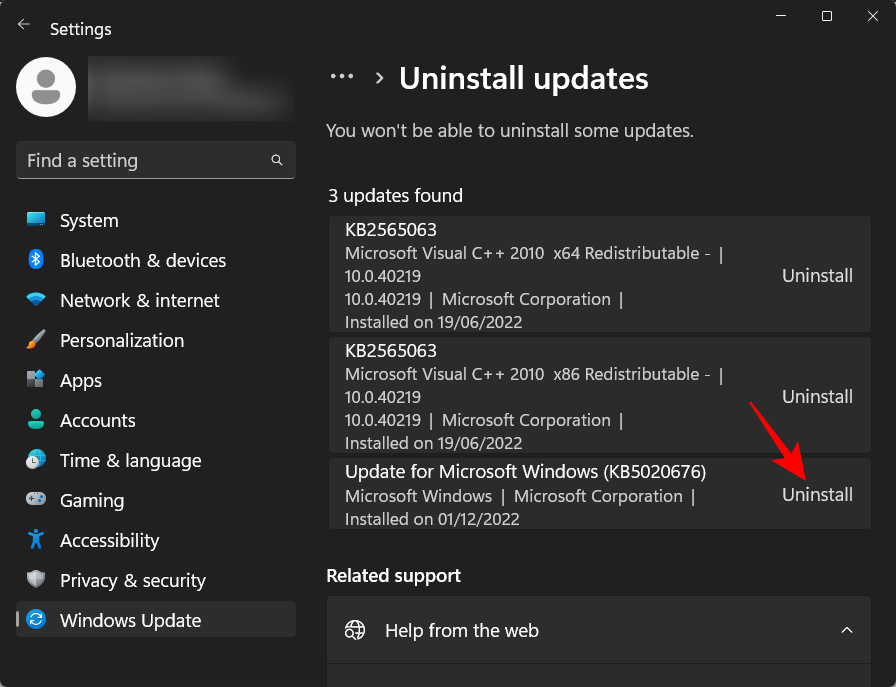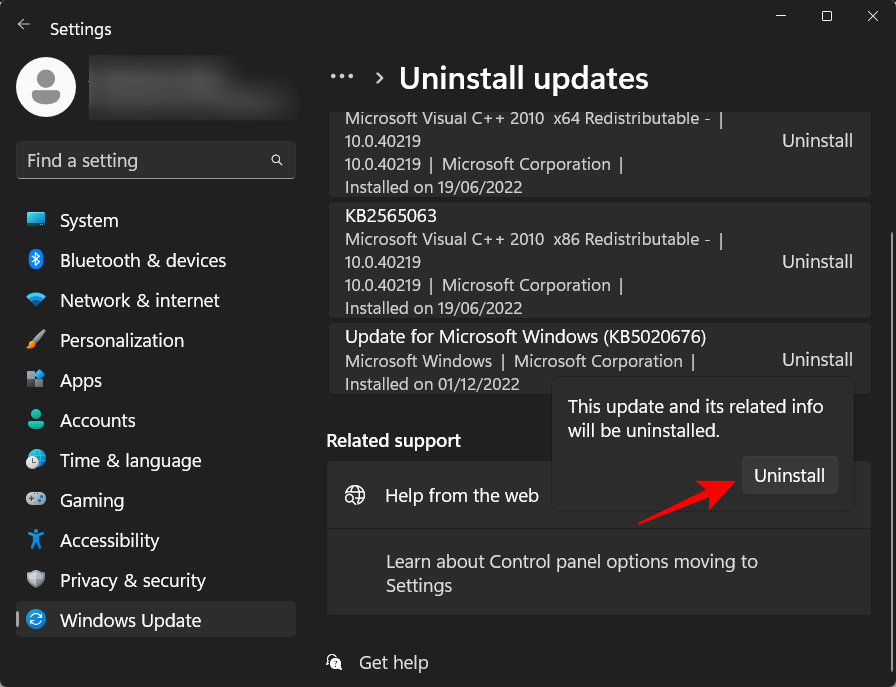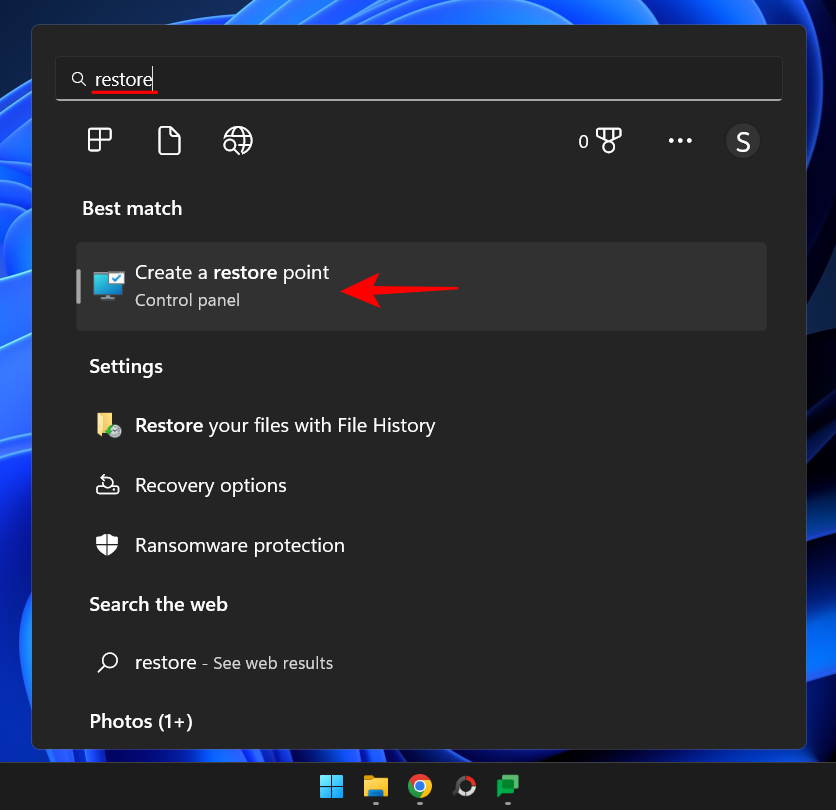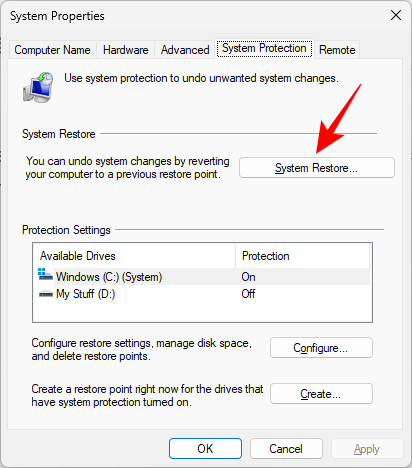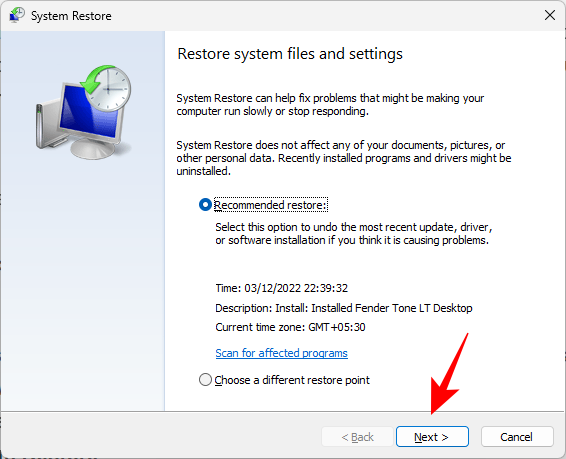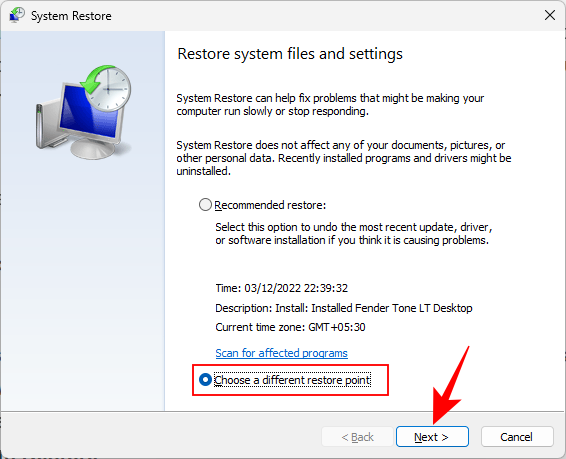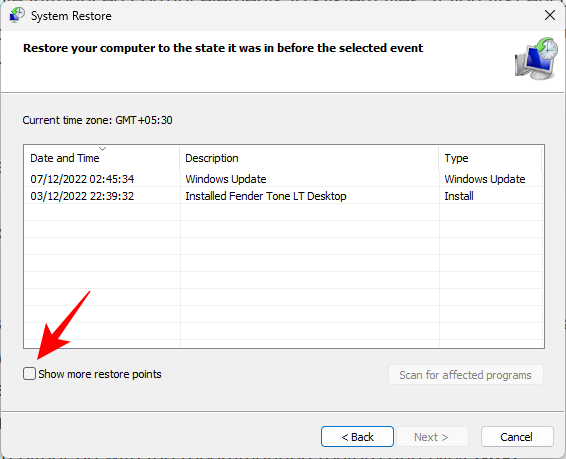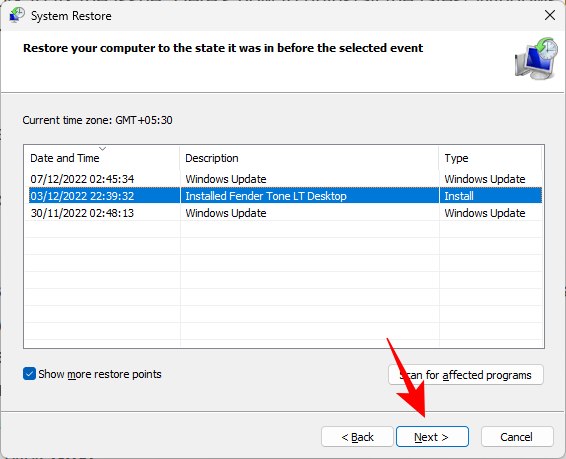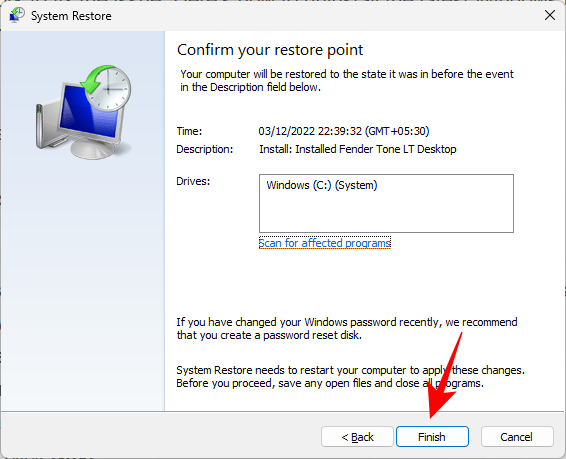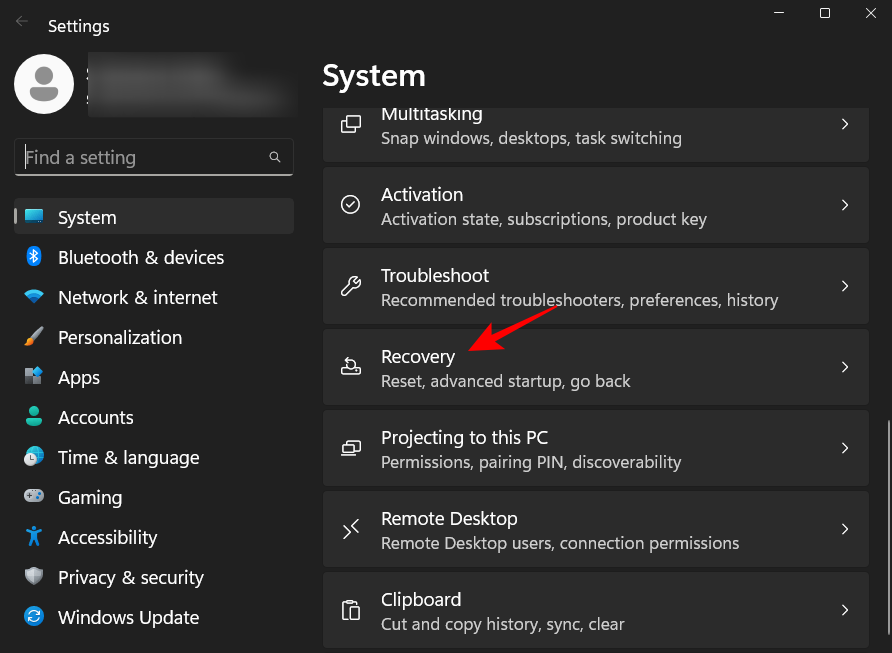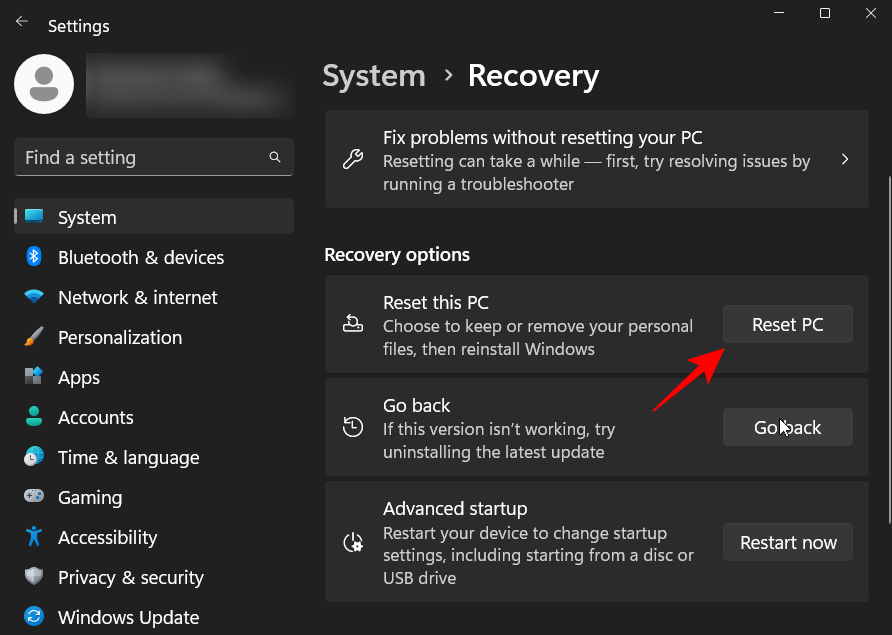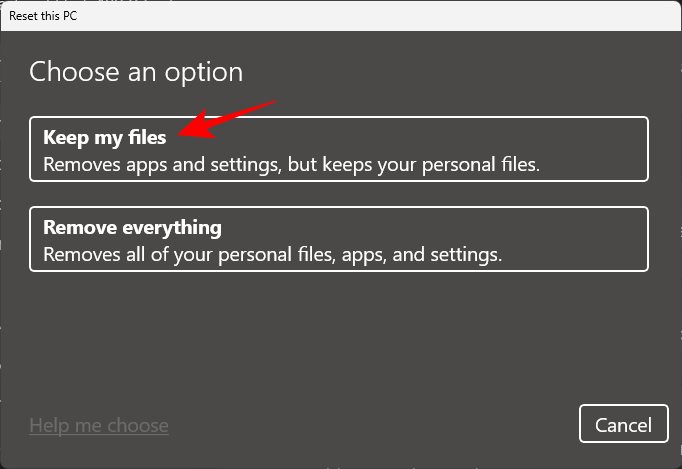У Windows є кілька вбудованих інструментів діагностики та відновлення, які допомагають усунути системні проблеми, які час від часу виникають. Одним із таких інструментів є засіб перевірки системних файлів (SFC), який використовується через термінальні програми, як-от командний рядок і PowerShell, і допомагає відновлювати пошкоджені системні файли.
Однак сканування SFC не завжди може повністю виконувати свою роботу. У деяких випадках замість виправлення файлів з’являється повідомлення про помилку « Захист ресурсів Windows знайшов пошкоджені файли, але не зміг виправити деякі з них ». Чому це відбувається і як можна виправити SFC, щоб він міг продовжувати виправляти пошкоджені файли? Читайте далі, щоб дізнатися більше.
Що таке сканування SFC?
Перевірка системних файлів — це утиліта Windows, яка допомагає виправити пошкоджені системні файли та ключі реєстру . Сканування запускається з термінальної програми та може перевіряти автентичність файлів і відновлювати пошкоджені файли, замінюючи їх функціональними файлами з джерела.
Утиліта SFC виконує роботу без особливих зусиль. Все, що вам потрібно зробити, це відкрити командний рядок, ввести команду SFC /scannowта дозволити утиліті самостійно вирішити проблеми.
У більшості випадків це швидкий і простий процес. Однак є випадки, коли пошкоджені системні файли неможливо відновити. У цих сценаріях ви можете побачити повідомлення про помилку « Захист ресурсів Windows знайшов пошкоджені файли, але не зміг виправити деякі з них ».
Пов’язане: Як відновити Windows 11 [15 способів]
Що означає помилка «Захист ресурсів Windows знайшов пошкоджені файли»?
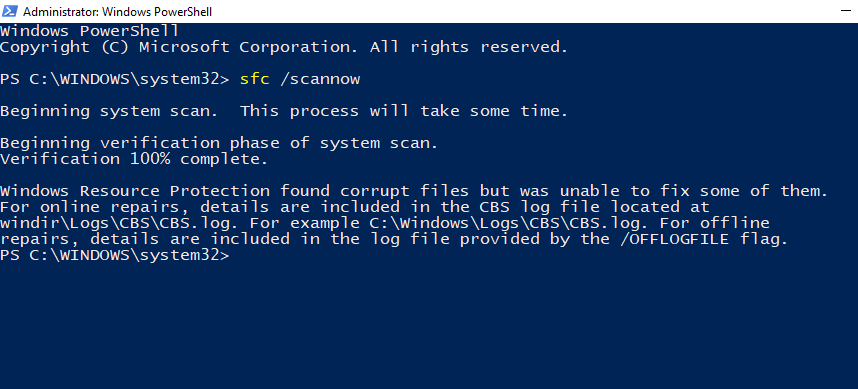
Зображення: Reddit
Захист ресурсів Windows (WRP) інтегрований у сканування SFC і працює для захисту важливих системних файлів і ключів реєстру. І оскільки він захищає такі важливі компоненти, деякі його ресурси можуть бути недоступні навіть для адміністраторів.
Отже, коли ви отримуєте повідомлення про помилку захисту ресурсів Windows, це означає, що утиліта SFC і WRP просканували та знайшли пошкоджені системні файли, але не змогли їх виправити, замінивши кешованими файлами. Це може статися, якщо кешовані файли, які використовуються для заміни пошкоджених файлів, самі пошкоджені. Крім пошкодження системних файлів, існують також інші можливі причини, через які ви можете отримати повідомлення про помилку «Захист ресурсів Windows знайшов пошкоджені файли…». Давайте розглянемо деякі з них:
- SFC не має доступних ресурсів для вирішення проблеми.
- Фонові процеси або програми сторонніх розробників заважають роботі утиліти SFC.
- Пошкоджені кешовані копії системних файлів.
- Деякі проблемні файли .dll Nvidia, які, як відомо, викликають помилковий результат і позначають деякі файли як пошкоджені.
Звичайно, ви не зможете точно визначити, що з цього є причиною помилки сканування SFC. Тим не менш, файл CBS.log, який записує деталі сканування, може виявитися корисним для виявлення пошкоджених файлів, які не вдалося виправити.
Пов’язане: як увімкнути Windows Defender у Windows 11
Як перевірити файл CBS.log
Файл CBS.log, згаданий у повідомленні про помилку, містить інформацію про кожен запуск SFC на комп’ютері, включно з інформацією про пошкоджені файли, які не вдалося виправити.
Файл журналу CBS знаходиться в такій папці:
C:\Windows\Logs\CBS\CBS.log
Відкрийте Провідник файлів, натиснувши Win+Eта перейдіть до згаданого вище розташування файлу.
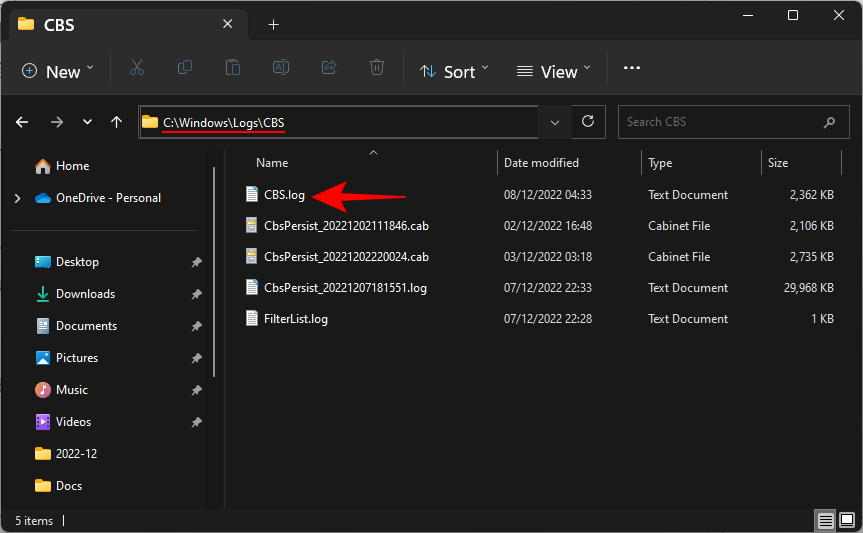
Щоб прочитати журнал, просто двічі клацніть файл. Файл відкриється в Блокноті.
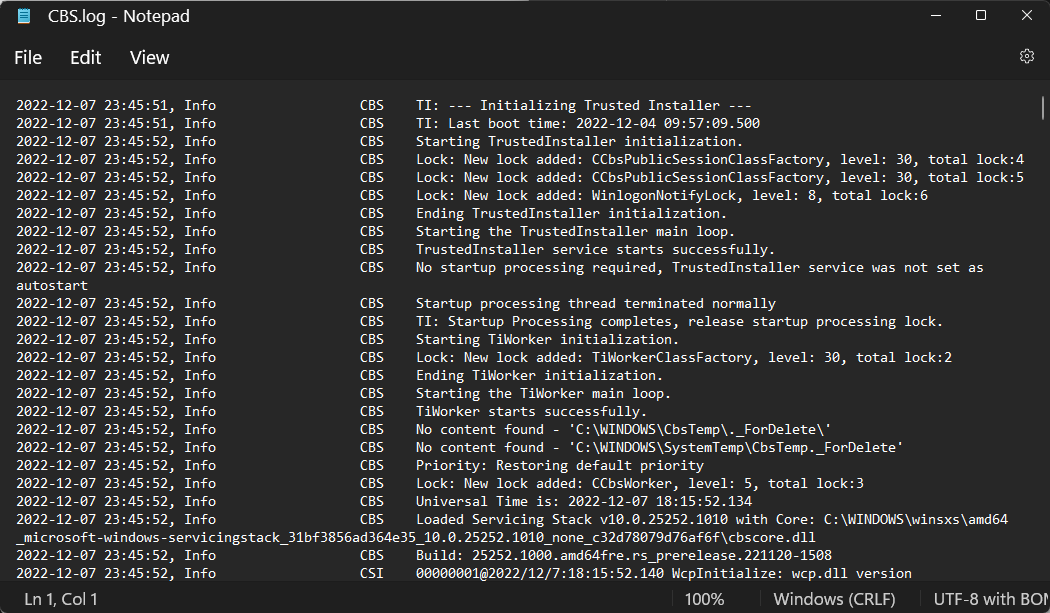
Тут перевірте дату й час помилки з останнім часом, коли SFC знайшов пошкоджені файли. Щоб дізнатися про ручну заміну пошкоджених системних файлів хорошими копіями, зверніться до виправлення №5 нижче.
Пов’язане: Як створити резервну копію реєстру в Windows
Як виправити помилку «Захист ресурсів Windows знайшов пошкоджені файли, але не зміг виправити деякі з них» в ОС Windows
Тепер, коли ви знаєте термінологію помилки та її значення, давайте розглянемо, як її виправити.
Виправлення 1: запустіть інструмент DISM із командного рядка (CMD)
Deployment Image Servicing and Management (DISM) — це ще одна власна утиліта, яка перевіряє та відновлює образи Windows. Існує велика ймовірність того, що помилки, які не були виправлені SFC, можна легко виправити за допомогою команд відновлення образу системи DISM. Ось як їх запустити:
Натисніть «Пуск», введіть CMD , потім клацніть правою кнопкою миші «Командний рядок» і виберіть « Запуск від імені адміністратора» .
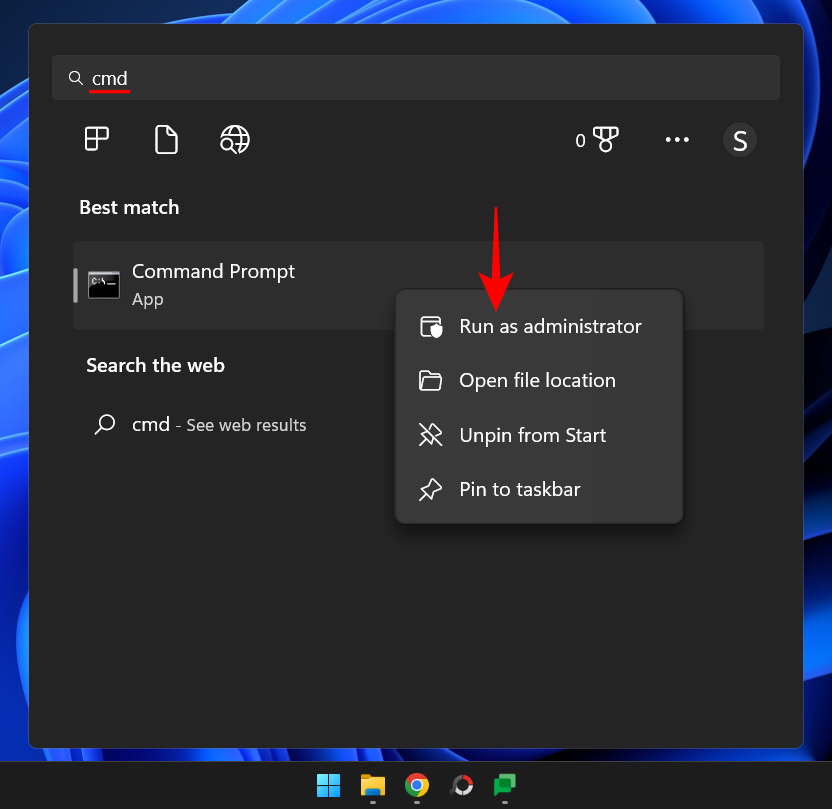
Тепер введіть таку команду:
dism /online /cleanup-image /restorehealth
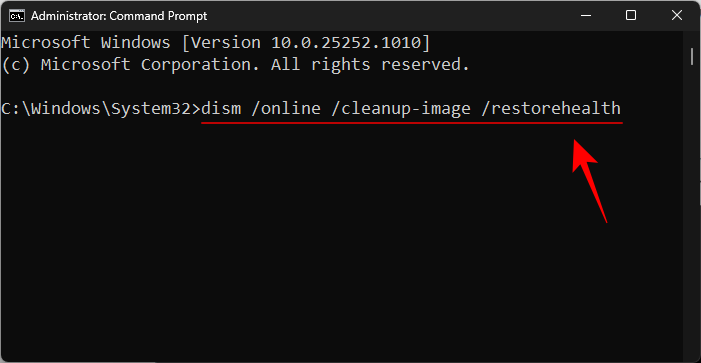
Потім натисніть Enter. Дочекайтеся завершення процесу.
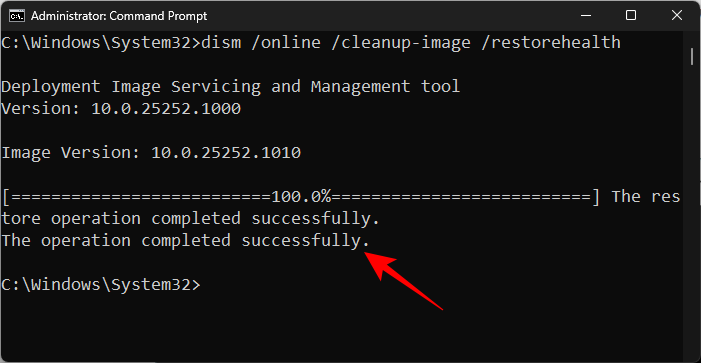
Після завершення сканування перезапустіть систему та спробуйте виконати команду SFC, щоб перевірити, чи помилка не зникає.
За темою: 3 найкращі способи увімкнути або вимкнути сплячий режим у Windows 11
Виправлення 2: запустіть утиліту перевірки диска
Check Disk — це рідна утиліта, призначена для перевірки та виправлення помилок диска. Якщо пошкодження на вашому диску, системні файли знаходяться в пошкодженому секторі та все ще можуть викликати такі помилки. Запуск сканування CHKDSK виявляється корисним, якщо виявлено та виправлено помилки диска, щоб сканування SFC могло продовжити виправлення системних файлів.
Відкрийте командний рядок, як показано вище. Потім введіть таку команду, щоб запустити утиліту перевірки диска:
CHKDSK /C /f
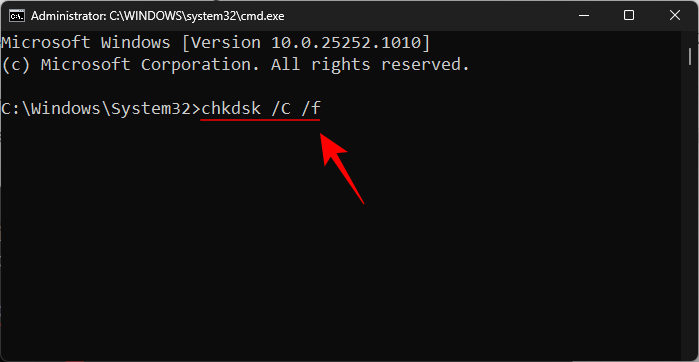
Щоб запланувати сканування під час наступного запуску, натисніть Y.
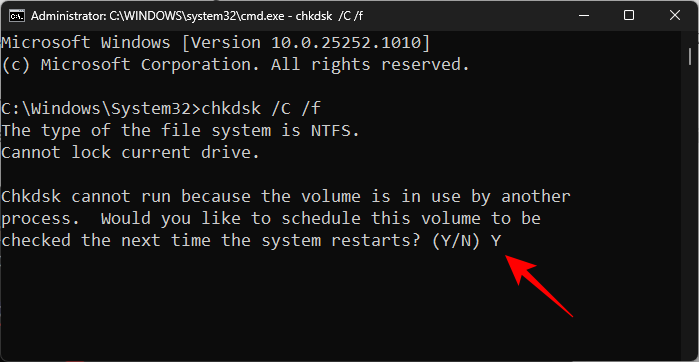
Потім натисніть Enter.
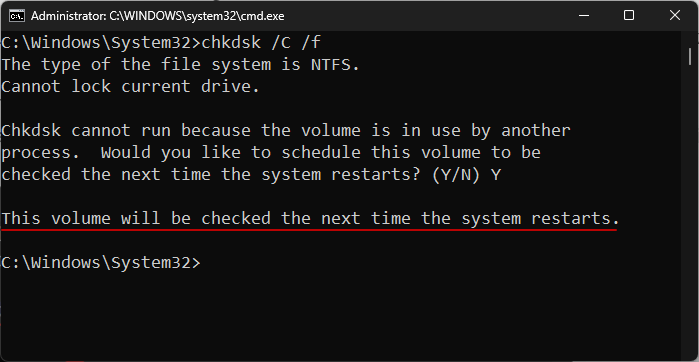
Перезавантажте комп'ютер і дочекайтеся, поки утиліта Check Disk завершить виправлення помилок диска. Після цього запустіть кома��ду сканування SFC, щоб перевірити, чи проблема не зникає.
Ще один спосіб перевірити диск C: за допомогою Провідника файлів. Для цього натисніть Win+Eі відкрийте Провідник. У вікні «Цей ПК» клацніть правою кнопкою миші диск C і виберіть «Властивості» .
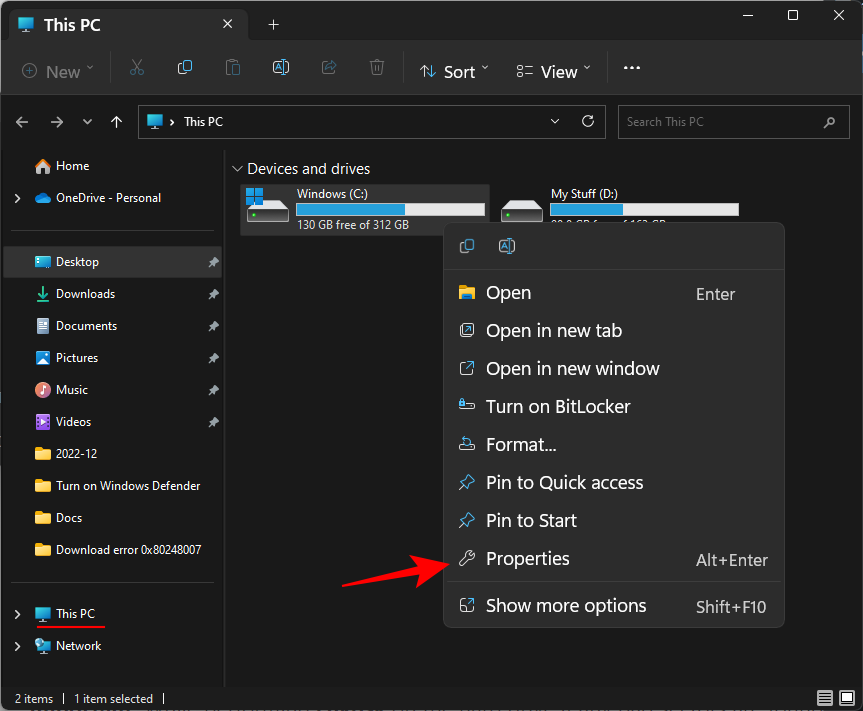
Перейдіть на вкладку Інструменти .
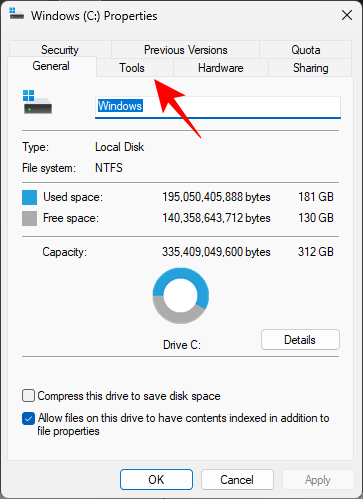
Потім натисніть « Перевірити » в розділі «Перевірка помилок».
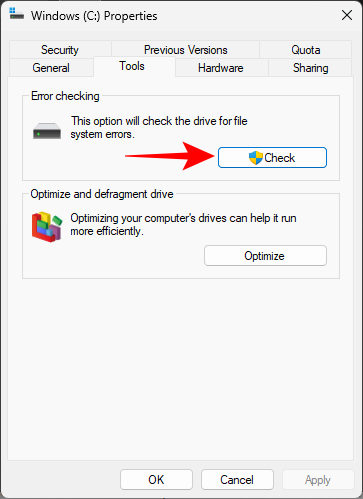
Коли буде запропоновано, просто натисніть «Сканувати диск» .
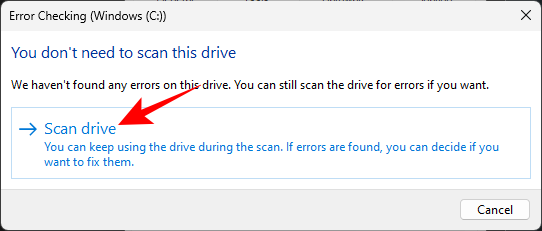
Дочекайтеся завершення сканування. Після цього перезавантажте комп’ютер, як і раніше, і перевірте, чи проблему вирішено.
Виправлення 3: сканування SFC і DISM у безпечному режимі
Окрім пошкоджених системних файлів, однією з найпоширеніших причин помилки SFC є те, що інші програми, служби чи процеси починають втручатися в системні файли. Щоб обійти їх, запустіть сканування SFC у безпечному режимі з мінімальною кількістю драйверів і служб, необхідних для завантаження. Ось як це зробити:
Натисніть Win+I, щоб відкрити налаштування. Потім прокрутіть униз праворуч і натисніть «Відновлення» .
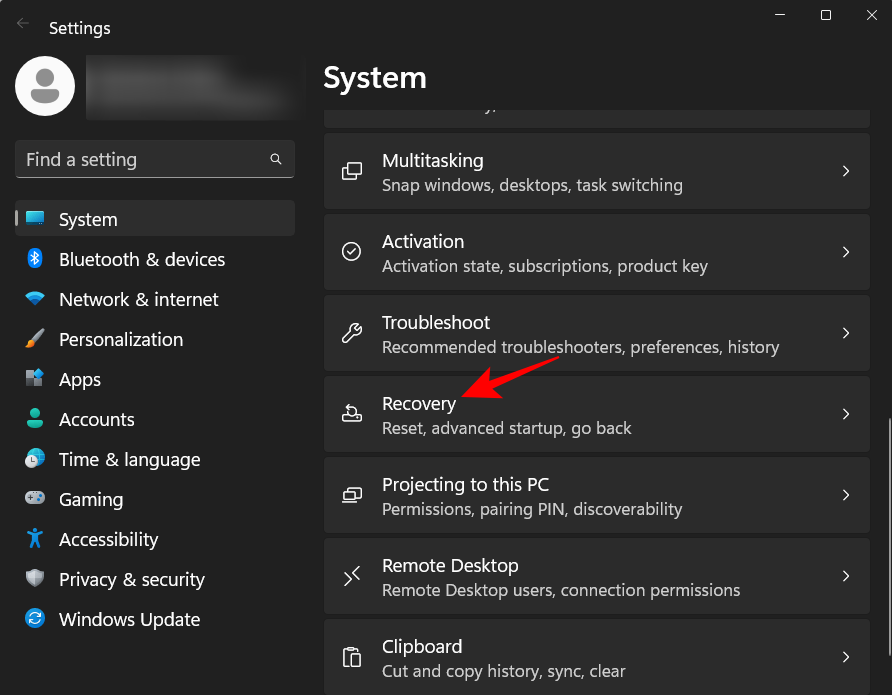
Натисніть «Перезавантажити зараз » біля «Розширений запуск».
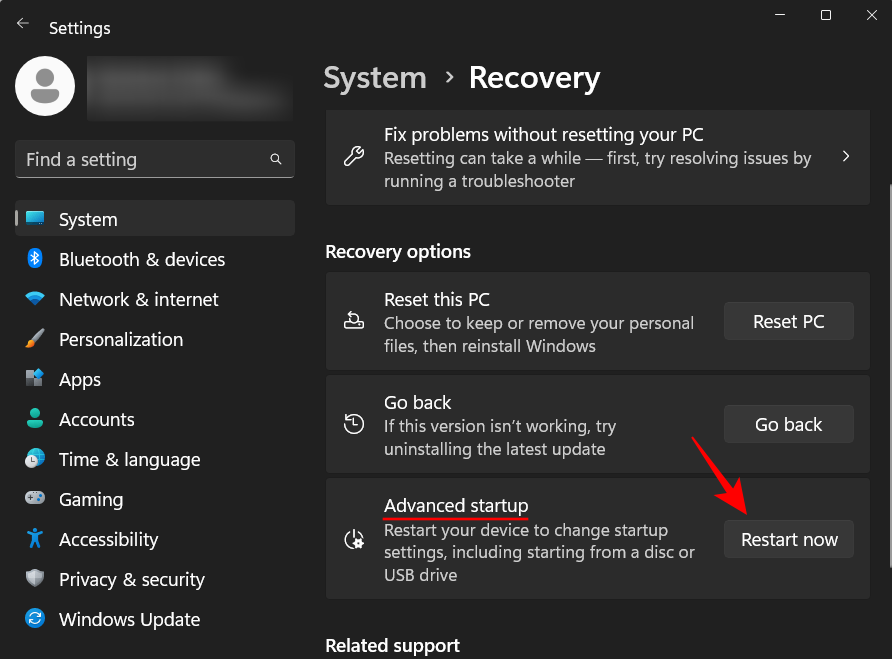
Після перезавантаження в середовищі відновлення Windows (WinRE) натисніть «Усунення несправностей» .
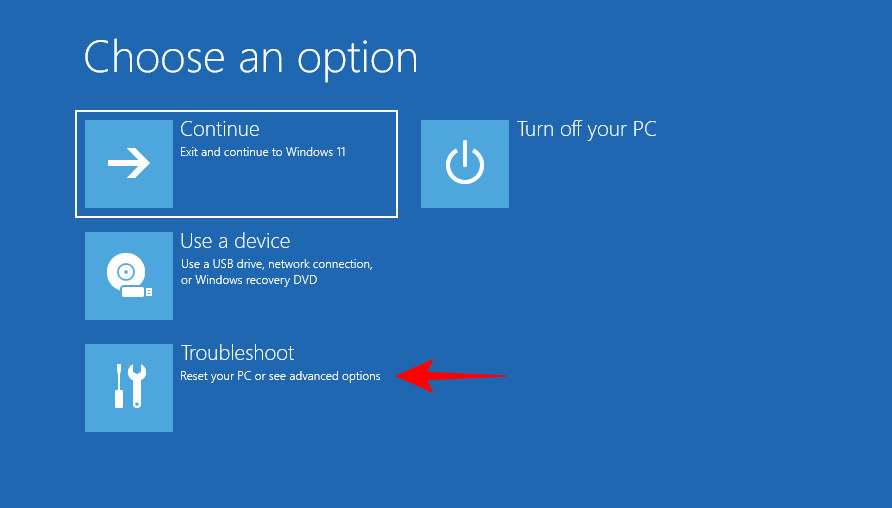
Потім натисніть Додаткові параметри .
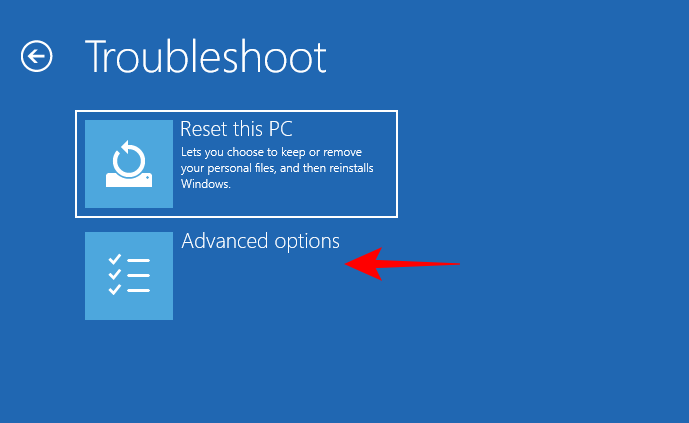
Натисніть Налаштування запуску .
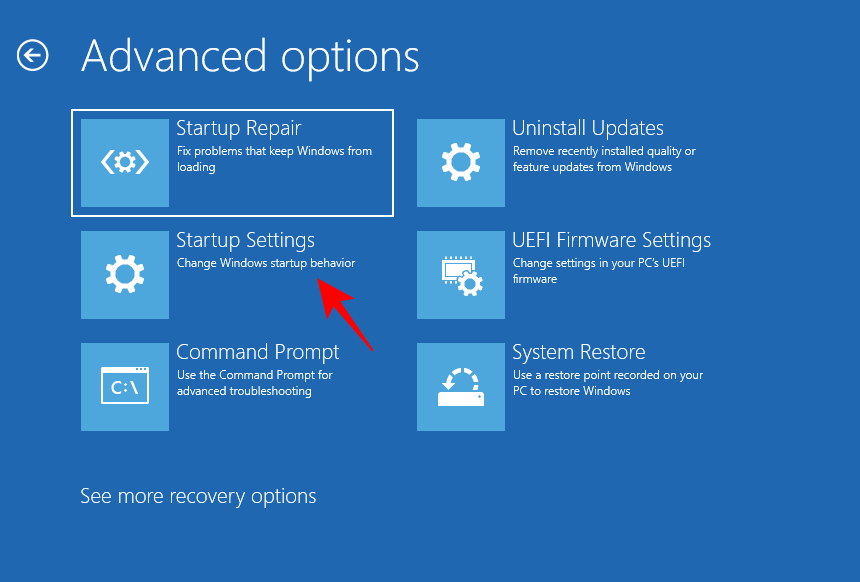
Натисніть Перезапустити .
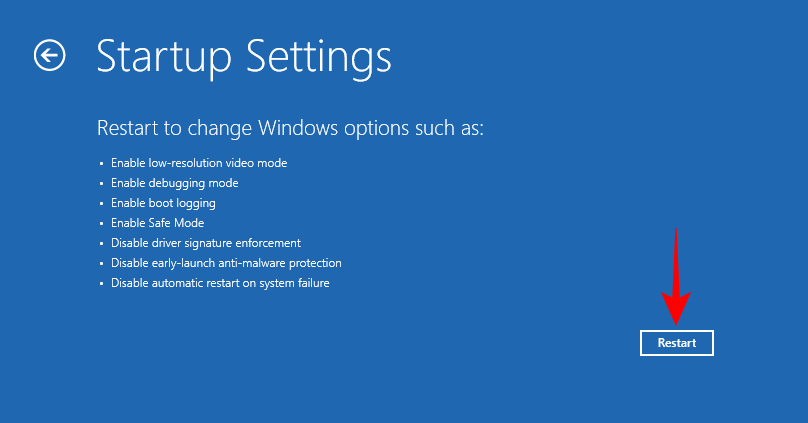
На екрані вибору натисніть 6 і виберіть Увімкнути безпечний режим із командним рядком .
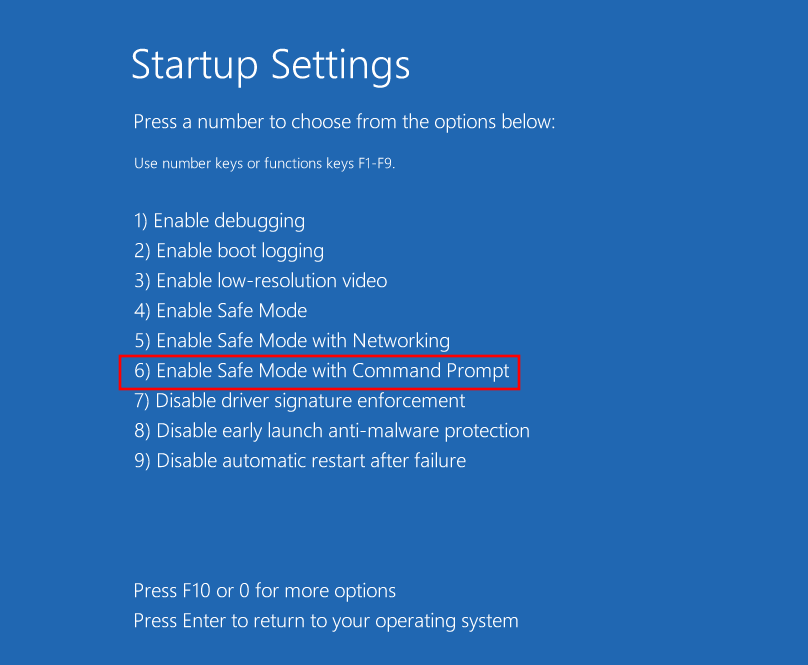
Після завантаження в безпечному режимі запустіть утиліту DISM, як показано раніше, а потім виконайте команду SFC /scannowв командному рядку.
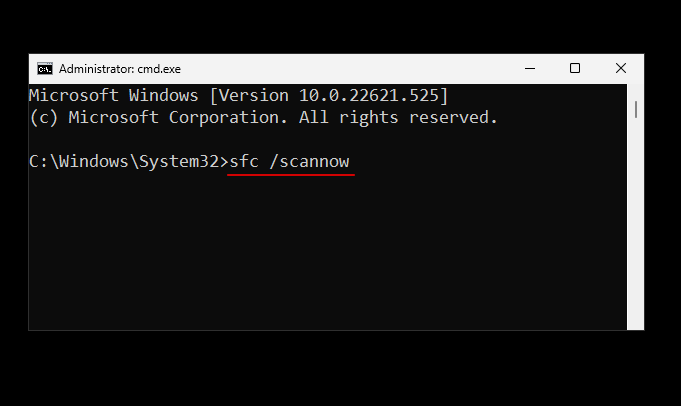
Якщо проблема не зникає, перейдіть до наступних кількох виправлень.
Виправлення 4: запустіть сканування SFC у середовищі відновлення Windows (WinRE)
WinRE — ще одне середовище, у якому можна сканувати SFC. Оскільки WinRE працює в середовищі перед завантаженням, він функціонує з мінімальними ресурсами, і, можливо, він може бути кращим претендентом на сканування SFC. Ось як це зробити:
Перейдіть до середовища WinRE, як показано раніше. Або натисніть «Пуск», клацніть кнопку живлення, потім, утримуючи клавішу Shift, натисніть «Перезапустити» .
Увійшовши в WinRE, натисніть «Усунення несправностей» .
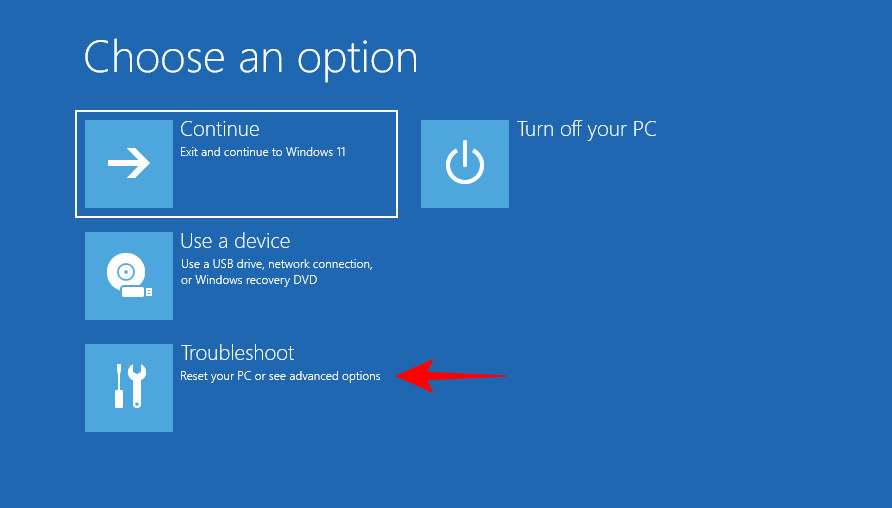
Потім Додаткові параметри .
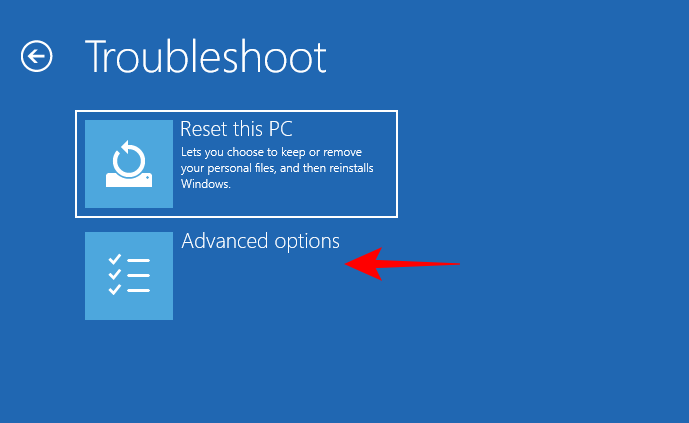
Виберіть командний рядок .
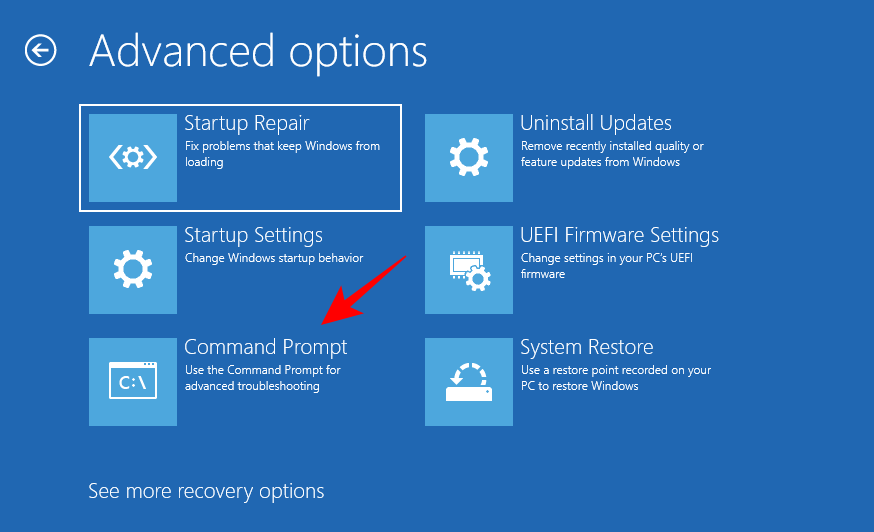
Потім запустіть sfc /scannowкоманду.
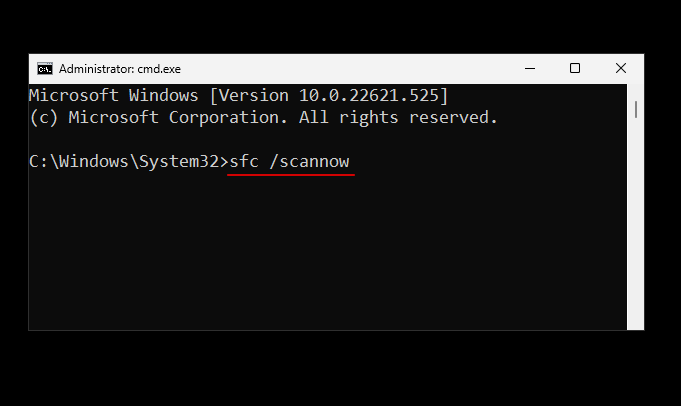
Натисніть Enter. Потім дочекайтеся завершення сканування. Якщо помилка не зникає, перейдіть до наступних рішень.
ВИПРАВЛЕННЯ 5: Замініть пошкоджені файли вручну
Якщо вищезазначені методи не принесли результатів, то заміна пошкоджених файлів на їх хороші копії самостійно є одним із єдиних життєздатних шляхів, що залишилися. Але перед цим вам потрібно буде знайти, які саме файли пошкоджені. Для цього перевірте файл CBS.log у папці C:\Windows\Logs\CBS, як показано раніше.
Двічі клацніть файл cbs.log, щоб отримати доступ до його вмісту.
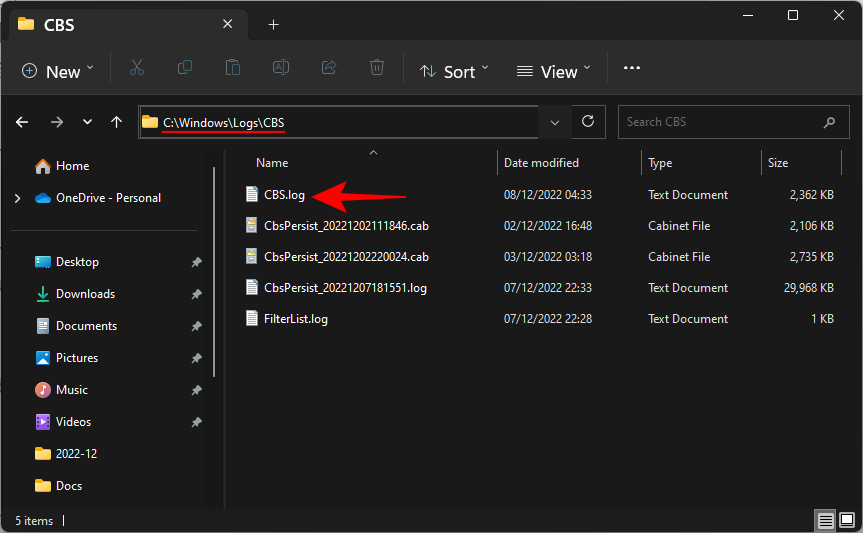
Занотуйте назви пошкоджених файлів і перевірте дату й час із часом, коли ви востаннє запускали сканування SFC із помилкою.
Тепер, оскільки ваші власні копії файлів пошкоджені, ви повинні отримати ці файли з іншого комп’ютера, на якому встановлено ту саму версію Windows, що й ви. На цьому другому комп’ютері спочатку запустіть сканування SFC, щоб переконатися, що всі файли в хорошому стані.
Далі вам потрібно буде стати власником хороших файлів на другому комп’ютері. Для цього введіть таку команду в командному рядку:
takeown /f "File_path_and_name"
Замініть «File_path_and_name» фактичним розташуванням файлу.
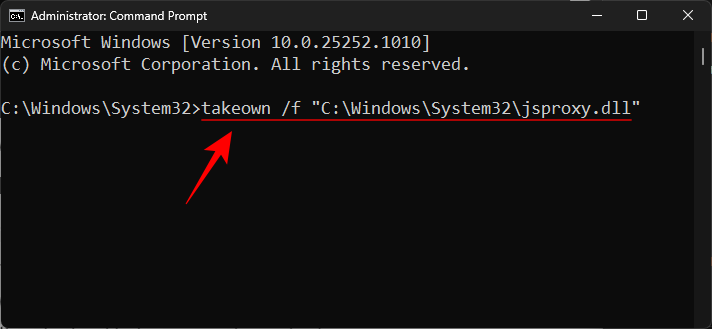
Потім натисніть Enter.
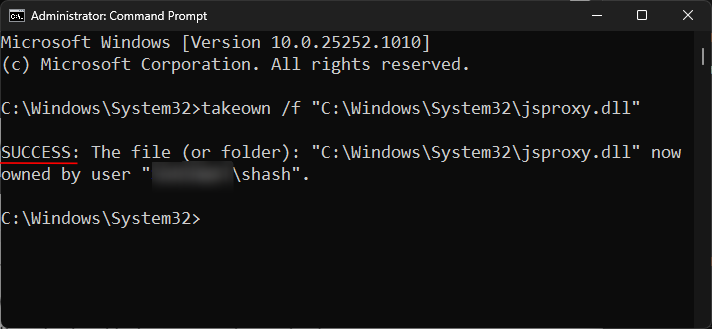
Скопіюйте цей файл на портативний диск, а потім підключіть його до першого комп’ютера.
Потім на першому комп’ютері надайте адміністраторам повний доступ до пошкодженого системного файлу. Введіть таку команду:
icacls "File_path_and_name" /grant Administrators:F
Замініть «File_path_and_name» фактичним розташуванням файлу
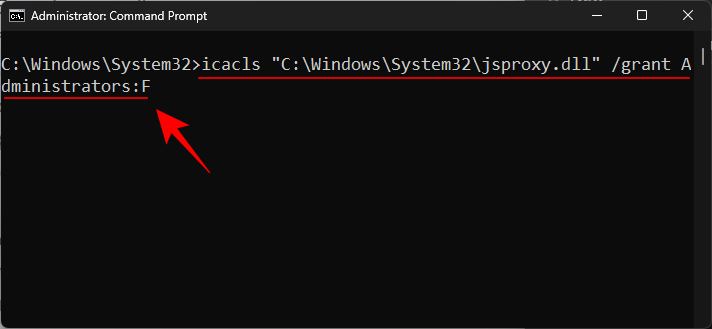
Потім натисніть Enter.
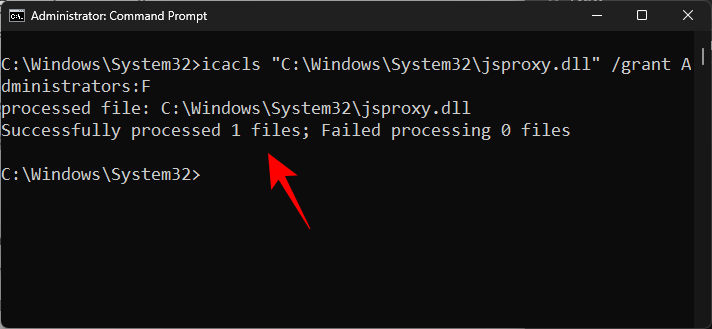
Нарешті, введіть таку команду, щоб замінити справну копію на пошкоджену:
Copy "Source_file_location" "Destination_file_location"
Замініть «Source_file_location» і «Destination_file_location» фактичними розташуваннями вихідного файлу та файлу призначення. Зверніться до прикладу нижче, щоб дізнатися краще.
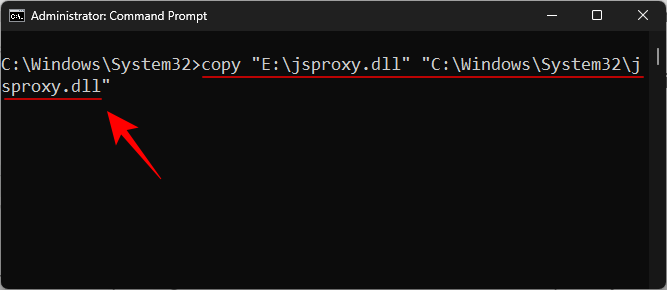
Коли буде запропоновано, введіть Так .
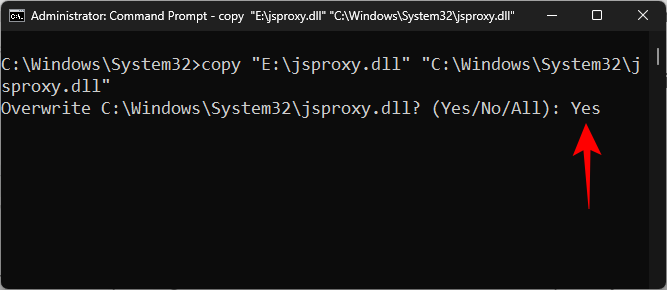
Потім натисніть Enter.
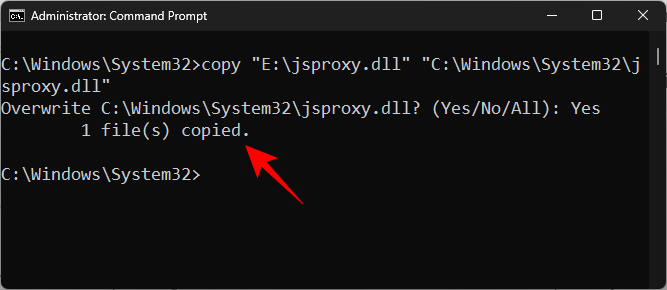
Зробіть це для всіх невиправлених пошкоджених файлів, зареєстрованих у файлі CBS.log.
Виправлення 6: видаліть останні оновлення
Також існує ймовірність того, що останні оновлення додали пошкоджені елементи до системних файлів. Якщо ви вперше зіткнулися з помилкою сканування SFC після оновлення Windows, їх видалення може вирішити проблему. Ось як видалити останні оновлення Windows:
Натисніть Win+Iі відкрийте Налаштування. Потім натисніть Windows Update на лівій панелі.
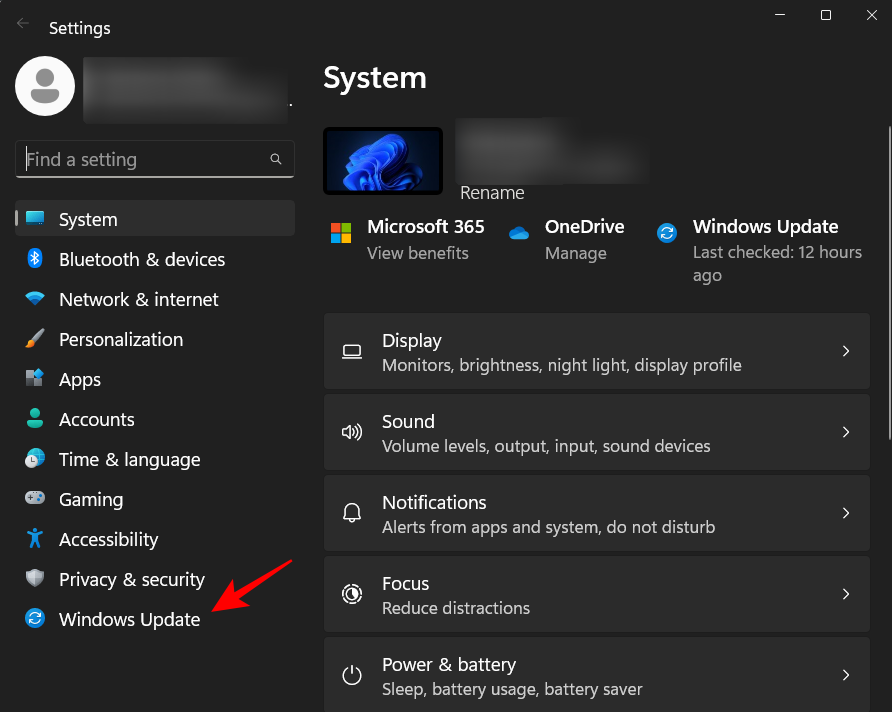
Натисніть «Історія оновлень» .
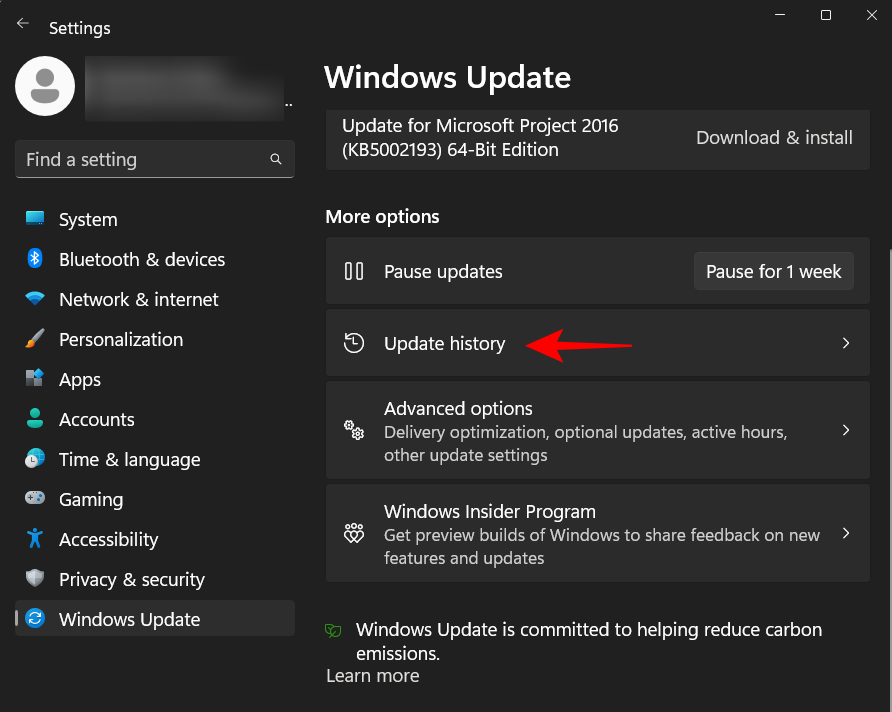
Прокрутіть униз і натисніть «Видалити оновлення» .
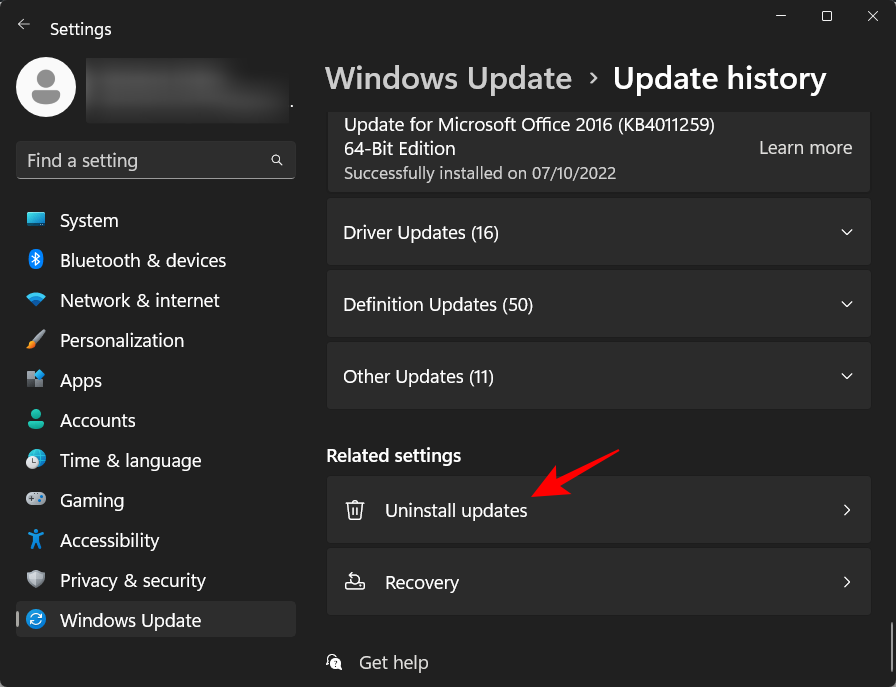
Потім видаліть останнє оновлення, після якого ви почали отримувати помилку.
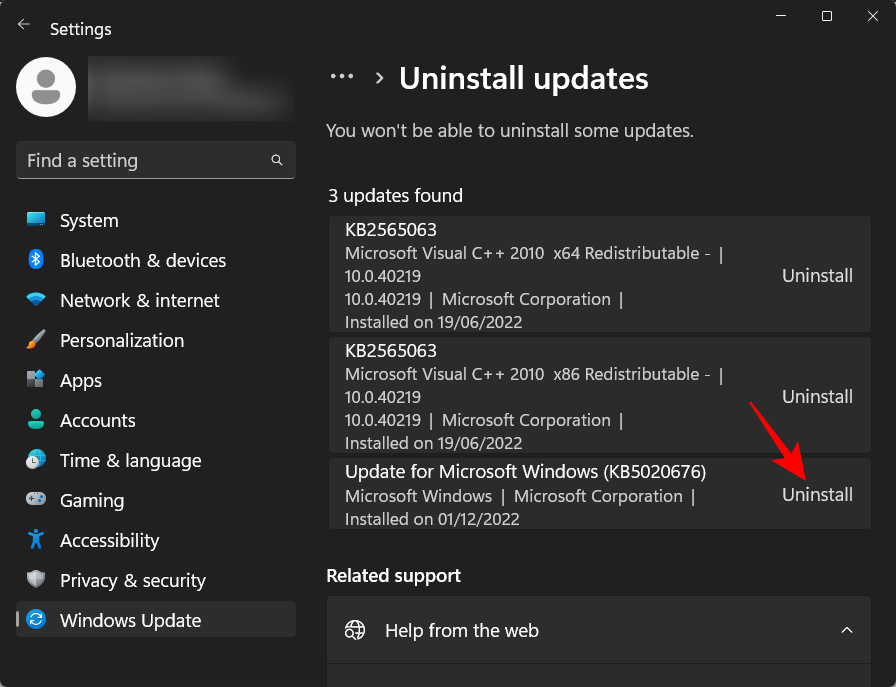
Коли буде запропоновано, знову натисніть «Видалити» .
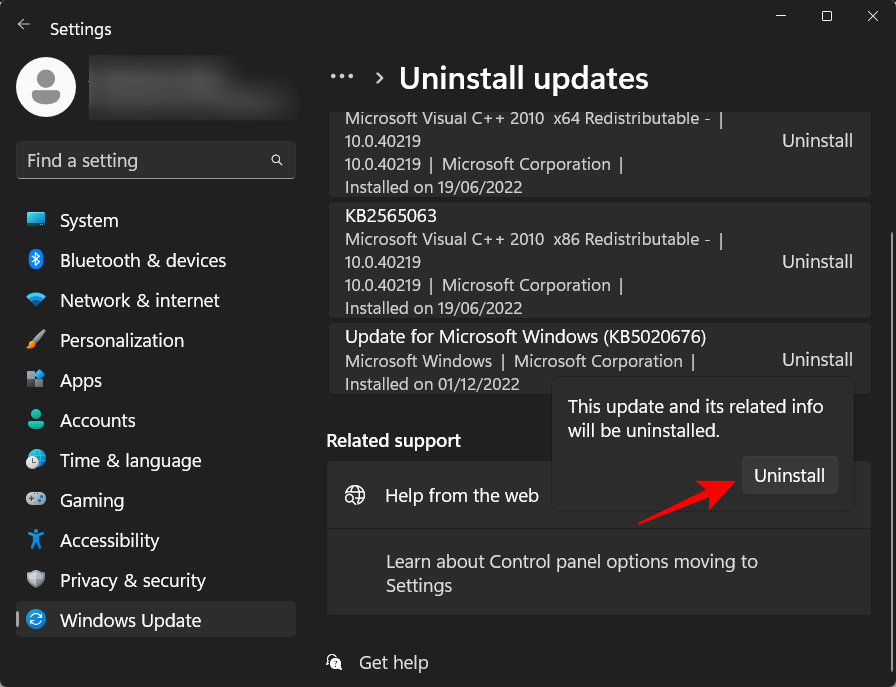
Після видалення оновлень повторіть сканування SFC і перевірте, чи проблему вирішено.
Виправлення 7: Виконайте відновлення системи
Якщо відкат Windows Update не допоміг, найкраще зробити відновлення системи. Це відновить вашу систему до попереднього моменту часу, коли системні файли не були пошкоджені. Ось як це зробити:
Натисніть «Пуск», введіть «відновити» , а потім натисніть «Створити точку відновлення» .
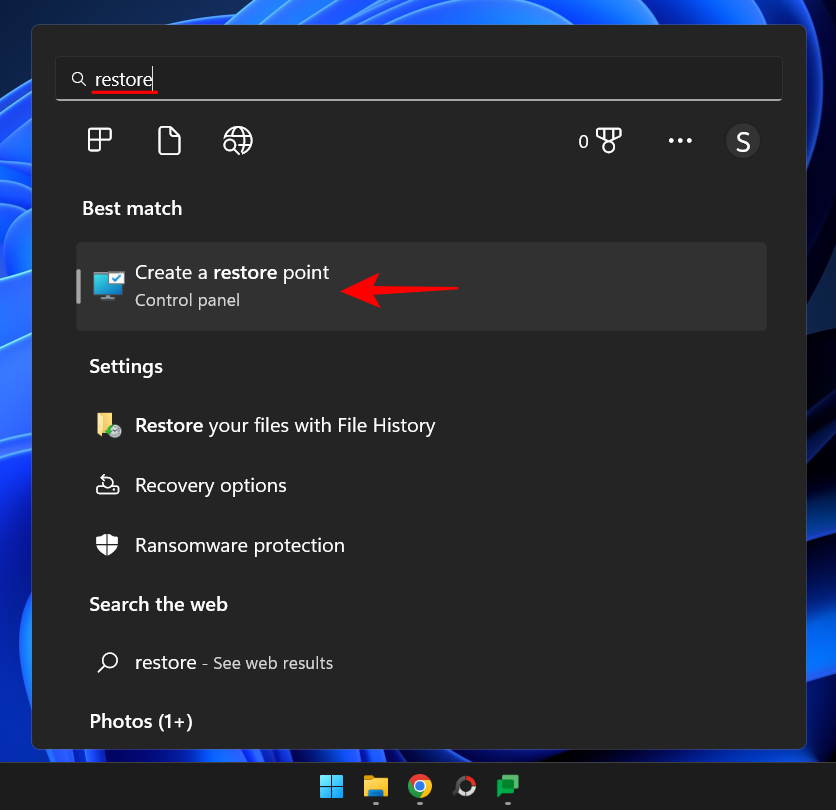
У вікні «Властивості системи» натисніть « Відновлення системи » .
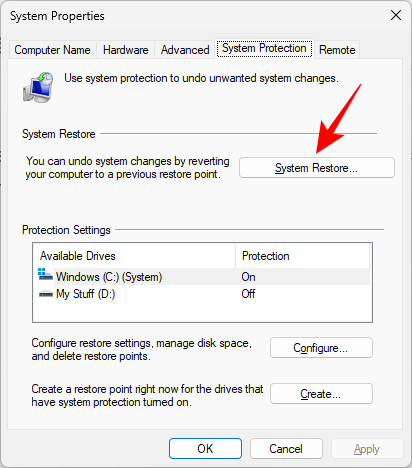
Відкриється вікно відновлення системи. Ви можете скористатися рекомендованим відновленням і натиснути «Далі» .
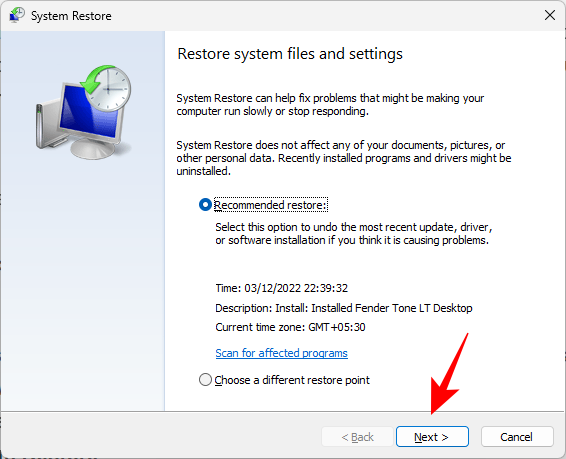
Або натисніть «Вибрати іншу точку відновлення» та натисніть «Далі».
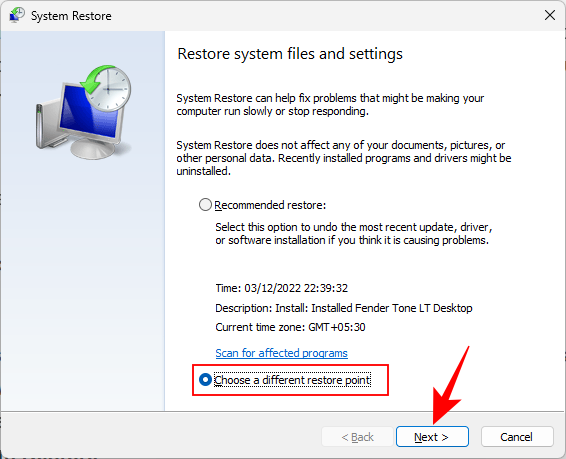
Натисніть «Показати більше точок відновлення» .
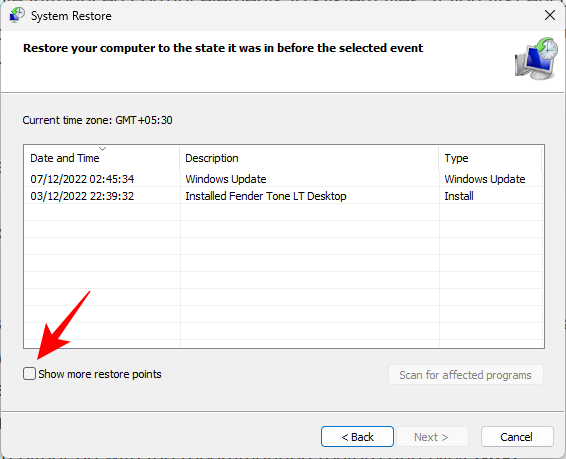
Потім виберіть точку відновлення та натисніть «Далі» .
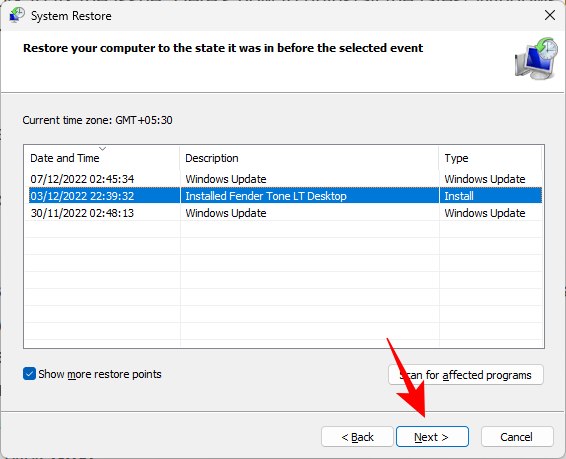
Нарешті натисніть «Готово» , щоб почати відновлення системи.
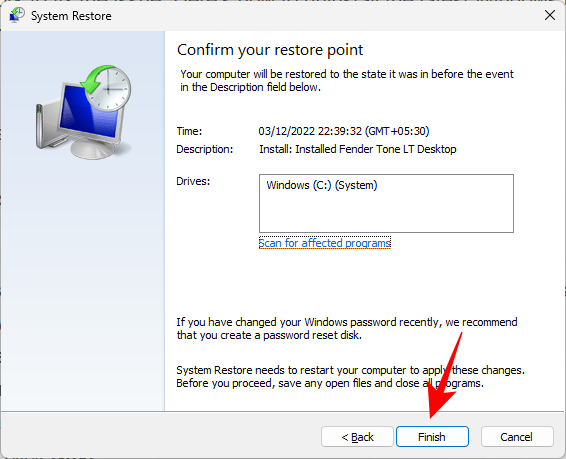
Після завершення запустіть команду сканування SFC, щоб перевірити, чи проблему вирішено.
Виправлення 8: скиньте ПК
Якщо нічого не вдалося, скидання ПК може бути єдиним варіантом, який залишився для вас. Скидання ПК не займає надто багато часу, і вже через кілька хвилин ви можете почати роботу з усіма справними копіями системних файлів. Ось як скинути налаштування ПК:
Натисніть Win+Iі відкрийте Налаштування. Потім прокрутіть униз праворуч і натисніть «Відновлення» .
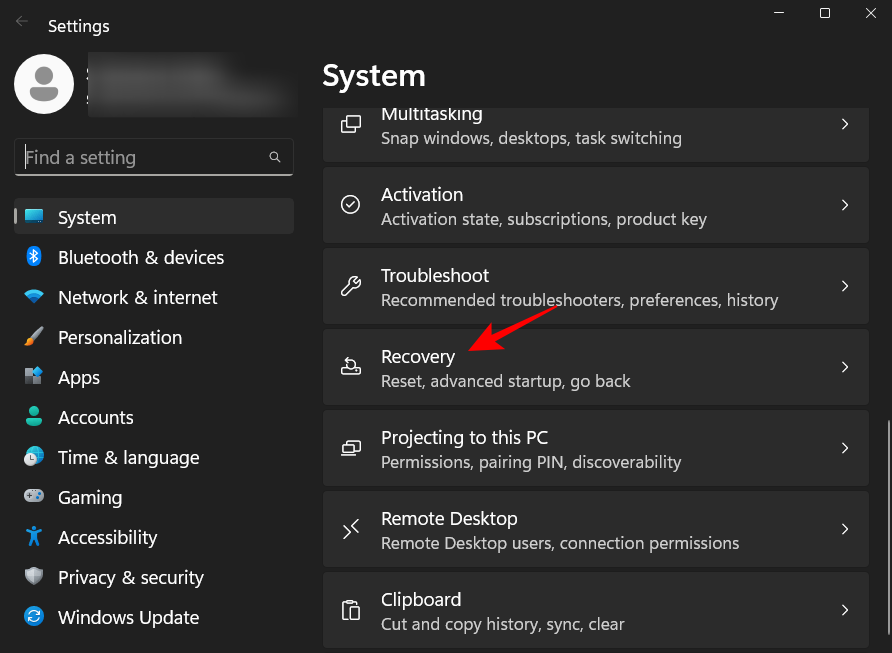
Потім натисніть Reset PC .
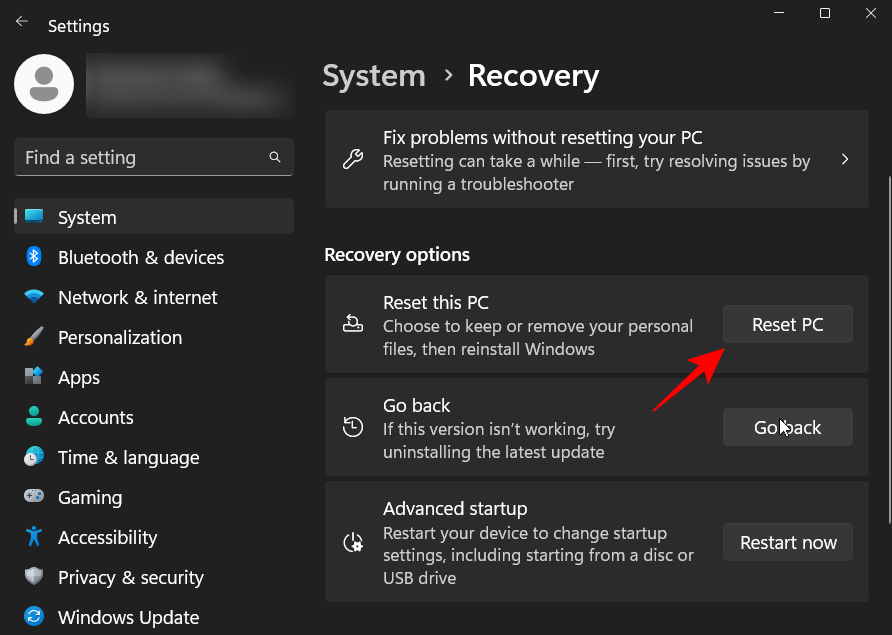
Натисніть Зберегти мої файли .
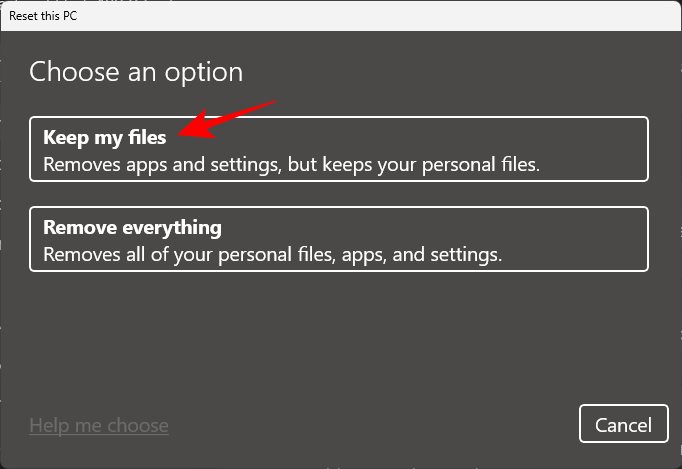
Потім дотримуйтесь інструкцій на екрані, щоб перезавантажити ПК. Після завершення проблема має зникнути, оскільки всі системні файли тепер замінено.
поширені запитання
У цьому розділі ми відповідаємо на кілька поширених запитань про помилку сканування SFC та пов’язані запити.
Що робити, якщо SFC Scannow не може виправити пошкоджені файли?
Якщо команда SFC scannow не може виправити пошкоджені файли, ви можете звернутися за допомогою до кількох способів. Можливо, ви захочете запустити сканування DISM і CHKDSK, запустити сканування SFC у безпечному режимі, вручну замінити пошкоджені файли або відновити/скинути налаштування ПК. Щоб дізнатися більше про виправлення, зверніться до посібника вище.
Чому Windows Resource Protection продовжує знаходити пошкоджені файли?
Якщо Windows Resource Protection постійно знаходить пошкоджені файли під час сканування SFC і не може їх виправити, можливо, на вашому комп’ютері є зловмисне програмне забезпечення або вірус. Іншою можливістю може бути пошкодження критичних системних файлів або помилки диска. Щоб дізнатися, як виправити пошкоджені системні файли та пошкоджені сектори диска, зверніться до посібника вище.
Як виправити несправність захисту ресурсів Windows SFC Scannow?
SFC Scannow Windows Resrouce Protection не може виконати повідомлення про помилку, яке генерується щоразу, коли WRP не може замінити пошкоджені системні файли будь-якими хорошими копіями. Але проблема також може мати інші потенційні причини, тому добре спробувати кілька рішень і розширити мережу, коли справа доходить до застосування виправлень. Зверніться до посібника вище, щоб дізнатися, які виправлення застосувати.
Повідомлення про помилку «Захист ресурсів Windows виявив пошкоджені файли, але не зміг виправити деякі з них» не завжди призводить до загальносистемного збою, хоча може призвести до цього. Добре не лише просканувати системні файли за допомогою утиліти SFC, але й підготувати ґрунт і позбутися блокпостів, які виникають на шляху їх відновлення. Ми сподіваємося, що тепер ви знаєте, що робити, коли ви отримуєте це повідомлення про помилку.
ПОВ'ЯЗАНІ