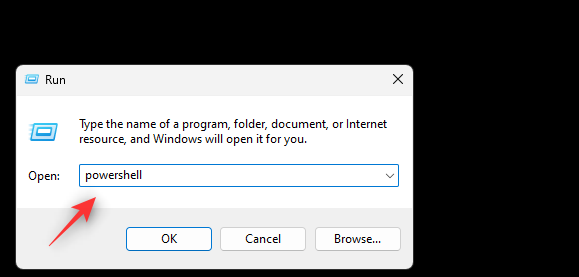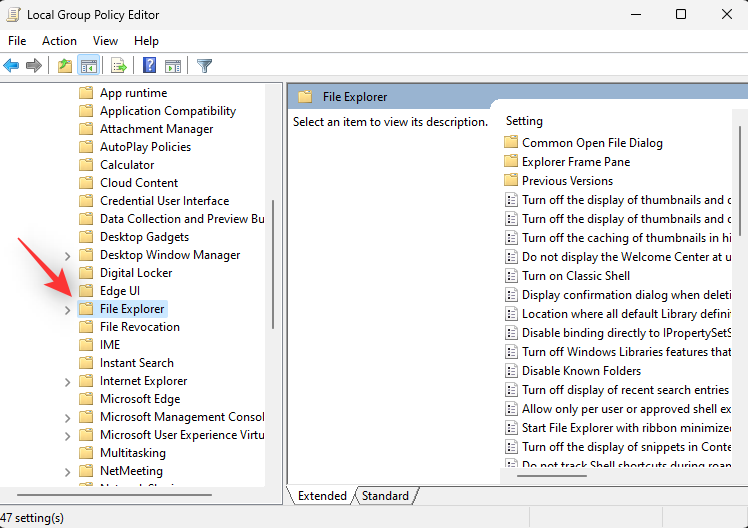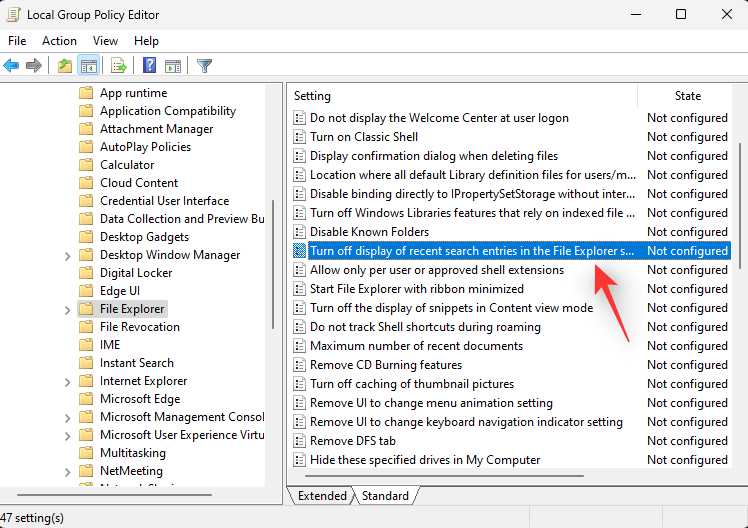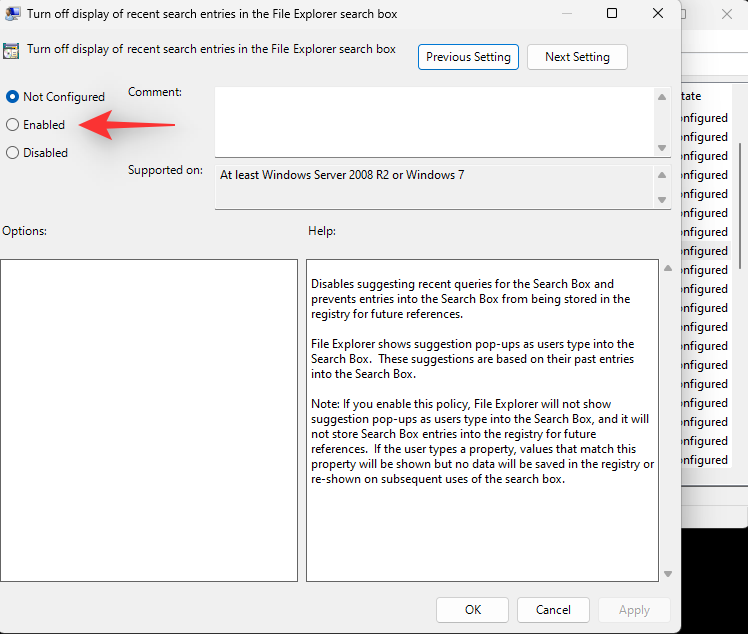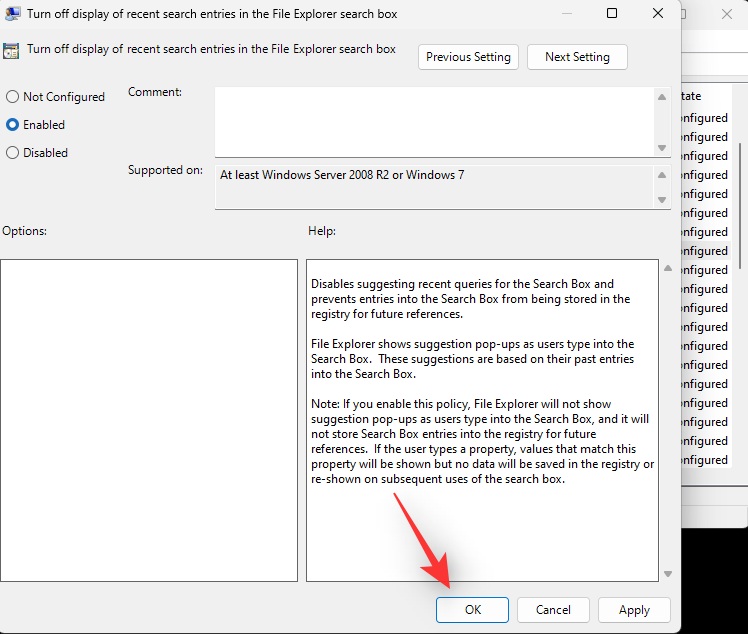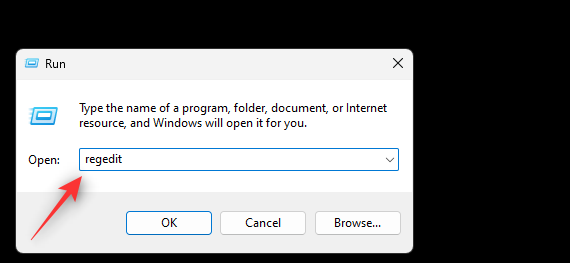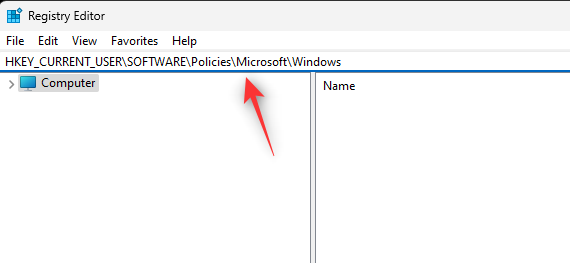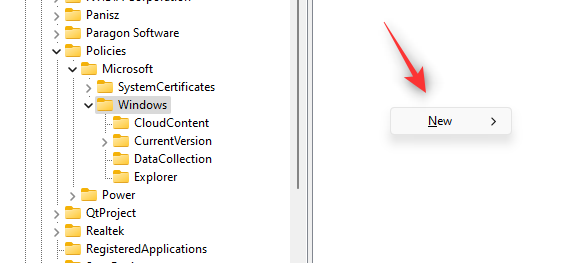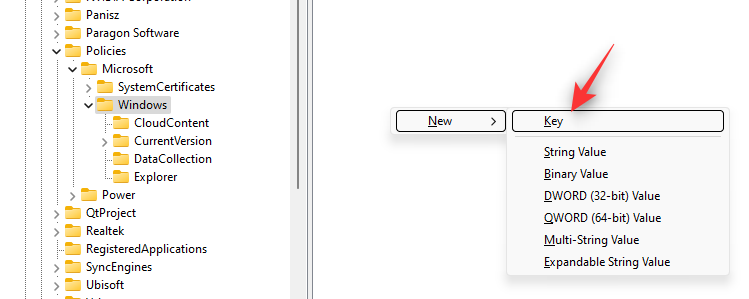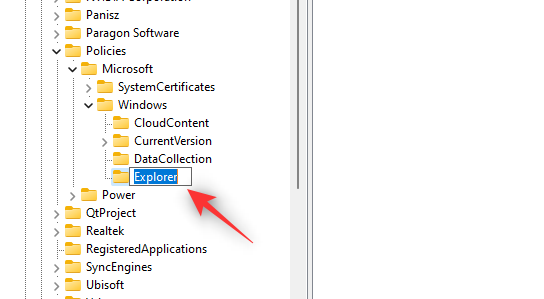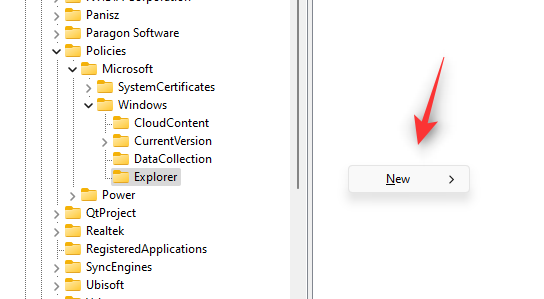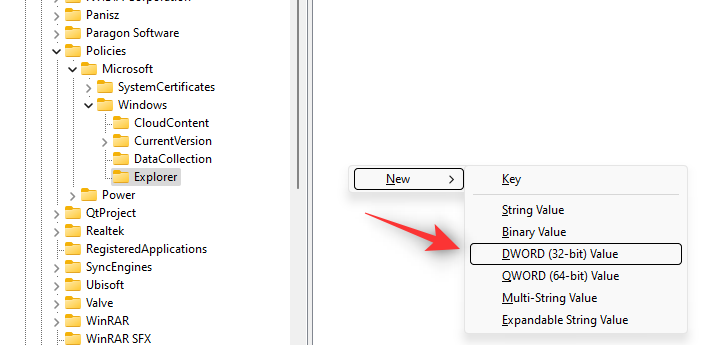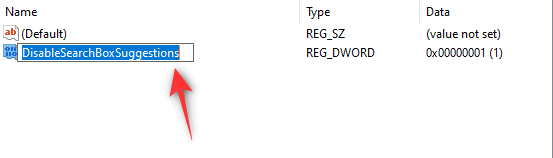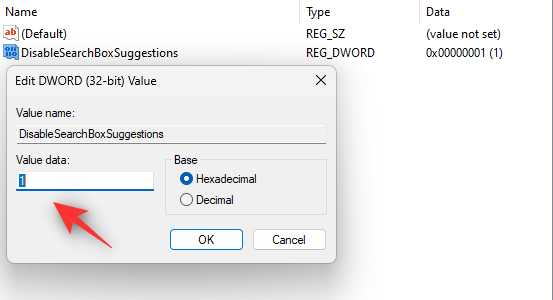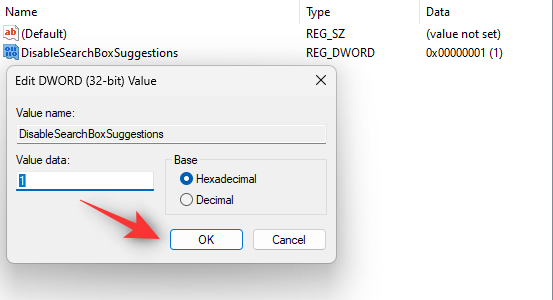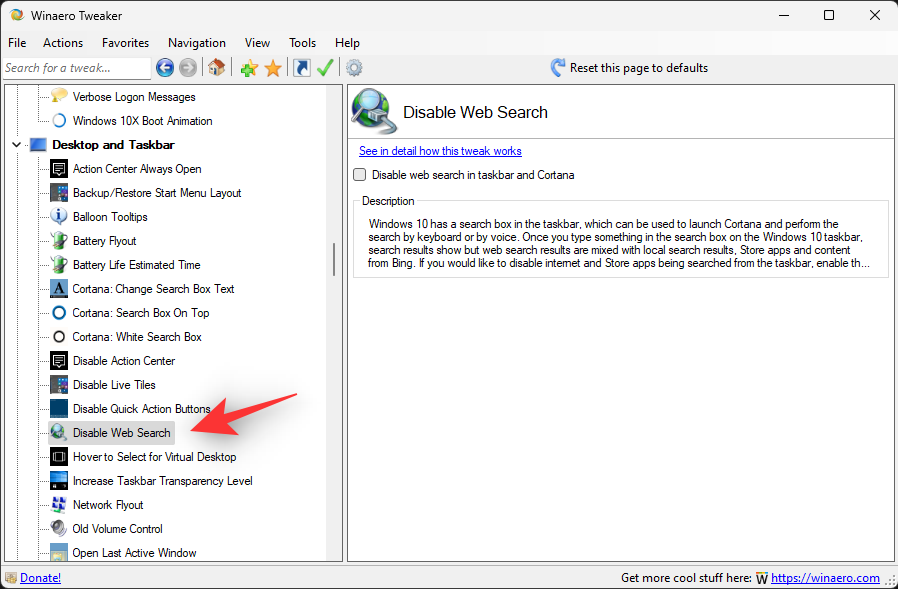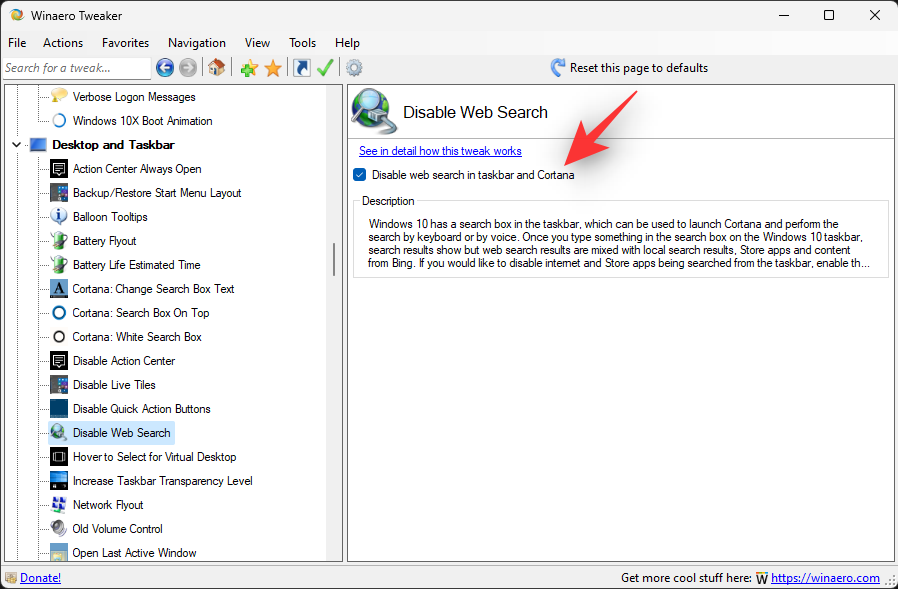Пошук Windows пройшов довгий шлях з перших днів свого створення. Ця функція тепер підтримує індексування файлів, миттєвий пошук, автозаповнення, пошук типу файлу та багато іншого. Ви також можете шукати в Інтернеті безпосередньо з Windows Search, щоб знайти відповідні результати.
Це може бути палкою з двома кінцями, оскільки веб-результати іноді можуть бути перешкодою для виконання поточного завдання. Якщо ви не прихильник веб-результатів у Windows Search, то ось як ви можете позбутися їх на своєму ПК.
Чи можете ви офіційно вимкнути веб-результати пошуку Windows?
Ні, ви не можете офіційно вимкнути веб-результати пошуку Windows. Ви можете застосувати фільтри вмісту до своїх результатів, але можливість вимкнути їх наразі недоступна в Windows 11.
Однак ви можете скористатися наведеними нижче обхідними шляхами, щоб вимкнути веб-результати в Windows 11 на вашому ПК. Виконайте будь-який із наведених нижче розділів відповідно до ваших вимог, щоб допомогти вам у процесі.
Пов’язане: як вимкнути віджети в Windows 11 (і комбінацію клавіш Windows+W)
Як вимкнути веб-результати пошуку Windows у Windows 11
Ось як можна вимкнути веб-результати в Пошуку Windows у Windows 11. Розпочнемо.
Спосіб 1. Використання редактора групової політики (GPO)
Це рекомендоване рішення для користувачів Windows 11 Pro або новішої версії.
Натисніть Windows + R, введіть наступне та натисніть Enter.
gpedit.msc
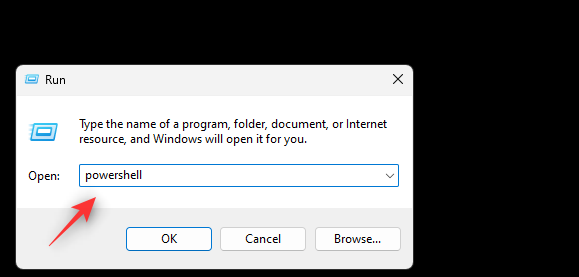
Тепер перейдіть до наступного шляху за допомогою лівої бічної панелі.
User Configuration > Administrative Templates > Windows Components > File Explorer
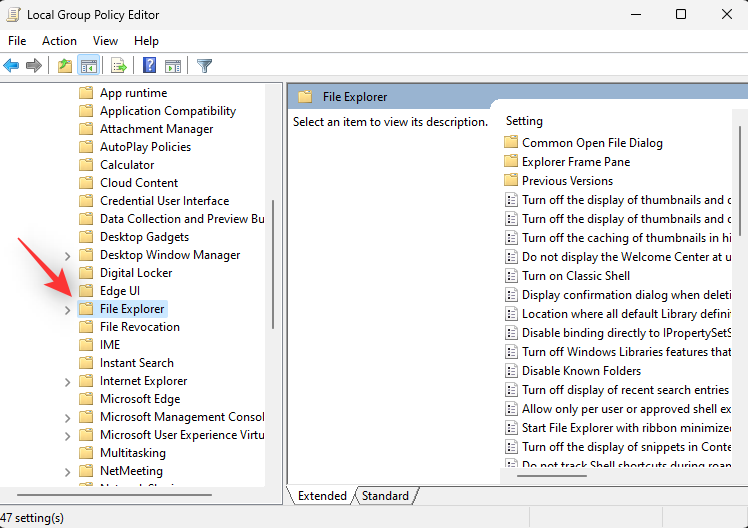
Двічі клацніть Вимкнути відображення останніх пошукових записів у вікні пошуку Провідника файлів.
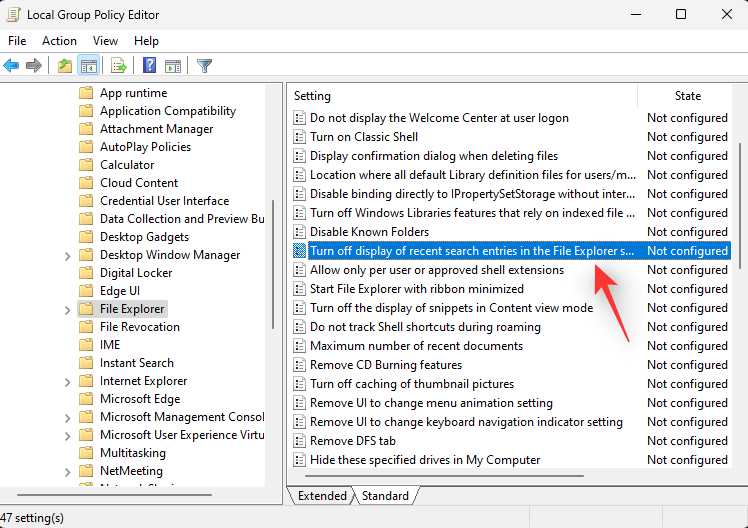
Натисніть Enabled.
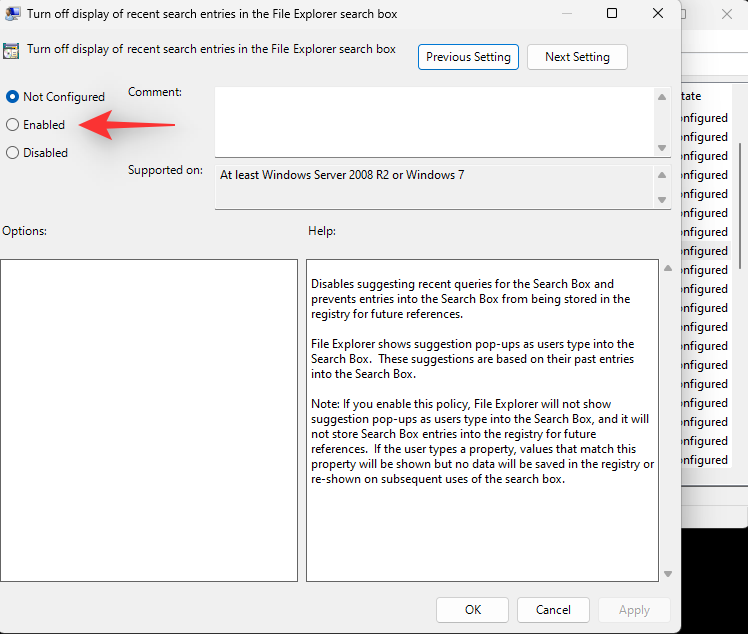
Натисніть OK.
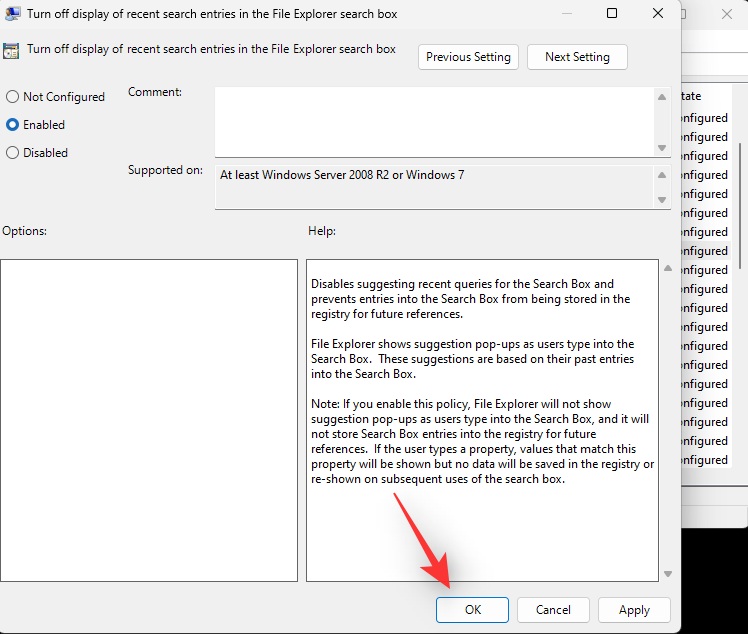
Перезапустіть комп’ютер, і веб-результати пошуку Windows повинні були бути вимкнені у вашій системі.
Спосіб 2. Використання редактора реєстру
Ви також можете вимкнути веб-результати пошуку Windows за допомогою редактора реєстру. Це рекомендований спосіб для більшості користувачів Windows 11 Home.
Натисніть Windows + R, введіть наступне та натисніть Enter на клавіатурі.
regedit
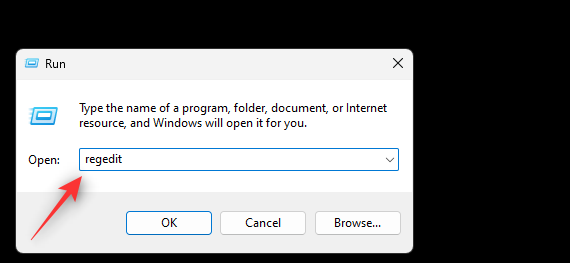
Тепер перейдіть до наступного шляху. Ви також можете скопіювати та вставити те саме в адресний рядок у верхній частині.
HKEY_CURRENT_USER\SOFTWARE\Policies\Microsoft\Windows
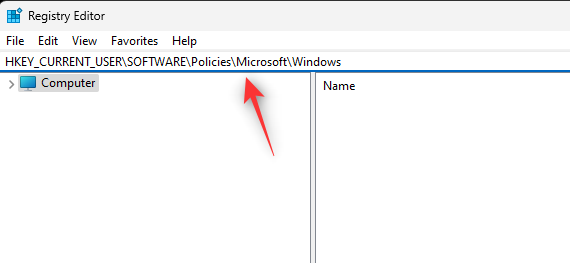
Тепер, вибравши Windows ліворуч, клацніть правою кнопкою миші порожню область і виберіть «Новий». Якщо у вас є ключ під назвою Провідник під Windows, ви можете пропустити наступний крок.
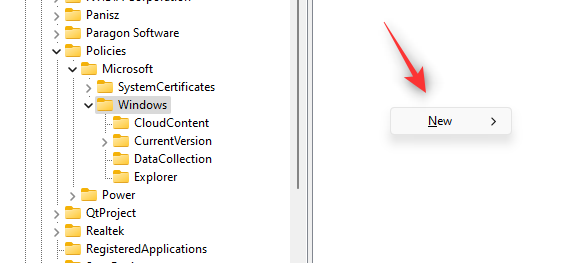
Виберіть Ключ.
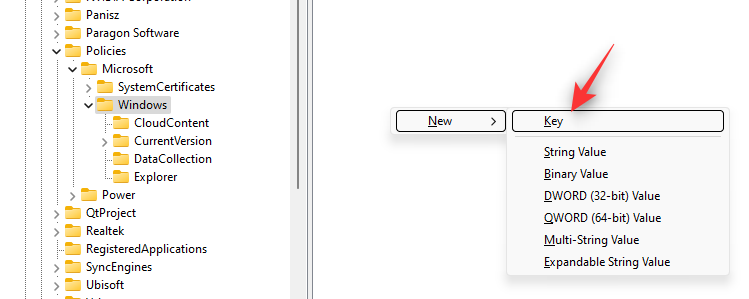
Назвіть ключ Explorer.
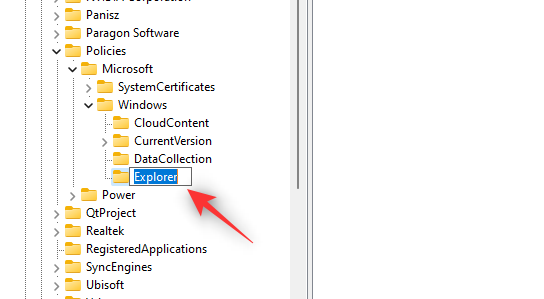
Вибравши «Провідник» , знову клацніть правою кнопкою миші порожню область і виберіть «Новий».
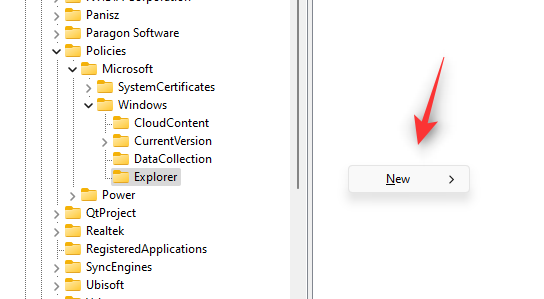
Виберіть значення DWORD (32-біт).
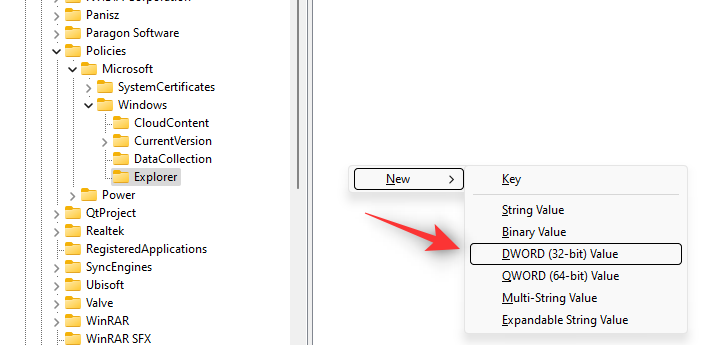
Назвіть нове значення DisableSearchBoxSuggestions.
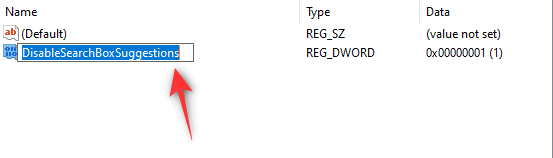
Двічі клацніть нове значення та встановіть значення «Дані значення: » 1.
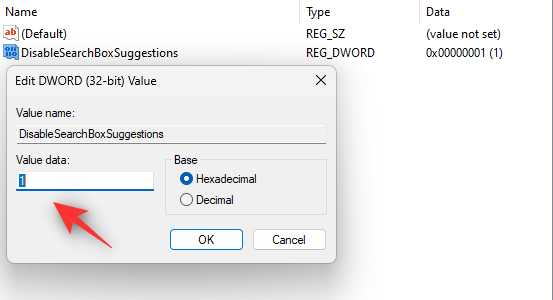
Натисніть OK.
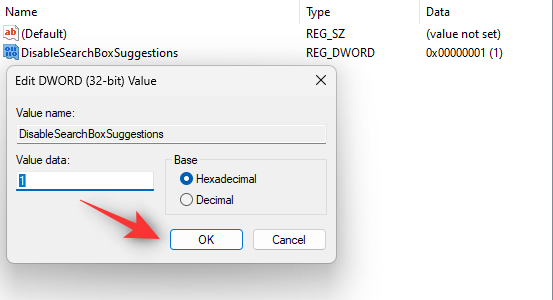
Закрийте редактор реєстру та перезавантажте ПК. Після перезапуску веб-результати в Пошуку Windows мають бути вимкнені.
Спосіб 3. Використання інструменту стороннього виробника
Ви також можете використовувати сторонній інструмент, щоб вимкнути веб-результати в Windows Search у Windows 11. Це дає вам перевагу використання додаткових налаштувань і функцій стороннього інструменту. Ми рекомендуємо скористатися посиланням для завантаження вище, щоб завантажити та встановити Winaero Tweaker на свій ПК. Після встановлення виконайте наведений нижче посібник, який допоможе вам вимкнути веб-результати в Пошуку Windows.
Відкрийте Winaero Tweaker і прокрутіть ліву бічну панель, щоб знайти робочий стіл і панель завдань. Знайдіть пункт «Вимкнути веб-пошук» під ним і натисніть на нього.
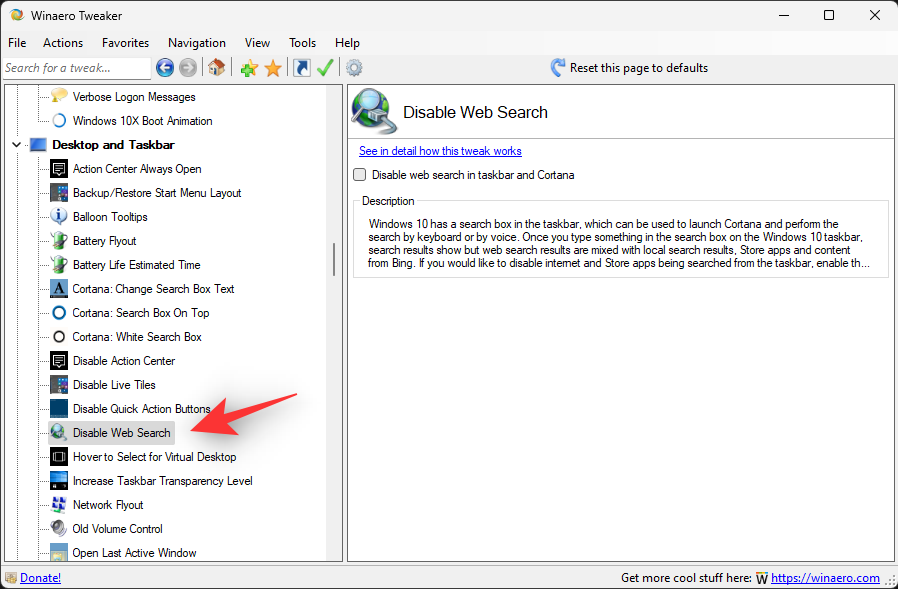
Поставте прапорець Вимкнути веб-пошук на панелі завдань і Cortana праворуч.
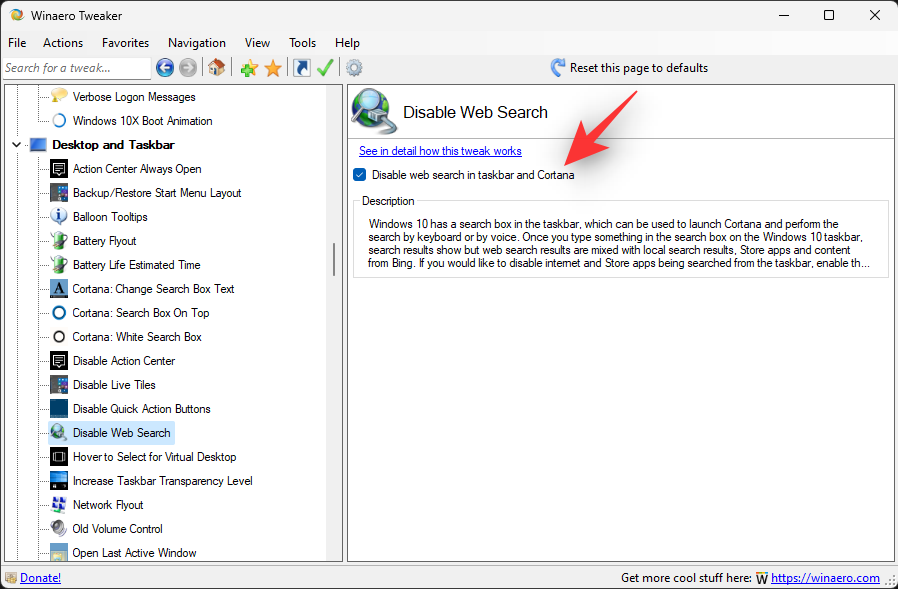
І це все! Веб-результати тепер будуть вимкнені в Пошуку Windows на вашому ПК.
Як відновити веб-пошук у Windows Search у Windows 11
Якщо ви бажаєте відновити веб-пошук у Windows, вам потрібно буде скасувати зміни, зроблені у вашій системі, залежно від використовуваного методу. Якщо ви використовували метод редактора реєстру, вам потрібно буде видалити створені значення реєстру.
Якщо ви використовуєте редактор групової політики, вам потрібно буде вимкнути ввімкнені правила та відповідно перезавантажити ПК. Після перезавантаження ПК у вашій системі мають бути ввімкнені віджети.
Як відфільтрувати вміст, який відображається в результатах пошуку Windows
Якщо наведені вище обхідні шляхи не є вашою чашкою чаю, ви можете продовжувати отримувати веб-результати в Пошуку Windows із увімкненим фільтруванням вмісту. Це забезпечить відсутність конфіденційного чи відвертого вмісту в результатах веб-пошуку Windows. Дотримуйтеся наведеного нижче посібника, який допоможе вам у цьому процесі.
Натисніть Windows + iі натисніть Конфіденційність і безпека .
Натисніть Дозволи на пошук.
Натисніть Строгий у розділі Безпечний пошук .
І це все! Усі ваші веб-результати пошуку Windows тепер перенаправлятимуться через фільтр вмісту.
поширені запитання
Давайте відповімо на деякі поширені запитання щодо вимкнення веб-результатів у меню «Пуск» Windows 11.
Чи безпечно видалити веб-пошук із Windows Search?
На жаль, ні. Видалення веб-пошуку може вплинути на певні функції та навіть порушити роботу деяких із них. Найпомітнішим серед них є Cortana. Якщо ви щодня користуєтеся голосовим помічником від Microsoft, можливо, вам варто поки що почекати з відключенням веб-результатів.
Чи потрібно буде знову вимкнути веб-пошук після встановлення оновлень функцій?
Ні, оскільки ці зміни внесено до редактора групової політики та редактора реєстру, вам не доведеться застосовувати їх повторно з оновленнями Windows на вашому ПК.
Однак у деяких випадках шляхи та значення реєстру можуть змінитися в майбутньому. У таких випадках вам доведеться знову вимкнути веб-результати на вашому ПК.
Чи можна повністю видалити веб-пошук із Windows Search?
Ні, наразі неможливо повністю видалити веб-пошук із Windows Search. Схоже, веб-результати покладаються на фонові компоненти веб-перегляду Edge, які життєво важливі для роботи багатьох функцій Windows 11.
Чи видалить Edge веб-результати з пошуку Windows?
Ні, видалення Edge не призведе до видалення веб-результатів із пошуку Windows у Windows 11.
Ми сподіваємося, що ця публікація допомогла вам легко вимкнути веб-результати пошуку Windows на вашому ПК з Windows 11. Якщо ви зіткнулися з будь-якими проблемами або маєте додаткові запитання, зв’яжіться з нами в розділі коментарів нижче.
ПОВ'ЯЗАНІ