Як виправити код помилки 0x80004005

Код помилки 0x80004005 – це тип невідомої помилки Windows, причина якої пов’язана з низкою різних проблем.
Автозапуск, змушує Windows виконувати дію, коли USB-пристрій підключено. З USB-флешками зазвичай відкривається вікно Провідника файлів. Коли ви підключаєте USB-пристрій до комп’ютера, ви зазвичай (ймовірно) хочете ним користуватися.
Але це не обов’язково означає, що ви хочете зробити це відразу, або що ви хочете відкрити його в Провіднику файлів. Цей посібник допоможе вам вимкнути автоматичне відтворення USB.
Спочатку вам потрібно відкрити програму Налаштування. Для цього натисніть клавішу Windows, введіть «Налаштування» та натисніть Enter. Далі ви хочете перейти в підрозділ «Пристрої» і перейти на вкладку «Автовідтворення».
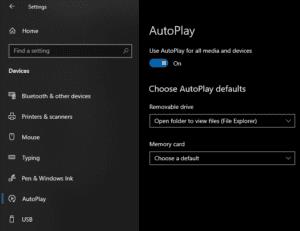
Налаштування автовідтворення перелічено в розділі «Пристрої» у програмі «Налаштування».
Ви можете вимкнути автовідтворення для всіх знімних носіїв, а не лише USB-накопичувача. Для цього змініть «Використовувати автовідтворення для всіх медіа та пристроїв» з «Увімкнено» на «Вимкнено».
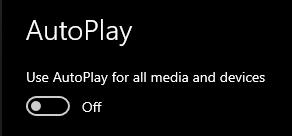
Вимкніть автовідтворення для всіх знімних носіїв.
Однак якщо ви хочете вимкнути автовідтворення лише для USB-накопичувача, ви можете налаштувати цю опцію окремо. Для цього клацніть спадне вікно з написом «Знімний диск» і змініть налаштування з «Відкрити папку для перегляду файлів (Провідник файлів)» на «Не робити жодних дій».
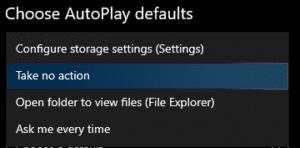
У спадному вікні виберіть «Не робити жодних дій».
Після цього ваші USB-накопичувачі більше не відтворюватимуться автоматично, коли ви їх підключите!
Код помилки 0x80004005 – це тип невідомої помилки Windows, причина якої пов’язана з низкою різних проблем.
Якщо ви шукаєте спосіб приховати файли у Windows 11 без програмного забезпечення, просто дотримуйтесь інструкцій нижче.
Якщо ви не можете знайти піктограму Bluetooth на панелі завдань, виконайте наведені нижче дії, щоб відобразити відсутню піктограму Bluetooth на панелі завдань у Windows 10.
Сині екрани, також відомі як сині екрани смерті, існують у Windows вже давно. Ці помилки містять важливу інформацію, пов'язану з раптовим збоєм системи.
Панель завдань Windows раптово зникає та ховається за іншими вікнами, відкритими на екрані. Ви можете скористатися деякими рішеннями нижче, щоб виправити помилку, через яку панель завдань приховується, коли програма розгорнута.
Деякі функції PowerToys працюють настільки гладко, що ви забудете, що вони не завжди були частиною Windows.
Встановлення VPN допоможе захистити ваш комп’ютер з Windows 11.
Windows використовує системну папку під назвою WinSxS для зберігання інсталяційних файлів Windows. Однак ці файли займають багато місця на системному диску. Тому вам слід видалити ці папки та файли.
Windows пропонує низку корисних опцій спеціальних можливостей, ідеальних для налаштування інтерфейсу вашого ПК, підвищення комфорту та навіть керування всіма функціями повністю без використання рук.
Повернення додому з дорогими тарифами на роумінг даних, ймовірно, не те, що ви хочете. На щастя, є кілька зручних способів скоротити ці витрати.








