Як виправити помилку пошуку Windows 10 «Не вдається виконати пошук, не працює»

Коли інструмент пошуку у Windows 10 не працює, користувачі не можуть шукати програми чи будь-які необхідні дані.
Кожен ігровий інструмент сьогодні постачається в комплекті зі своїм накладанням. Будь то рідна ігрова панель Xbox у Windows, програми запуску ігор, такі як Steam, GOG, програма запуску Epic Games, або жахливі утиліти OEM, які постачаються з ігровими ноутбуками та настільними ПК.
Накладення можуть бути дуже корисними, але їх активація кількох одночасно може завадити продуктивності. Nvidia Overlay — одне з таких накладень, яке, як відомо, викликає проблеми з певними повноекранними програмами через посереднє виявлення ігор. Це змушує багатьох користувачів шукати способи вимкнути накладання Nvidia, і якщо ви в тому ж човні, то ось усе, що вам потрібно про це знати.
Чи можете ви вимкнути накладання GeForce Experience?
Так, ви можете легко вимкнути накладення в грі в Nvidia GeForce Experience.
На жаль, це не єдине накладання, яке за умовчанням увімкнено Nvidia GeForce. За замовчуванням у вас також увімкнено накладання «Поділитися» та накладання «Миттєве відтворення». Не хвилюйтеся, ось як ви можете вимкнути їх усі на своєму пристрої.
Пов’язане: як перевірити та змінити частоту оновлення в Windows 11
Як вимкнути Geforce Overlay для всіх ігор
Ось як можна вимкнути накладення GeForce, якщо у вас графічний процесор Nvidia. Виконайте будь-який із наведених нижче розділів залежно від ваших поточних потреб.
Клацніть правою кнопкою миші піктограму Nvidia на панелі завдань і виберіть GeForce Experience . Вам може знадобитися натиснути кнопку зі стрілкою вгору ( зображення ) на панелі завдань, якщо піктограма недоступна безпосередньо та прихована в треї.

Натисніть піктограму налаштувань ().
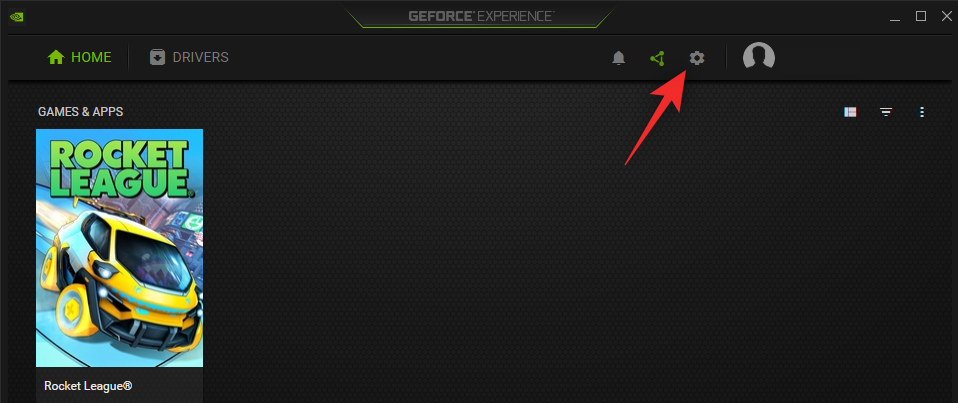
Відкривши сторінку налаштувань, прокрутіть униз і вимкніть перемикач IN-GAME OVERLAY .
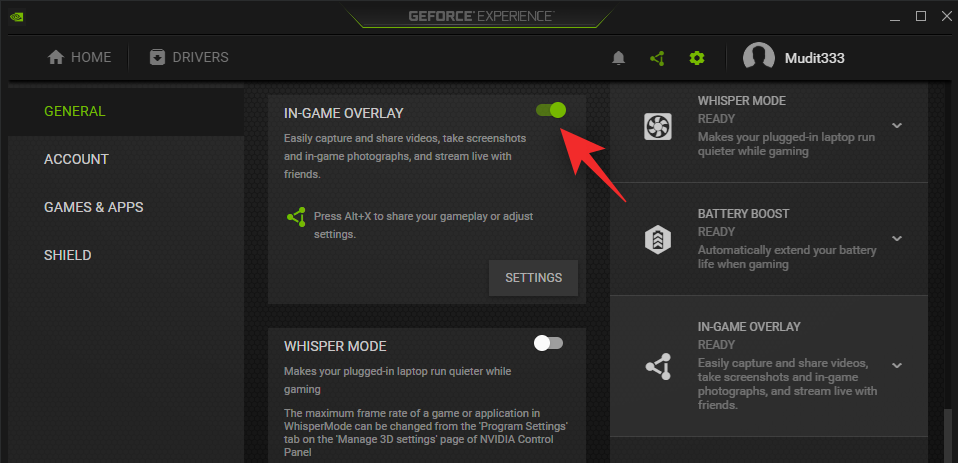
Після цього закрийте та перезапустіть GeForce. Ви також можете перезавантажити комп'ютер для хорошої міри.
І це все! Накладення в грі тепер має бути вимкнено на вашому пристрої.
Пов’язане: Як запустити старі ігри на Windows 11
Як закрити Geforce Overlay за допомогою комбінації клавіш
Ви можете використовувати комбінацію клавіш Alt + Z, щоб легко закрити (або відкрити) накладення GeForce на своєму ПК. Але якщо ви хочете змінити комбінацію клавіш, щоб відкривати або закривати Geforce Overlay, дотримуйтесь інструкцій нижче.
Натисніть Alt + Zна клавіатурі, щоб легко відкрити накладення GeForce. Тепер натисніть значок налаштувань ().
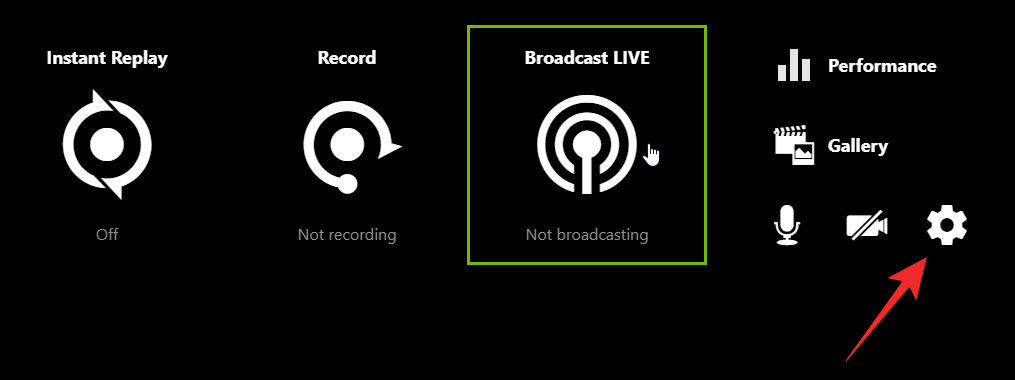
Натисніть Комбінації клавіш .
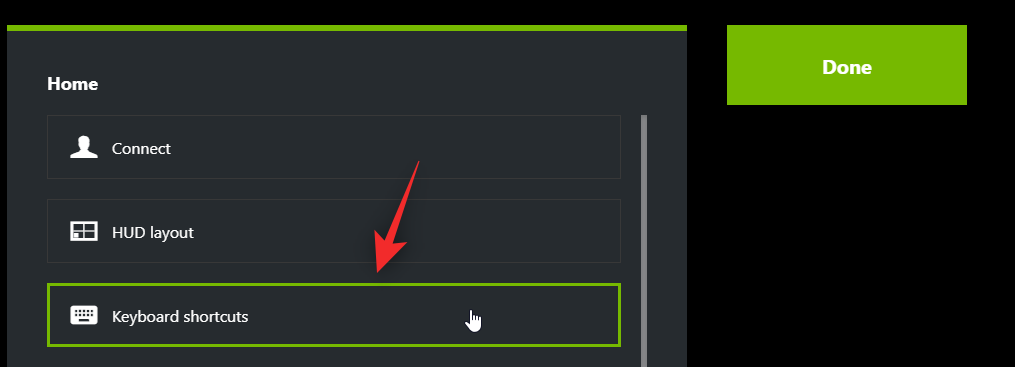
Клацніть Alt + Zугорі, і воно має стати зеленим.
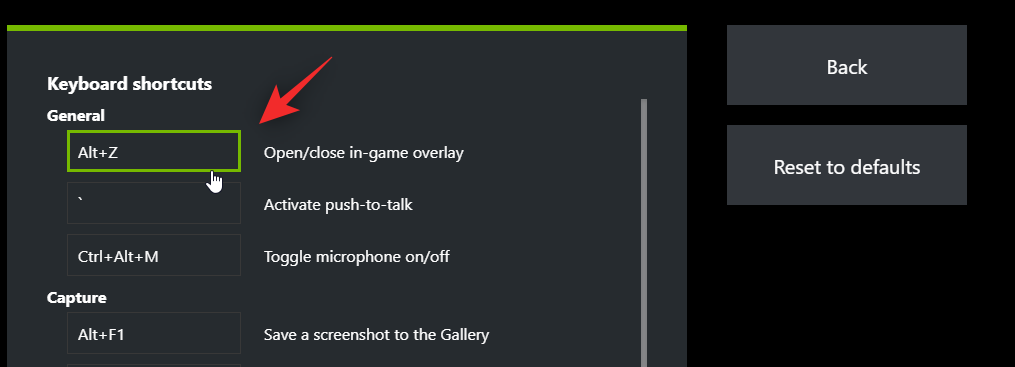
Тепер натисніть нову комбінацію клавіш на клавіатурі, яку ви хочете використовувати для активації та деактивації накладання.
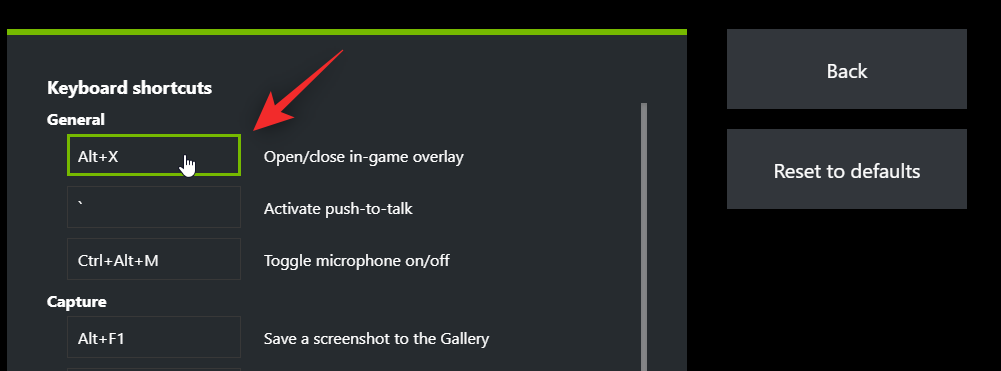
Натисніть X , щоб закрити накладання.
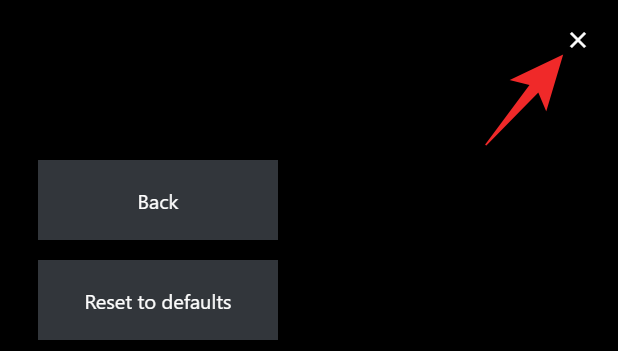
І це все! Тепер ви можете використовувати нову комбінацію клавіш (Alt + X у прикладі вище), щоб відкривати та закривати Geforce Overlay, коли завгодно.
Пов’язане: як застосувати фільтри Nvidia Freestyle до комп’ютерних ігор
Як вимкнути Geforce Overlay в одній грі
Ви також м��жете виключити гру з GeForce, щоб вимкнути накладання в цій грі. Це вимкне накладання Geforce в одній грі, а для інших ігор воно залишиться ввімкненим. Виконайте наведені нижче дії, щоб допомогти вам у цьому процесі.
Клацніть правою кнопкою миші піктограму Nvidia на панелі завдань і виберіть GeForce Experience .

Після відкриття клацніть піктограму.
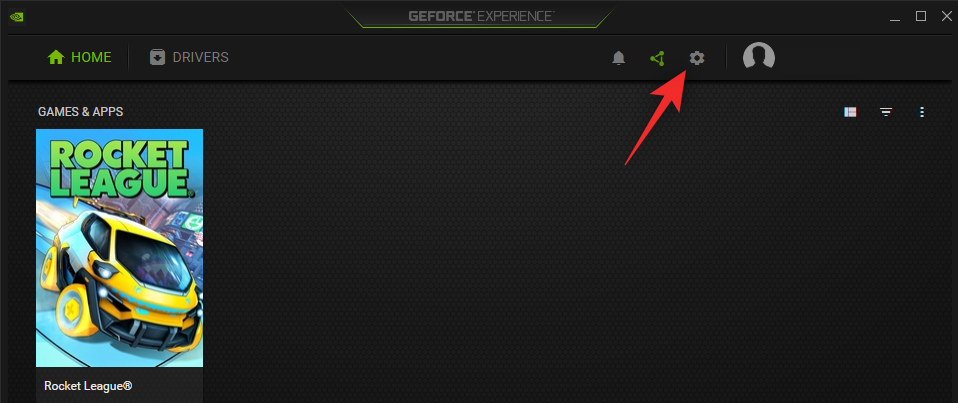
Натисніть «Ігри та програми» .
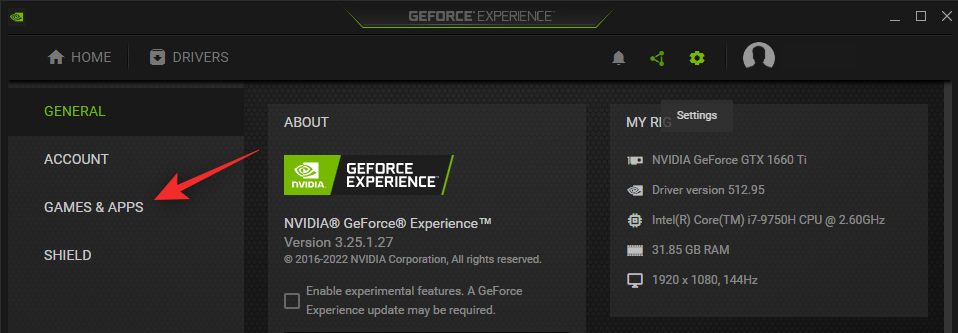
Тепер виберіть каталог для гри, яку ви хочете видалити з GeForce.
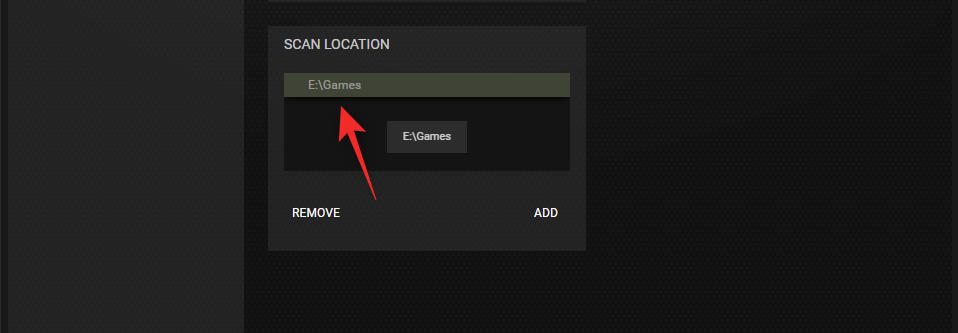
Натисніть Видалити .
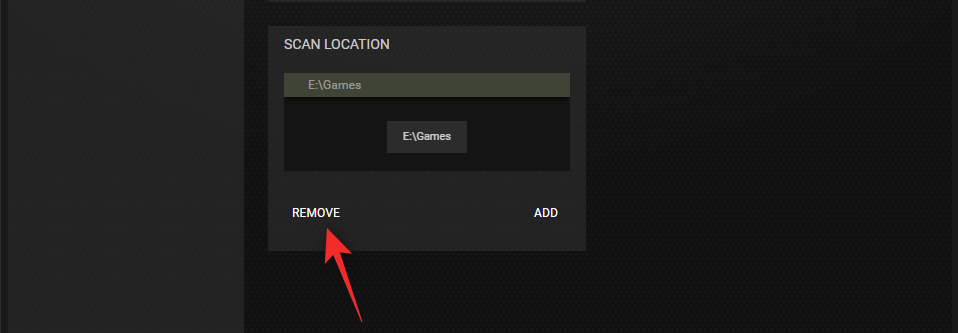
Тепер перейдіть до каталогу гри та тимчасово перейменуйте її папку.
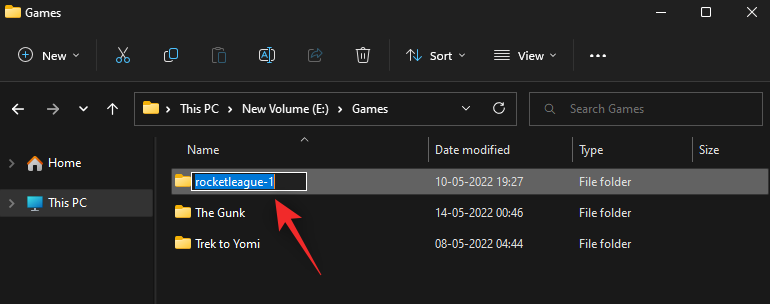
Поверніться до GeForce Experience і натисніть SCAN NOW .
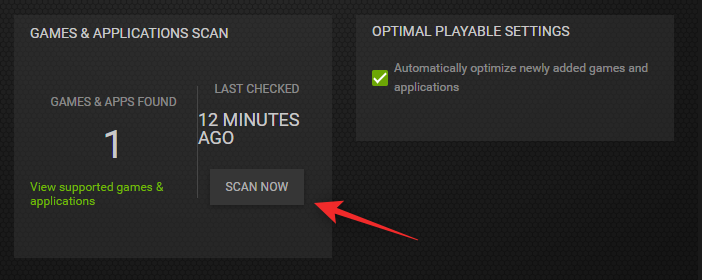
Тепер зніміть прапорець Автоматично оптимізувати щойно додані ігри та програми .
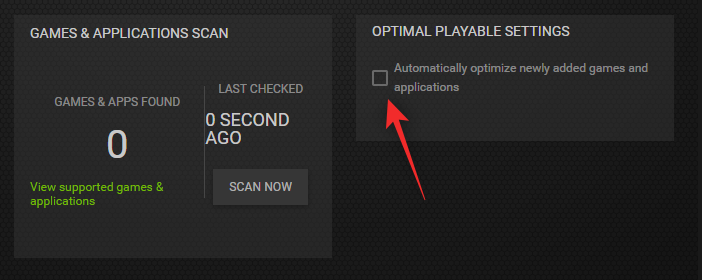
І це все! Вибрану гру буде видалено з GeForce Experience, і накладення більше не буде доступним у грі, якщо його не активовано вручну. Тепер ви можете змінити назву папки на її оригінальну назву.
Пов’язане: як вийти з повноекранного режиму в Windows 11
Як повністю видалити GeForce experience, щоб позбутися Geforce Overlay на вашому ПК
Останнім заходом буде повністю видалити GeForce. Виконайте наведені нижче дії, щоб допомогти вам у цьому процесі.
Натисніть Windows + iна клавіатурі та натисніть Програми .
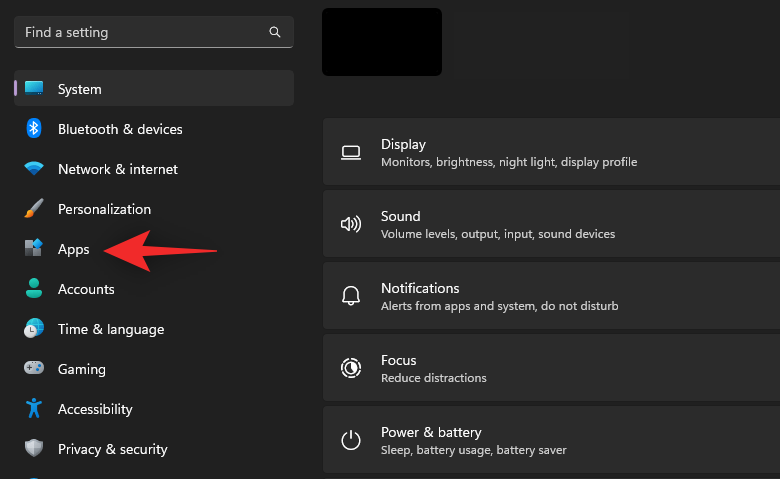
Натисніть Установлені програми .
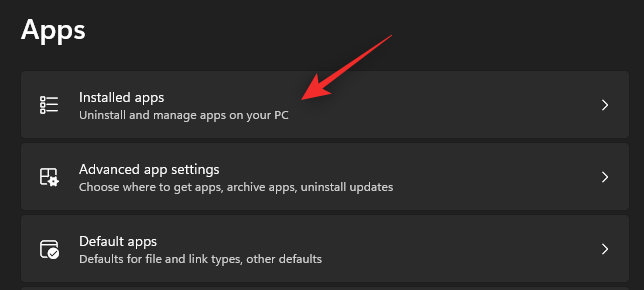
Тепер прокрутіть список, щоб знайти Nvidia GeForce Experience . Натисніть піктограму поруч із ним.
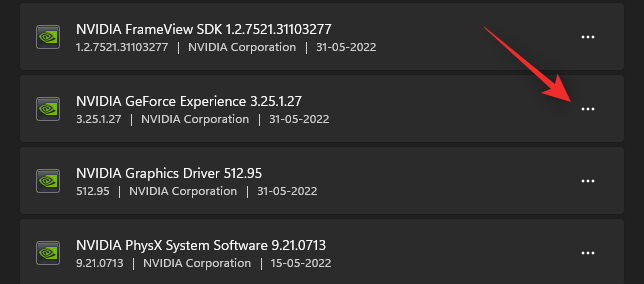
Виберіть Видалити .
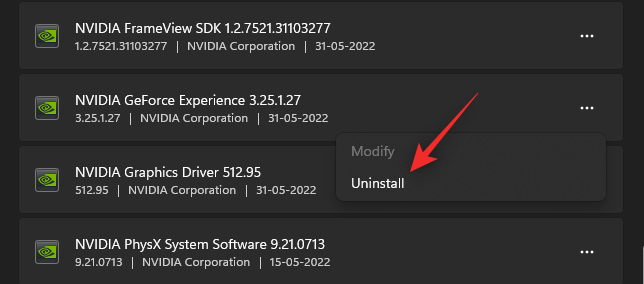
Натисніть «Видалити» , щоб підтвердити свій вибір.
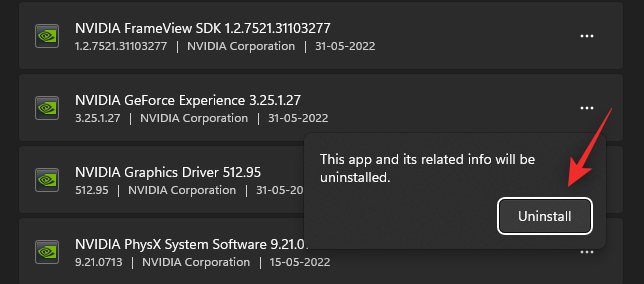
Тепер знову натисніть «Видалити» в програмі видалення Nvidia.
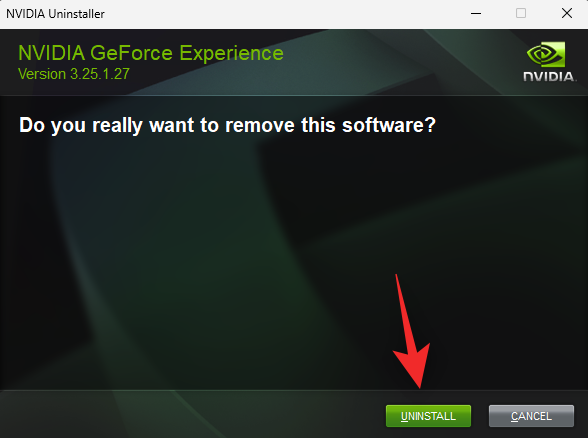
І це все. Розслабтеся, і досвід GeForce буде автоматично видалено з вашої системи. Після завершення перезапустіть систему.
поширені запитання
Ось кілька поширених запитань про накладення GeForce, які повинні допомогти відповісти на деякі гострі запитання.
Навіщо використовувати оверлей Geforce Overlay?
Використання накладання Nvidia в іграх має багато переваг, особливо якщо вам подобається потокове передавання. Ось кілька важливих функцій, які допоможуть вам ознайомитися з накладанням.
Чи впливає Nvidia Geforce Overlay на продуктивність системи?
Ні, у більшості випадків накладання Nvidia не вплине на продуктивність вашого ПК. Однак, якщо ваш комп’ютер має недостатню потужність або обмежений температурний режим, накладка справді може вплинути на вашу продуктивність. Ми рекомендуємо стежити за FPS під час активації та деактивації накладення. Якщо ви бачите значні падіння, то видалення GeForce Experience може бути найкращим вибором для вас.
Навіщо видаляти Nvidia Geforce Overlay?
Може бути кілька причин, чому ви можете позбутися Nvidia GeForce Overlay. Найвидатніші з них перераховані нижче
Ми сподіваємося, що ця публікація допомогла вам легко вимкнути накладання Nvidia на вашому ПК. Якщо у вас виникли запитання, не соромтеся залишити їх у коментарях нижче.
ПОВ'ЯЗАНІ
Коли інструмент пошуку у Windows 10 не працює, користувачі не можуть шукати програми чи будь-які необхідні дані.
Пошук у Windows 11 отримує результати не лише з файлів і програм на вашому комп’ютері, але й із хмарного сховища, пов’язаного з вашим обліковим записом Microsoft.
Як тільки ви навчитеся та самі спробуєте це, ви побачите, що шифрування неймовірно просте у використанні та неймовірно практичне для повсякденного життя.
Windows має потужні вбудовані засоби усунення несправностей командного рядка. Інструмент обслуговування Windows спрощує роботу, об'єднуючи ці інструменти в одне зручне меню.
Встановлення Windows за допомогою WinToHDD дуже просте, не потрібен USB-накопичувач або DVD-диск з інсталяційним файлом. Вам просто потрібно використовувати ISO-файл, і WinToHDD продовжить встановлення Windows.
Існує багато способів приховати всі значки на робочому столі Windows, щоб отримати чистий інтерфейс без відволікаючих факторів. Ось посібник із приховування значків на робочому столі Windows 11.
Очищення кешу шейдерів NVIDIA призведе до скидання налаштувань системи, змушуючи її перезавантажуватися з новими даними. Ось інструкції щодо очищення кешу шейдерів NVIDIA.
На щастя, існує кілька простих способів виявити приховане програмне забезпечення для спостереження та відновити контроль над вашою конфіденційністю.
Залежно від потреб використання, користувачі можуть швидко вмикати або вимикати мовну панель на комп’ютері. Нижче наведено інструкції щодо вмикання або вимикання мовної панелі Windows 11.
Зміна пароля Wi-Fi на спеціальні, складні символи – це один із способів захистити Wi-Fi вашої родини від незаконного використання, що впливає на швидкість Wi-Fi вашої родини.








