Популярні адреси для входу в модем TP-Link

Щоб змінити пароль або ім'я WiFi для модему TP-Link, користувачам потрібно увійти за адресою цієї лінії модему. Отже, яка адреса входу для модему TP-Link?
ShareX — це безкоштовний інструмент продуктивності з відкритим вихідним кодом, який робить процес захоплення екрана, редагування та обміну знімками екрана на вашому ПК зручним. Будучи легким програмним забезпеченням, яке містить безліч функцій і може знімати майже будь-що на вашому екрані, ShareX є чудовим інструментом для тих, кому потрібно робити або редагувати знімки екрана на своєму ПК з Windows.
Ось як ви можете налаштувати та використовувати ShareX на своєму ПК для максимальної ефективності.
Ось як ви можете отримати та встановити ShareX на своєму ПК.
ShareX доступний для завантаження на офіційному веб-сайті ShareX.
Щоб завантажити ShareX, перейдіть за згаданим вище посиланням у веб-браузері на вашому ПК та виконайте наведені нижче дії.
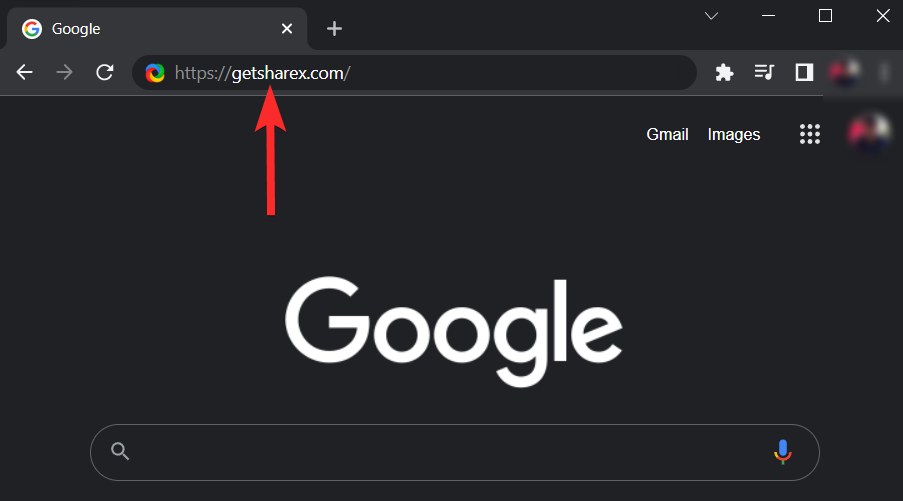
На веб-сайті ShareX натисніть опцію «Завантажити» .
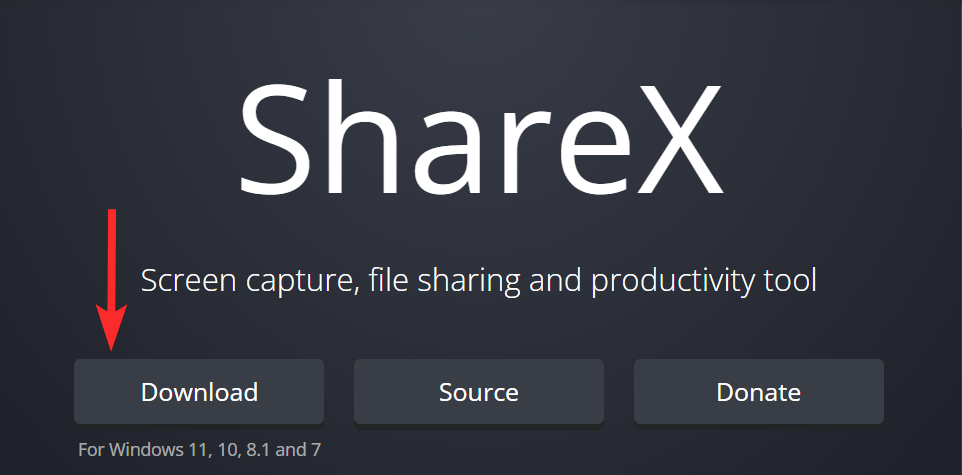
Файл встановлення ShareX завантажено на ваш ПК. Відкрийте нещодавно завантажений інсталяційний файл ShareX із місця завантаження та підтвердьте запит UAC, щоб запустити цей інсталяційний файл від імені адміністратора.
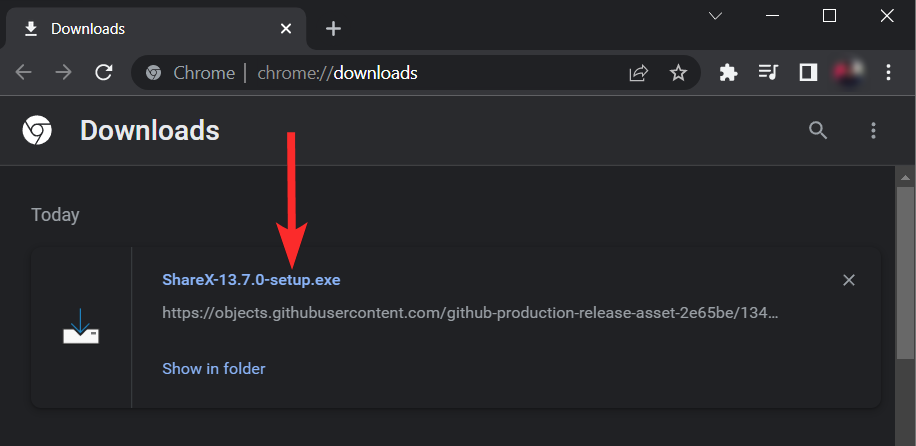
У налаштуваннях ShareX переконайтеся, що встановлено прапорець Я приймаю угоду, і натисніть Далі .
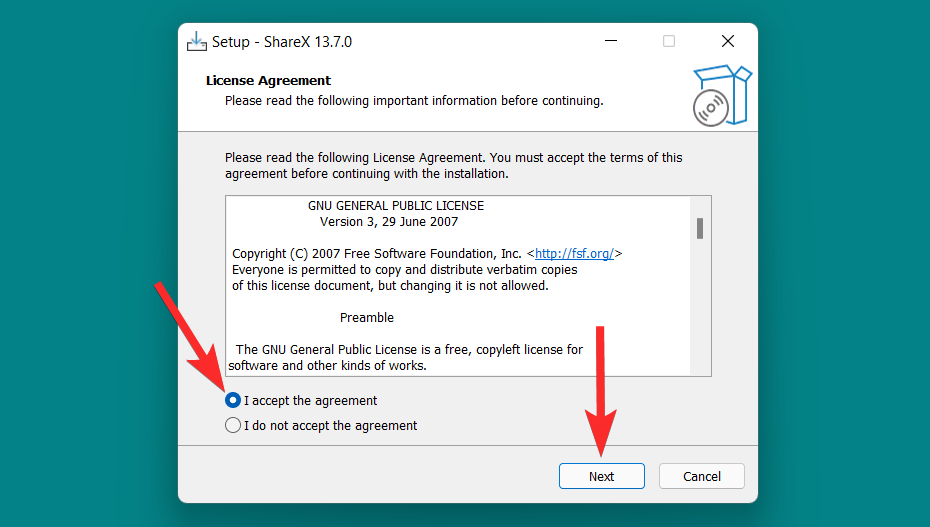
Виберіть папку призначення, у яку ви хочете встановити ShareX, і натисніть «Далі» .
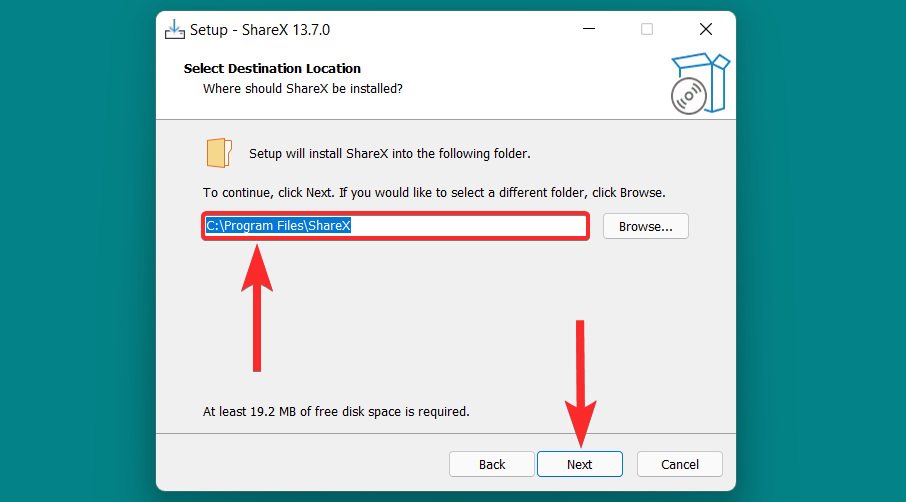
Виберіть додаткові параметри відповідно до ваших уподобань і натисніть «Далі» .
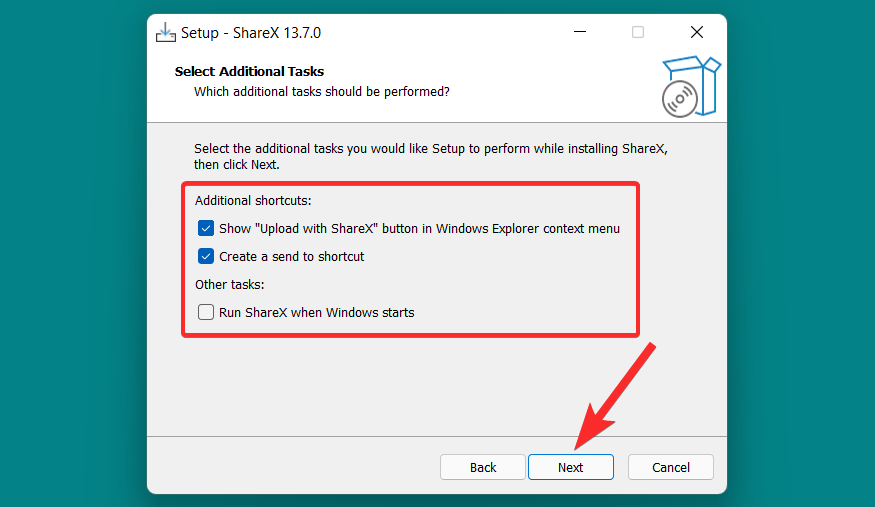
Натисніть «Встановити» , щоб почати встановлення ShareX на вашому комп’ютері.
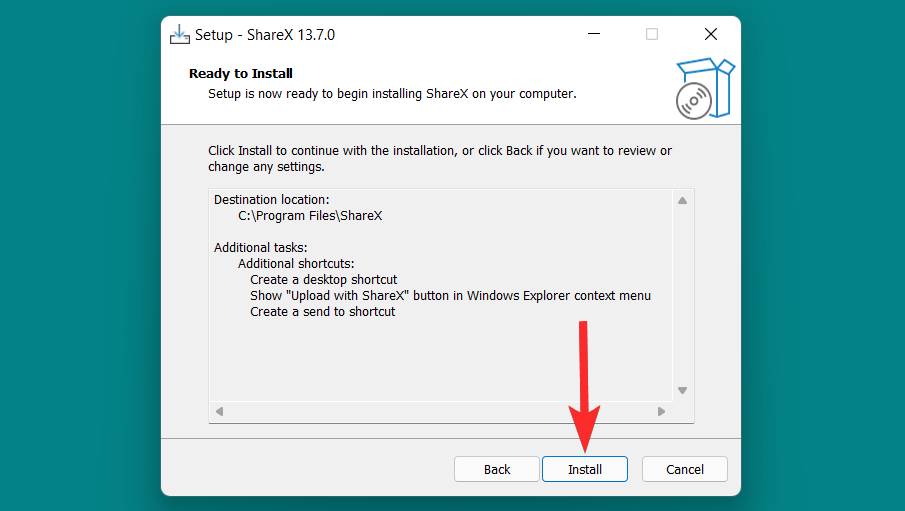
Після завершення інсталяції натисніть «Готово» .
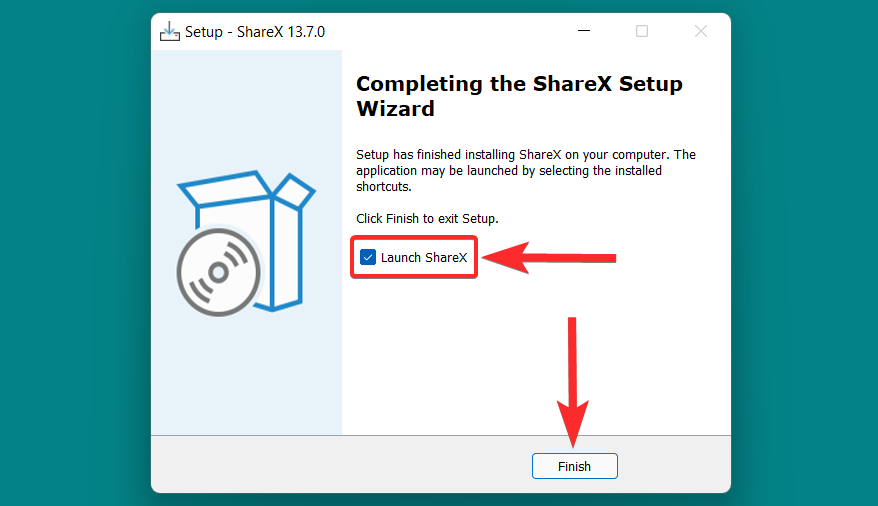
Перш ніж почати
Що відрізняє ShareX від іншого подібного програмного забезпечення для захоплення екрана, так це його доступність і те, як воно може допомогти вам прискорити виснажливий процес створення знімків екрана. Однак ShareX — це нескінченна низка функцій, і на початку використання ShareX може бути важко добре оволодіти всіма його параметрами.
Ми рекомендуємо вам налаштувати такі функції перед тим, як робити знімки екрана, щоб ви могли їх знайти та використовувати відповідно до своїх потреб. Давайте коротко розглянемо кожен із них.
Порада 1. Приховайте курсор
Відкрийте ShareX зі свого ПК.
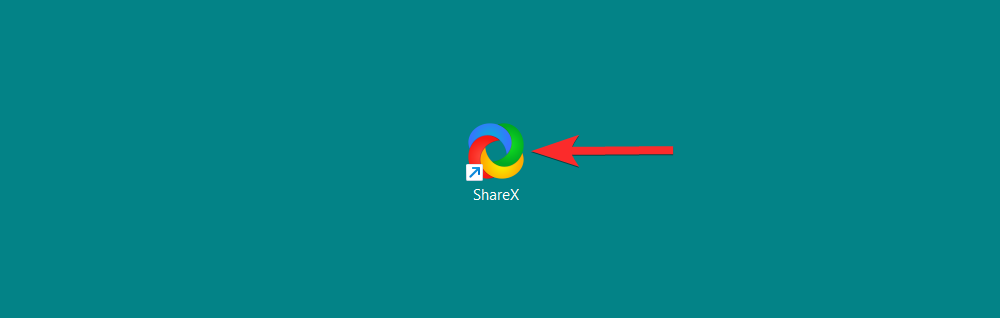
У ShareX натисніть «Параметри завдання» .
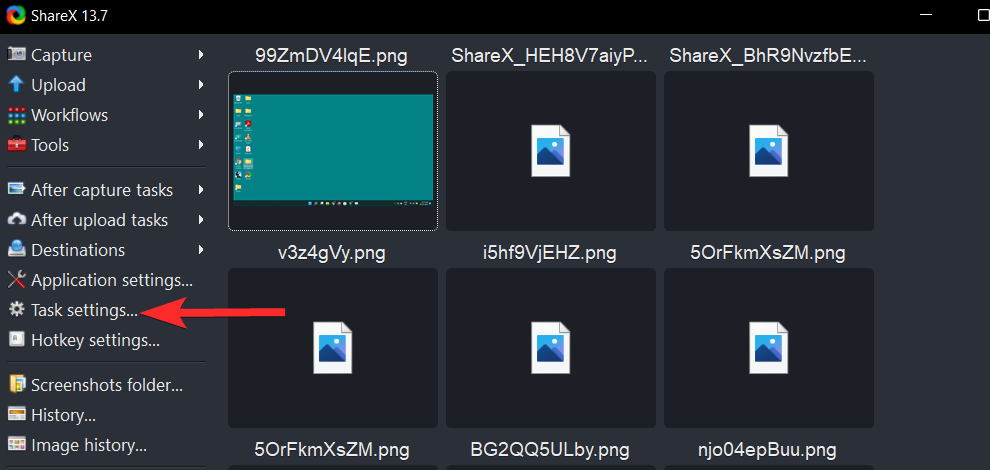
У налаштуваннях завдання клацніть опцію Захоплення .
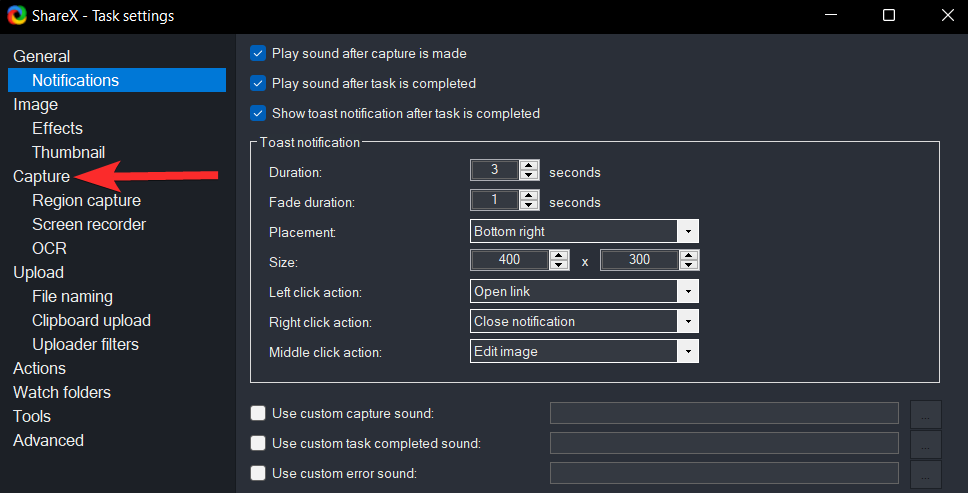
Клацніть прапорець Показувати курсор на знімках екрана , щоб зняти прапорець.
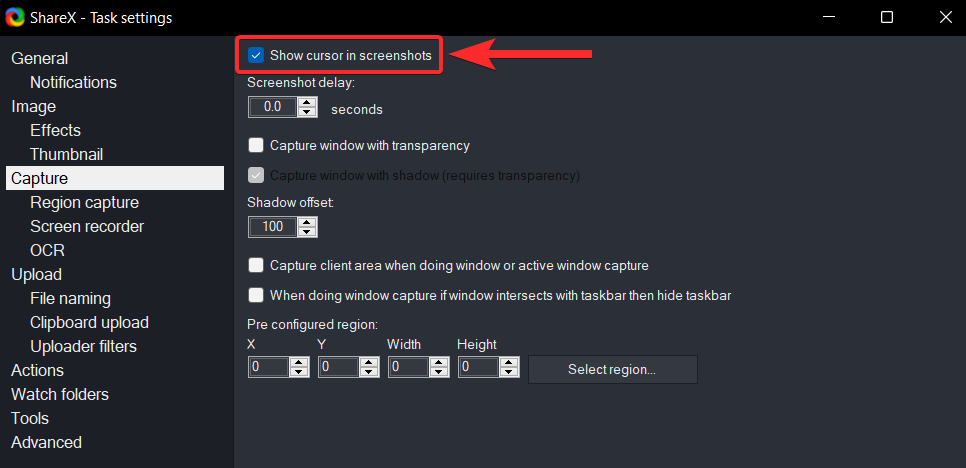
Переконайтеся, що прапорець Показувати курсор на знімках екрана знято.
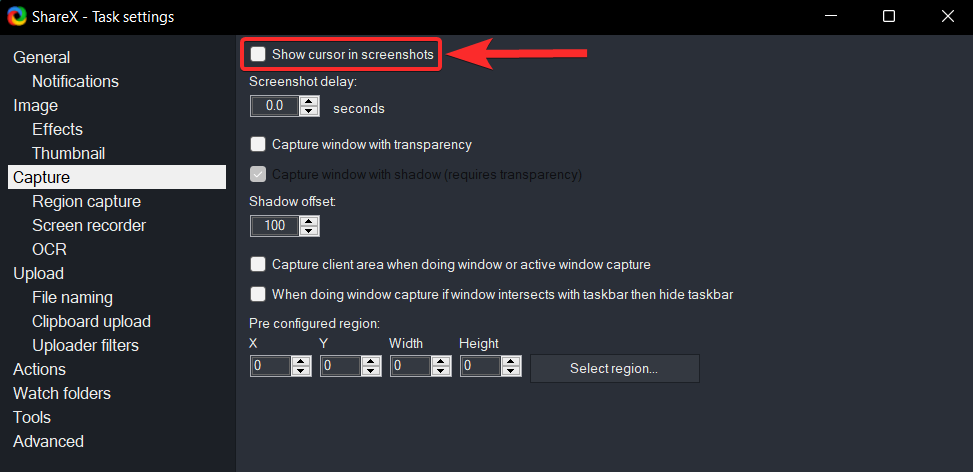
ShareX дає вам можливість додати спеціальну кнопку «Редагувати за допомогою ShareX» у контекстне меню Провідника Windows (меню правої кнопки миші). Потім цю кнопку можна використовувати для відкриття зображення безпосередньо в редакторі зображень ShareX без необхідності відкривати інструмент ShareX окремо.
Давайте переконаємося, що цей параметр увімкнено в інструменті ShareX на вашому ПК.
Відкрийте ShareX зі свого ПК.
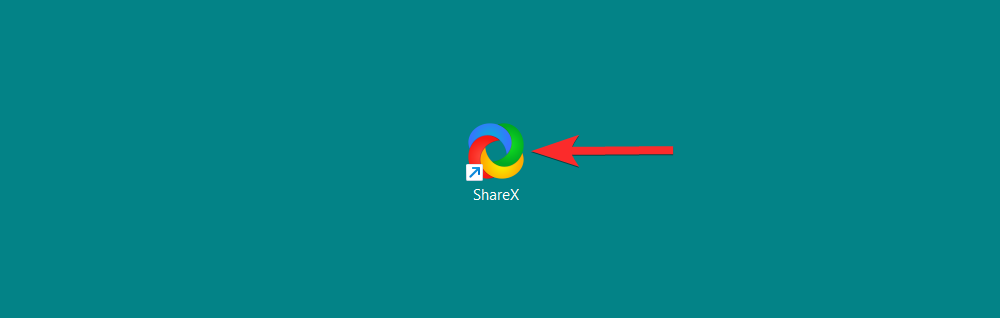
У ShareX натисніть «Параметри програми» .
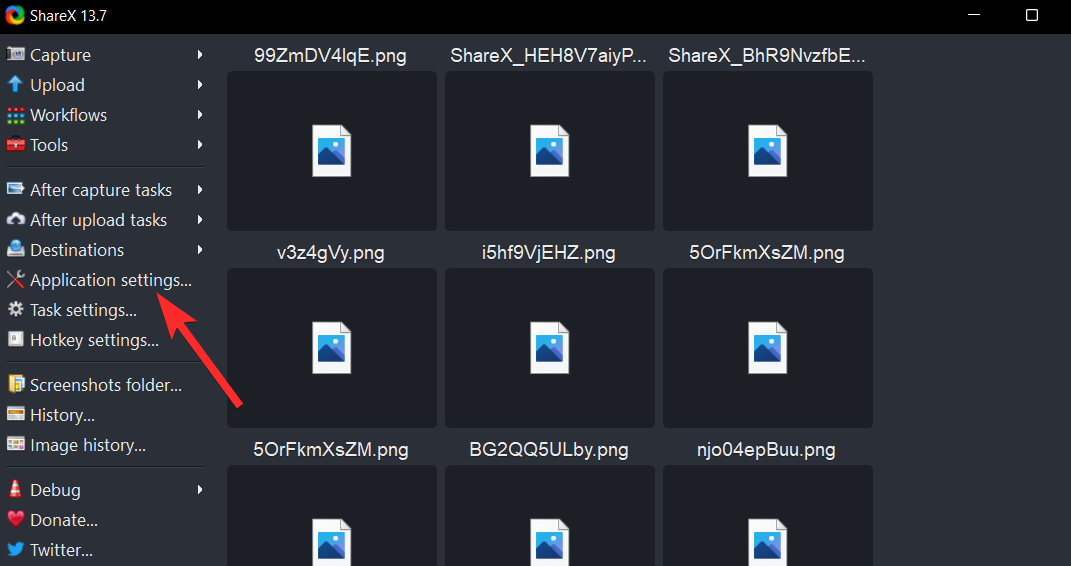
У налаштуваннях програми натисніть на опцію Інтеграція .
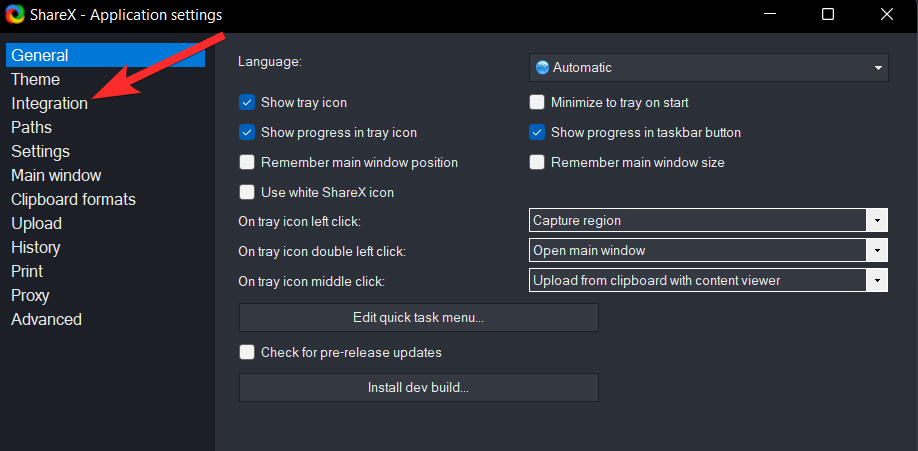
У налаштуваннях інтеграції клацніть прапорець «Показати кнопку «Редагувати за допомогою ShareX» у контекстному меню Провідника Windows», щоб установити його.
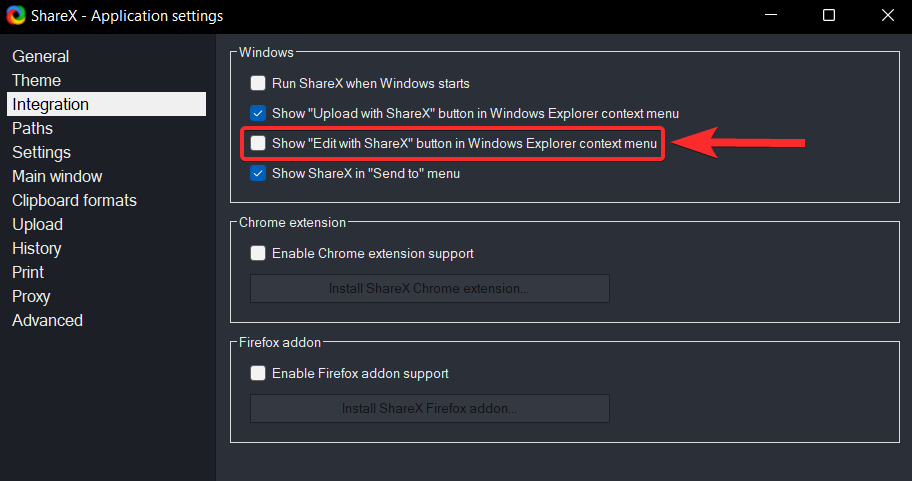
Переконайтеся, що встановлено прапорець «Показати редагувати за допомогою ShareX» у контекстному меню Windows Explorer .
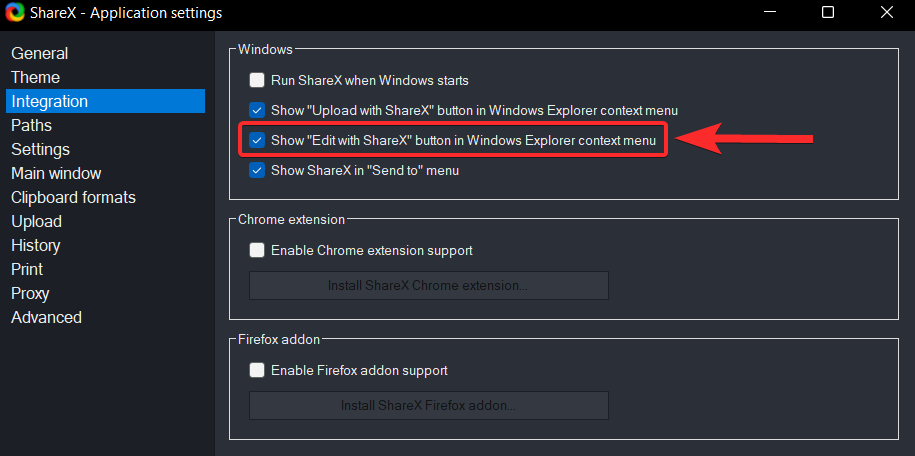
Щоб побачити цю опцію, клацніть будь-яке зображення правою кнопкою миші та виберіть опцію Показати більше . Потім ви побачите цю опцію в контекстному меню.
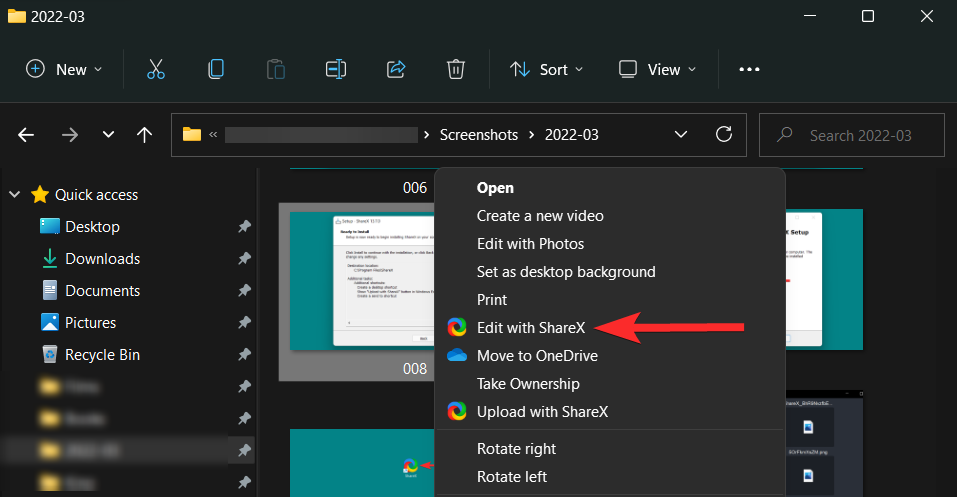
Порада 3: Установіть папки призначення
Щоб установити локальну папку призначення, клацніть піктограму налаштувань програми на лівій панелі.
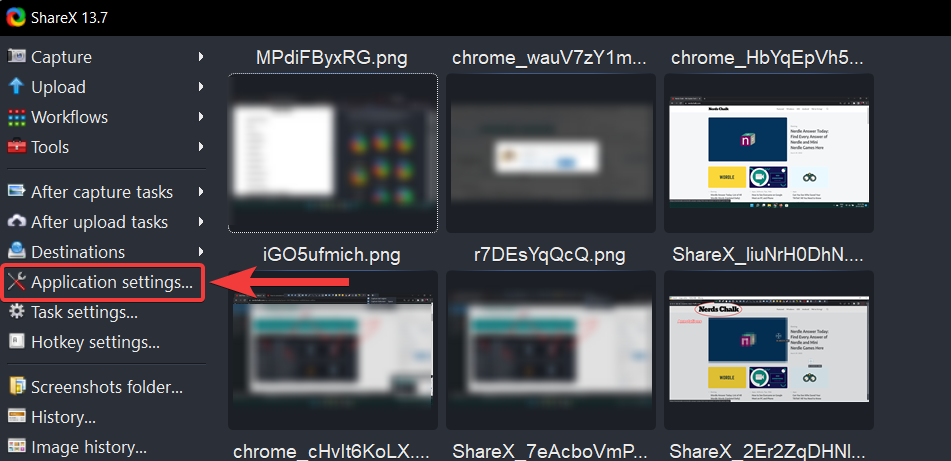
У налаштуваннях програми клацніть на опцію Шляхи .
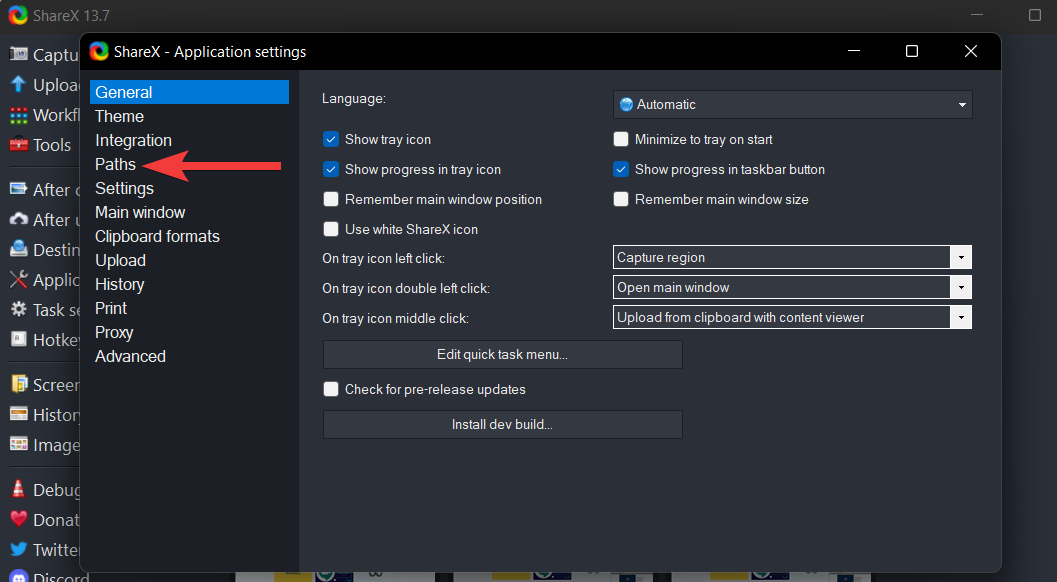
У розділі «Шляхи» ви можете побачити адресу, де зберігаються всі ваші знімки екрана, зроблені за допомогою ShareX.
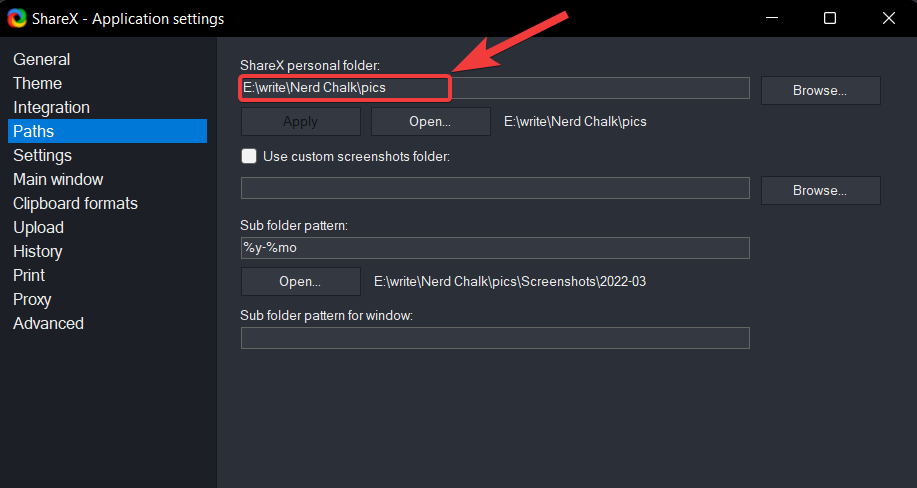
Щоб змінити цю адресу, натисніть «Огляд» .
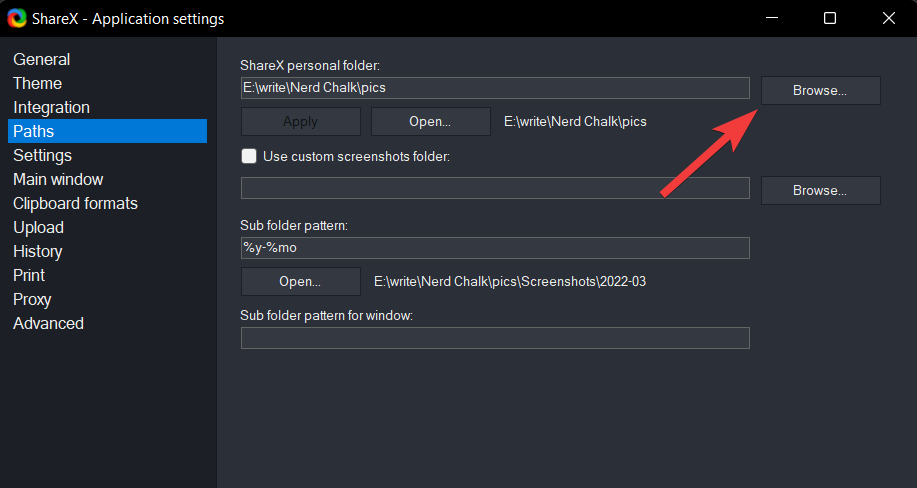
У вікні «Вибір шляху до особистої папки ShareX» перейдіть до нової папки призначення та натисніть опцію «Вибрати папку» , розташовану в нижньому правому куті екрана.
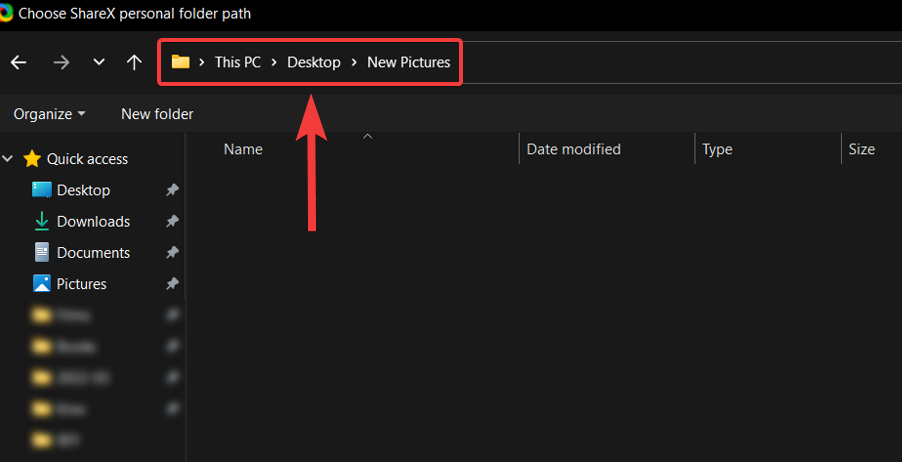
Тепер натисніть «Застосувати» , щоб зберегти внесені зміни.
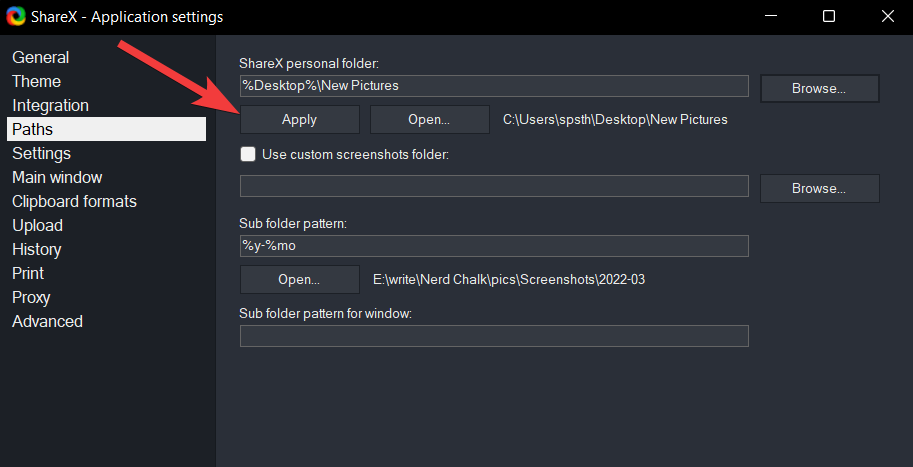
У наступному запиті натисніть « Так» , щоб перезапустити ShareX і завершити створення нової папки призначення.
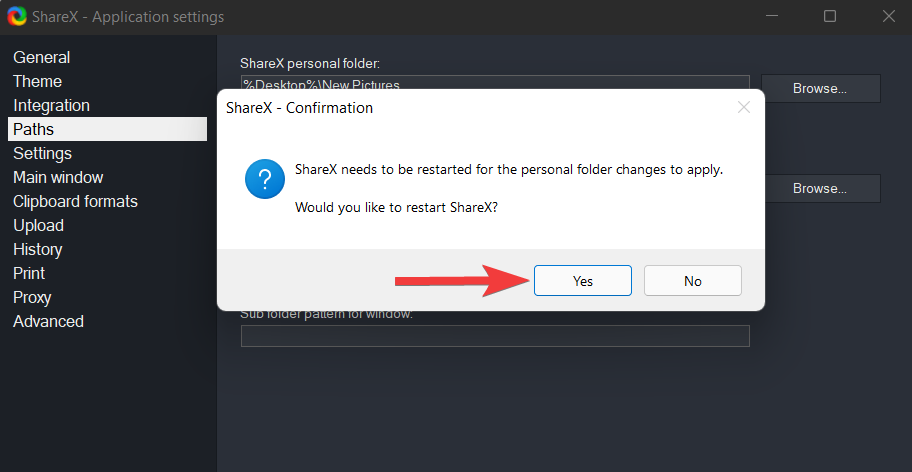
Слід зазначити, що ShareX додатково створюватиме вкладені папки у вашій папці призначення. Стандартний формат цих вкладених папок – рік-місяць. Наприклад, 2022-03 і так далі.
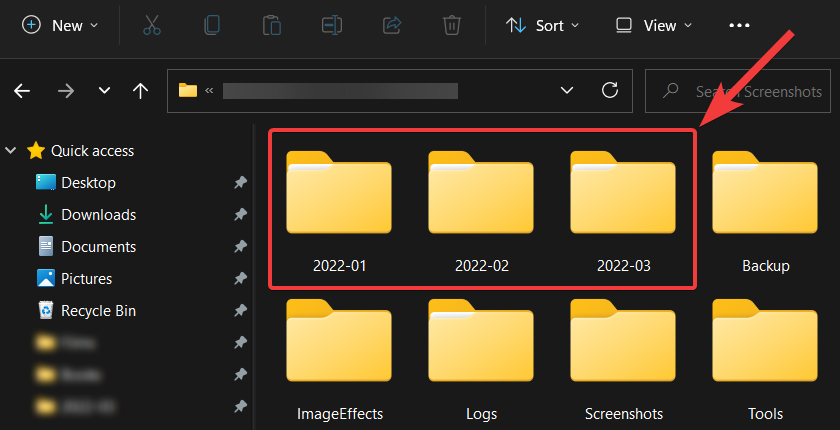
Ви також можете змінити формат вкладеної папки, якщо хочете. Для цього просто клацніть шаблон початкової вкладеної папки та виберіть параметр, який потрібно включити до шаблону.
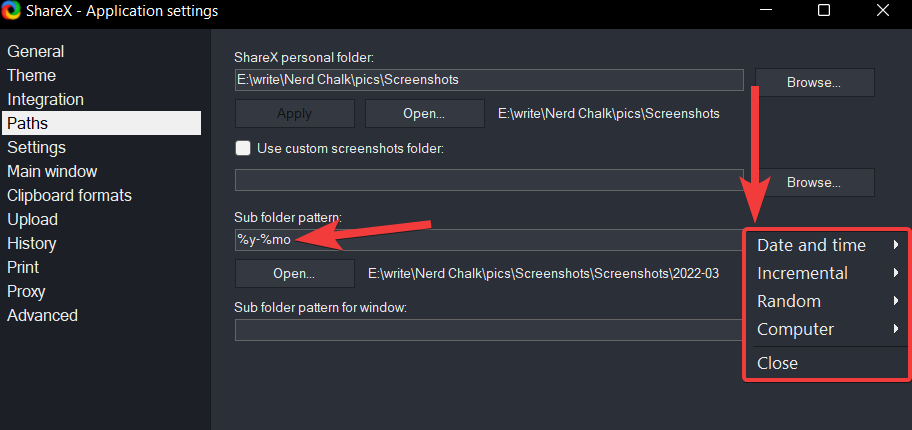
Тепер ви можете використовувати редактор зображень ShareX для редагування знімка екрана.
Щоб використовувати ShareX у повній мірі, вам потрібно буде відповідним чином налаштувати гарячі клавіші на вашому ПК. Оскільки Windows 11 тепер має спеціальні карти ядра для ключа PrtSc, ми не можемо використовувати його як гарячу клавішу для ShareX. Давайте спочатку налаштуємо гарячі клавіші, а потім розглянемо, як за допомогою них можна знімати екран.
Відкрийте ShareX і натисніть Налаштування гарячих клавіш ліворуч.
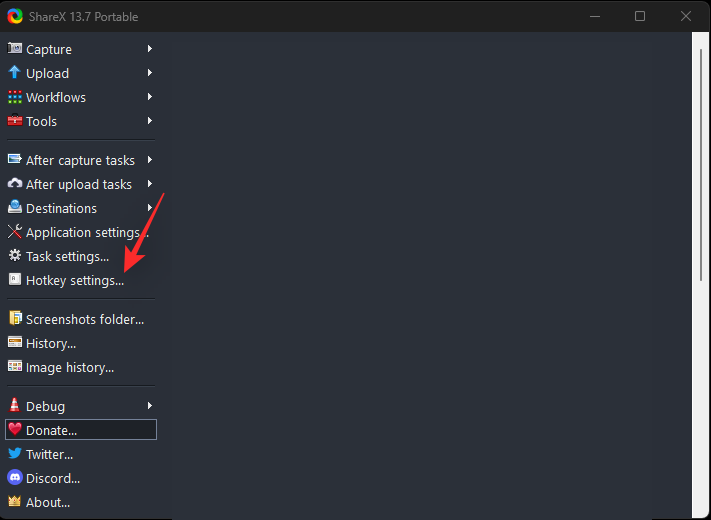
Тепер вам буде показано нове вікно для налаштування гарячих клавіш. Давайте спочатку додамо гарячі клавіші для всіх дій, які ми будемо налаштовувати в ShareX. За замовчуванням такі параметри гарячих клавіш уже існують.
Натисніть «Додати» вгорі, щоб додати додаткові записи.
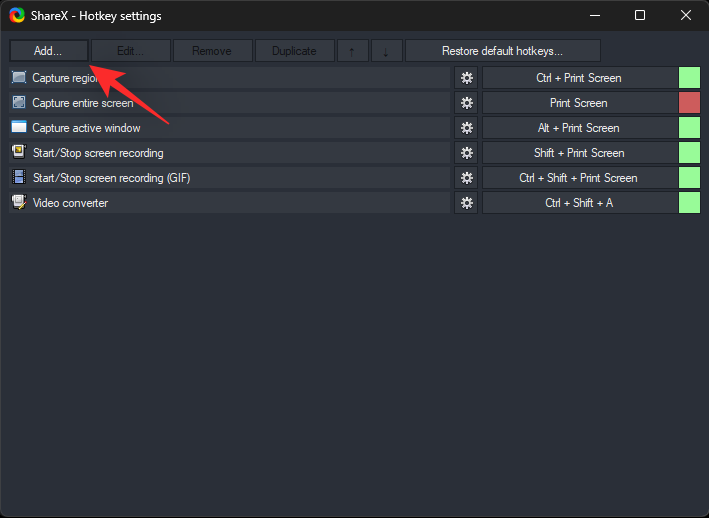
Клацніть спадне меню для Завдання: і виберіть Зйомка екрана > Знімок активного вікна .
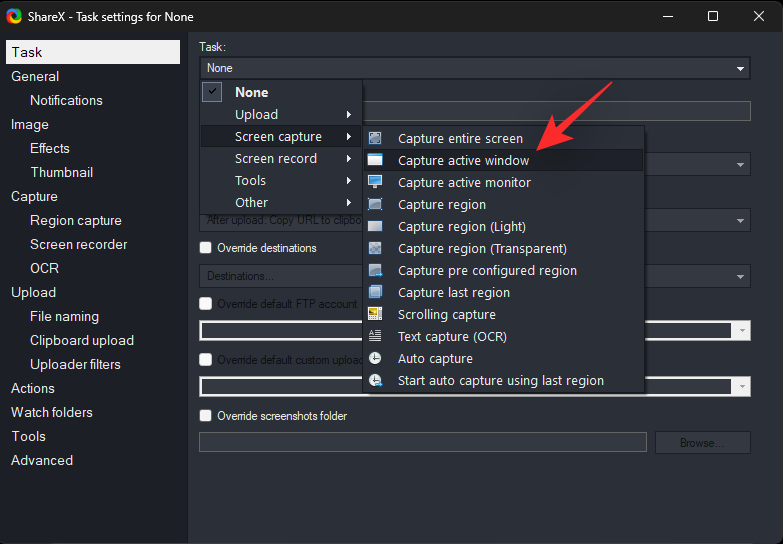
Натисніть X , щоб закрити діалогове вікно.
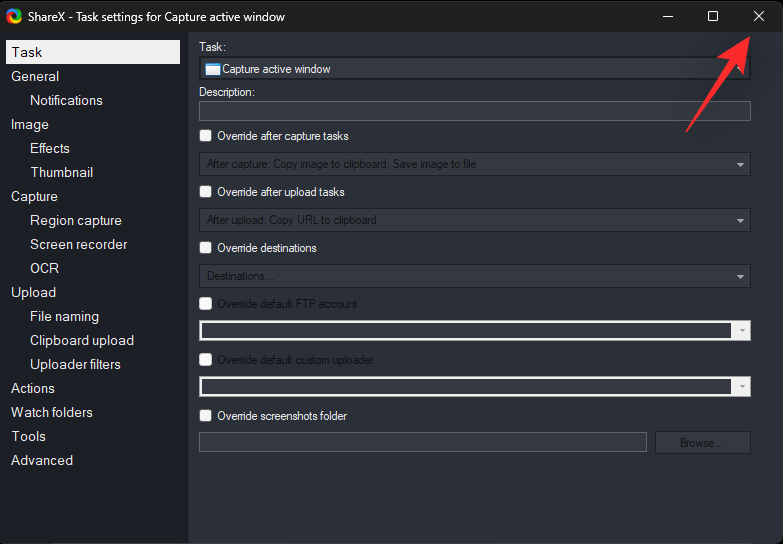
Подібним чином додайте списки для всіх наступних дій у розділі «Знімок екрана» .
Подібним чином додайте наступні дії під записом екрана.
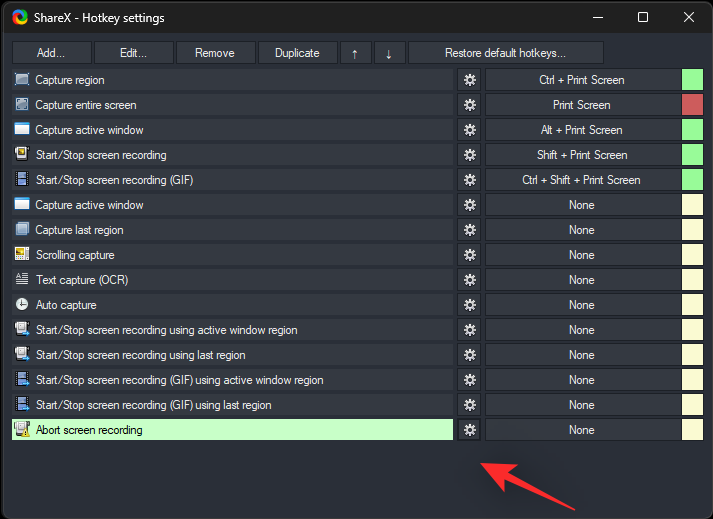
Тепер додайте наступні дії в розділі Інструменти .
Нарешті, додайте ці дії в Інше.
Після того як ви додасте всі ці дії, ви зможете налаштувати їх гарячі клавіші одночасно. Почніть із натискання «Немає» окрім першої доданої дії, «Захопити активне вікно».
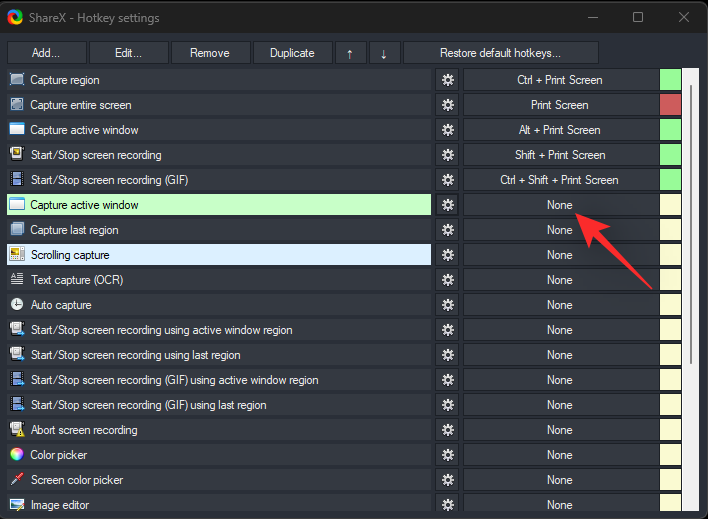
Тепер ви побачите, що параметри стануть зеленими з текстом Виберіть гарячу клавішу. Натисніть потрібну комбінацію клавіш на клавіатурі, щоб налаштувати гарячу клавішу для цієї дії.
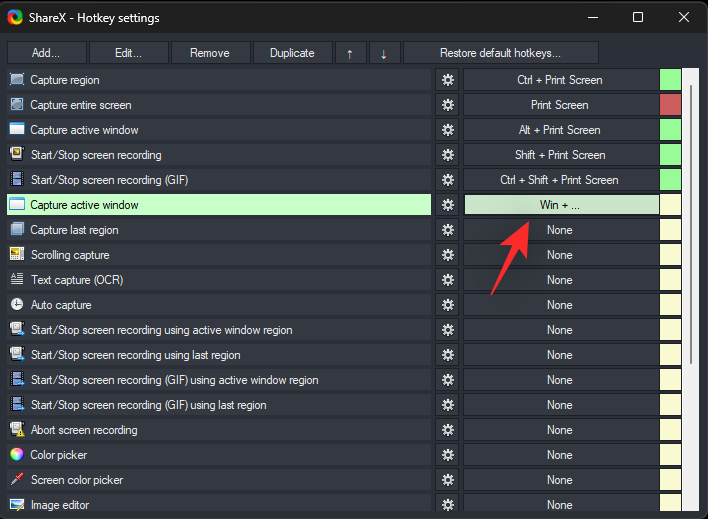
Так само встановіть гарячі клавіші для всіх дій, які ми додали раніше. Якщо під час першого запуску ShareX ви отримали повідомлення про помилку про те, що програмне забезпечення не змогло налаштувати гарячі клавіші в налаштуваннях реєстру, ми рекомендуємо також змінити гарячі клавіші за замовчуванням для списків за замовчуванням.
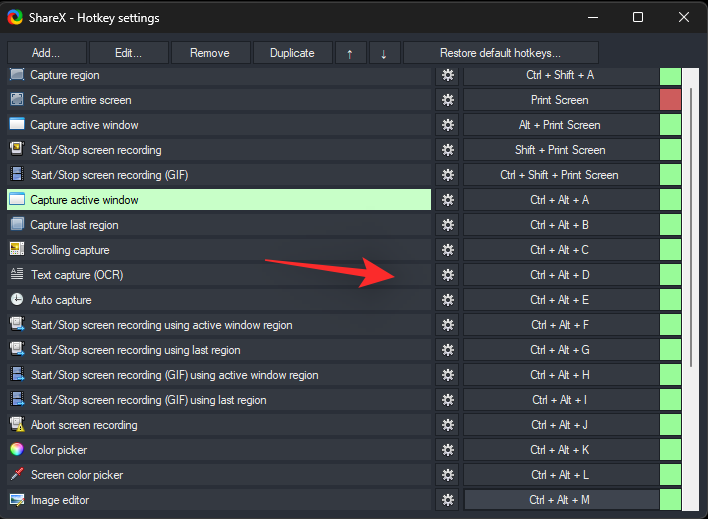
Коли ви закінчите, ви можете використовувати ці гарячі клавіші та наведені нижче посібники, щоб допомогти вам ефективно робити знімки екрана на вашому ПК.
Ви можете робити знімки екрана різними способами залежно від ваших поточних потреб за допомогою ShareX. Дотримуйтесь одного з відповідних розділів нижче залежно від ваших поточних потреб. Давайте розпочнемо.
Спосіб 1: Скріншоти на весь екран
Щоб зробити повноекранний знімок екрана, скористайтеся гарячою клавішею, яку ви призначили для цього раніше. Ваш екран блимне один раз, щоб позначити, що скріншоти зроблено, і тепер ви зможете знайти їх у своїй папці зі знімками екрана. Ви повинні були налаштувати розташування цієї папки на початку цього посібника.
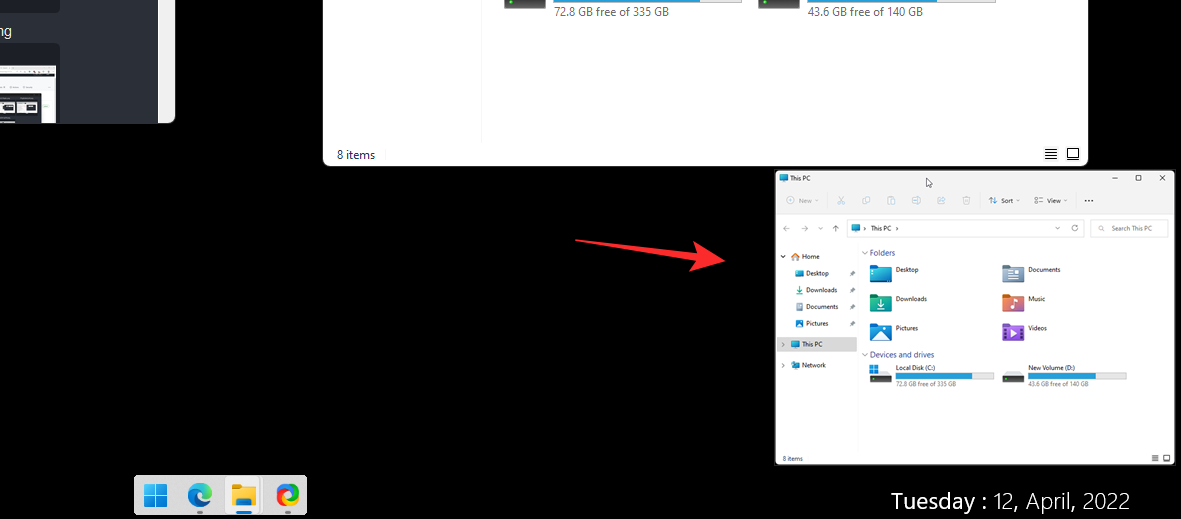
На додаток до цього, ви також можете використовувати саму програму ShareX, щоб зробити повноекранний знімок екрана.
Крім того, щоб захопити весь екран комп’ютера, клацніть «Захопити» > «На весь екран» в інструменті ShareX.
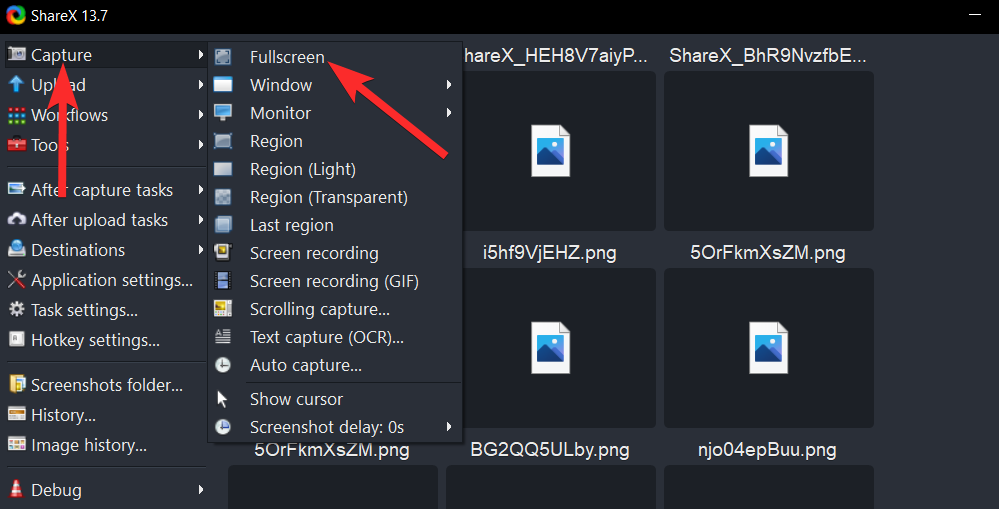
Це захопить весь екран як такий і збереже його у папці призначення.
Спосіб 2: захоплення активних вікон
Виконайте захоплення активного вікна за допомогою гарячої клавіші, яку ви налаштували раніше. Переконайтеся, що вікно, яке ви хочете захопити, зараз активне на вашому моніторі, а не лише видиме на екрані.
Тепер знімок екрана буде збережено у вашій спеціальній папці. Ви також можете зробити знімок екрана активного вікна за допомогою ShareX.
Крім того, щоб захопити одне з активних вікон, запущених на вашому ПК, виберіть « Захопити» > «Вікно» в інструменті ShareX.
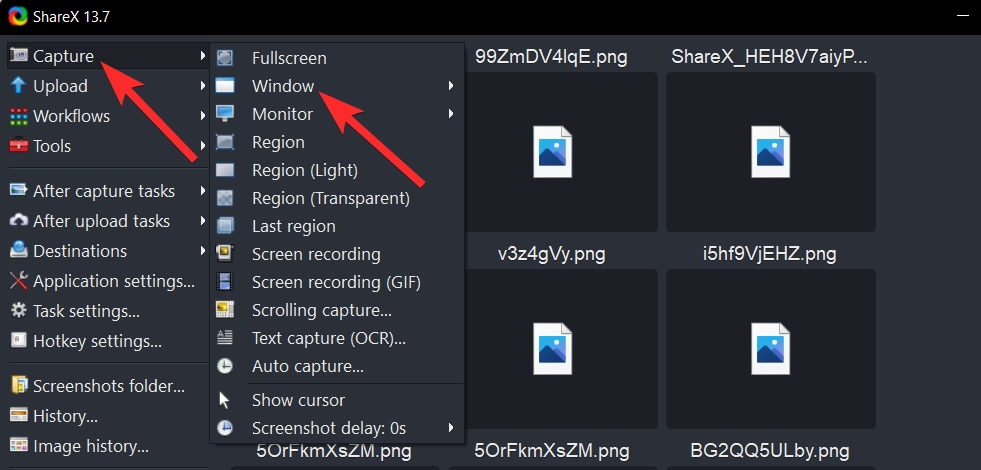
Виберіть вікно, скріншот якого ви хочете зробити, і натисніть на нього.
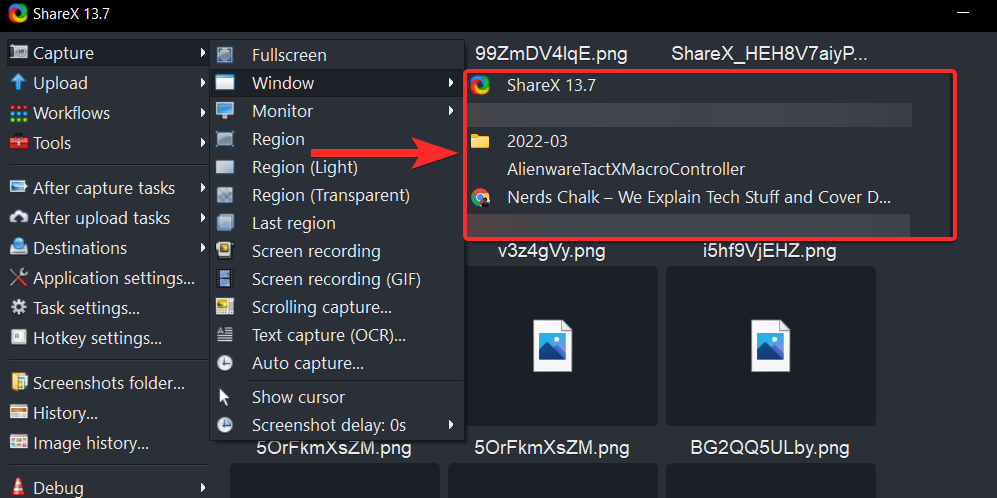
Ви можете знайти те саме у папці призначення.
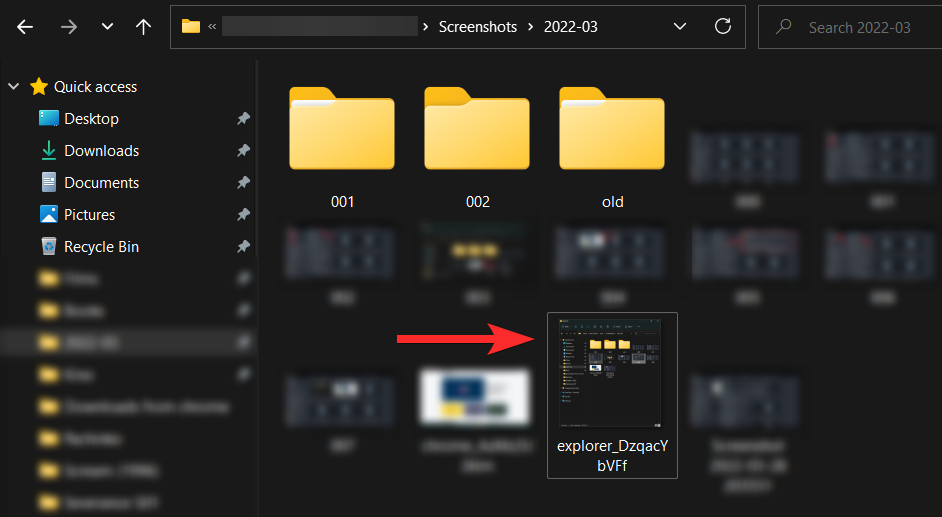
Ви також можете знайти цей знімок екрана в самому інструменті ShareX.
Спосіб 3: Захоплення моніторів
Захоплення моніторів — це чудова функція в ShareX, яка є величезною перевагою, якщо у вас є кілька моніторів.
Почніть із спеціальної гарячої клавіші на клавіатурі та виберіть монітор, який ви бажаєте захопити, клацнувши область у ньому.
Тепер знімок екрана буде зроблено та збережено у вашій спеціальній папці зі знімками екрана, яку ми налаштували раніше. Ви також можете використовувати програму ShareX для захоплення окремих моніторів у вашому налаштуванні.
Крім того, щоб вибрати, який монітор ви хочете зробити знімок екрана, виберіть «Захопити» > «Монітор» в інструменті ShareX.
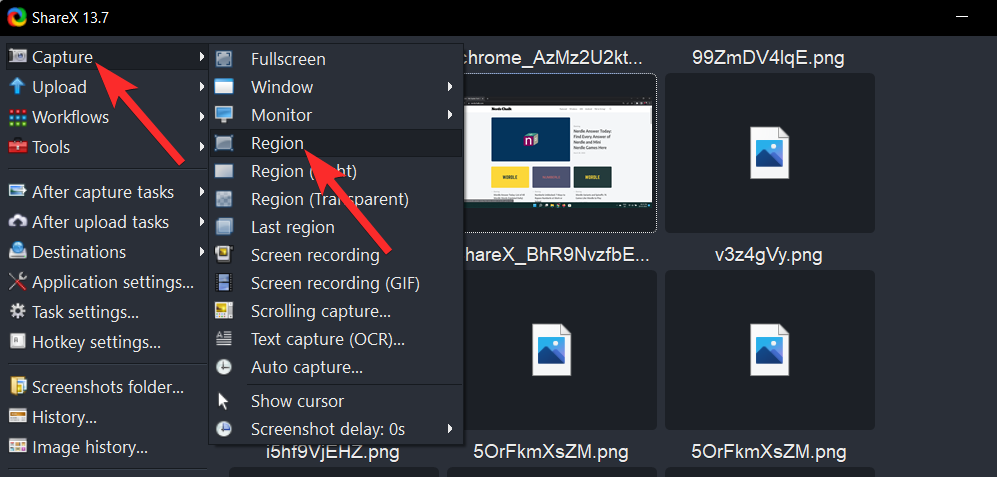
Виберіть монітор, скріншот якого ви хочете зробити, і натисніть на нього.
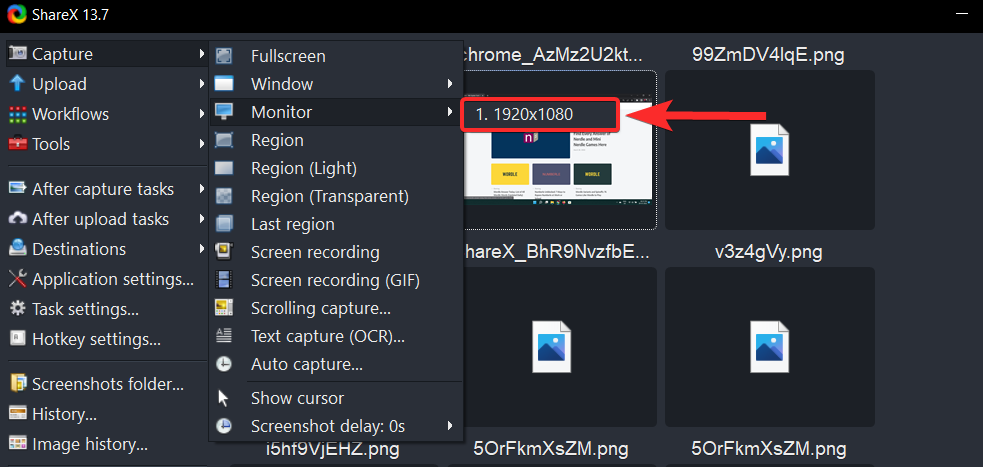
Буде зроблено знімок екрана вибраного монітора та збережено в папці призначення.
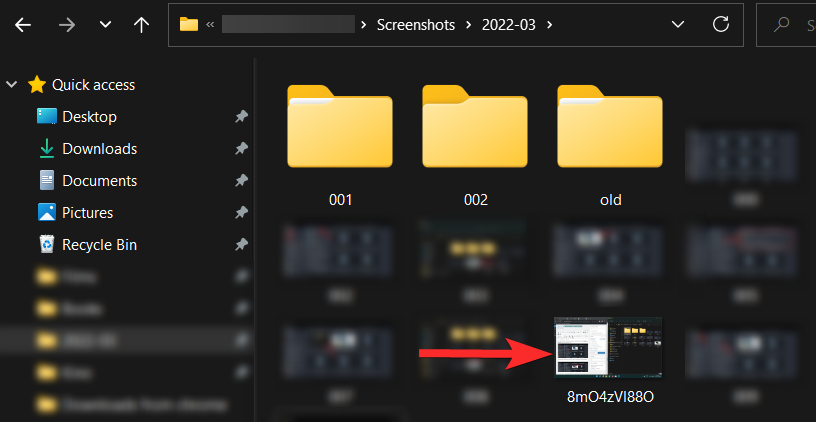
Спосіб 4: захоплення регіону
Скористайтеся гарячою клавішею, яку ви налаштували раніше, щоб активувати інструмент захоплення області в ShareX. Інструмент використовує функцію автоматичного захоплення, щоб розумно вибрати область, яку ви хочете захопити, на основі її меж. Ви можете використовувати це на свою користь і клацнути на ньому, щоб захопити його, або клацнути й перетягнути іншу частину екрана, щоб захопити область вручну.
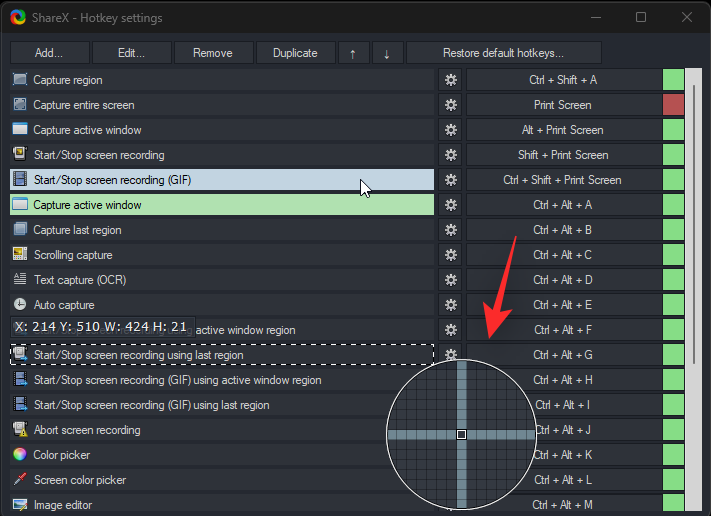
Натисніть і виберіть на екрані, щоб захопити потрібну область. Після того, як ви відпустите ЛКМ, вибрану область буде автоматично захоплено та збережено в папці зі знімками екрана.
Ось як ви можете альтернативно використовувати програму ShareX, щоб захопити область на екрані.
Крім того, щоб захопити спеціальну область виділення, виберіть «Захопити» > «Область» в інструменті ShareX.
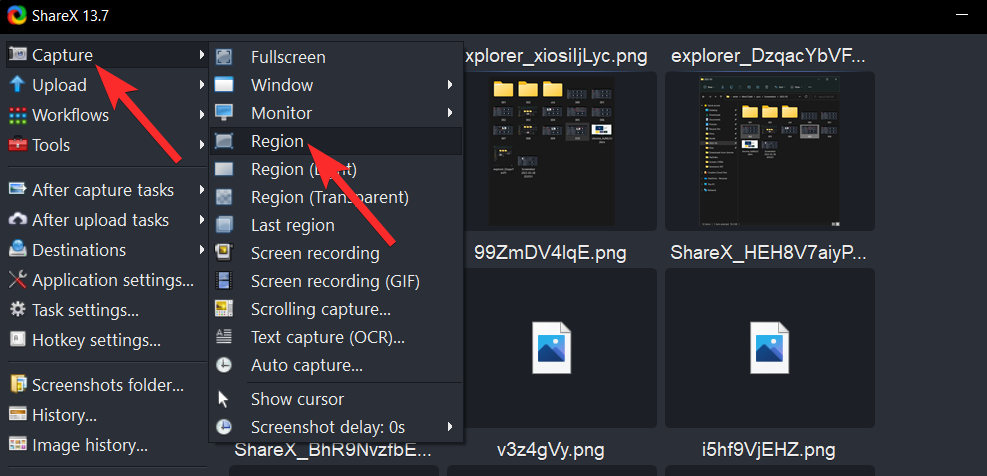
Подібно до гарячої клавіші вище, інструмент автоматично спробує вибрати активну область. Виберіть вручну або автоматично область, яку ви бажаєте захопити, і вибрану область буде збережено у вашій папці зі знімками екрана.
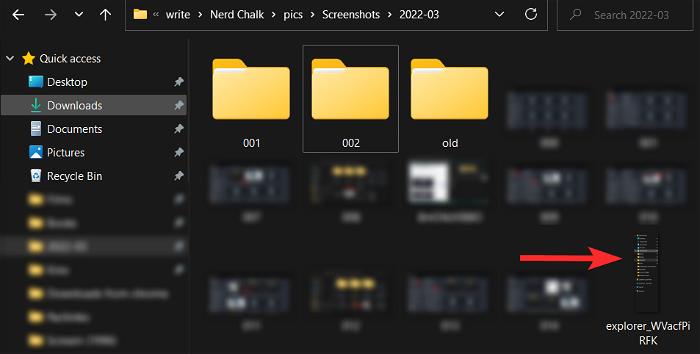
Спосіб 5: прокручування знімків екрана
Використовуйте спеціальну гарячу клавішу, яку ми встановили раніше, щоб почати зйомку прокручування. Це запустить інструмент захоплення та вибере документ або веб-сторінку, яку ви бажаєте захопити, клацнувши його область або вибравши його вручну.
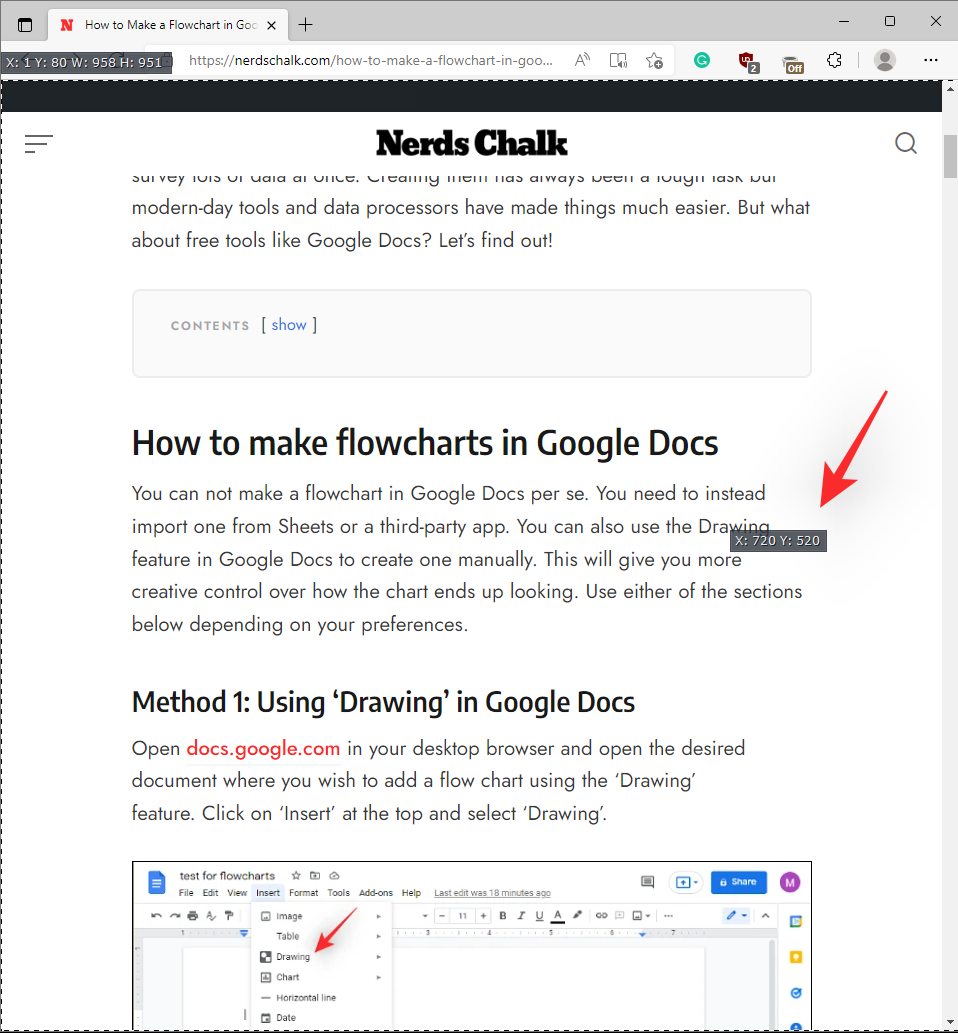
Тепер вам будуть показані параметри захоплення прокручуванням. Ми хочемо залишити більшість із них як є та зосередитися на максимальній кількості прокручування . Почніть з оцінки довжини вашого документа та введення відповідного числа.
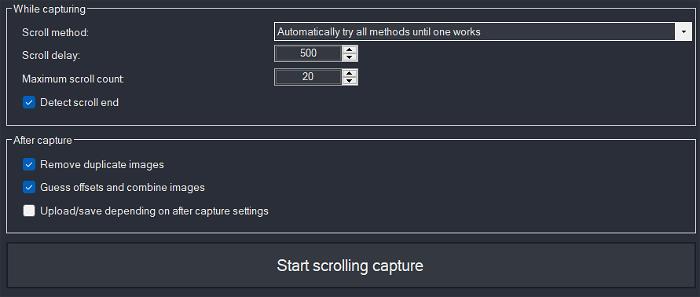
Тепер налаштуйте параметри після захоплення відповідно до ваших поточних потреб. Радимо зняти прапорці з усіх, якщо ви не впевнені, що робити.
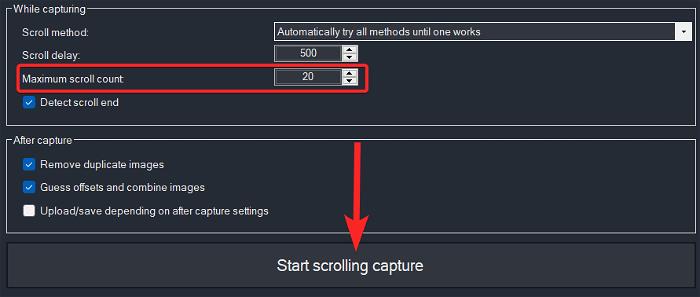
Після завершення натисніть «Почати зйомку прокрутки» .
Після того, як регіон буде захоплено, вам буде показано діалогове вікно. Натисніть Завантажити/зберегти залежно від налаштувань після зйомки, щоб відповідно зберегти зняту область. Ви можете знайти його у папці призначення.
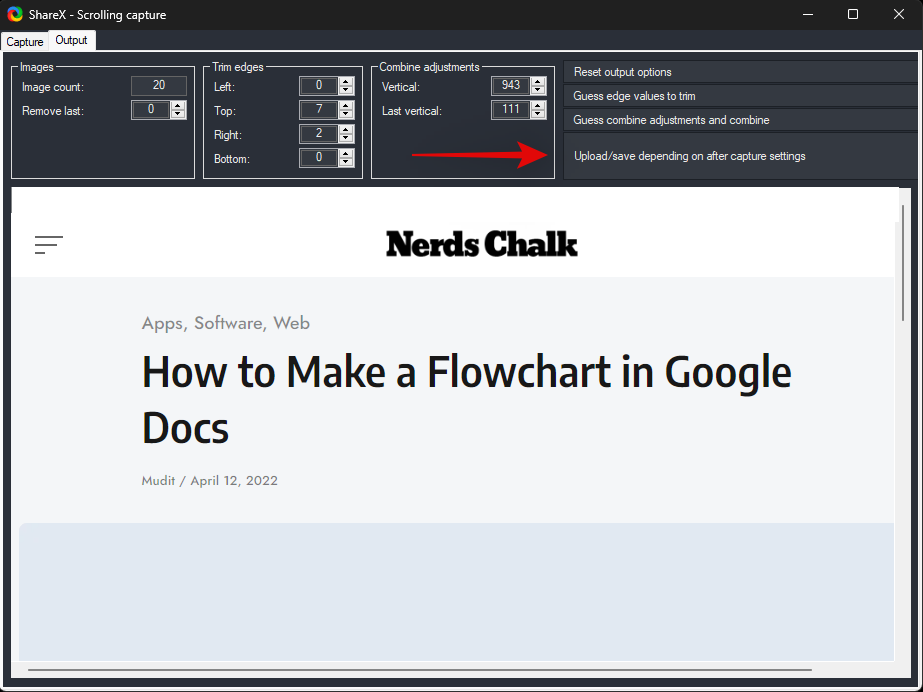
Крім того, ви також можете отримати доступ до цієї опції, перейшовши в «Зйомка» > «Зйомка з прокруткою» в інструменті ShareX.
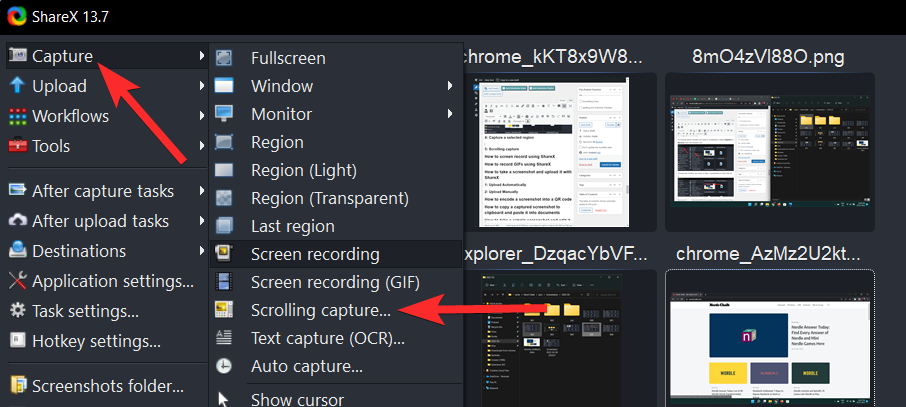
Спосіб 6: Запис тексту на екрані
Ця функція може допомогти вам копіювати та захоплювати текст з елементів на екрані, включаючи неінтерактивні елементи, такі як PDF-файли, зображення, відео, знімки екрана тощо.
Скористайтеся гарячою клавішею, яку ми встановили раніше, щоб активувати інструмент захоплення тексту на екрані або OCR (оптичне розпізнавання символів). Після активації клацніть і виберіть область на екрані, звідки ви хочете захопити текст.
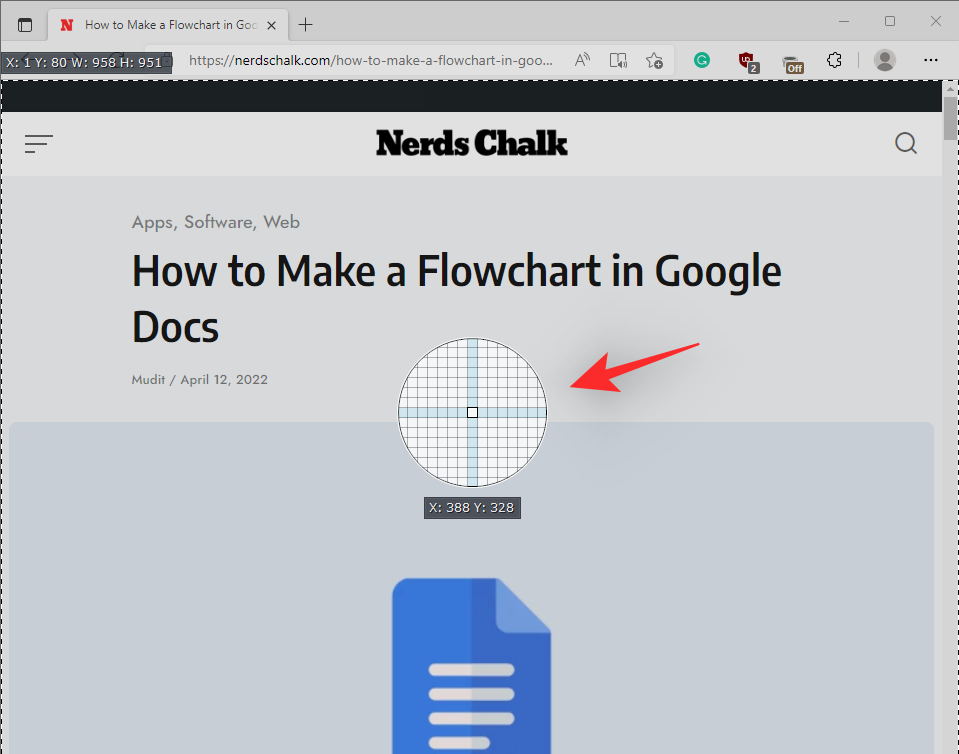
Натисніть «Так» , щоб дозволити ShareX використовувати онлайновий API для розпізнавання символів на екрані. Тепер ShareX отримає доступ до своїх серверів і відповідно відобразить вам результат розпізнаного тексту.
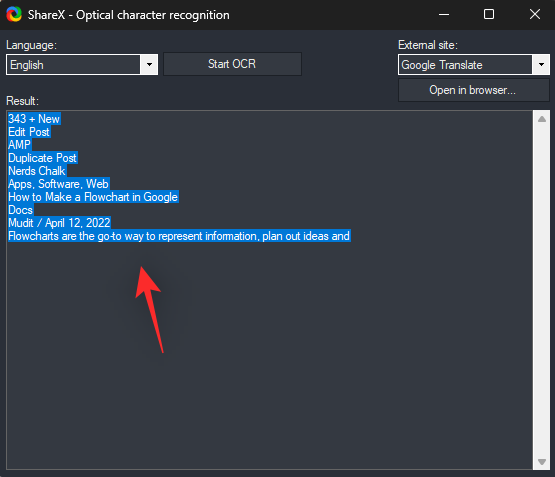
Тепер ви можете скопіювати весь текст із текстового поля нижче та використовувати його як завгодно на своєму комп’ютері. Ви також можете натиснути спадне меню у верхньому правому куті, щоб змінити службу перекладу, якщо ви намагаєтеся захопити невідому вам мову.
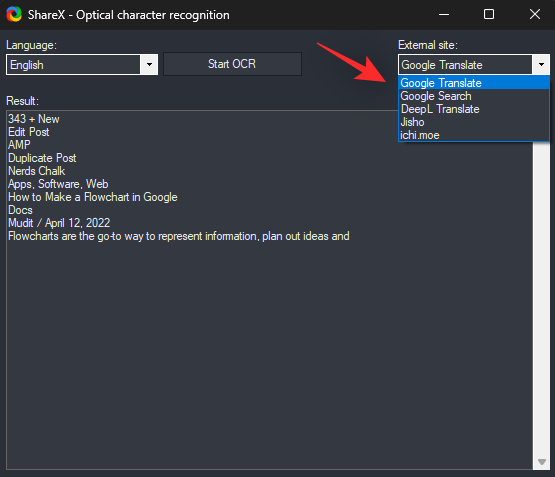
Спосіб 7. Автоматичне створення скріншотів
Автоматичне захоплення може допомогти вам зробити кілька знімків екрана для одного регіону за один раз. Це також можна використовувати для повноекранних скріншотів і для зйомки ваших дій на екрані. Їх також можна використовувати для легкого захоплення кроків, оскільки знімок екрана буде зроблено через заздалегідь визначений набір часу.
Скористайтеся гарячою клавішею, яку ми встановили раніше, щоб активувати інструмент автоматичного захоплення екрана. Тепер клацніть і виберіть, чи хочете ви захопити весь екран або спеціально вибрану область. Щоб вибрати спеціальний регіон, клацніть «Вибрати регіон» і виберіть потрібний регіон на екрані.
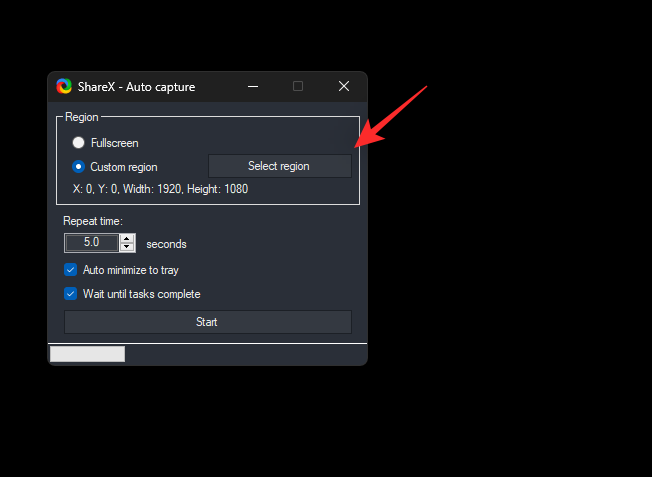
Далі виберіть час повторення . Знімок екрана буде зроблено кожного разу, коли цей встановлений період закінчиться.
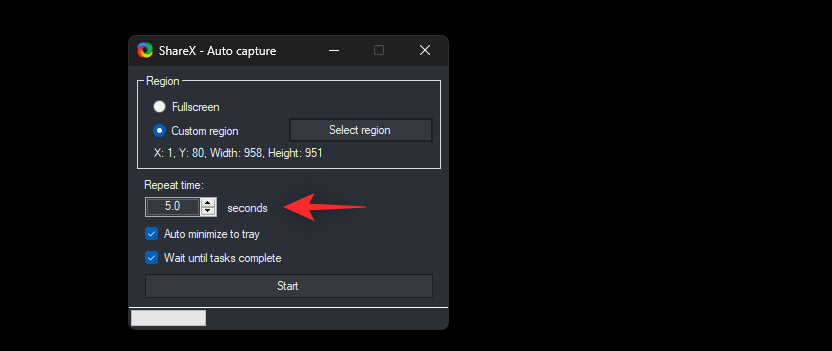
Натисніть «Пуск», коли закінчите.
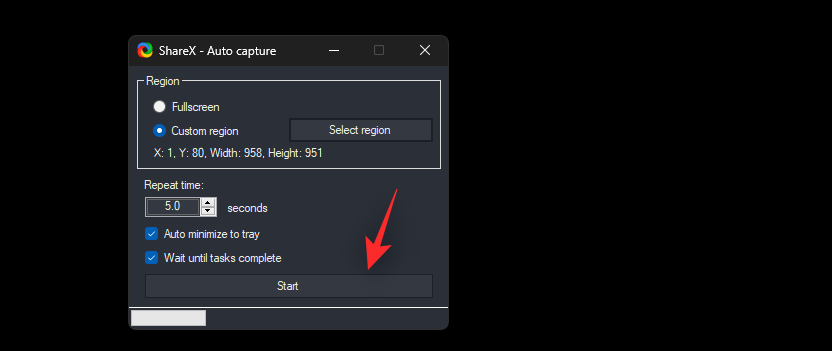
Тепер ви можете почати виконувати завдання на екрані, які ви хочете зафіксувати. ShareX щоразу автоматично робитиме знімки екрана, коли встановлений період добігає кінця.
Коли ви закінчите та бажаєте завершити завдання автоматичного захоплення , знову натисніть гарячу клавішу для того ж і натисніть Зупинити.
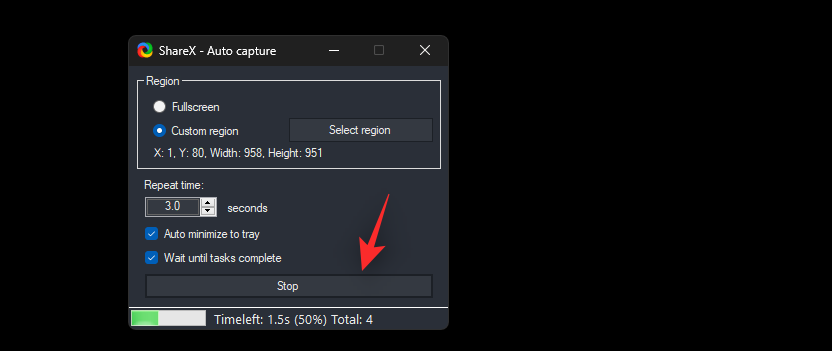
Ось як ви можете використовувати Auto Capture у ShareX у своїх інтересах.
Крім того, ви також можете натиснути Capture > Auto capture у програмі ShareX, щоб активувати автоматичне захоплення.
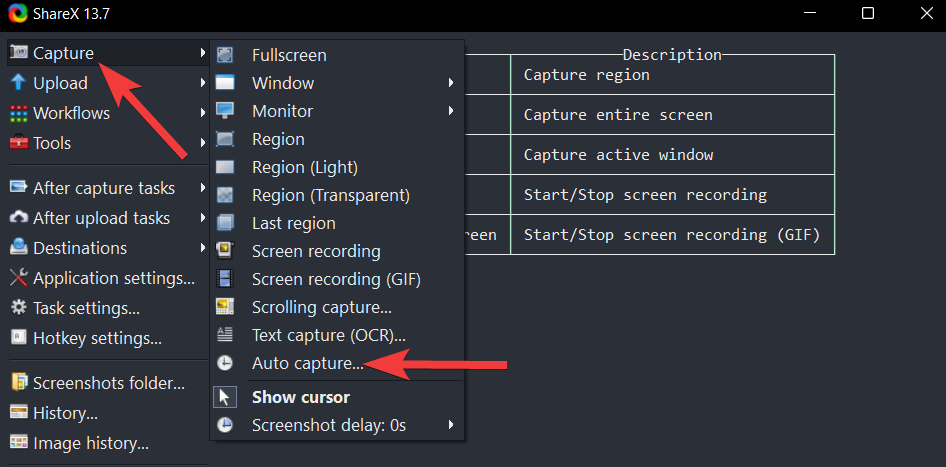
Спосіб 8. Створення відкладених знімків екрана
Відкладені знімки екрана дозволяють додати затримку до ваших дій із створення знімка екрана. Це включає всі параметри захоплення екрана, які пропонує ShareX. Ви можете встановити затримку до 5 секунд, що може допомогти вам захопити елементи ОС, які зазвичай не можна захопити традиційними засобами. Це включає екрани завантаження, екрани блокування, екрани відновлення тощо. Оскільки інструмент активується із затримкою, ви можете запустити знімок екрана, коли інструмент доступний для вас, а потім переключитися на екран блокування, щоб зробити знімок екрана. Ось як ви можете використовувати відкладені знімки екрана на свою користь у ShareX.
Примітка. На жаль, ви не можете встановити гарячу клавішу для затримки знімка екрана в ShareX. Вам потрібно буде використовувати програму, щоб установити затримку, а потім активувати завдання захоплення за допомогою відповідної гарячої клавіші на вашому ПК.
Крім того, щоб робити знімки екрана автоматично через встановлені проміжки часу, клацніть Захопити > Затримка знімка екрана в інструменті ShareX.
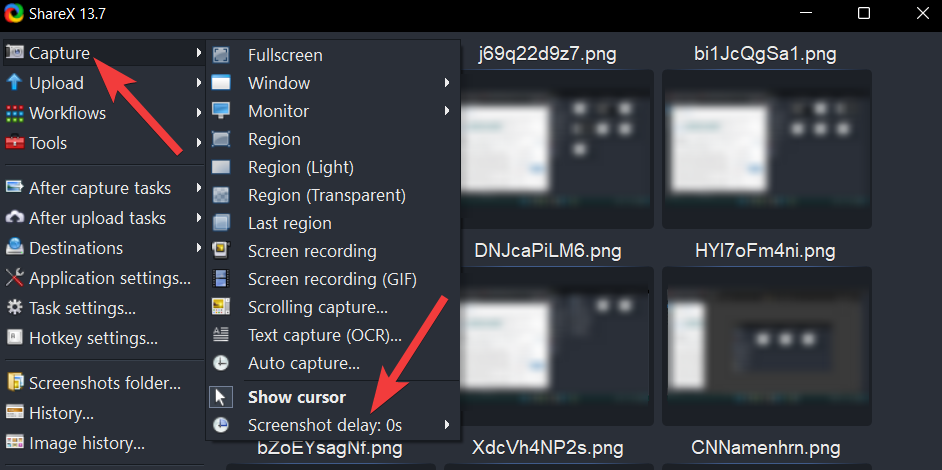
Виберіть значення затримки знімка екрана відповідно до ваших уподобань і натисніть на нього.
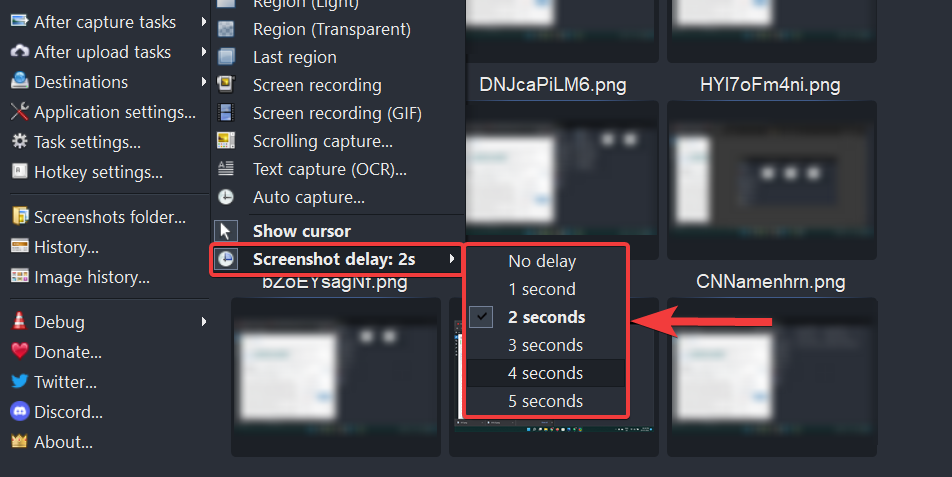
Тепер скористайтеся однією з гарячих клавіш, які ми встановили раніше, щоб захопити екран відповідно до ваших уподобань.
Після завершення ви зможете знайти знімок екрана у папці призначення.
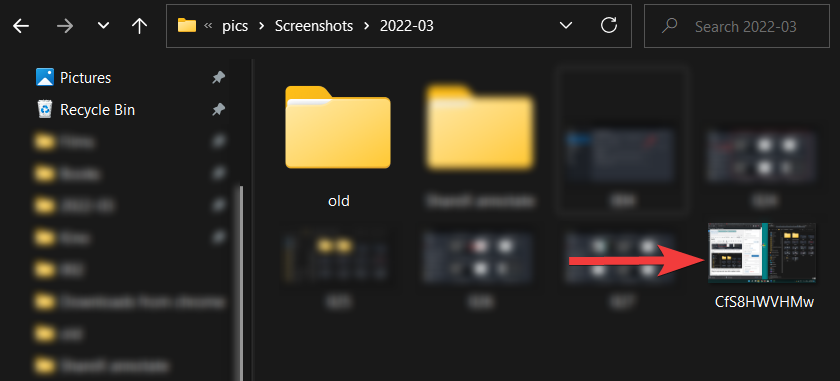
ShareX також має кілька вбудованих інструментів, які допоможуть вам підвищити продуктивність. Давайте коротко розглянемо кожну з них і розглянемо, як ви можете використовувати їх у своїх інтересах.
Лінійка може допомогти вам виміряти елементи на екрані, а потім підготувати та відредагувати полотно відповідним чином. Цей інструмент зазвичай стає в нагоді, коли ви намагаєтеся скласти зображення або порівняти елементи на екрані. Це також може допомогти вам підтримувати узгодженість анотацій на знімках екрана. Ось як ви можете отримати доступ до лінійки в ShareX.
Почніть з активації лінійки за допомогою гарячої клавіші, яку ми встановили раніше на вашому ПК. Тепер ви отримаєте засіб вибору, який дозволить вам вибрати область на екрані, яку ви хочете виміряти.
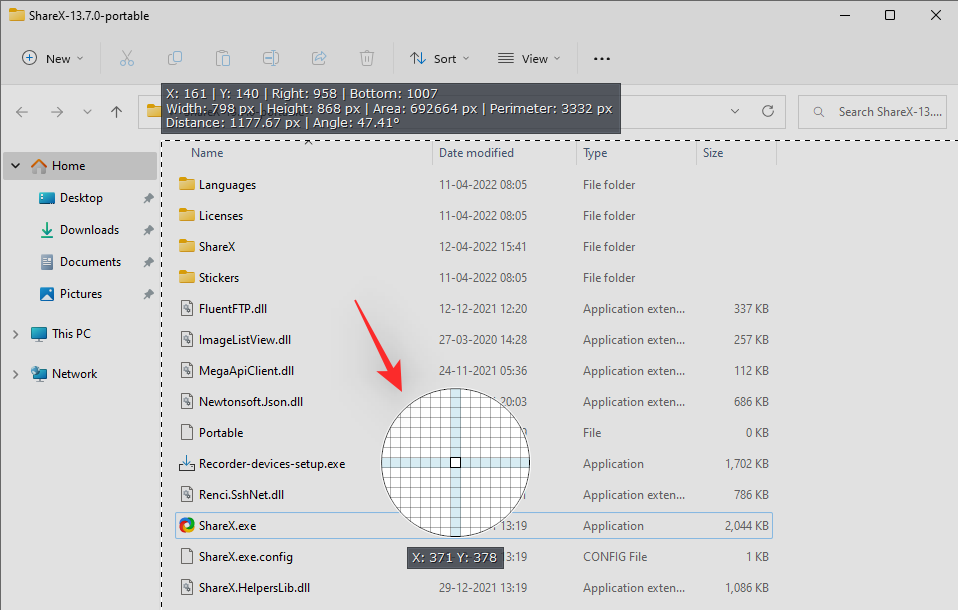
Після вибору ви побачите всі розміри у верхній частині вибраного регіону.
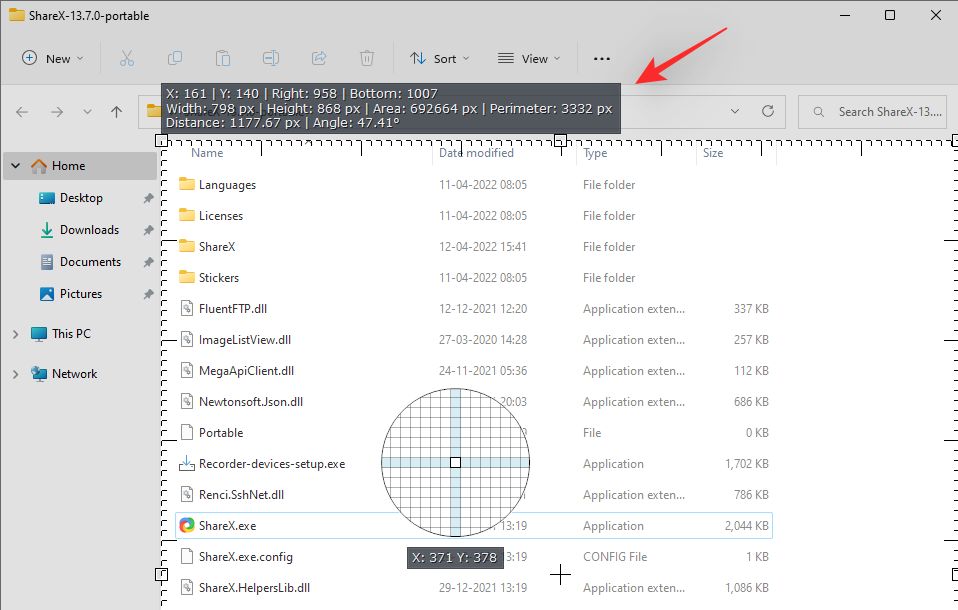
Ви також можете клацнути та перетягнути один із кутів вибраного регіону, щоб вручну вибрати регіон на екрані.
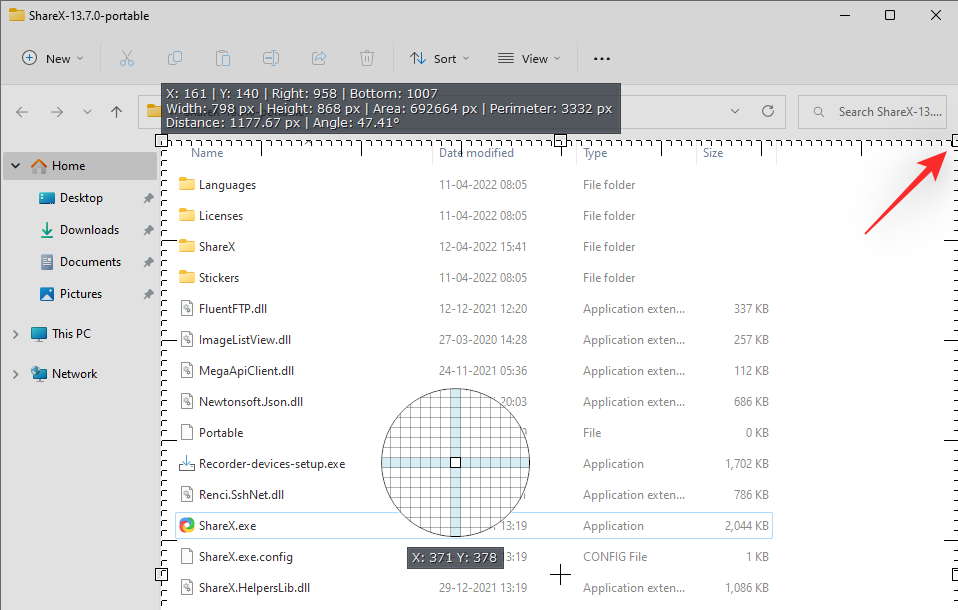
Ось як ви можете використовувати лінійку в ShareX для вимірювання елементів на екрані.
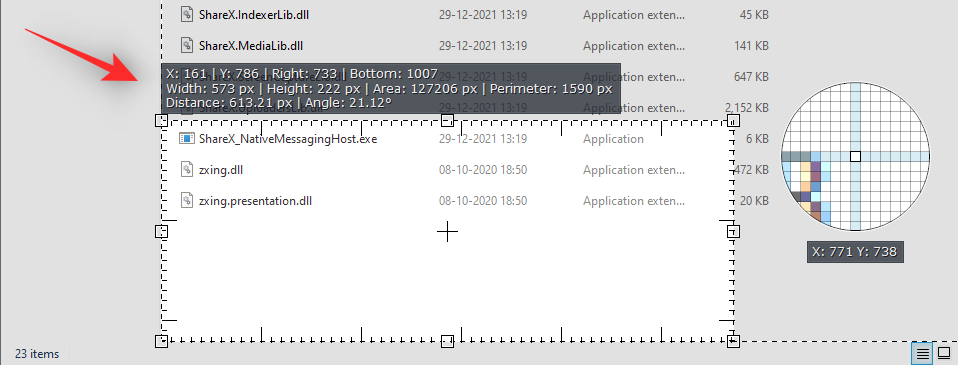
You can also activate the ruler from within the ShareX app by going to Tools > Ruler.
Color Picker is an especially useful tool for image editors. It allows you to get RGB, CMYK, and HEX values for any on-screen color on your screen by simply clicking on it. This can help you find custom colors, maintain a consistent color palette and even extract new colors that catch your eye. Follow the guide below to help you along with the process.
With ShareX setup on your PC, press the hotkey for Color Picker on your PC. This will activate the color picker on your PC. Now select a color by either entering its values in RGB, HEX, or CMYK. Click the picker icon if you wish to pick a color from your screen.
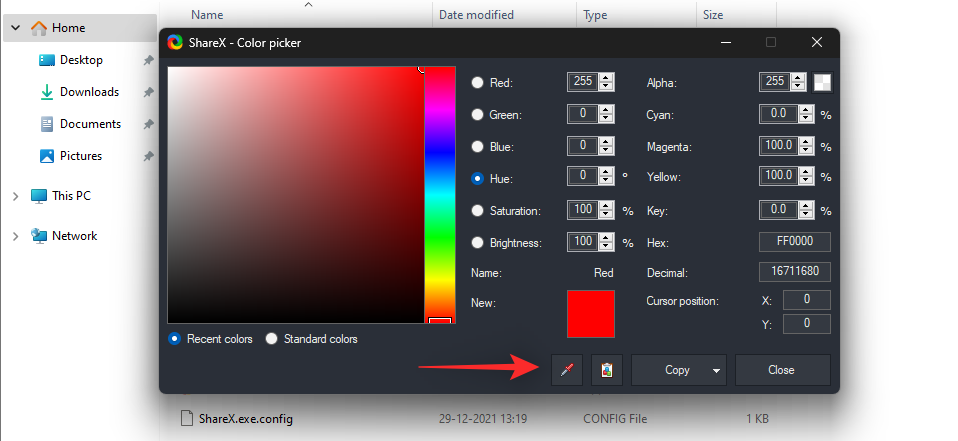
Point the picker to the desired color and click LMB on your mouse. The color will be automatically captured and added to the color picker tool.
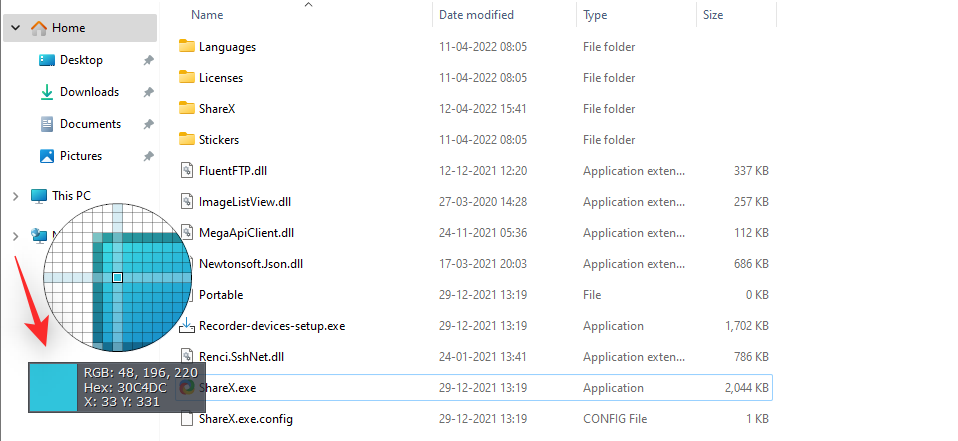
Now click Copy to copy the picked color to your Clipboard. You can now paste the same into the desired image or video editor.
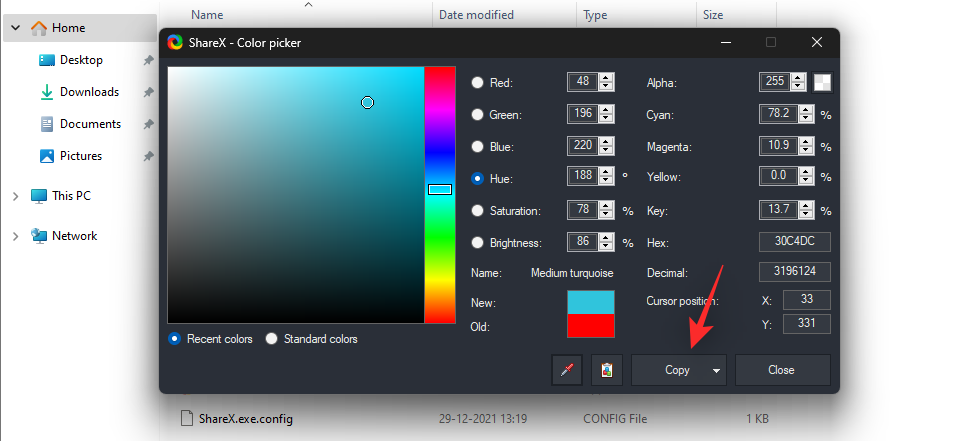
You can also choose to manually enter values from the options visible on your screen.
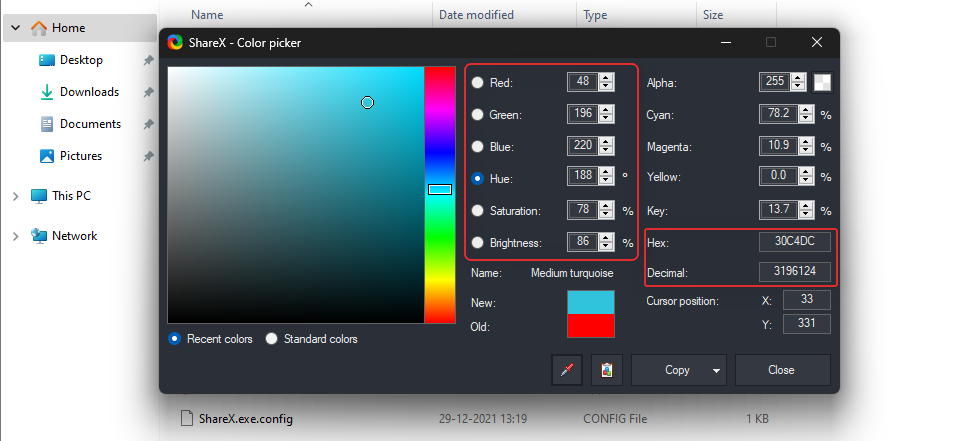
You can also access the color picker within ShareX by going to Tools > Color Picker.
ShareX also has an in-built editor that can help you crop, resize and modify your images on the fly. Here’s how you can make the most of it on your PC.
Image Editor can help you crop, resize, annotate and edit your image according to your needs. Start by pressing the hotkey for Image Editor we set earlier on your keyboard.
You now have the following options on your screen. Choose the one that best fits your current needs and requirements to open an image in the Image Editor.
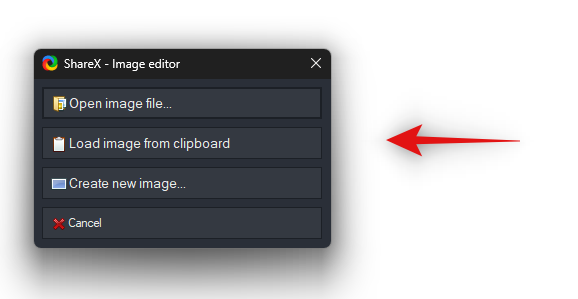
Once you have selected the image you wish to edit, it will be automatically opened in your image editor. You can now use the toolbar at the top to edit the image according to your needs.
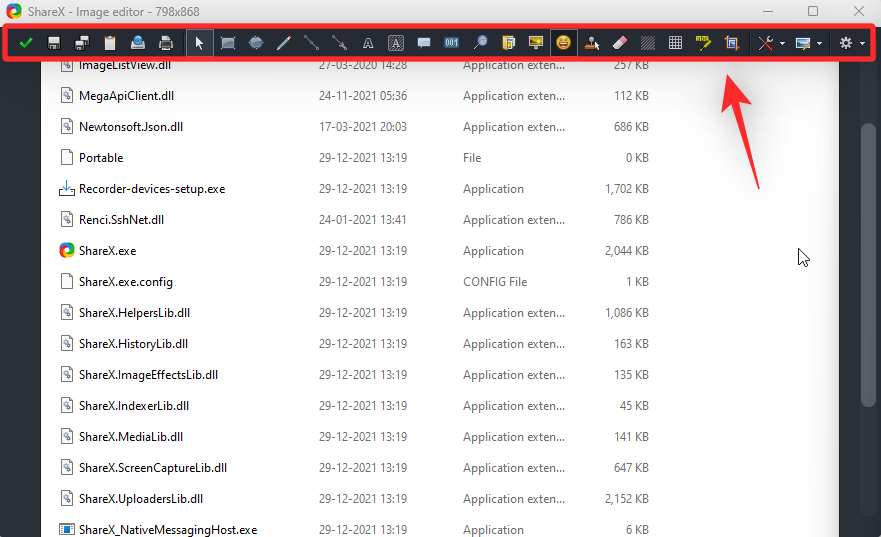
Let’s take a quick look at all of the options currently at your disposal.
EnterCtrl + SCtrl + Shift + SCtrl + Shift + CCtrl + UCtrl + PMREFLAOTSIBPHCOnce you have edited your image according to your needs, use the Save or Save as option to save the image to your local storage. If you select Save then the changes will be saved to your original image. Save as on the other hand will allow you to save a copy of the current image with the changes made to the image.
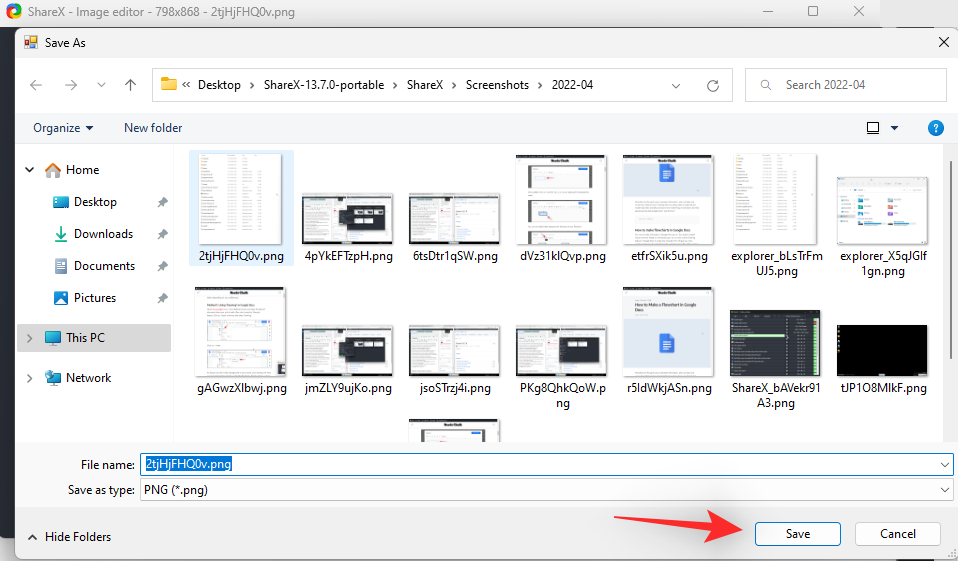
Additionally, you can also access the Image Editor within the ShareX app by going to Tools > Image Editor.
ShareX also has a dedicated tool to add effects to your images. Use the hotkey we set earlier to activate the Image Effects within ShareX. Select the image you wish to edit from your local storage.
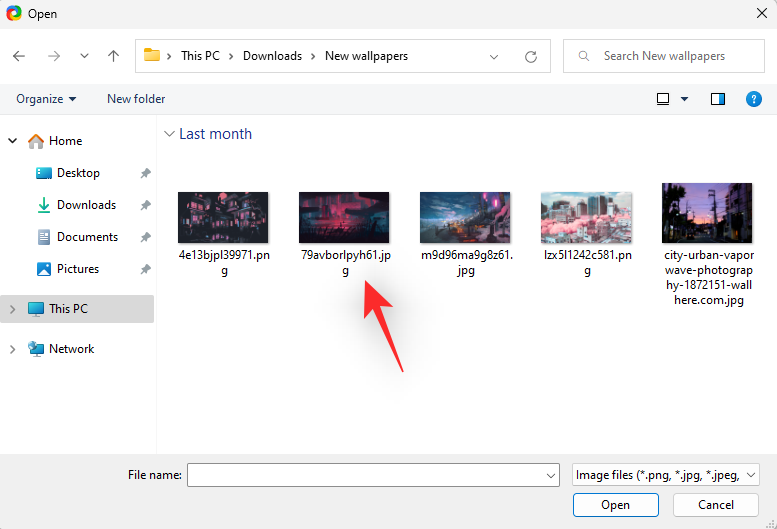
The image will now be opened in the Image Effects editor. You can now click on the + icon below Effects to add an effect.
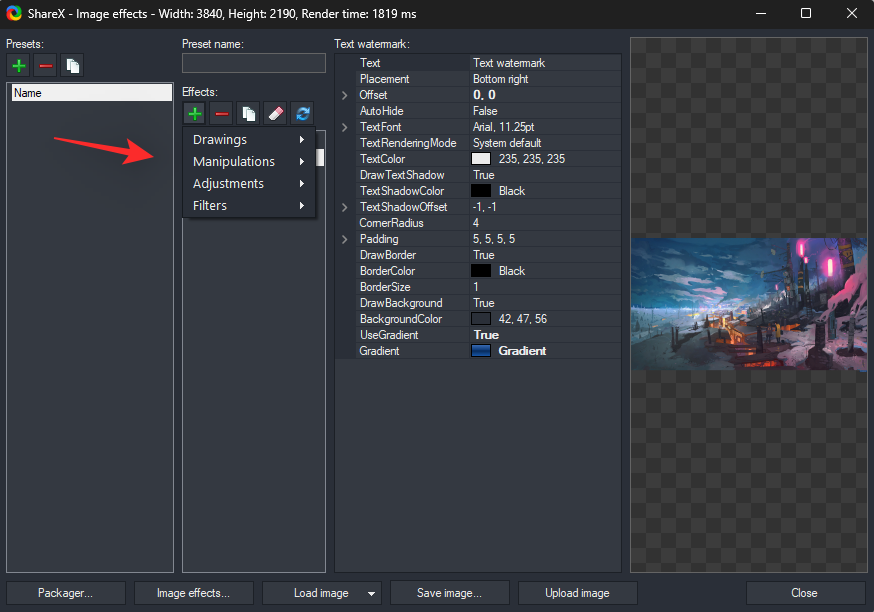
Select and add the desired effect to your image. You mainly have these 4 options at your disposal.
Once you have edited your image, click on Save Image to save your changes. You can also click Upload Image to upload it to a chosen service.
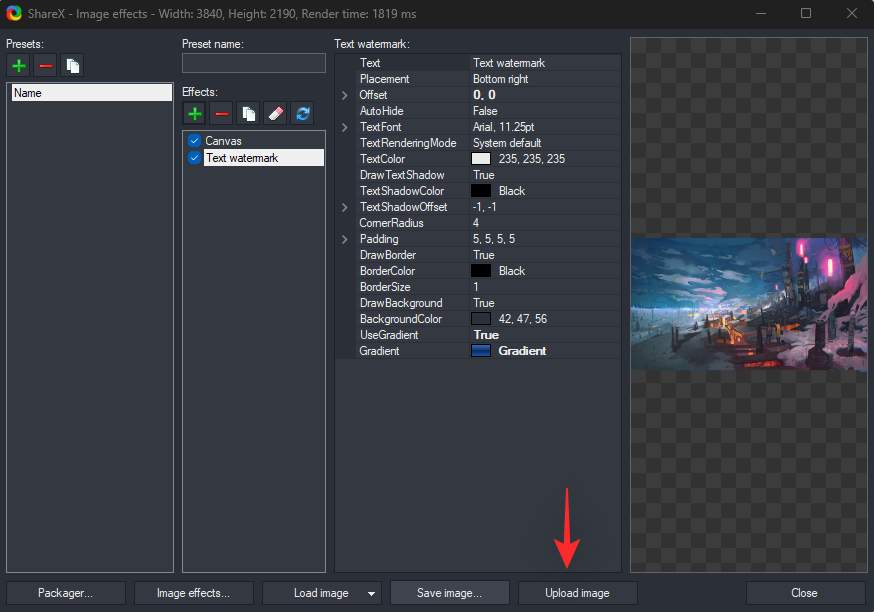
You can also access Image Effects by going to Tools > Image Effects within ShareX.
Image combiner in ShareX can help you create composite images easily. Use the hotkey we set earlier to launch the Image Combiner on your PC.
Once launched, click Add… and select the images you wish to combine from your local storage.
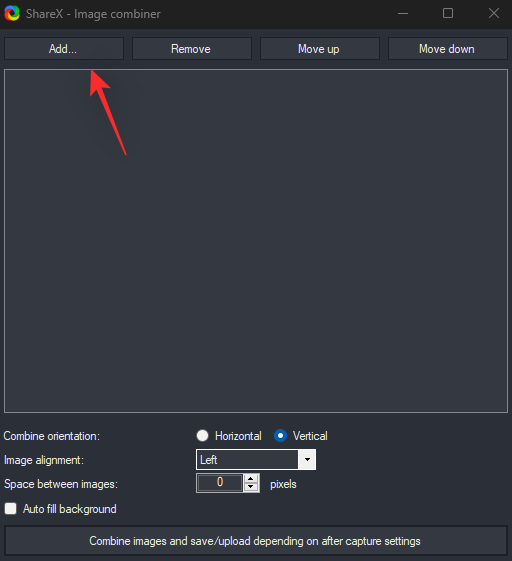
You can now change the order of the images by clicking on Move up or Move down.
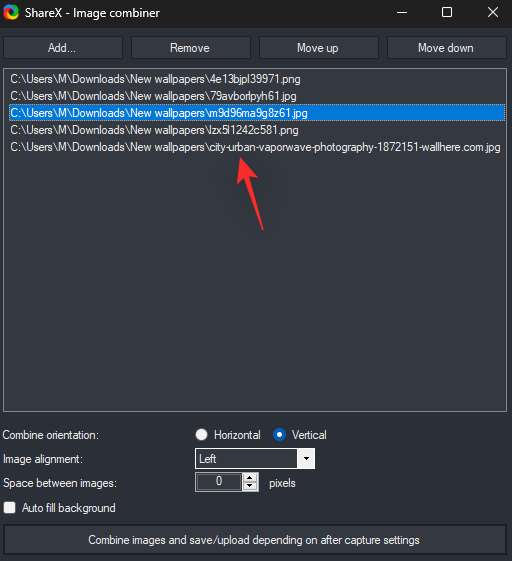
Select the way you wish to combine your images by selecting the orientation beside Combine orientation.
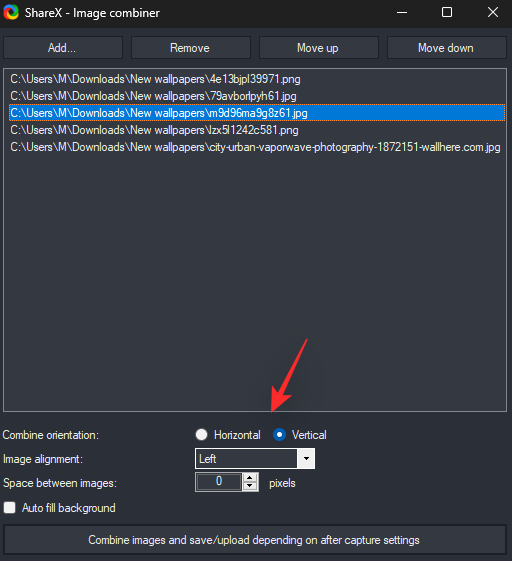
Additionally, choose your alignment by clicking on the next drop-down menu.
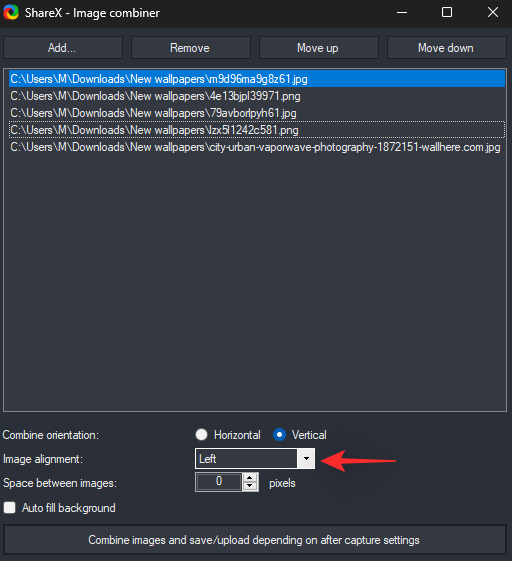
If you wish to add space between the images, you can dictate the same in terms of pixels using the Space between images option.
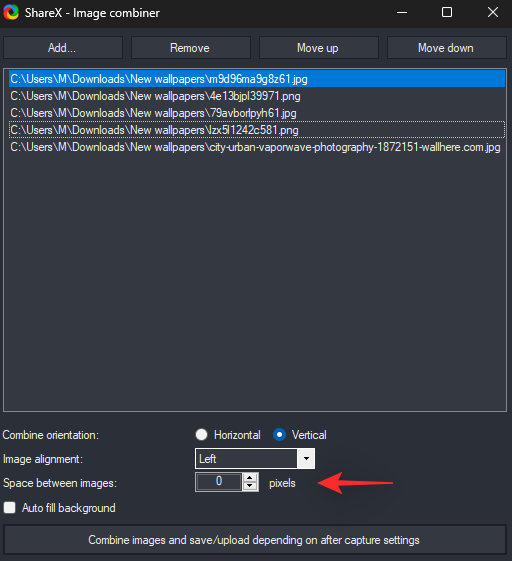
Check the box for Autofill background if you wish for your background to be non-transparent.
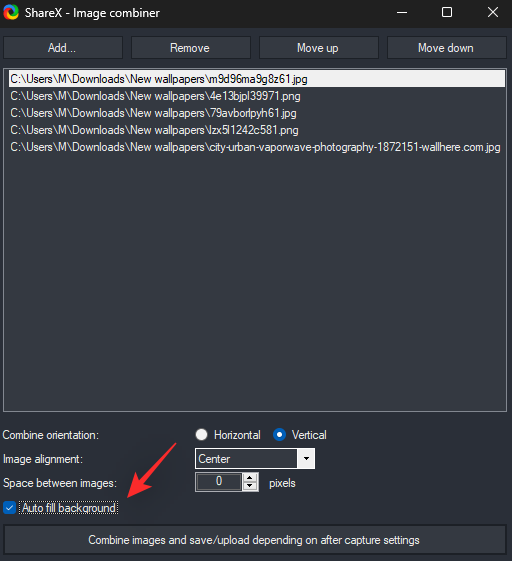
Once you are done, click Combine images and save/upload depending on after capture settings.
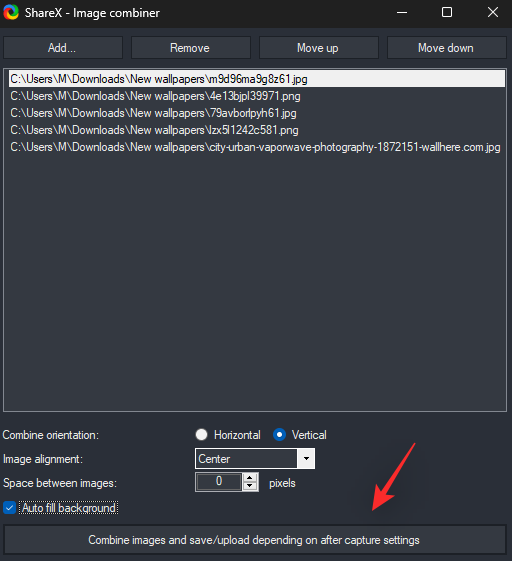
And that’s it! The combined image will now be saved to your destination folder as well as uploaded to the cloud depending on your current configuration.
You can also access the Image Combiner from the ShareX app by going to Tools > Image Combiner.
Image Splitter can help you split images from your local storage into columns and rows. This can come in handy if you wish to separately show different sections of an image. Start by using the hotkey we set earlier to activate the Image Splitter.
Now click … beside Image file path: to select the image from your local storage that you wish to split.
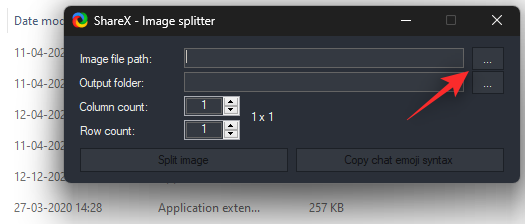
Click … beside the Output folder and select your destination folder for the split images.
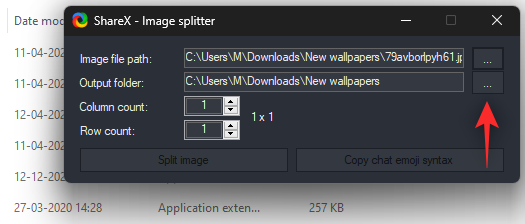
Now choose the number of columns and rows from the next menus.
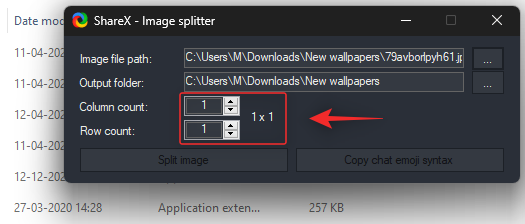
Click Split image once you are done.
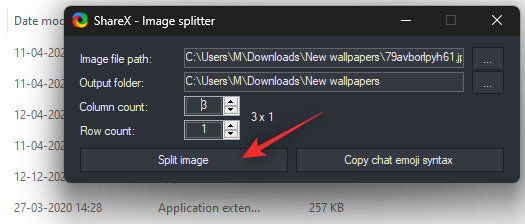
And that’s it! The selected image will now be split and stored in the destination folder you configured earlier.
You can also access the splitter within the ShareX app by going to Tools > Image Splitter.
If you’re a content creator then creating the right thumbnails is the key to success. While finding the right thumbnail can be easy, producing multiple of them in a single click can be a tough task. Use the Image thumbnailer in ShareX to help you with the same.
Use the hotkey on your keyboard to activate the thumbnailer. Now click Add and select all the images you wish to use to create thumbnails.
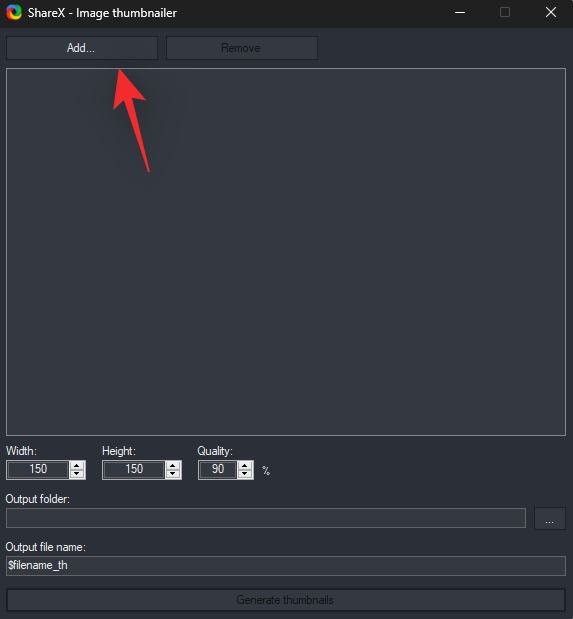
Once selected, use the dimensions at the bottom to determine your thumbnail dimensions. Select the quality of your thumbnails as well.
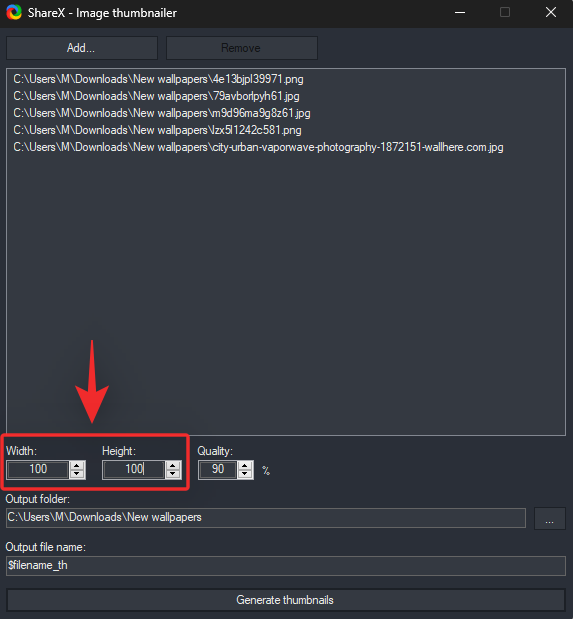
Now select your Output folder by clicking on … besides the same.
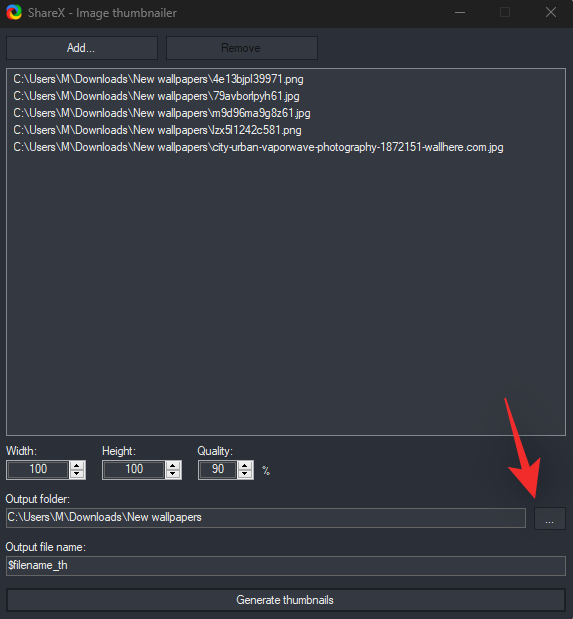
Select a filename format for your thumbnails. Use the following format where $filename_ denotes the original filename of the thumbnail.
$filenmae_YOURNAME
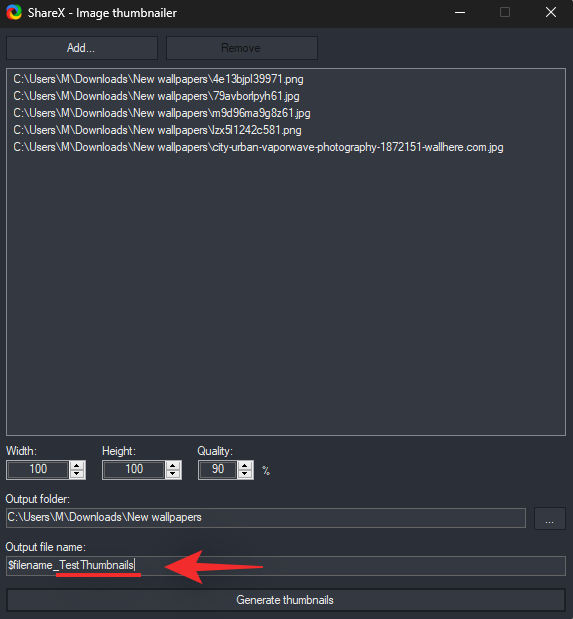
Click Generate thumbnails once you are done.
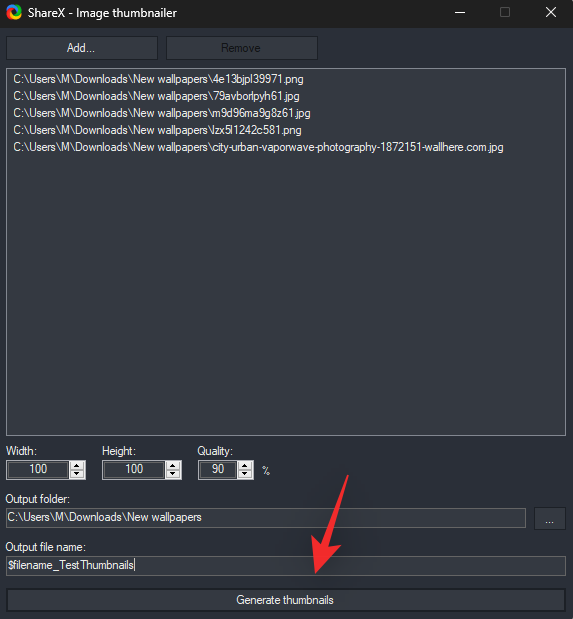
And that’s it! The selected thumbnails will now be generated and stored in the Output folder set by you earlier.
You can also access the Image Thumbnailer by going to Tools > Image Thumbnailer.
Want to convert videos? Use the video converter in ShareX to help you do the same on your PC.
Start by activating the converter using the hotkey we had set up earlier. You will now be prompted to download ffmpeg on your PC. Click Yes to automatically download and set up the same. Once downloaded, click OK.
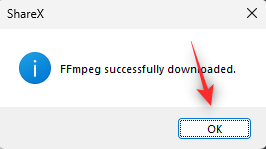
The converter will now automatically launch on your PC. Click … beside Input file path to select the file you wish to convert.
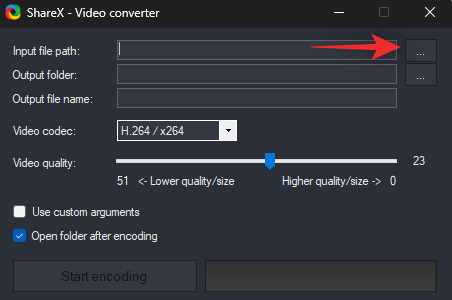
Select your Output folder by clicking on … besides the same.
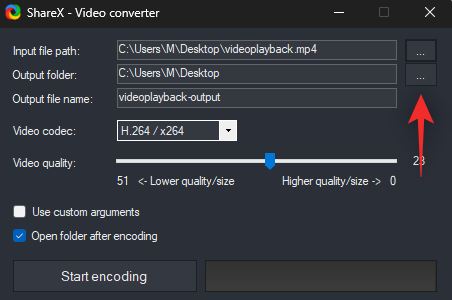
Enter a name for your output file once you are done.
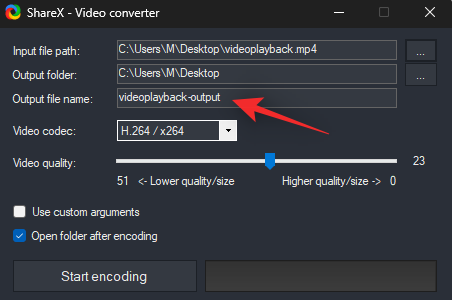
Click the next drop-down menu and select the desired video codec. We recommend leaving this at default if you are unsure of what to select at this point.
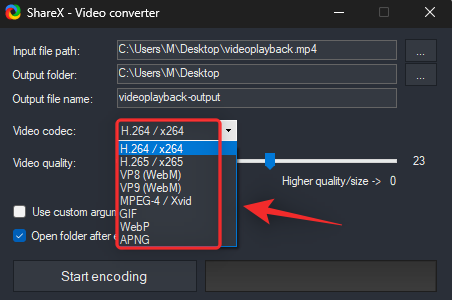
Use the next slider to determine your output video quality.
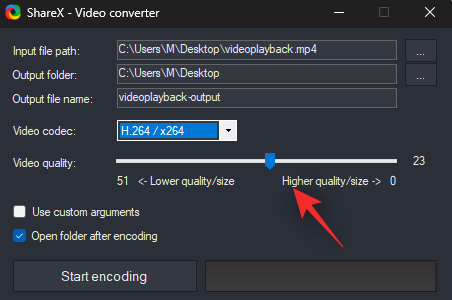
Click Start encoding to convert your video once you are done.
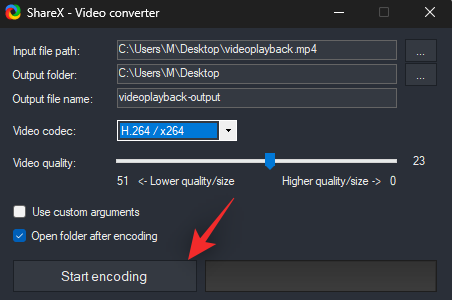
And that’s it! Once the video has been converted, the folder containing the video will be automatically opened on your PC.
You can also access the converter by going to Tools > Video converter within the ShareX app.
Video thumbnailer can help you create thumbnails for videos based on a set of pre-defined parameters. Thumbnails created by ShareX are the more traditional ones that combine different frames from your video to create a thumbnail. Use the guide below to help you create thumbnails for all your videos.
Start by activating the Video thumbnailer by using the hotkey we set earlier. Click … and select the video you wish to use from your local storage.
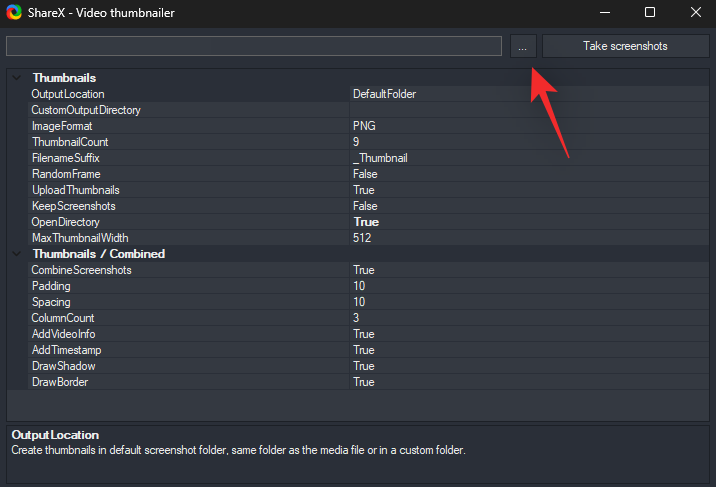
Now configure the following options based on your current preferences.
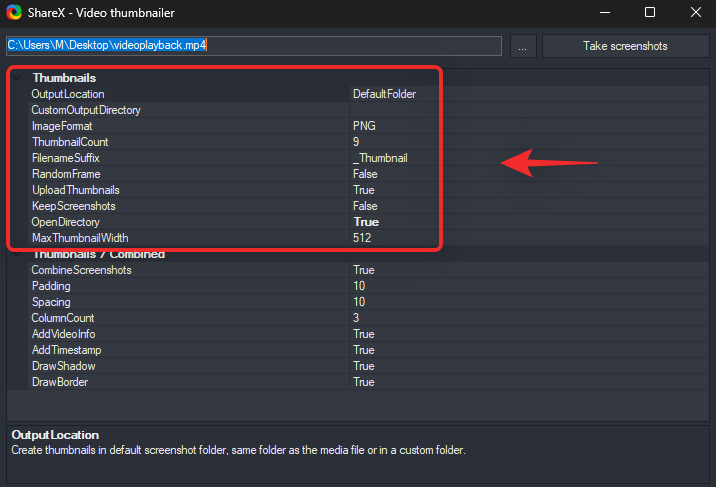
Similarly, configure the following options under Thumbnails/Combined.
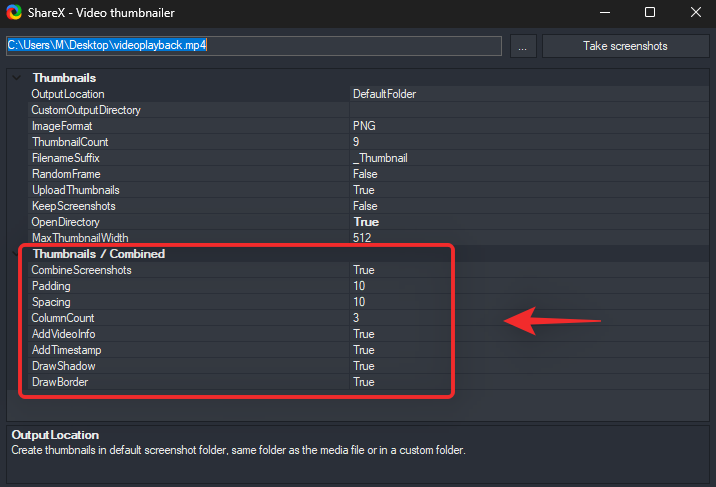
Once you are happy with your settings, click Take screenshots.
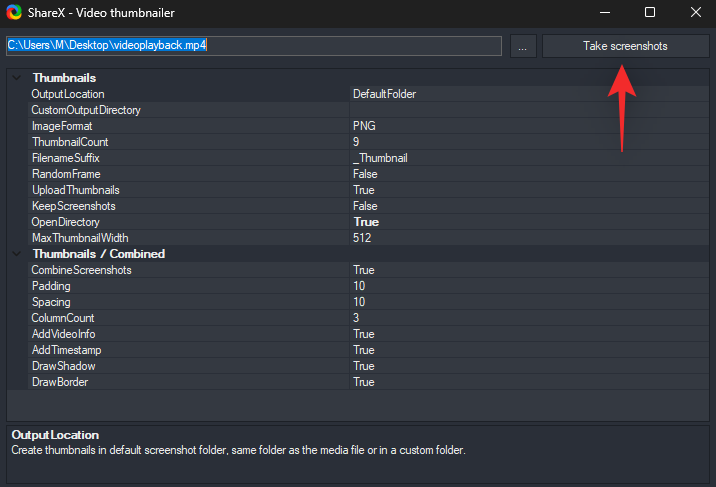
ShareX will now process the selected video and output a thumbnail file based on your settings. You can find this file in the default destination folder in case you did not modify your settings.
You can also access the video thumbnailer by going to Tools > Video Thumbnailer.
After capture tasks can help you perform automated tasks in ShareX as soon as you capture your screen. This can help you with efficiency. You can choose to directly edit your image, add effects to it, upload it to a website, and more. Use the guide below to help you along with the process.
In the ShareX tool, click on the After capture tasks option in the left panel.
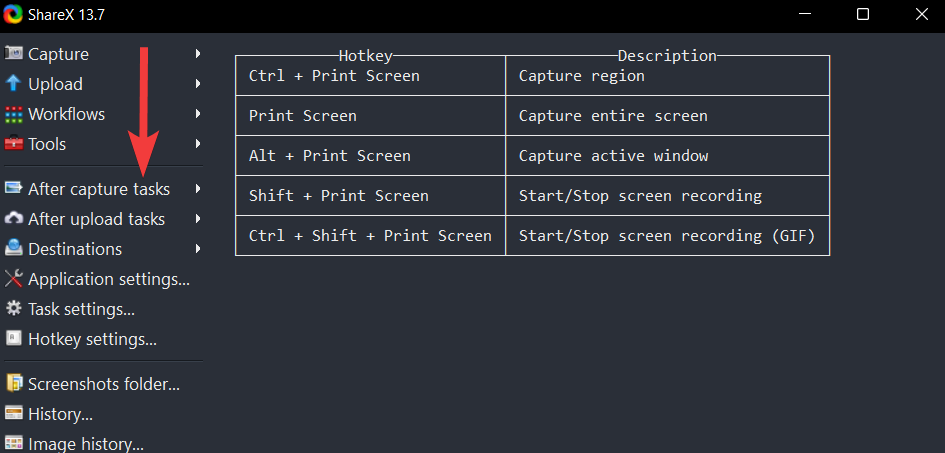
In the list of after-capture tasks, click on the tasks that you want ShareX to execute immediately after capturing a screenshot.
For example, in the picture below the tasks Copy image to clipboard, Save image to file, and Upload image to host are selected.
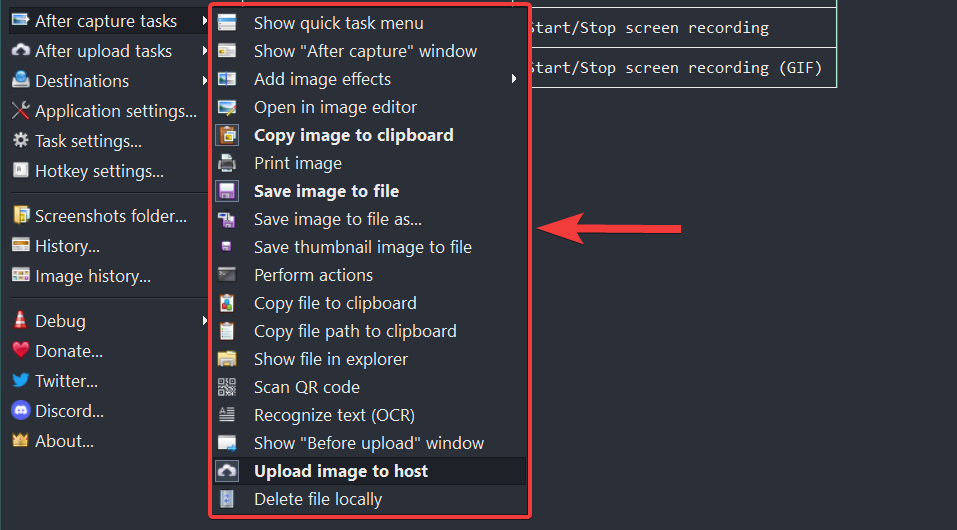
To execute the selected after-capture tasks, simply use one of the capture options available in ShareX to take a screenshot.
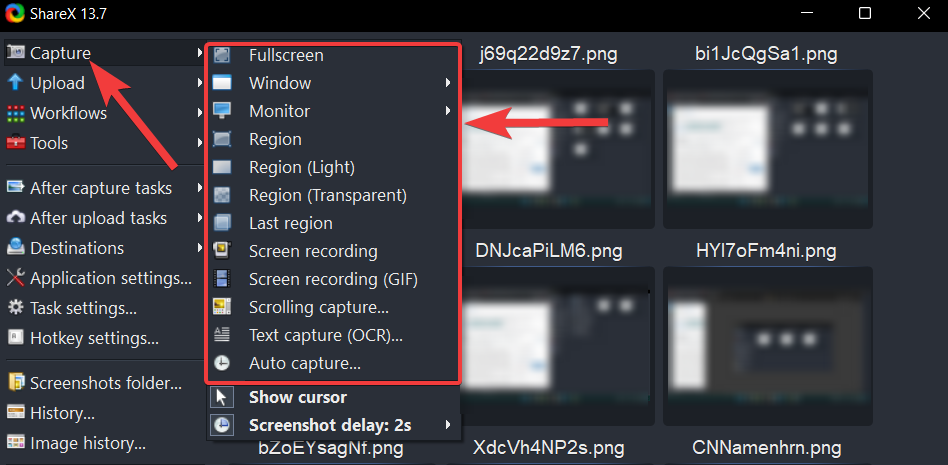
After capturing, ShareX will automatically execute the selected after-capture tasks one by one.
For example, in our case, the captured screenshot will be saved to the local destination folder, copied to the clipboard, and uploaded to an image hosting service.
After-upload tasks as the name suggests, perform automated tasks as soon as your images are uploaded to a particular website. This is mainly used by users to edit their images after backing them up to the cloud but you can use it for other scenarios as well. Follow the steps below to help you along with the process.
Open ShareX and click the After-upload tasks option in the left panel.
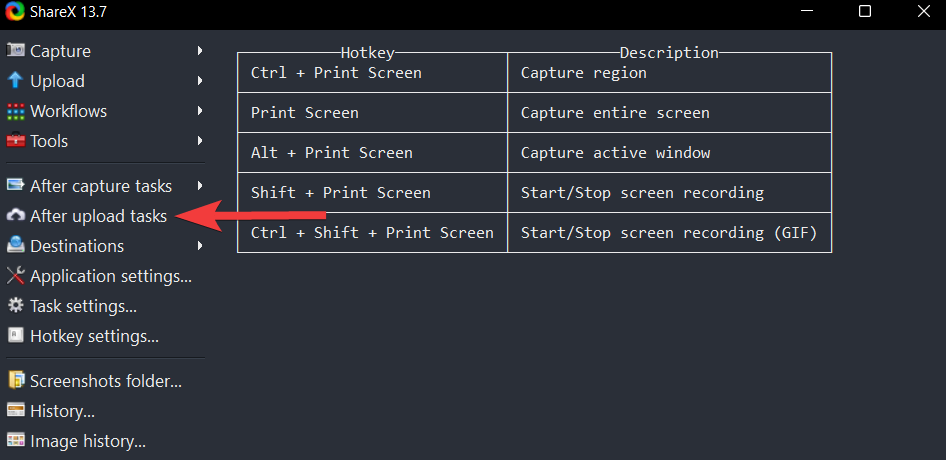
In the list of After-upload tasks, click on the tasks that you want ShareX to execute immediately after uploading a screenshot.
For example, in the picture below the tasks Copy URL to clipboard and Open URL are selected.
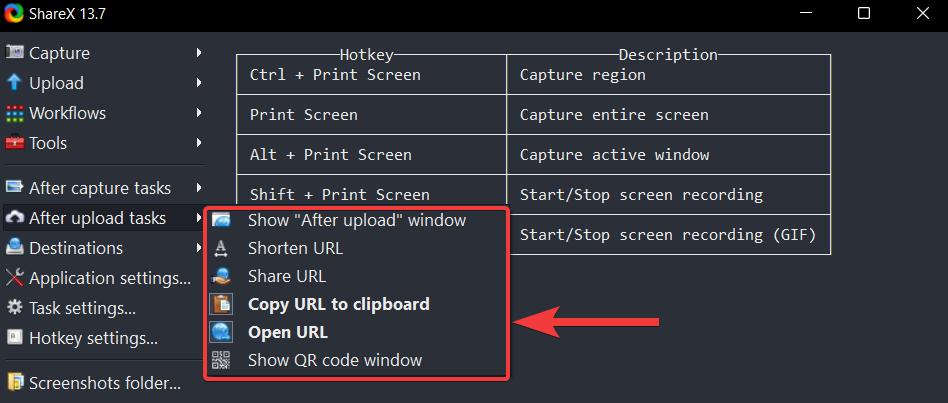
To execute the selected After-upload tasks, select one of the capture options available in ShareX.
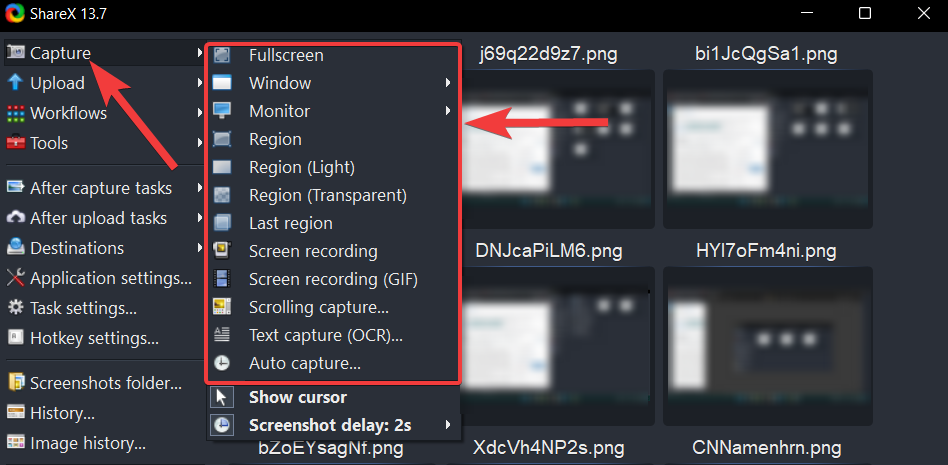
After capturing, ShareX will automatically execute the selected After-upload tasks, one by one.
For example, in our case, ShareX will copy the URL of the uploaded screenshot to your clipboard and open the same URL in your default web browser.
ShareX uses ffmpeg.exe to record your screen which is free and open source. Use the guide below to help you record your screen using ShareX.
Start by activating the ShareX screen record tool using the hotkey we had set earlier. Once activated, you will be prompted to download ffmpeg.exe. Click on Yes to continue with the same.
Click on OK once you are done.
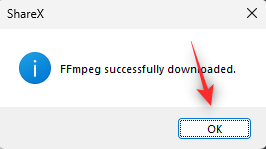
The tool will be automatically launched once ffmpeg.exe is set up on your device. Click and select a region that you wish to capture.
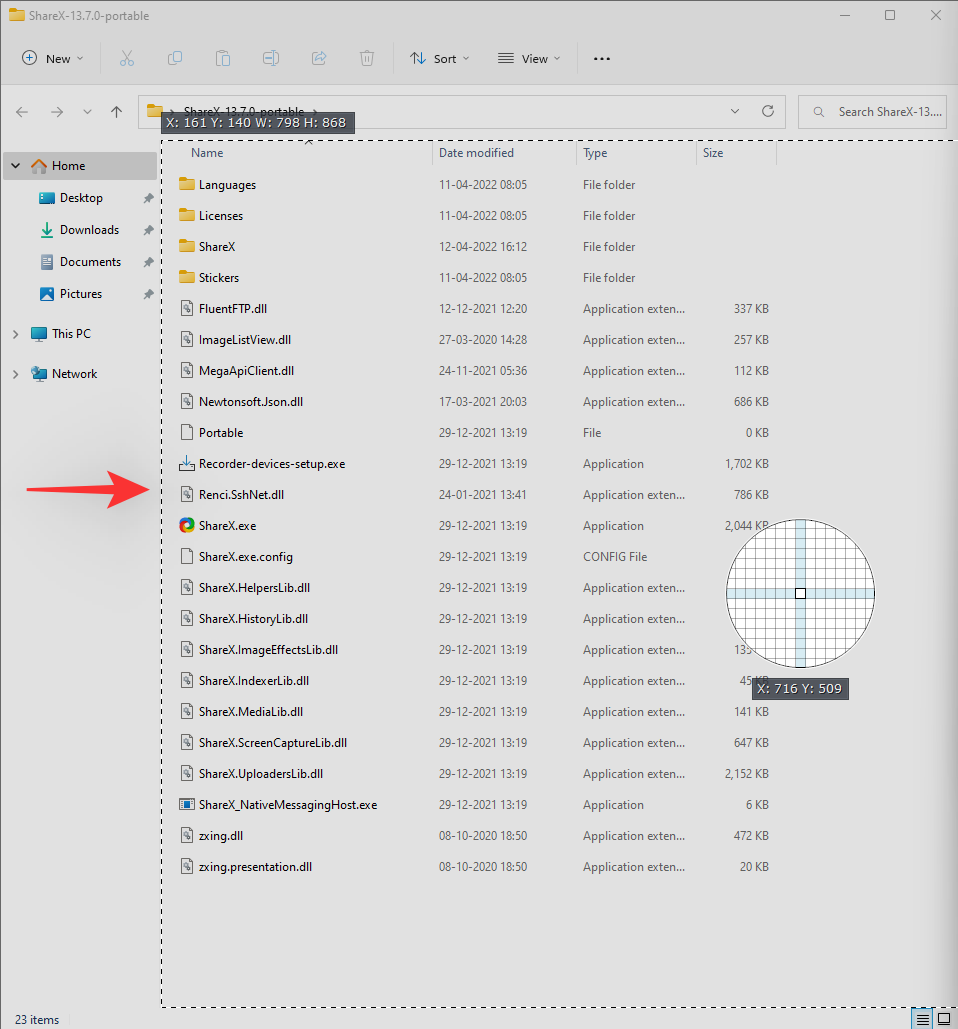
ShareX will now automatically record the selected region. Click Stop once you are done recording your screen.
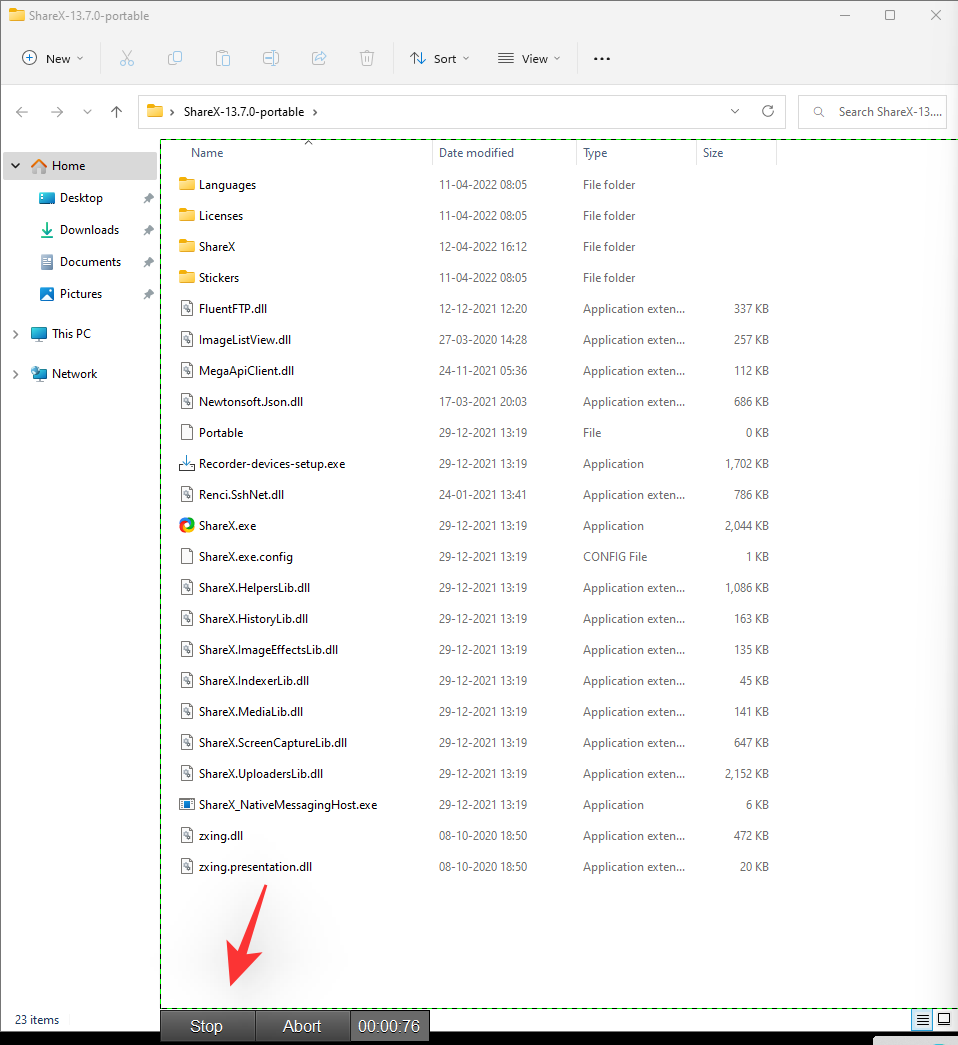
Tip: You can use Abort in case you wish to start over and discard the current recording.
The recording will now be saved to your destination folder.
You can also access the screen recording option by going to Capture > Screen recording.
The normal screen recording tool will record videos but in case you wish to record GIFs then you can use this tool instead. Activate the same by using the hotkey for Recording GIFs that we had set earlier.
You will now be shown a region selection tool. Select the region you wish to capture by clicking on the same.
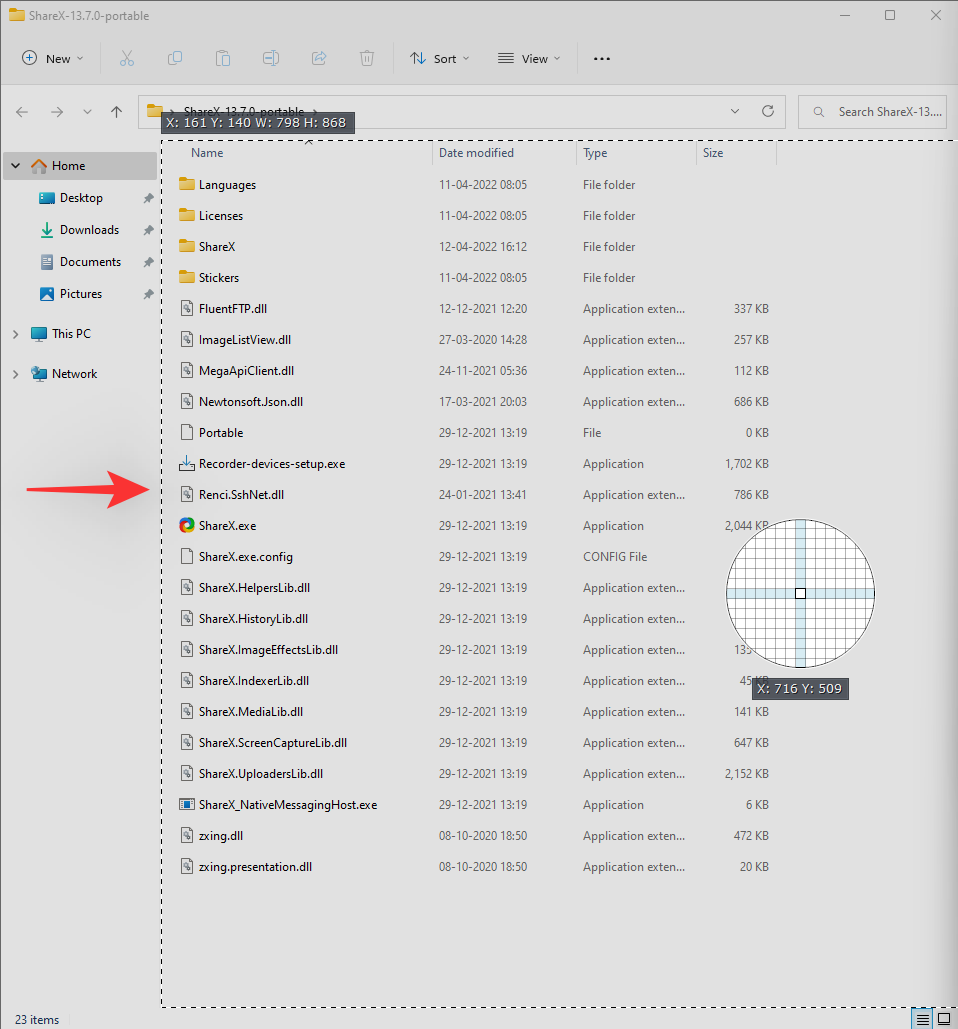
ShareX will now automatically start recording the selected region. Once you are done click Stop.
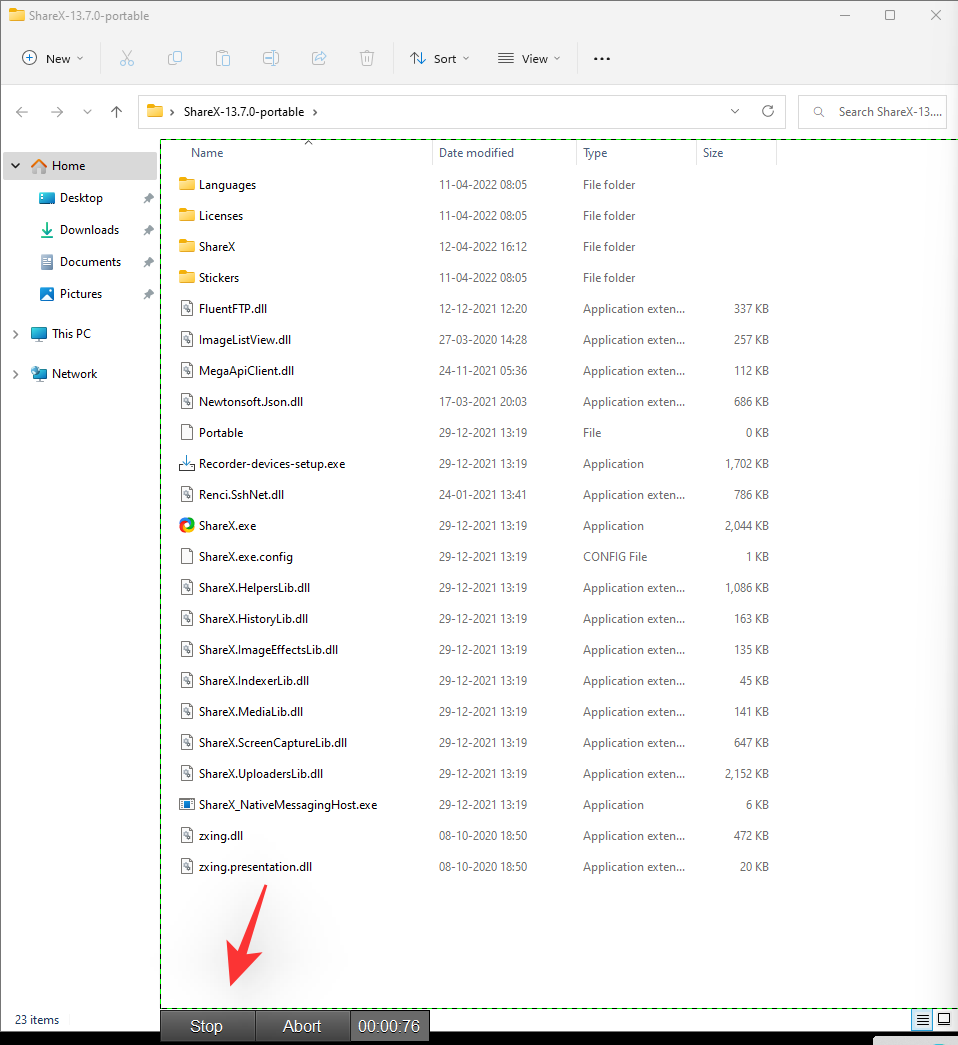
Tip: You can also click Abort if you wish to start over and abandon the current recording.
The selected recording will now be saved to your destination folder.
You can also activate this tool by going to Capture > Screen recording (GIF).
ShareX is a comprehensive tool and thus comes with in-built upload tools that can help you upload your screenshots directly to the cloud or image hosting websites. Use either of the guides below depending on your preferences to help you along with the process.
Method 1: Automatically
To set up ShareX so that it uploads the screenshots automatically after capturing, select Destinations > Image uploader from the ShareX tool.

In the Image uploader options, select the host website where you want to upload your screenshots. For this guide, we will choose Imgur.

Now, in the ShareX tool, click on the Upload image to host option located in After capture tasks.
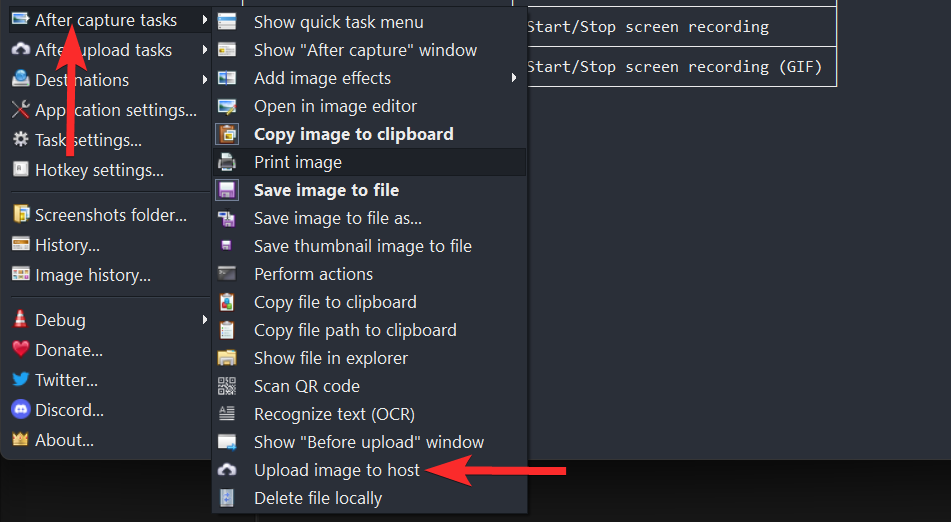
Once selected, the Upload image to host option will look similar to the picture below.
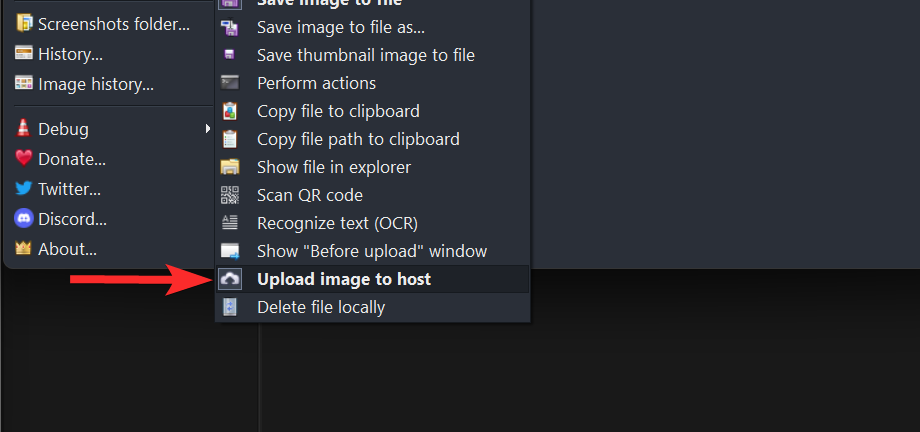
Then, click on After-upload tasks and make sure the Copy URL to clipboard and Open URL options are selected.
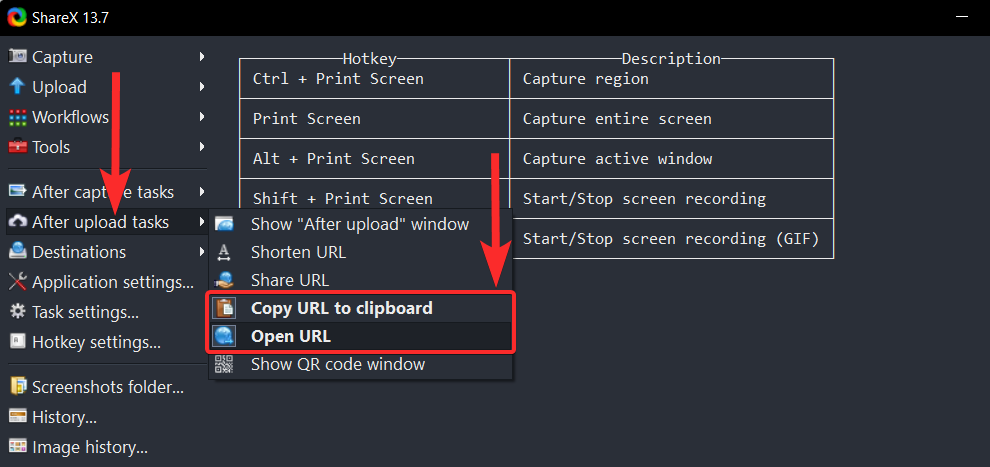
That’s it. Now, every time a screenshot is taken, ShareX will open the Imgur upload link for that particular screenshot in a new tab in your default browser.
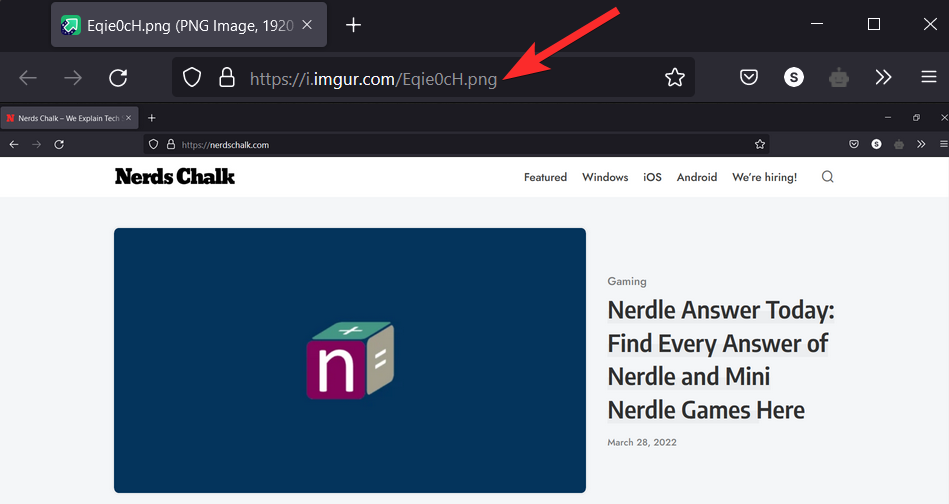
Additionally, the link to this uploaded picture has also been copied to your clipboard. You can then share this Imgur link by pasting it in a messaging app of your choice by using CTRL + V shortcut from your keyboard.
Method 2: Manually
You can also configure After-upload tasks so that you can upload screenshots manually with a single click. Follow the steps below to help you along with the process.
To do that, select Destinations > Image uploader from the ShareX tool.

In the Image uploader options, select the host website where you want to upload your screenshots. For this guide, we will choose Imgur.

Now, take the screenshot using ShareX or locate the screenshot you want to upload.
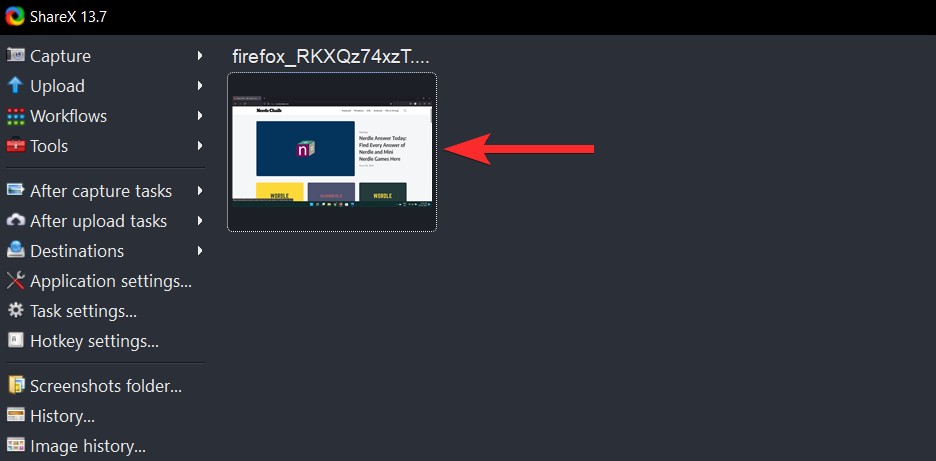
Right-click on this screenshot and select Upload. This will upload the screenshot to your chosen host and create a new thumbnail in ShareX.

Now, to visit the upload link, right-click on the new thumbnail and select Open > URL.
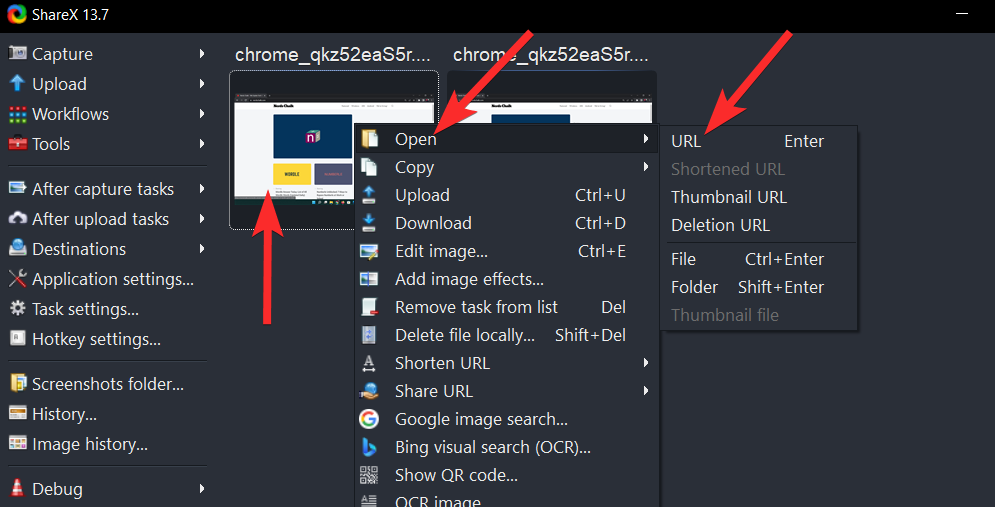
This will open the Imgur upload link for that particular screenshot in a new tab in your default browser.
Sharing screenshots can be a bit difficult if you’re low on data or want a permanent solution. ShareX offers you the ability to create QR codes for cloud-hosted screenshots which can then be scanned and opened from any device. Follow the guide below to help you along with the process.
Choose a screenshot that you wish to use for a QR code. Capture your screen, go to your destination folder, and right-click on the screenshot to select Upload.

Now, right-click on the new thumbnail and select Show QR code.
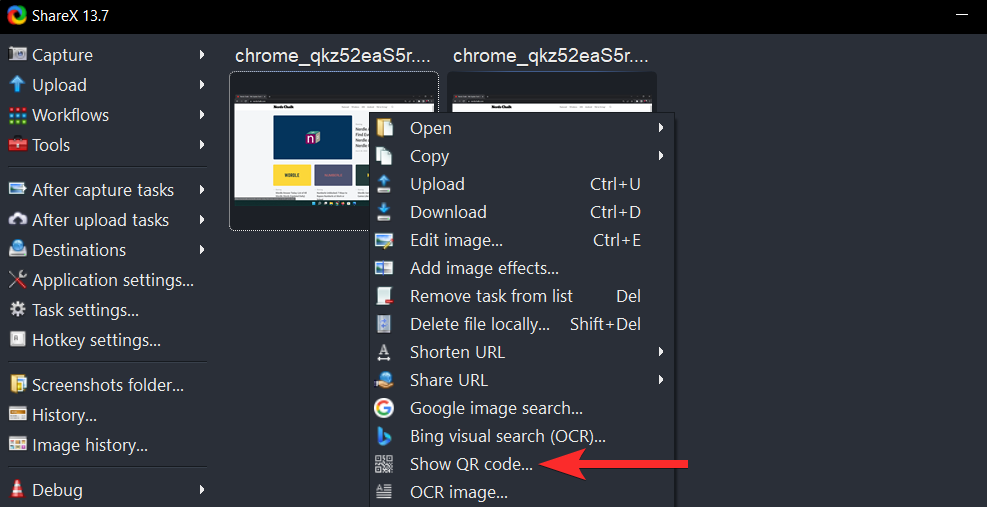
You will be presented with the QR code for the Imgur upload link of your screenshot.
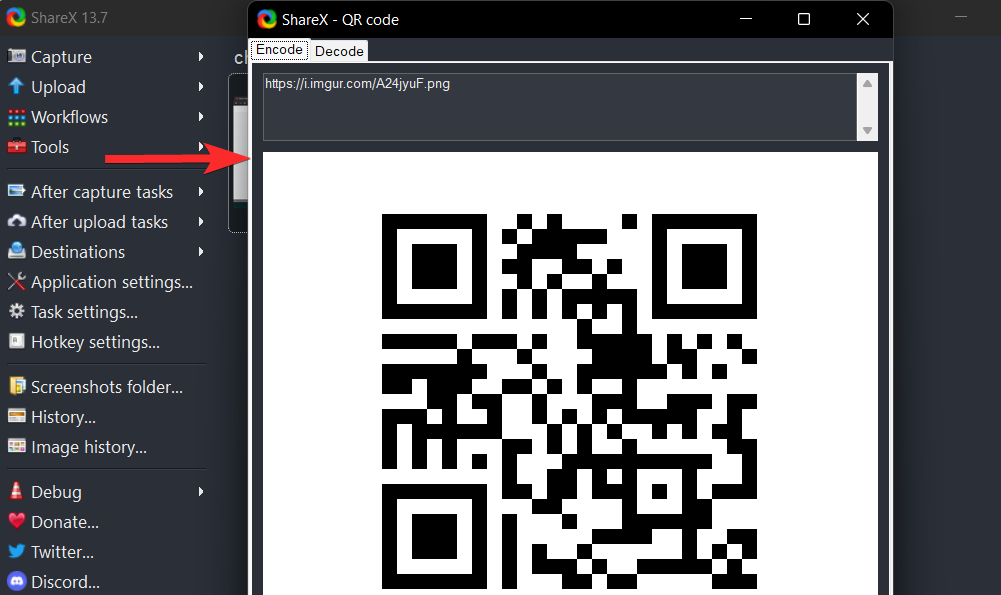
Right-click on the QR code and select one of the options depending on your preference. 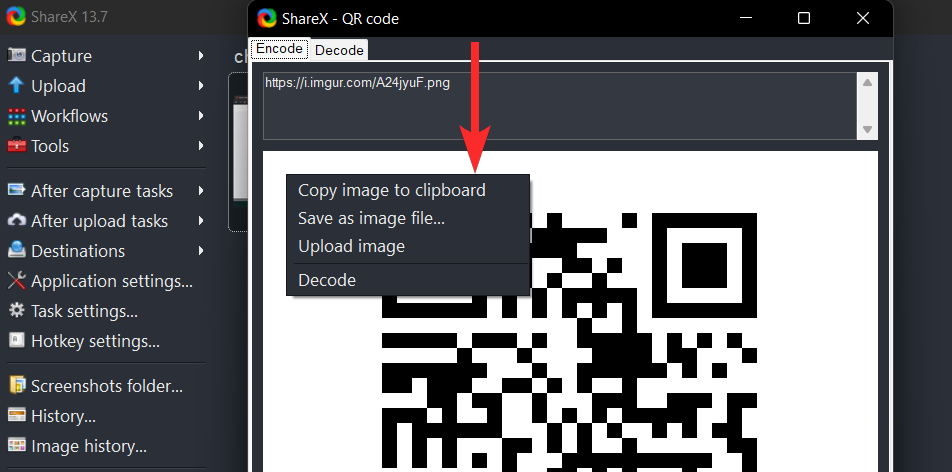
First, manually upload the screenshot from ShareX to an online host. To do that, select Destinations > Image uploader from the ShareX tool.

In the Image uploader options, select the host website where you want to upload your screenshots. For this guide, we will choose Imgur.

Now, take the screenshot using ShareX or locate the screenshot you want to upload.
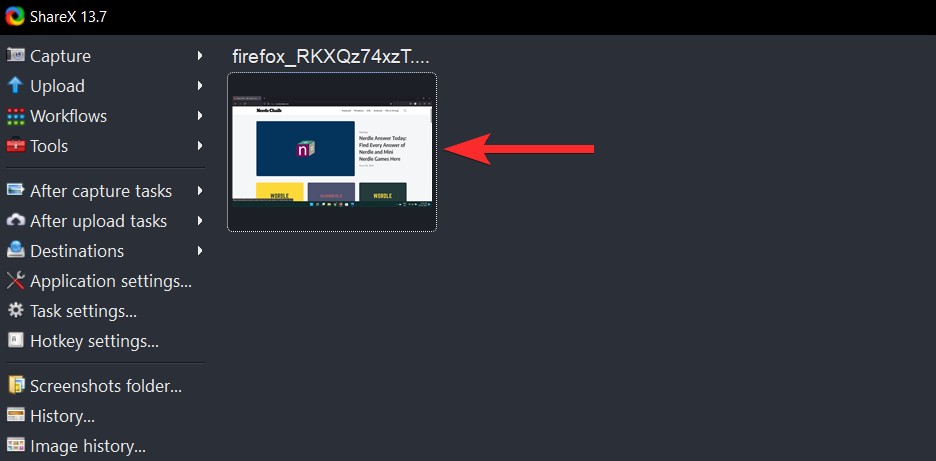
Right-click on this screenshot and select Upload. This will upload the screenshot to your chosen host and create a new thumbnail in ShareX.

Now, right-click on the new thumbnail and select Show QR code.
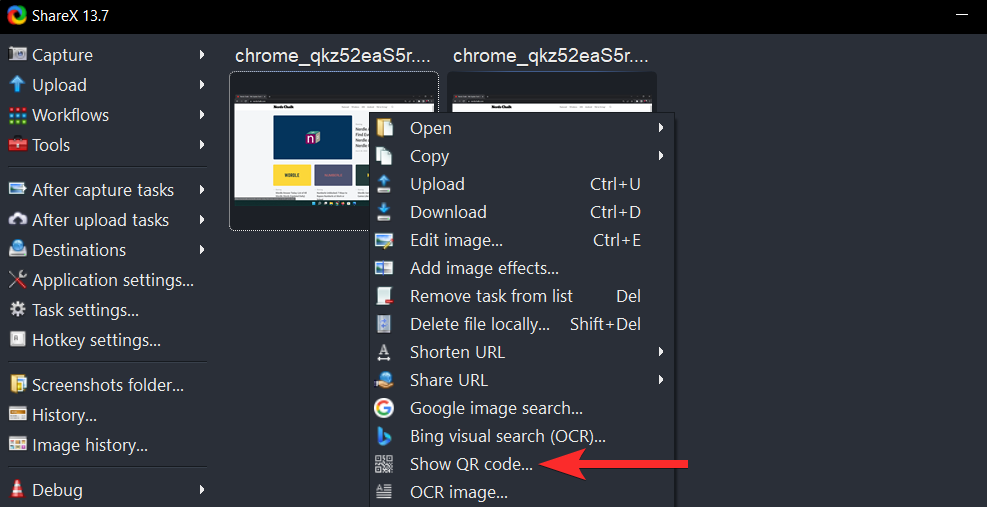
You will be presented with the QR code for the Imgur upload link of your screenshot.
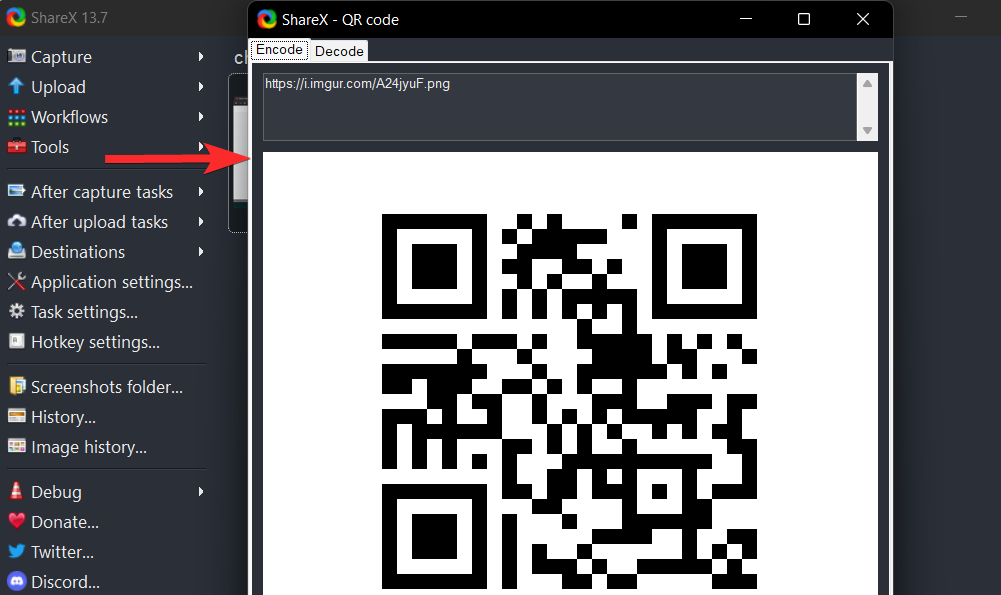
To see the following 3 options for dealing with the QR code, simply right-click on the QR code.
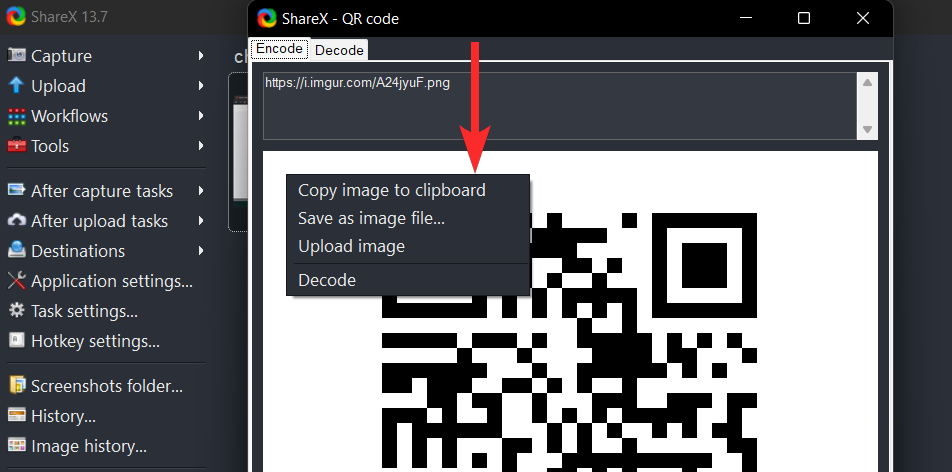
You can now choose one of the above 3 options to handle the QR code the way you desire.
As discussed above, ShareX has a dedicated image editor that you can use to your advantage to annotate and edit your screenshots as needed. Use the steps below to help you along with the process.
Open ShareX and navigate to your destination folder. Now click on the desired image and hit Ctrl + E on your keyboard.
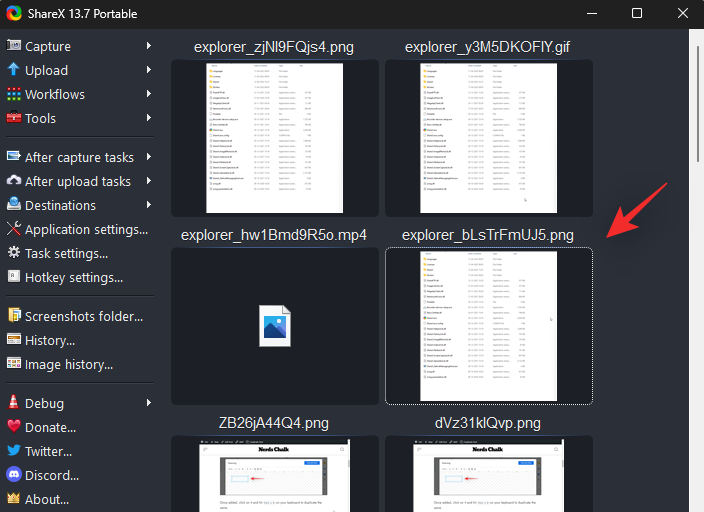
The image will now be opened in the ShareX editor and you can edit and save the same to your local storage as needed.
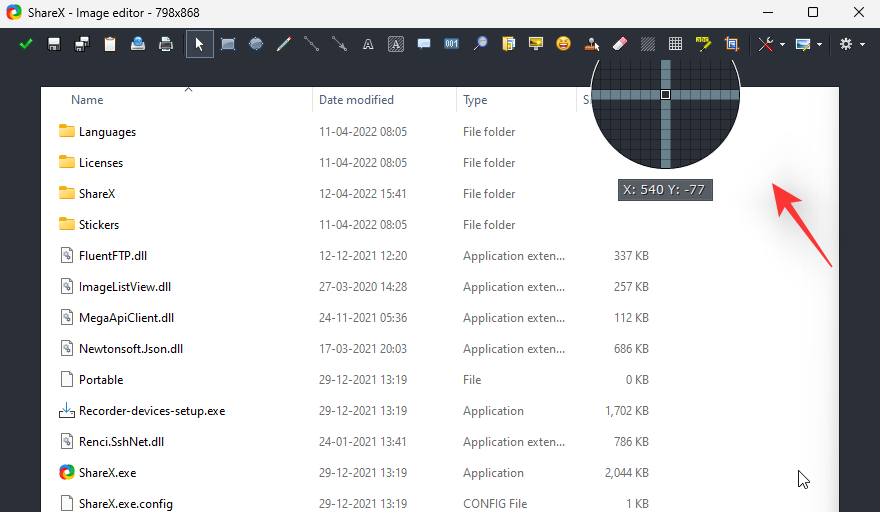
As we had configured ShareX to use the context menu option, we can also directly edit images from the File Browser itself.
Navigate to the desired image in the File Browser and right-click on the same. Select Edit with ShareX.
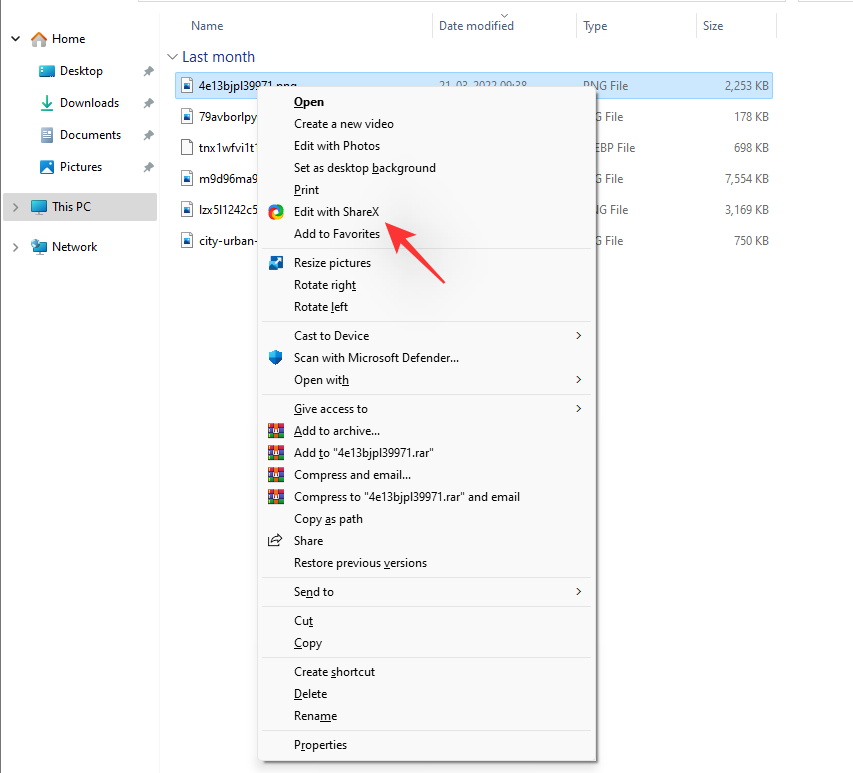
The selected image will now be automatically opened in the ShareX editor. You can now edit and save the image to your local storage as intended.
We hope this post helped you get familiar with ShareX. If you face any issues or have any more questions for us, feel free to reach out to us using the comments section below.
RELATED:
Щоб змінити пароль або ім'я WiFi для модему TP-Link, користувачам потрібно увійти за адресою цієї лінії модему. Отже, яка адреса входу для модему TP-Link?
Сьогодні користувачі можуть платити за захист усіх своїх пристроїв – будь то ПК, Mac чи смартфон. Але з такою кількістю варіантів на ринку сьогодні може бути важко зрозуміти, з чого почати. Ось список найкращих пакетів інтернет-безпеки, доступних сьогодні.
Коли інструмент пошуку у Windows 10 не працює, користувачі не можуть шукати програми чи будь-які необхідні дані.
Пошук у Windows 11 отримує результати не лише з файлів і програм на вашому комп’ютері, але й із хмарного сховища, пов’язаного з вашим обліковим записом Microsoft.
Як тільки ви навчитеся та самі спробуєте це, ви побачите, що шифрування неймовірно просте у використанні та неймовірно практичне для повсякденного життя.
Windows має потужні вбудовані засоби усунення несправностей командного рядка. Інструмент обслуговування Windows спрощує роботу, об'єднуючи ці інструменти в одне зручне меню.
Встановлення Windows за допомогою WinToHDD дуже просте, не потрібен USB-накопичувач або DVD-диск з інсталяційним файлом. Вам просто потрібно використовувати ISO-файл, і WinToHDD продовжить встановлення Windows.
Існує багато способів приховати всі значки на робочому столі Windows, щоб отримати чистий інтерфейс без відволікаючих факторів. Ось посібник із приховування значків на робочому столі Windows 11.
Очищення кешу шейдерів NVIDIA призведе до скидання налаштувань системи, змушуючи її перезавантажуватися з новими даними. Ось інструкції щодо очищення кешу шейдерів NVIDIA.
На щастя, існує кілька простих способів виявити приховане програмне забезпечення для спостереження та відновити контроль над вашою конфіденційністю.








