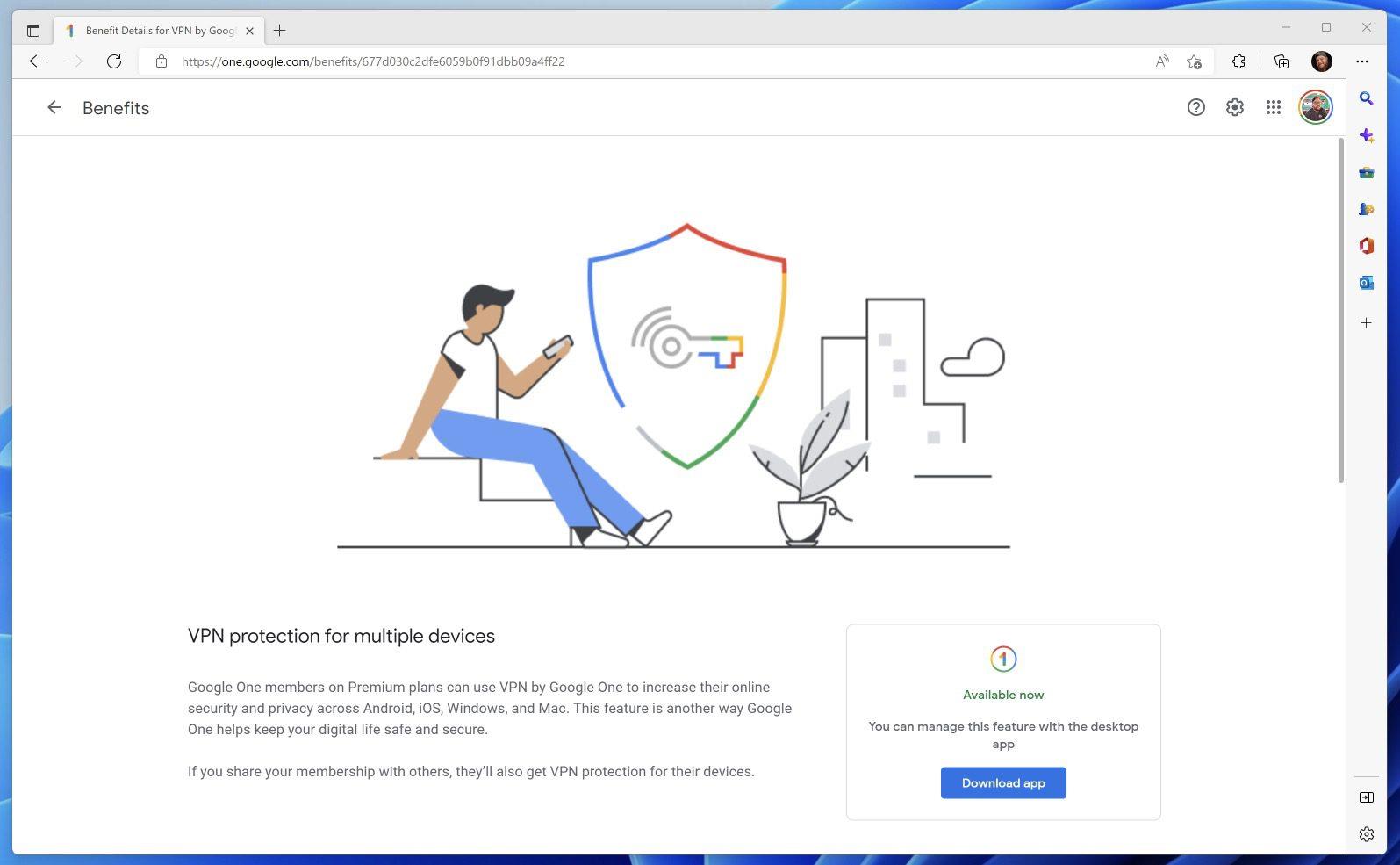Протягом останніх кількох років ви, ймовірно, бачили або чули про те, як вам слід використовувати VPN або віртуальну приватну мережу зі своїми пристроями. Це може зашифрувати ваші дані в незахищених мережах, підвищити вашу конфіденційність в Інтернеті та дозволити вам обійти геообмеження.
Якщо ви користуєтеся будь-якими службами Google, можливо, ви колись уже зареєструвалися в Google One. Це хмарне рішення Google для зберігання даних, яке дозволяє легко розширити 15 ГБ пам’яті, які безкоштовно входять до кожного облікового запису Google. Однак, коли ви реєструєтеся в Google One, компанія також включає деякі «переваги», які надаються як «подяка» за використання послуги. І тут на допомогу приходить Google One VPN.
Що таке Google One VPN?
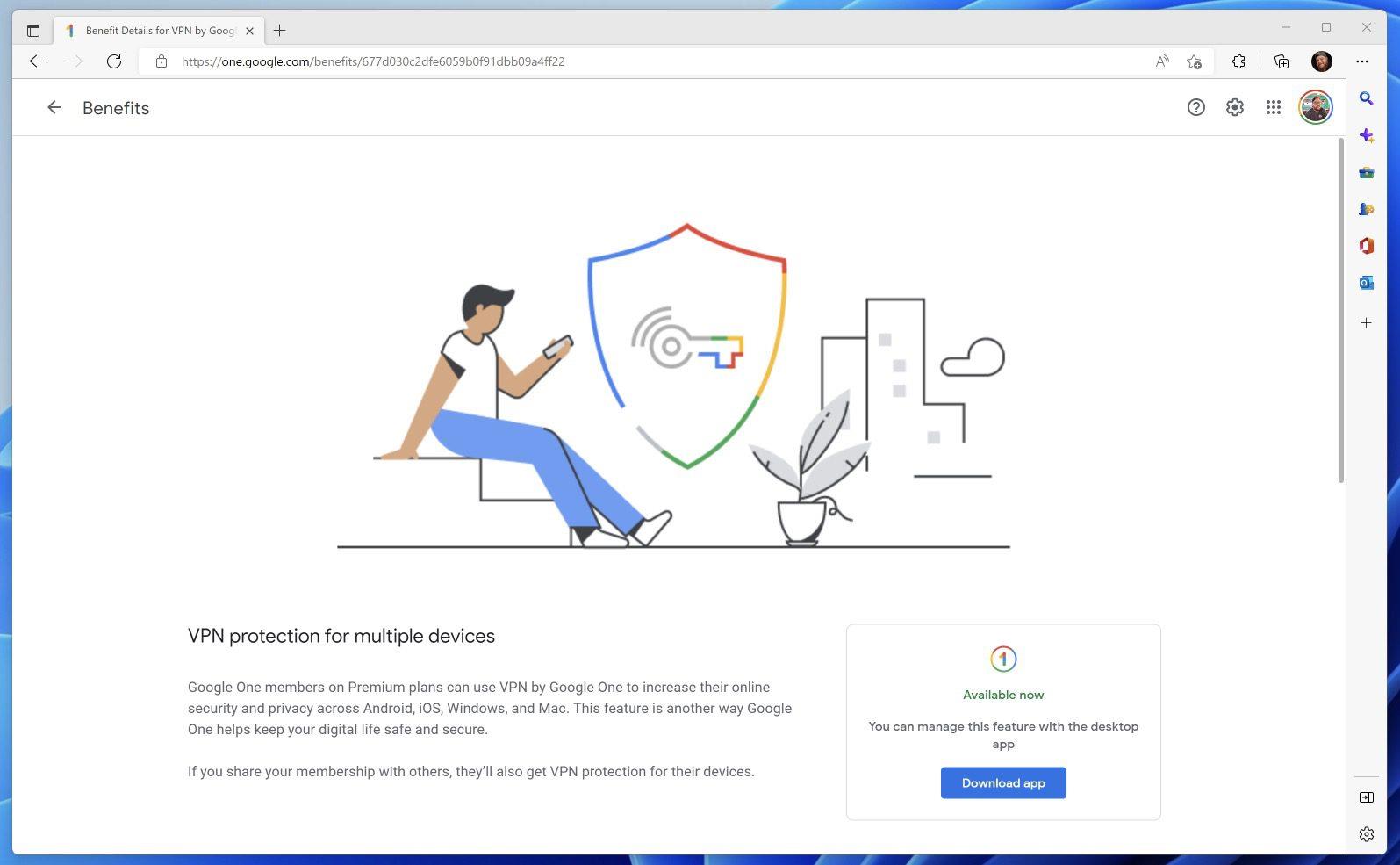
У Google One є загалом сім різних варіантів зберігання, починаючи від 100 ГБ за 1,99 доларів на місяць і закінчуючи 30 ТБ за 149,99 доларів на місяць. І хоча кожен із цих рівнів може запропонувати щось своє, ви справді отримаєте найбільшу віддачу від рівня 2 ТБ за ціною 9,99 доларів США на місяць.
Окрім додаткового обсягу пам’яті, ви можете поділитися цим із п’ятьма учасниками одночасно, а також отримати 10% від покупок, зроблених у Google Store. Але ті, хто турбується про свою безпеку в Інтернеті, також можуть захотіти перевірити Google One VPN.
Ось короткий опис того, що може запропонувати Google One VPN під час завантаження й активації на різних пристроях:
- Переглядайте, транслюйте та завантажуйте вміст за допомогою безпечного та приватного з’єднання.
- Захист від хакерів у незахищених мережах (як-от публічний Wi-Fi).
- Зменште відстеження в Інтернеті, приховавши свою IP-адресу.
Крім того, що вам потрібна підписка на Google One, є деякі додаткові обмеження, про які вам слід знати. Щоб використовувати Google One VPN у Windows, вам потрібно буде підписатися принаймні на план Premium 2 ТБ, вартість якого починається від 9,99 доларів США на місяць або 99,99 доларів США на рік. Що стосується системних вимог, Google стверджує, що вам знадобиться комп’ютер з Windows, який працює під керуванням Windows 10 або новішої версії, і використовуєте комп’ютер з Windows, який підтримує 64-розрядну версію. Наразі Google One VPN не підтримує 32-розрядну версію чи ARM у Windows.
Що стосується доступності в регіоні, то Google зробив досить хорошу роботу, щоб зробити це доступним для якомога більшої кількості користувачів, оскільки ви можете використовувати Google One VPN у Сполучених Штатах, Великій Британії, Австралії, Ірландії, Австрії, Бельгії, Канаді, Данії, Фінляндія, Франція, Німеччина, Ісландія, Ірландія, Італія, Японія, Мексика, Нідерланди, Норвегія, Південна Корея, Іспанія, Швеція, Швейцарія та Тайвань.
Як використовувати Google One VPN у Windows
Якщо ви хочете випробувати Google One VPN на собі, зробити це досить просто. Спочатку це було доступно лише на телефонах iPhone і Android, але тепер було розширено для підтримки macOS і Windows. З огляду на це, ось як ви можете завантажити та використовувати Google One VPN на macOS:
- Перейдіть на цільову сторінку Google One .
- Увійдіть у свій обліковий запис Google. Якщо ви вже ввійшли, натисніть кнопку «Відкрити Google One» у верхньому правому куті.
- На бічній панелі натисніть кнопку «Переваги» .
- У розділі «Ваші поточні переваги» натисніть кнопку «Переглянути деталі» в полі «Захист VPN для кількох пристроїв» .
- Натисніть файл VPNbyGoogleOne.exe , щоб завантажити Google One VPN.
- Після завантаження відкрийте папку «Завантаження».
- Двічі клацніть додаток VPN від Google One, щоб розпочати процес встановлення.
- Виконайте вказівки на екрані, щоб установити додаток Google One VPN.
Нам слід зазначити, що на момент написання цієї статті нова програма Google One VPN для macOS все ще розгортається. Отже, якщо ви виконаєте наведені вище кроки, щоб установити програму, але не побачите її, Google має зробити її доступною найближчими тижнями для всіх користувачів, які відповідають вимогам.