Як встановити та використовувати VPN на Windows 11

Встановлення VPN допоможе захистити ваш комп’ютер з Windows 11.
Оперативна пам'ять - другий двигун будь-якого комп'ютера, тому чим вона потужніша, тим краще. Особливо це потрібно тим, хто хоче грати в громіздкі ігри або виконувати високоякісні завдання.
Однак оперативна пам’ять є дорогим компонентом вашої системи, і придбати хороший компонент коштуватиме вам чимало доларів. Але чи знаєте ви, що є розумний спосіб уникнути цих витрат, просто використовуючи флешку як оперативну пам’ять на ноутбуці/ПК Windows?
Ви можете перетворити свій накопичувач в оперативну пам’ять майже для всіх версій Windows (XP, 7, 8, 10). Це також чудовий варіант для тих, хто хоче придбати нову оперативну пам'ять, але не має вільного слота для підключення. Існує багато способів перетворити флешку в оперативну пам’ять. Однак наразі ви можете скористатися наведеними нижче методами, щоб використовувати флешку як оперативну пам’ять у Windows і заощадити гроші:
Необхідно прочитати: виправлення повідомлення про помилку «Windows не може змінити пароль для користувача»
1. Метод віртуальної оперативної пам’яті
Віртуальна оперативна пам’ять або віртуальна пам’ять – це вбудована функція вашої машини Windows. Щоб почати, виконайте наведені нижче дії.
I. Вставте ваш Pen Drive в будь-який робочий порт USB.
II. Перейдіть до значка Мій комп’ютер і клацніть правою кнопкою миші.
III. Виберіть Властивості зі списку параметрів.
IV. Клацніть « Додаткові параметри системи» зліва у вікні «Властивості».
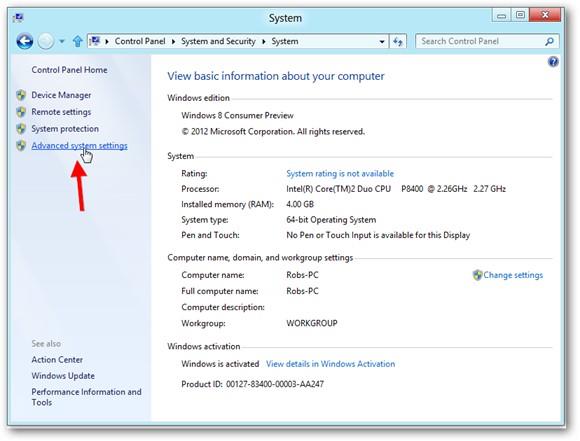
V. Натисніть вкладку Додатково у верхній частині вікна Властивості системи .
VI. Натисніть кнопку Налаштування в розділі Продуктивність .
VII. Знову виберіть вкладку « Додатково » у вікні «Параметри продуктивності».
VIII. Натисніть кнопку Змінити… у розділі Віртуальна пам’ять .
IX. Зніміть прапорець Автоматично керувати розміром файлу підкачки для всіх дисків і виберіть свій Pen Drive зі списку показаних дисків.
X. Додайте значення в МБ у опції Custom Size. Це значення має бути щонайменше на 200 МБ меншим за значення, яке відображається відносно доступного місця.
XI Перезапустіть машину та насолоджуйтеся швидшою продуктивністю.
Необхідно прочитати: Як віддалено вимкнути комп’ютер за допомогою CMD у Windows 7
2. Метод ReadyBoost
Якщо з якихось причин метод віртуальної пам’яті не працює на вашому комп’ютері, ви можете спробувати метод ReadyBoost. Виконайте наведені кроки:
I. Вставте флешку в робочий порт USB.
II. Перейдіть до Мій комп’ютер , знайдіть свій Pen Drive і клацніть його правою кнопкою миші.
III. Виберіть Властивості з параметрів.
IV. Натисніть вкладку ReadyBoost у властивостях.
V. Виберіть перемикач проти Використовувати цей пристрій.
VI. Поставте значення нижче, ніж фактичний розмір диска. Якщо ваша флешка має 7600 МБ, поставте 7000 як обмеження.
VII. Натисніть Застосувати та перезавантажте.
Якщо ви хочете повернути все до нормального стану, змініть вибір із Використовувати цей пристрій на Не використовувати цей пристрій на вкладці ReadyBoost. Обов’язково перезавантажте комп’ютер, щоб переконатися, що внесені зміни застосовані.
Необхідно прочитати: Як використовувати iCloud у Windows
Загалом, використання Pen Drive як оперативної пам’яті в Windows – це непросто. Однак важливо безпечно від’єднати флешку, інакше це може пошкодити пристрій. Також створіть точку відновлення системи з точки зору безпеки.
Встановлення VPN допоможе захистити ваш комп’ютер з Windows 11.
Windows використовує системну папку під назвою WinSxS для зберігання інсталяційних файлів Windows. Однак ці файли займають багато місця на системному диску. Тому вам слід видалити ці папки та файли.
Windows пропонує низку корисних опцій спеціальних можливостей, ідеальних для налаштування інтерфейсу вашого ПК, підвищення комфорту та навіть керування всіма функціями повністю без використання рук.
Повернення додому з дорогими тарифами на роумінг даних, ймовірно, не те, що ви хочете. На щастя, є кілька зручних способів скоротити ці витрати.
Windows 10 зарекомендувала себе як надійна операційна система, але, як і в інших версіях, користувачі можуть зіткнутися з багатьма проблемами під час використання Windows 10. Однією з «найгірших» проблем, з якими часто стикаються користувачі, є помилка чорного екрана.
За допомогою цього інструменту ви можете безпечно перевіряти підозрілі файли, встановлювати підозріле програмне забезпечення або переглядати небезпечні веб-сайти, не ризикуючи пошкодити свій основний комп’ютер.
З Windows 11 Internet Explorer буде видалено. У цій статті WebTech360 розповість вам, як використовувати Internet Explorer у Windows 11.
Блокування в Інтернеті може бути неприємним, будь то блокування форуму, заборона в грі чи тимчасове обмеження IP-адреси. Гарна новина полягає в тому, що вам не завжди потрібен VPN, щоб обійти ці обмеження.
Коли ваш комп’ютер збиває, спостереження за тим, як усе працює, може допомогти вам усунути неполадки. А коли все працює, ця інформація також може допомогти вам оптимізувати вашу систему.
Окрім відображення годинника на панелі завдань, у Windows 11 можна налаштувати відображення годинника на екрані комп’ютера.








