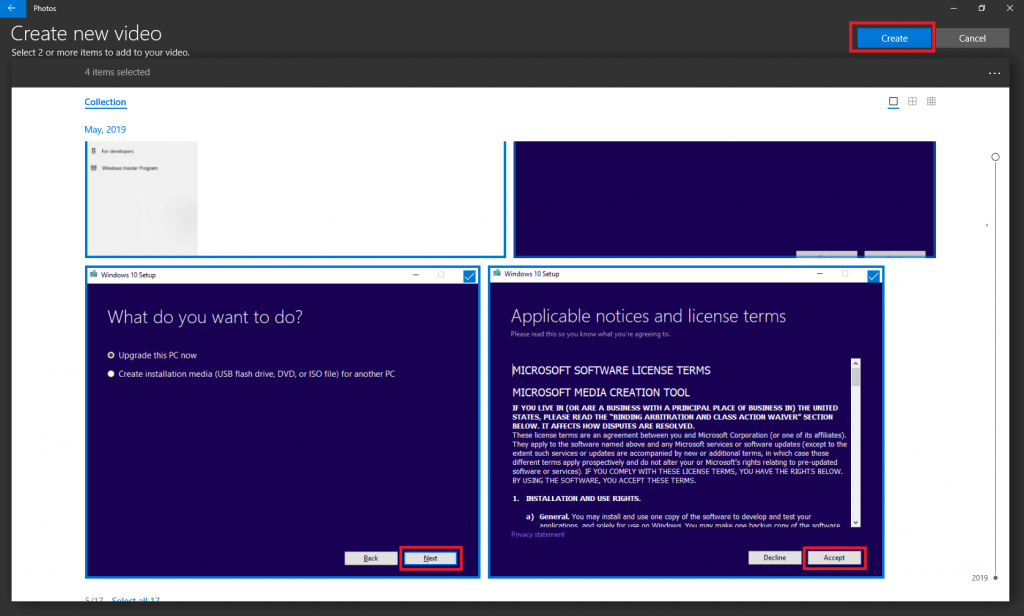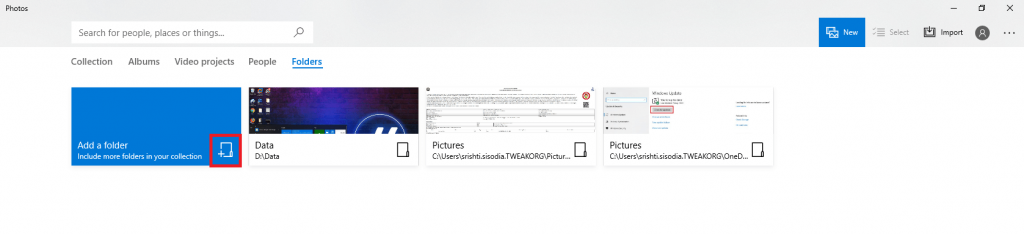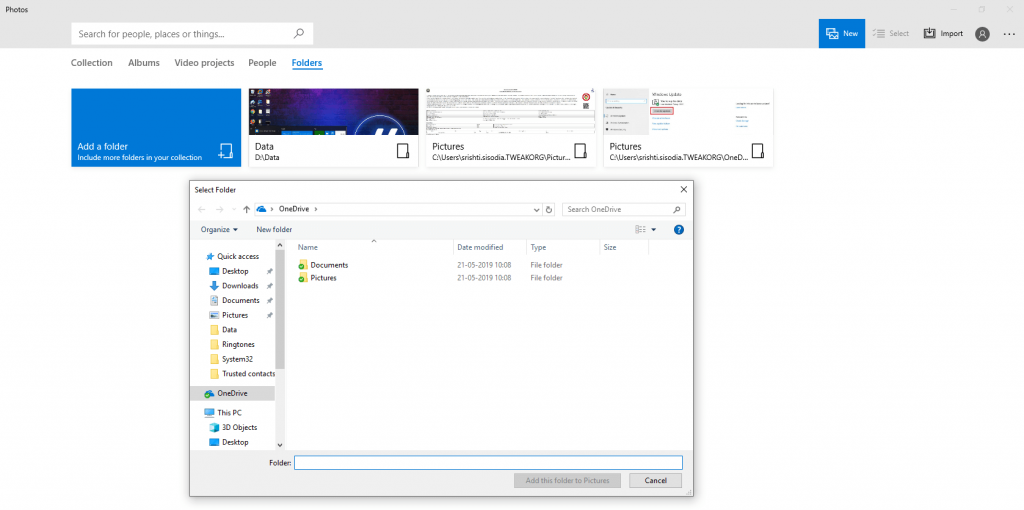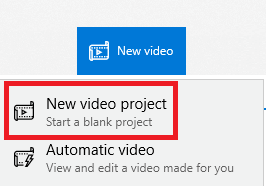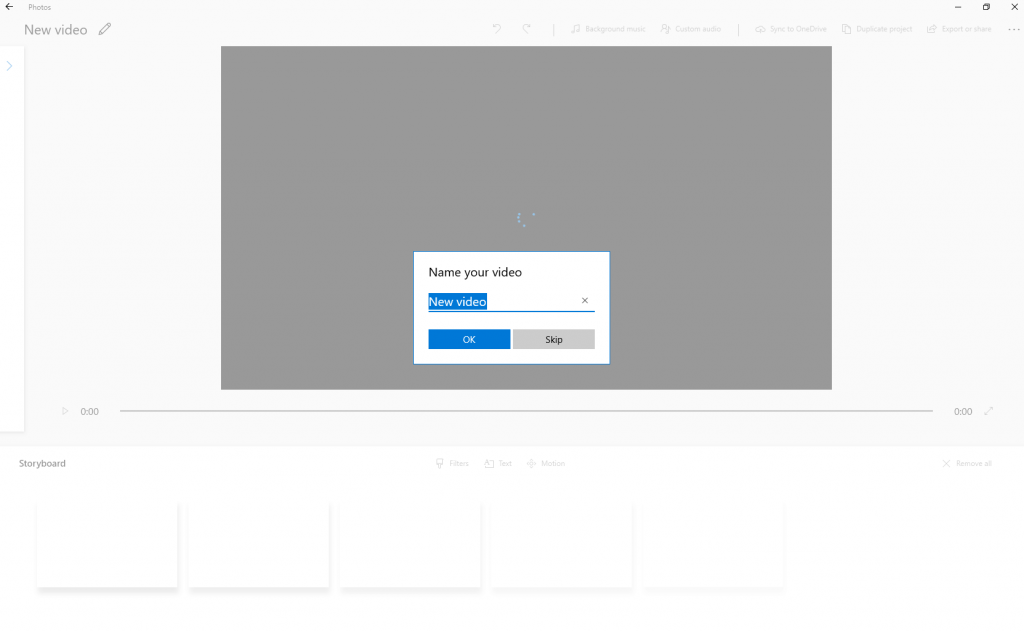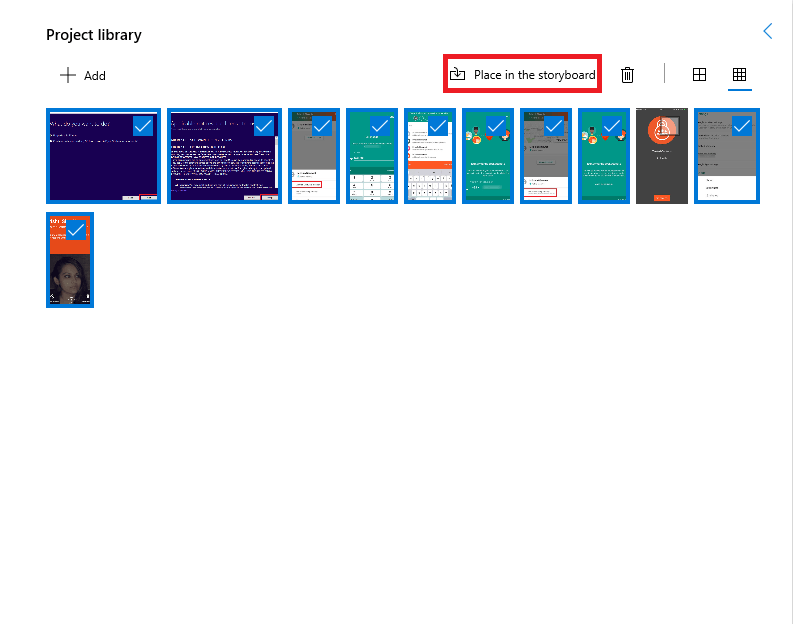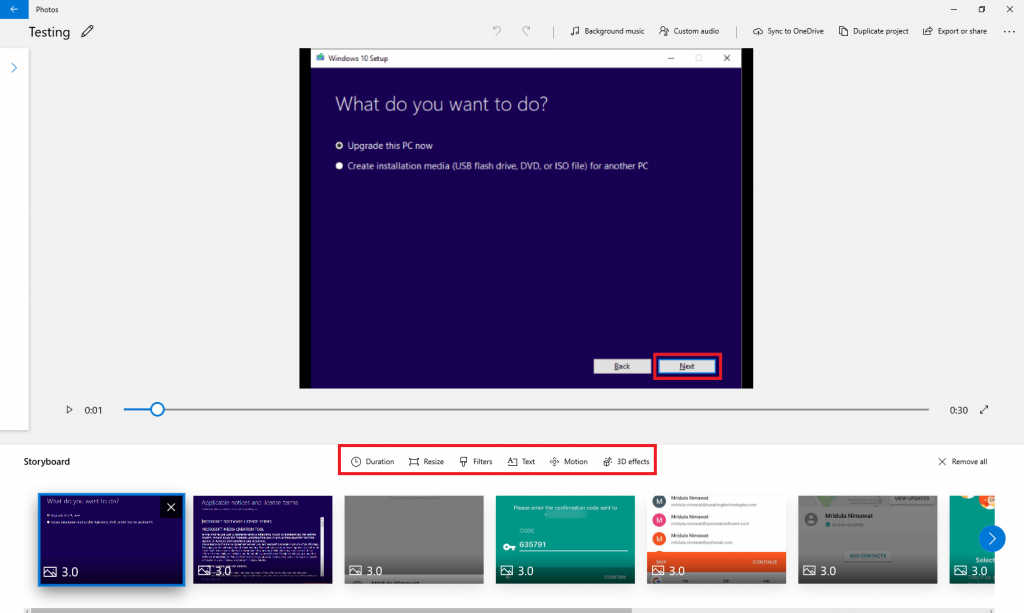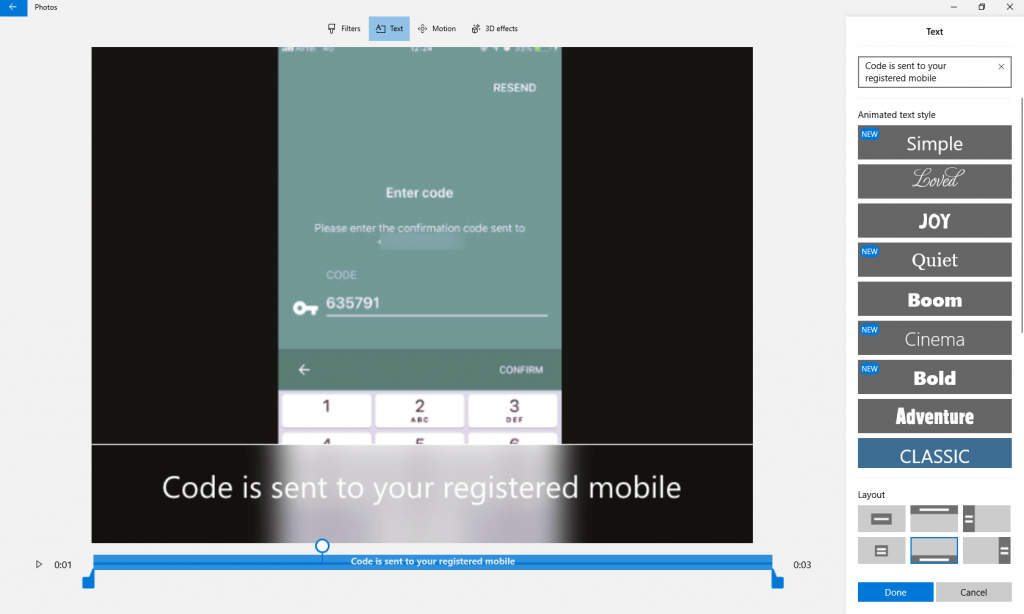З Windows 10 багато чого змінилося, з’явилися нові доповнення та вирахування. Однією з речей, які були упущені, був Movie Maker , інструмент для редагування відео за замовчуванням у Windows.
Тепер ви, мабуть, думаєте, що втратили привілей редагування відео за допомогою будь-якої сторонньої програми.
Не хвилюйтеся, Windows додала можливості редагування відео до програми для перегляду фотографій «Фотографії».
Здивований? Не думав, що програма для перегляду фотографій може мати всі ці функції. Хочете знати, як використовувати програму Microsoft Photos для редагування відео? Якщо так, то почнемо!
Ви також можете створювати відео, використовуючи фотографії та відео в розділі Колекція у програмі «Фотографії».
Примітка. Програма « Фотографії» дуже легка в системі і легко завантажується, тому є безпечним варіантом для періодичного редагування або створення відео.
Як створити автоматичне відео за допомогою Microsoft Photos?
Крок 1: запустіть програму «Фотографії», введіть «Фотографії» у рядку пошуку та натисніть Enter.
Крок 2. Натисніть «Нове відео», яке розташоване у верхньому правому куті програми «Фотографії». Це допоможе вам створити відео.
Крок 3. Виберіть Автоматичне відео. Під опцією автоматичного відео вам потрібно вибрати відеокліпи або зображення, які відображаються в колекції на вашому комп’ютері, щоб створити відео.
Примітка. За допомогою автоматичного відео ви можете створювати лише відео, редагування неможливе.
Крок 4. Після того, як ви вибрали фотографії, натисніть Створити (у верхньому правому куті програми)
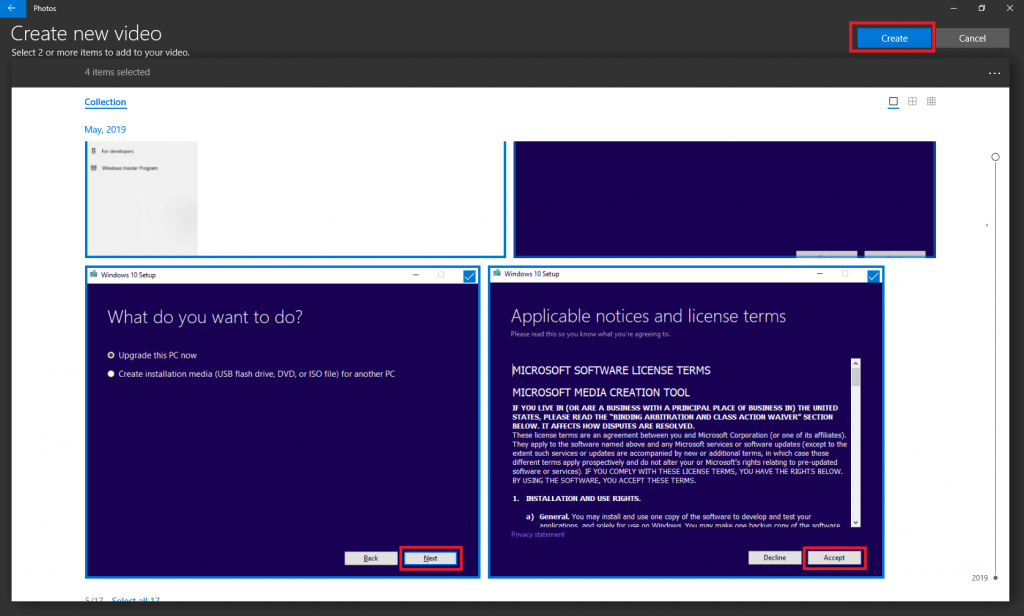
Крок 5. Вам буде запропоновано назвати відео.
Готове відео з’явиться на вашому екрані через кілька секунд.
Ви також можете позначати людей на фотографіях, що допоможе вам упорядкувати колекцію фотографій.
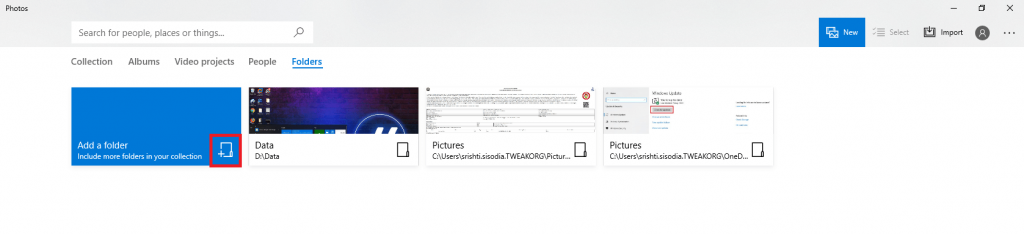
Крім того, ви можете імпортувати відео та фотографії з OneDrive , Google Drive (якщо у вас є його версія для комп’ютера). Ви можете натиснути «Папки» поруч із іншими параметрами, такими як колекція, альбоми, відеопроекти, папки та люди.
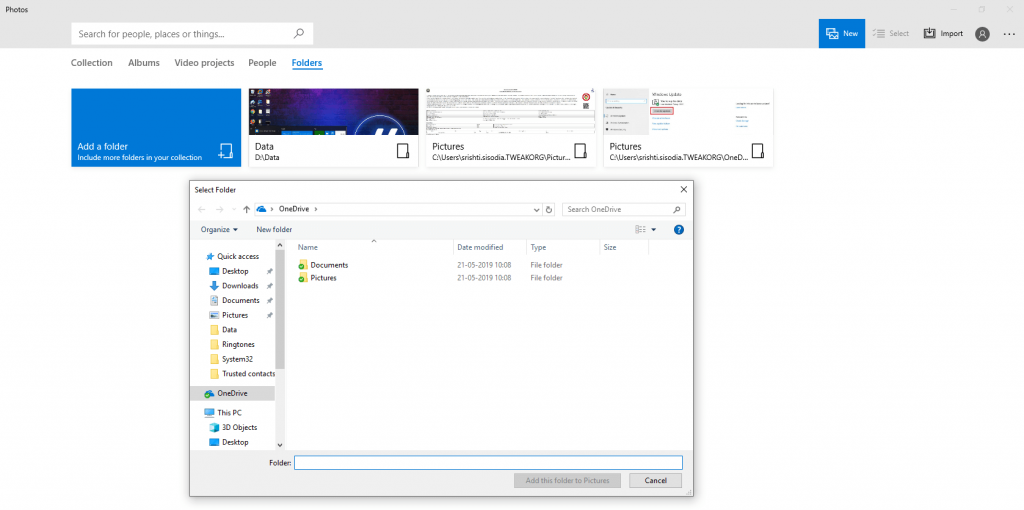
Читайте також: -
Як виправити програму «Фотографії», яка не працює в... Програма « Фотографії» — це програма для перегляду зображень за замовчуванням у Windows 8 та 10. Тож якщо у вас проблеми з фотографіями...
Як розпочати новий відеопроект?
Після того, як ви створили відео або хочете відредагувати відео, вам потрібно вибрати відео в розділі «Відеопроекти».
Крок 1. Щоб почати відео з нуля, натисніть Нове відео/Нове-> Новий відеопроект.
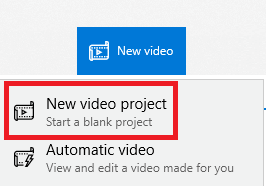
Крок 2: Тепер вам потрібно назвати відеопроект.
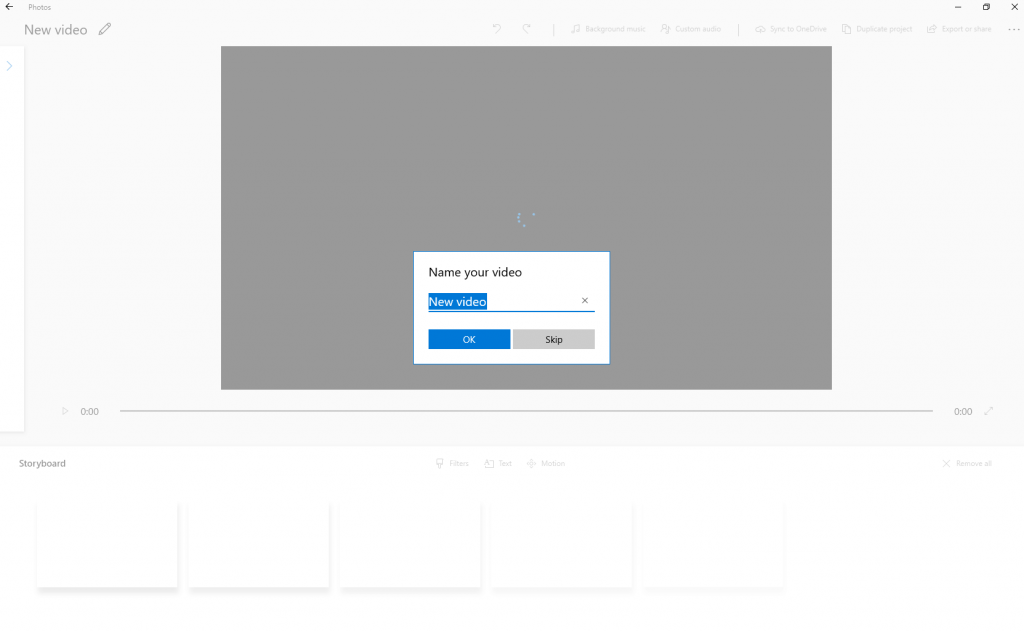
Крок 3. Ви можете переглядати відео та фотографії, натискаючи стрілку, доступну у верхньому куті вікна. Це перемістить екран вікна праворуч і дасть вам можливість додати.
Крок 4. Натисніть Додати та виберіть із цього ПК або З моєї колекції. Виберіть зображення та натисніть Додати.
Крок 5: Ви збережете всі зображення в Бібліотеці проекту. Виберіть зображення та натисніть Розташувати в розкадруванні.
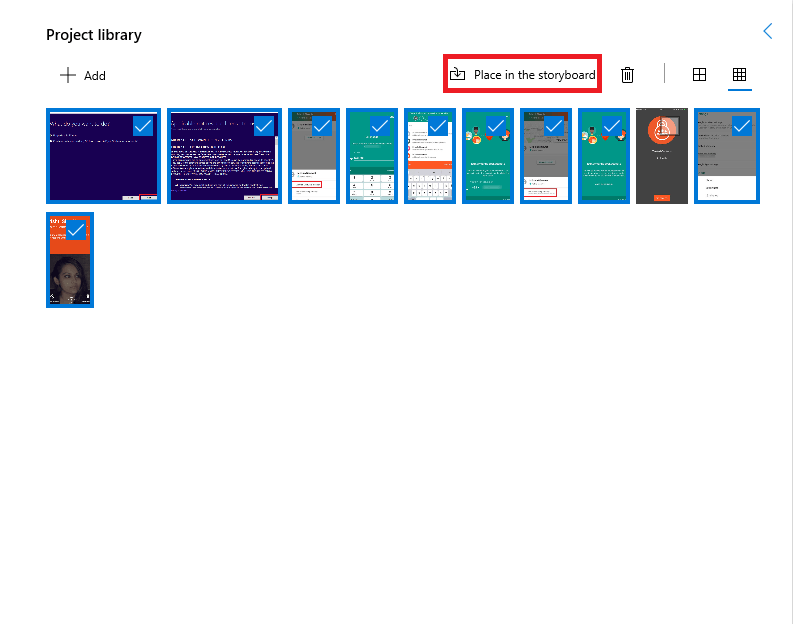
Тепер усі зображення розміщено в Storyboard, і відео готове.
Загальні зміни, внесені до відео, зберігаються автоматично, однак, коли ви редагуєте відео, тобто налаштовуєте, додаєте текст або змінюєте макет тексту, вам потрібно натиснути Готово або Скасувати, щоб застосувати або видалити зміни.
Це відео буде збережено в програмі "Колекція у фотографіях". Після створення відео ви можете налаштувати його, обмеживши тривалість слайду, додавши текст і макет тексту, додавши фільтри, рух і 3D-ефекти.
Клацніть на будь-якому з цих значків, розміщених над розкадровкою, і почніть налаштовувати відео, як вам подобається.
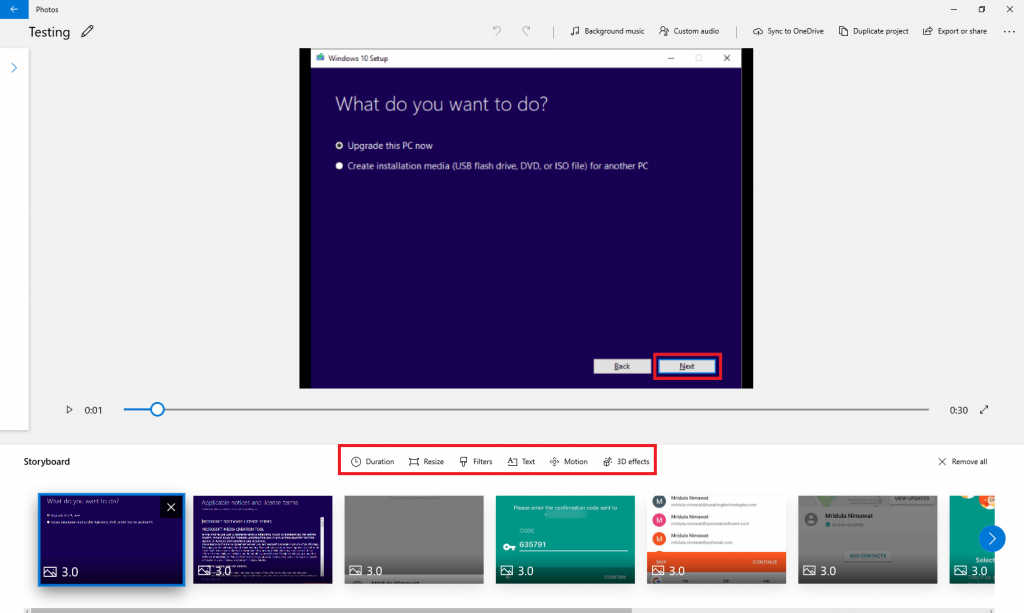
У верхній частині відео ви отримаєте більше опцій, таких як фонова музика, спеціальне аудіо, синхронізація з OneDrive, дублікат проекту, а також можливість експорту та спільного доступу.
Читайте також: -
Як використовувати програму для телефону в Windows... Перемикання між телефоном і ПК може бути клопітким для виконання простих завдань, таких як обмін зображеннями та надсилання...
Як обрізати відео за допомогою програми Microsoft Photos?
Тепер видалити небажану частину відео легко за допомогою програми «Фотографії» у Windows 10. Знайдіть відео, яке потрібно обрізати. Відкрийте його за допомогою програми «Фотографії» та натисніть «Редагувати та створити».
У спадному меню виберіть Обрізати.
Тепер все, що вам потрібно зробити, це перетягнути повзунок і зробити паузу в місці, де ви хочете обрізати відео.
Натисніть «Зберегти копію», і ви отримаєте обрізане відео. Ви можете знайти обрізане відео в програмі «Фотографії».
Як додати текстові ефекти за допомогою програми Microsoft Photos?
Ви можете додати текстові ефекти до своїх відео за допомогою програми Microsoft Photos за кілька кліків.
Крок 1. Відкрийте програму «Фотографії» та знайдіть відео, до якого ви хочете додати текст.
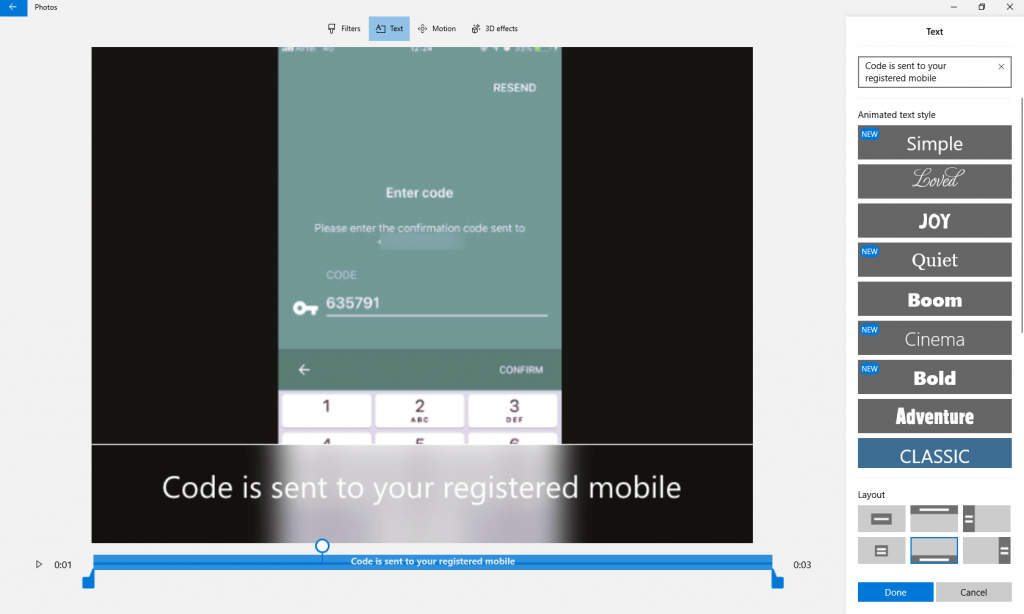
Крок 2. Натисніть значок «Текст», і ви перейдете на іншу сторінку.
Крок 3: Ви можете написати текст і змінити стиль шрифту та макет тексту.
Ви також можете вибрати теми, додати 3D-ефекти та рух, щоб ваше відео виглядало вишукано. Після завершення ви завжди можете експортувати або поділитися своїм відео.
Виберіть розмір файлу відповідно до вимог і дозвольте програмі експортувати відео.
Після завершення ви отримаєте можливість переглянути його в програмі «Фотографії», «Провідник файлів» або «Поділитися в соціальних мережах» або в програмі електронної пошти.
Хіба це не божевілля, що ми не помітили такого дивовижного додатка від Microsoft? Ви можете використовувати програму «Фотографії», щоб створювати, редагувати, експортувати та ділитися своїми відео. Додаток також відомий тим, що відповідає за кінцевий результат, оскільки якість відео чудова.
Ви знайшли цю статтю корисною? Будь ласка, поділіться своїми думками в розділі коментарів нижче.