Популярні адреси для входу в модем TP-Link

Щоб змінити пароль або ім'я WiFi для модему TP-Link, користувачам потрібно увійти за адресою цієї лінії модему. Отже, яка адреса входу для модему TP-Link?
Шрифти в цифровому тексті надзвичайно популярні та використовуються в усьому, від шкільних робіт до плакатів і бізнес-сайтів. Вони додають цінності всьому і роблять нудний текст більш привабливим і змістовним.
Але іноді користувач Windows пропускає можливість використання різних типів шрифтів. Оскільки їм пропонується обмежене сімейство шрифтів. Але з квітневим оновленням Windows 10 2018 цю проблему вирішено. Тепер користувачі зможуть використовувати різні нові шрифти після оновлення до останньої версії Windows 10 – 1803. Нове оновлення пропонує нове сімейство шрифтів, дає можливість видаляти непотрібні шрифти та дозволяє завантажувати всі підтримувані шрифти та переглядати шрифти. Таким чином, змушуючи користувача досліджувати більше речей, щоб підвищити свою творчість.
Тут ми пояснимо, як додавати, завантажувати та переглядати нові шрифти.
Як додати нове сімейство шрифтів
Як завантажити всі підтримувані шрифти
Як попередньо переглянути шрифти, додані до Windows 10
ШРИФТИ
Додати нове сімейство шрифтів через Microsoft Store дуже просто. Щоб дізнатися, як це працює, потрібно просто виконати покрокові інструкції, наведені нижче:
1. Перейдіть до налаштувань, ввівши його в рядок пошуку Windows.
2. Тепер виберіть Персоналізація та натисніть, щоб відкрити його.
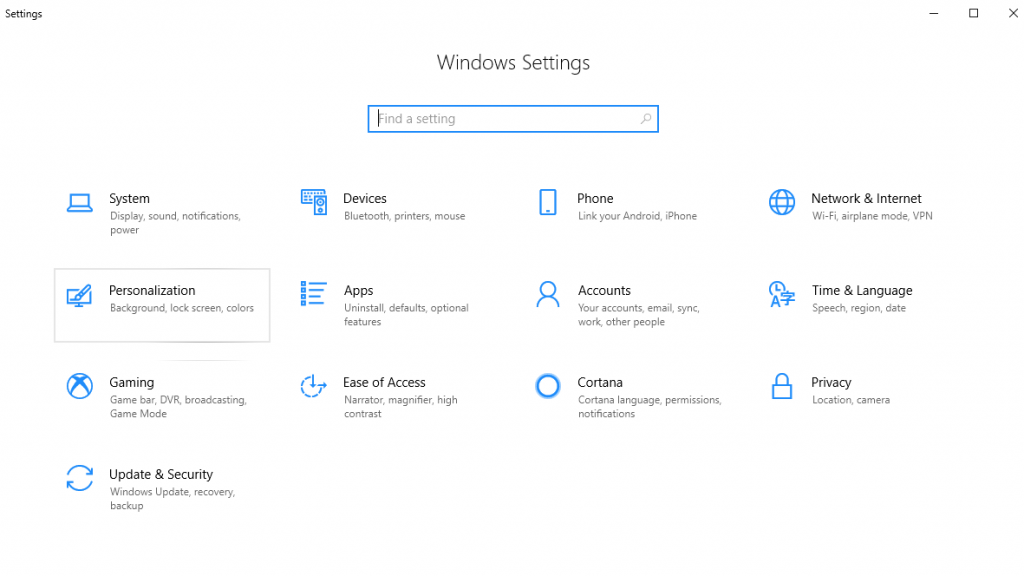 3. Далі в новому вікні, яке відкриється на лівій панелі, клацніть Шрифти .
3. Далі в новому вікні, яке відкриється на лівій панелі, клацніть Шрифти .
 4. Тут у розділі «Шрифти» натисніть посилання «Отримати більше шрифтів у Microsoft Store ».
4. Тут у розділі «Шрифти» натисніть посилання «Отримати більше шрифтів у Microsoft Store ».
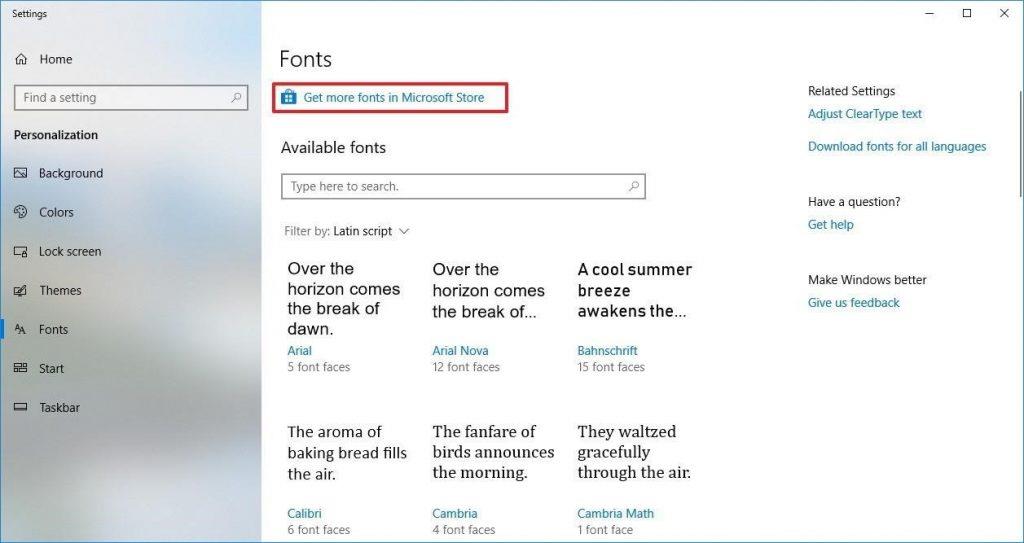 5. Тут, у новому вікні Microsoft Store, виберіть тип шрифту, який ви хочете додати.
5. Тут, у новому вікні Microsoft Store, виберіть тип шрифту, який ви хочете додати.
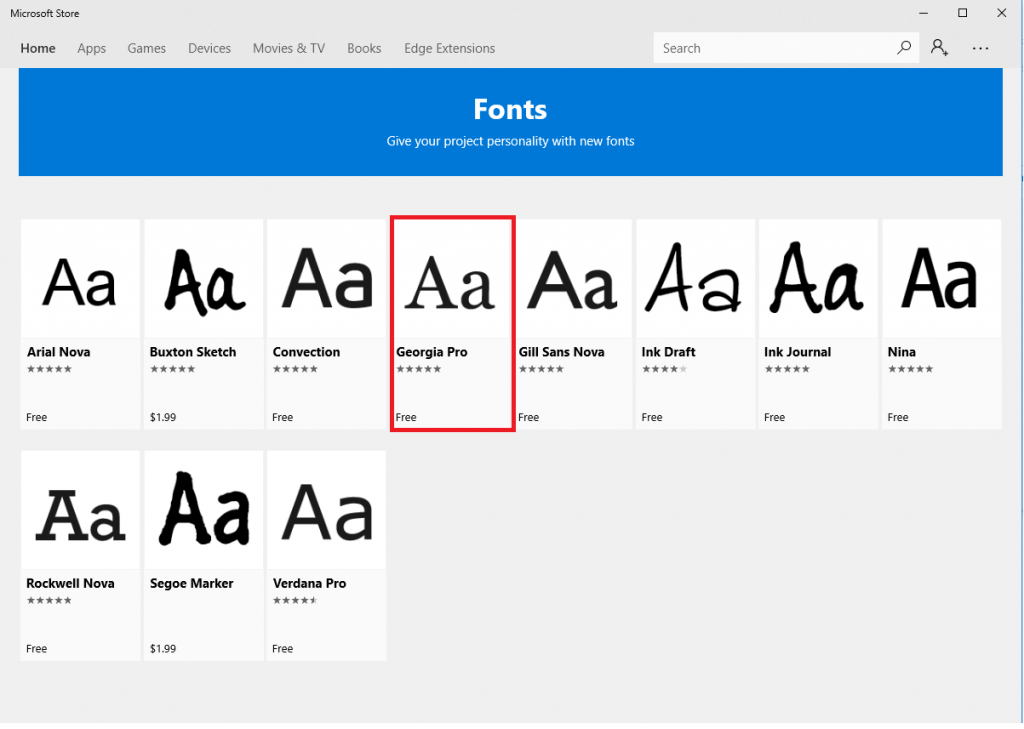 6. Далі у новому вікні, що відкриється, натисніть кнопку Отримати , щоб завантажити шрифт.
6. Далі у новому вікні, що відкриється, натисніть кнопку Отримати , щоб завантажити шрифт.
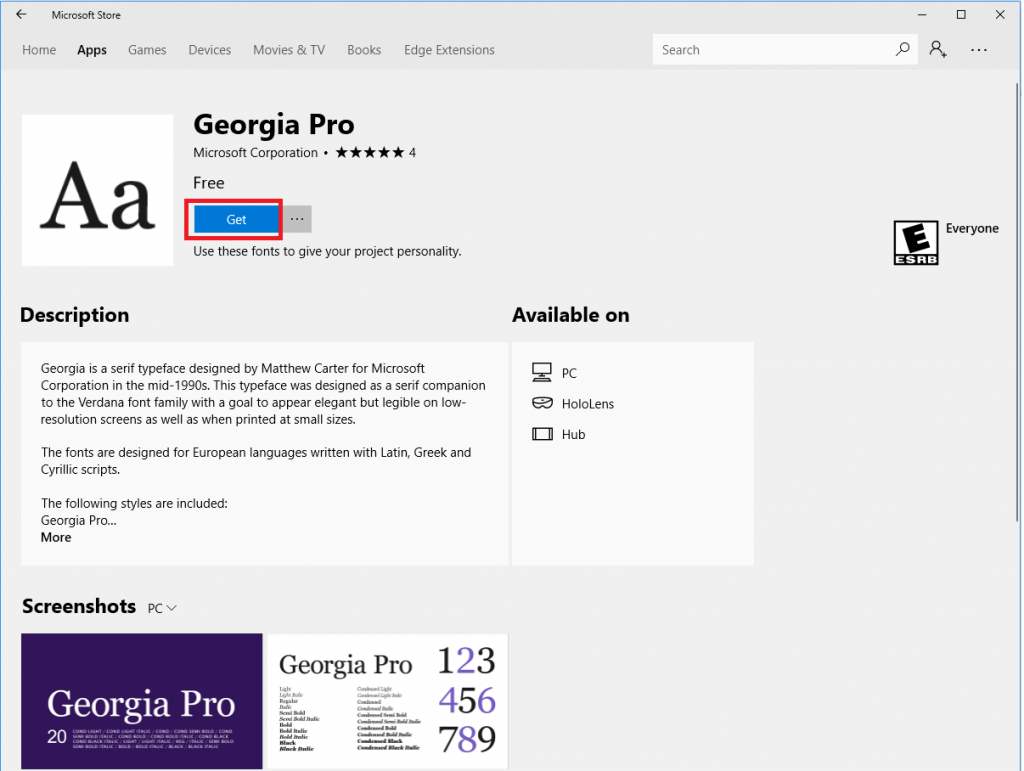
Порада: якщо ви хочете дізнатися більше про нове сімейство шрифтів, прочитайте опис і перегляньте знімки екрана для кращого розуміння.
Після виконання всіх інструкцій крок за кроком вибране сімейство шрифтів буде встановлено та з’явиться на сторінці налаштувань шрифтів.
Може виникнути ситуація, коли після завантаження або тривалого використання шрифту ви вирішите видалити його. Щоб вирішити таку ситуацію, виконайте наведені нижче дії, щоб видалити шрифт:
1. Перейдіть до налаштувань, ввівши його в рядок пошуку Windows.
2. Тепер виберіть Персоналізація та натисніть, щоб відкрити його.
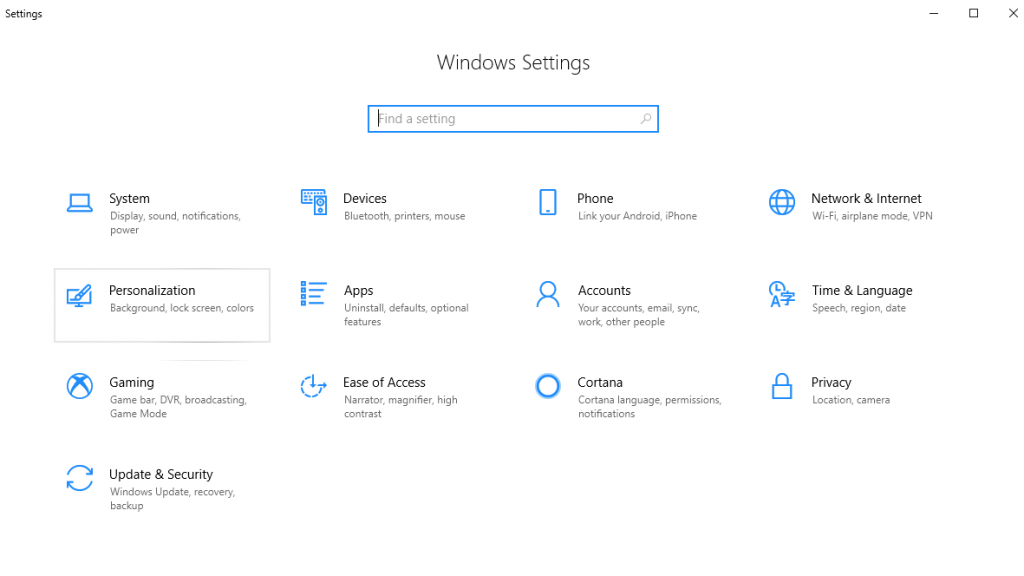 3. Далі в новому вікні, яке відкриється на лівій панелі, клацніть Шрифти .
3. Далі в новому вікні, яке відкриється на лівій панелі, клацніть Шрифти .
 4. Тут у розділі «Доступні шрифти» виберіть зі списку сімейство шрифтів, які потрібно видалити.
4. Тут у розділі «Доступні шрифти» виберіть зі списку сімейство шрифтів, які потрібно видалити.
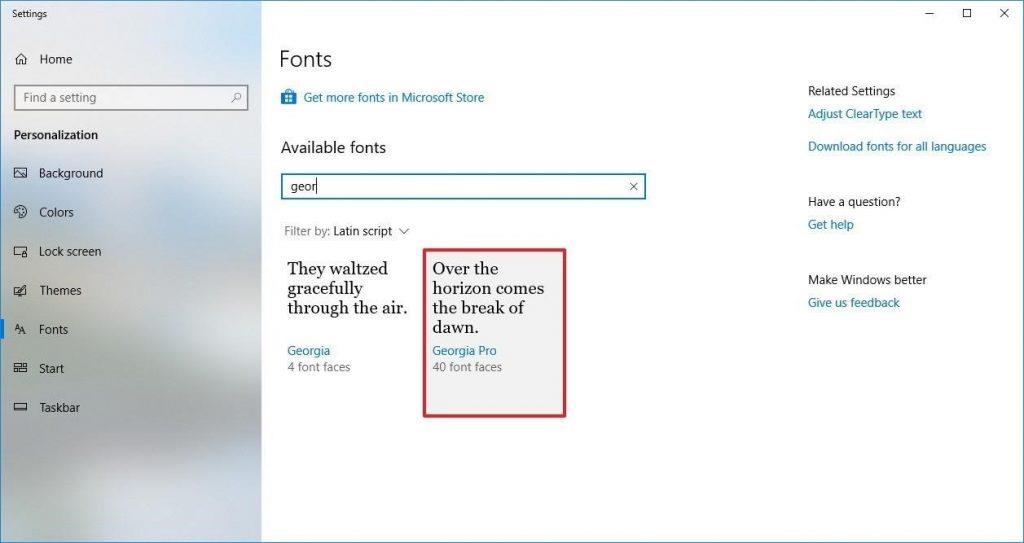 5. У розділі «Метадані» ви можете побачити кнопку «Видалити» , натисніть її, щоб розпочати процес.
5. У розділі «Метадані» ви можете побачити кнопку «Видалити» , натисніть її, щоб розпочати процес.
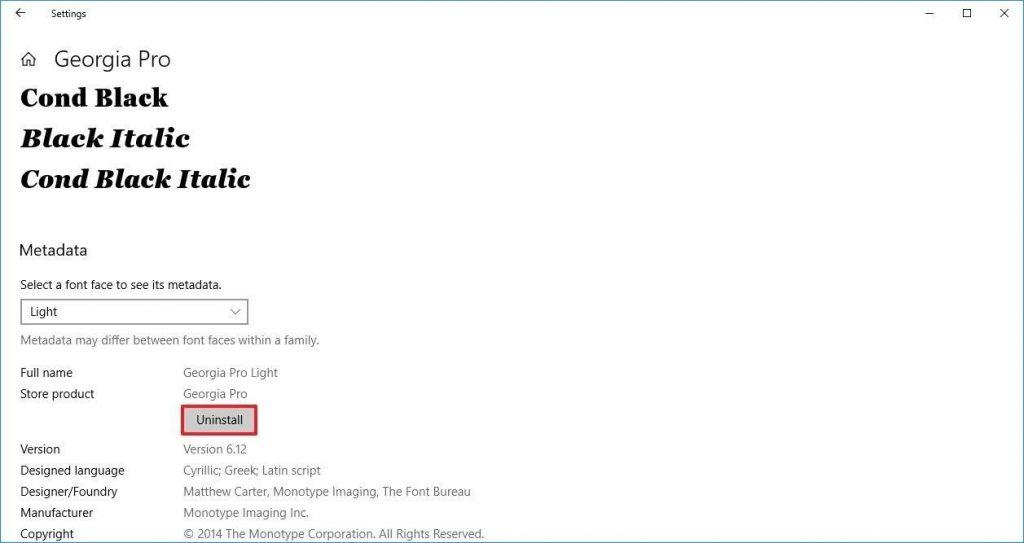 6. Щоб підтвердити видалення, тут з’явиться спливаюче вікно, натисніть кнопку «Видалити» , щоб повторно підтвердити видалення.
6. Щоб підтвердити видалення, тут з’явиться спливаюче вікно, натисніть кнопку «Видалити» , щоб повторно підтвердити видалення.
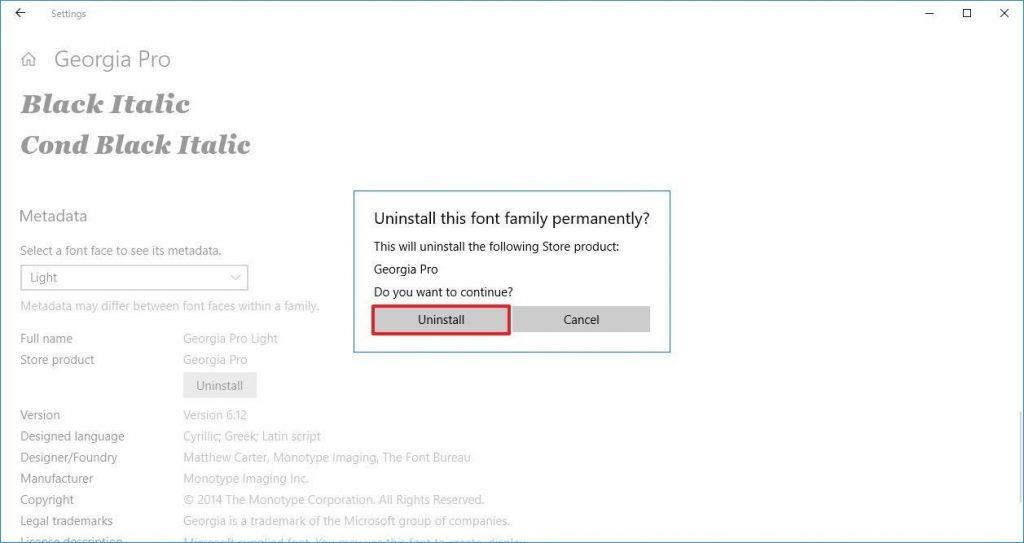
Примітка. Можливо, ви не зможете видалити деякі сімейства шрифтів, оскільки вони захищені системою, а Windows 10 не дозволяє їх видалити.
Нове квітневе оновлення Windows 10 дозволяє завантажувати та встановлювати різні шрифти, щоб ви могли використовувати шрифт за своїм вибором. Щоб завантажити різні офісні шрифти та сімейства шрифтів Microsoft, виконайте наведені нижче дії.
1. Перейдіть до налаштувань, ввівши його в рядок пошуку Windows.
2. Тепер виберіть Персоналізація та натисніть, щоб відкрити його.
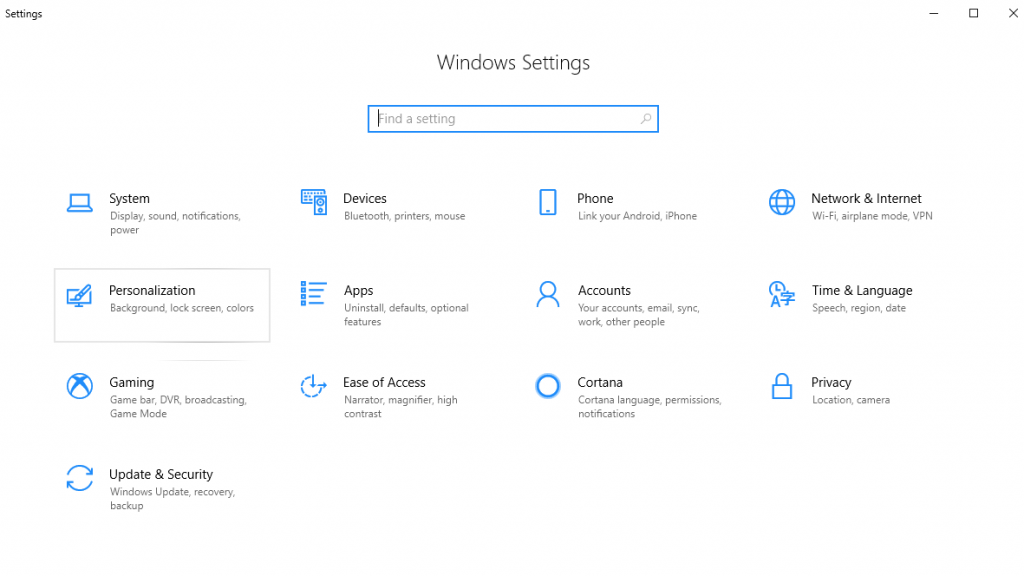 3. Далі в новому вікні, яке відкриється на лівій панелі, клацніть Шрифти .
3. Далі в новому вікні, яке відкриється на лівій панелі, клацніть Шрифти .
 4. Тепер на правій панелі в розділі «Пов’язані параметри» ви зможете побачити посилання «Завантажити для всіх мов», клацнувши його.
4. Тепер на правій панелі в розділі «Пов’язані параметри» ви зможете побачити посилання «Завантажити для всіх мов», клацнувши його.
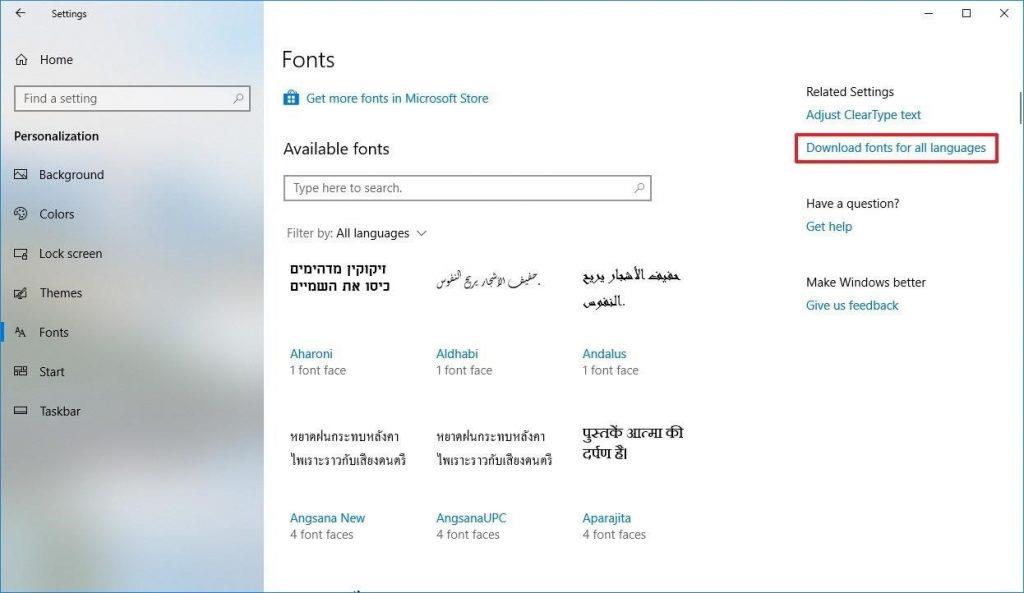 5. Натисніть OK , щоб розпочати завантаження шрифту.
5. Натисніть OK , щоб розпочати завантаження шрифту.
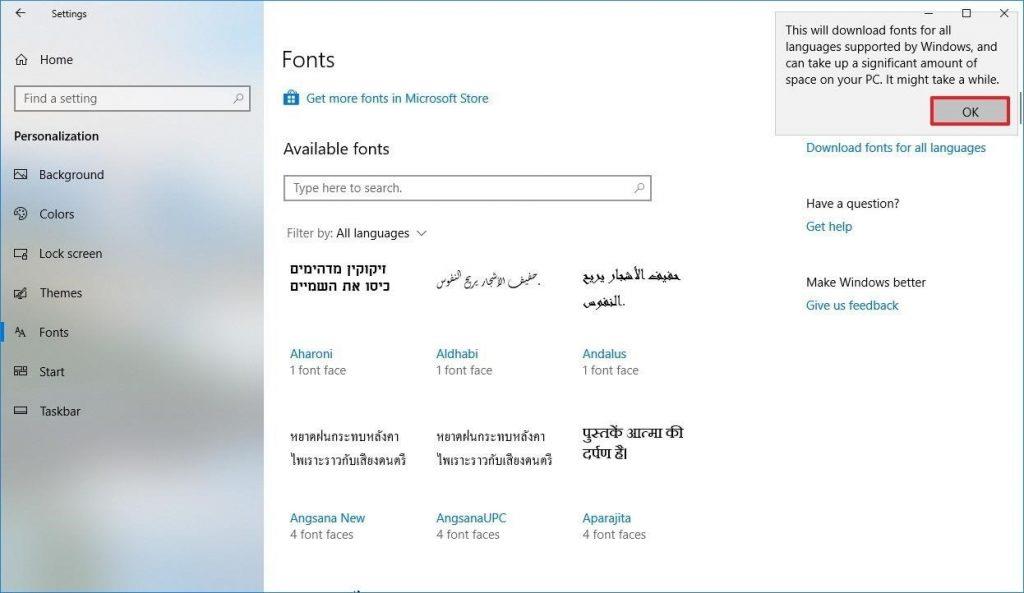
Існує ймовірність того, що ви не побачите вікно завантаження, але ви можете побачити додаткові шрифти на тій же сторінці.
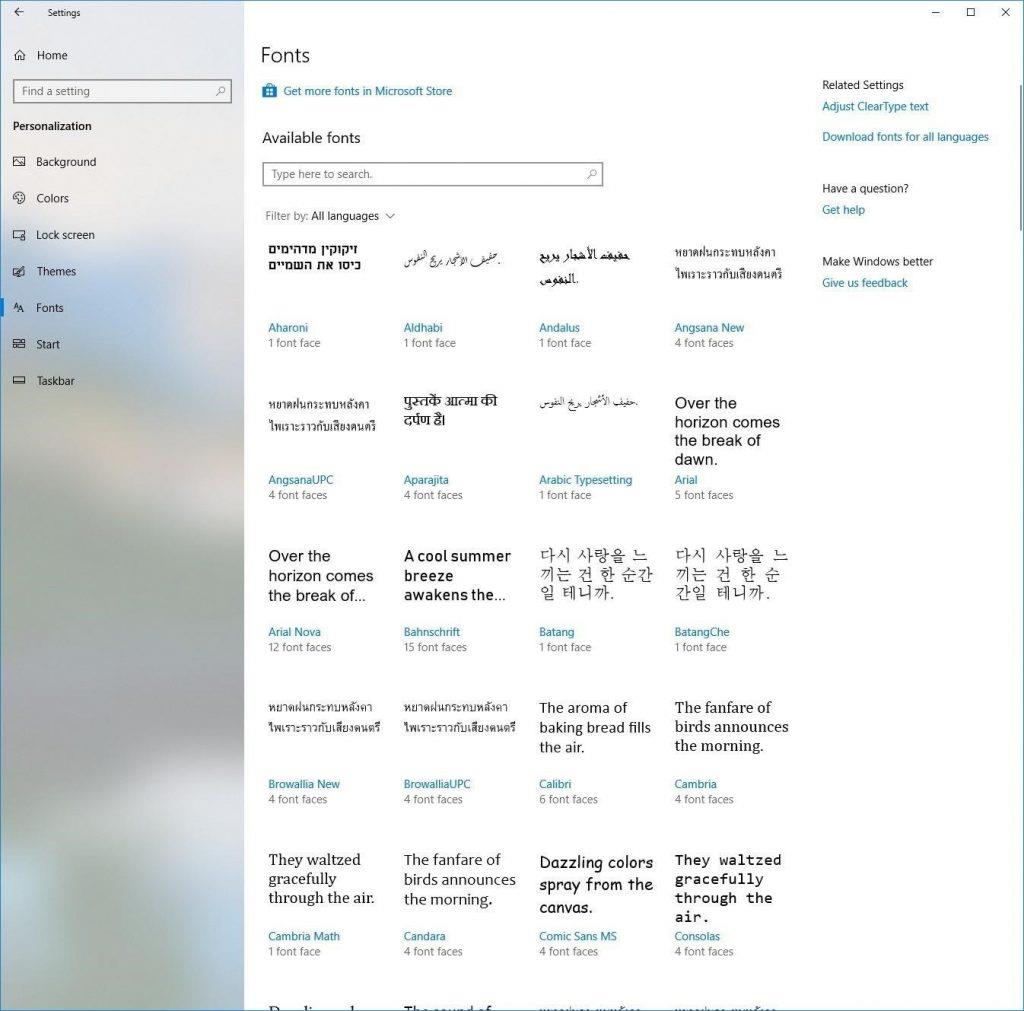
Порада: завантажуйте потрібне сімейство шрифтів лише тоді, коли більше ви завантажите, вони займатимуть місце на вашому жорсткому диску. Тому завантажуйте лише за потреби, оскільки список деяких сімейств шрифтів не можна видалити.
Крім цих функцій і параметрів, ви навіть можете переглянути додаткову інформацію та попередній перегляд шрифтів.
Щоб переглянути попередній перегляд офісних шрифтів Microsoft, виконайте наведені нижче дії.
1. Перейдіть до налаштувань, ввівши його в рядок пошуку Windows.
2. Тепер виберіть Персоналізація та натисніть, щоб відкрити його.
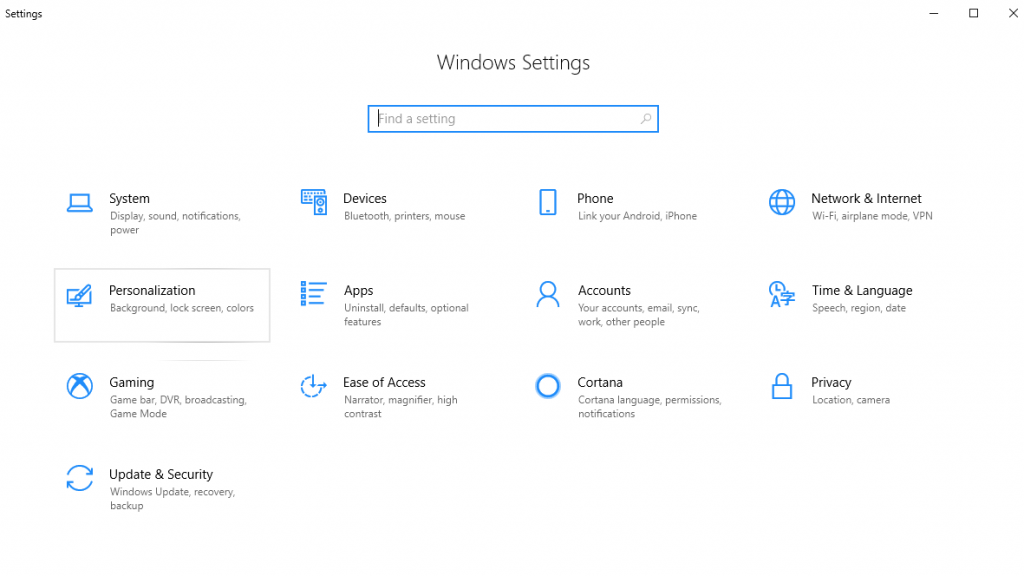 3. Далі в новому вікні, яке відкриється на лівій панелі, клацніть Шрифти .
3. Далі в новому вікні, яке відкриється на лівій панелі, клацніть Шрифти .
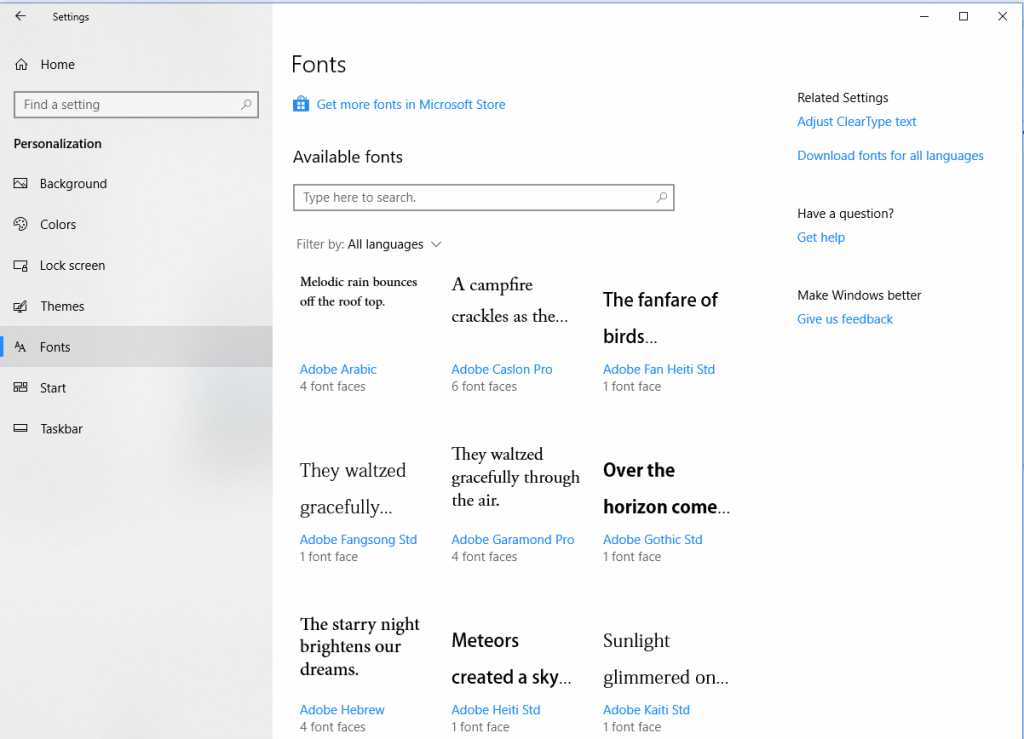 4. Тепер виберіть шрифт, для якого ви хочете переглянути попередній перегляд і деталі.
4. Тепер виберіть шрифт, для якого ви хочете переглянути попередній перегляд і деталі.

Порада. Сторінка попереднього перегляду поділена на два розділи. Перший дозволяє ввести текст і побачити, як він виглядатиме у вибраному шрифті. Ви навіть можете збільшити розмір тексту за допомогою повзунка. Другий розділ – це «Метадані». Тут ви можете знайти деталі, пов’язані з офісними шрифтами Microsoft, наприклад повне ім’я, файл шрифту, версію, виробника, авторські права та інші відомості.
Ці параметри допоможуть користувачеві змінити вигляд тексту, використовуючи різні стилі шрифту. Ці доповнення однозначно варто спробувати. Здається, Microsoft почала приділяти увагу користувачам. Це нове квітневе оновлення Windows 10, безсумнівно, варто спробувати, оскільки нові параметри додавання, попереднього перегляду та видалення шрифтів допоможуть користувачеві заздалегідь вирішити, що він хоче використовувати.
Щоб змінити пароль або ім'я WiFi для модему TP-Link, користувачам потрібно увійти за адресою цієї лінії модему. Отже, яка адреса входу для модему TP-Link?
Сьогодні користувачі можуть платити за захист усіх своїх пристроїв – будь то ПК, Mac чи смартфон. Але з такою кількістю варіантів на ринку сьогодні може бути важко зрозуміти, з чого почати. Ось список найкращих пакетів інтернет-безпеки, доступних сьогодні.
Коли інструмент пошуку у Windows 10 не працює, користувачі не можуть шукати програми чи будь-які необхідні дані.
Пошук у Windows 11 отримує результати не лише з файлів і програм на вашому комп’ютері, але й із хмарного сховища, пов’язаного з вашим обліковим записом Microsoft.
Як тільки ви навчитеся та самі спробуєте це, ви побачите, що шифрування неймовірно просте у використанні та неймовірно практичне для повсякденного життя.
Windows має потужні вбудовані засоби усунення несправностей командного рядка. Інструмент обслуговування Windows спрощує роботу, об'єднуючи ці інструменти в одне зручне меню.
Встановлення Windows за допомогою WinToHDD дуже просте, не потрібен USB-накопичувач або DVD-диск з інсталяційним файлом. Вам просто потрібно використовувати ISO-файл, і WinToHDD продовжить встановлення Windows.
Існує багато способів приховати всі значки на робочому столі Windows, щоб отримати чистий інтерфейс без відволікаючих факторів. Ось посібник із приховування значків на робочому столі Windows 11.
Очищення кешу шейдерів NVIDIA призведе до скидання налаштувань системи, змушуючи її перезавантажуватися з новими даними. Ось інструкції щодо очищення кешу шейдерів NVIDIA.
На щастя, існує кілька простих способів виявити приховане програмне забезпечення для спостереження та відновити контроль над вашою конфіденційністю.








