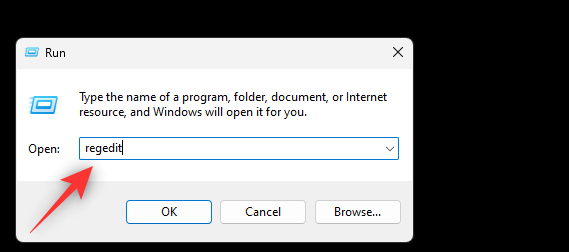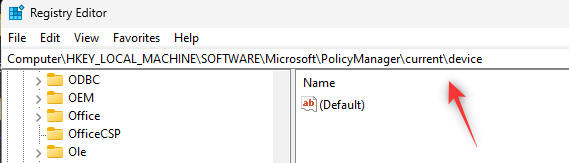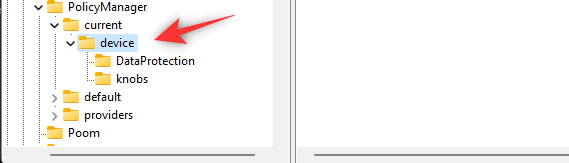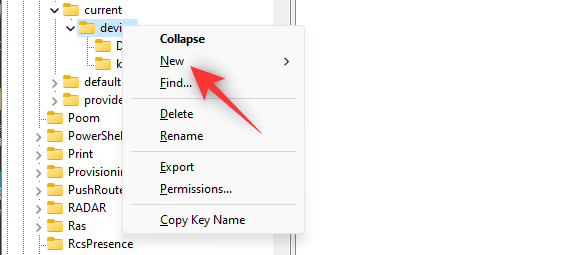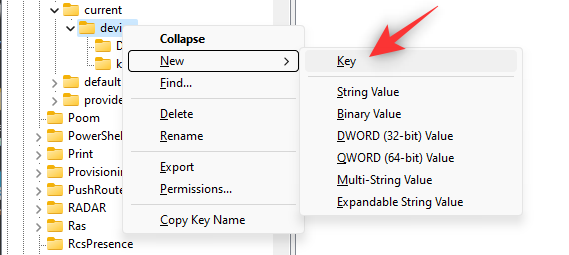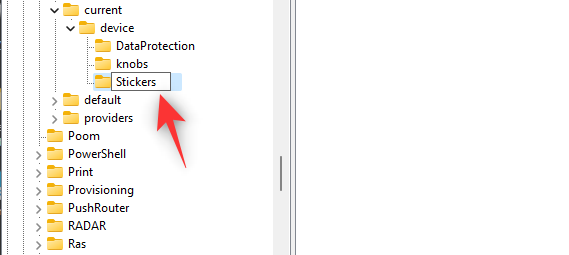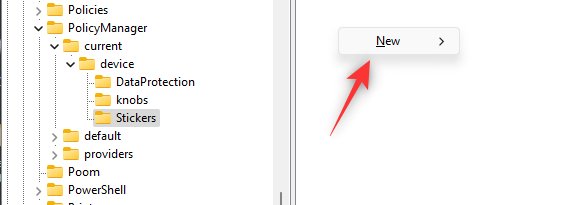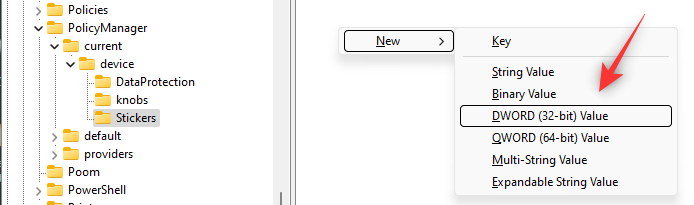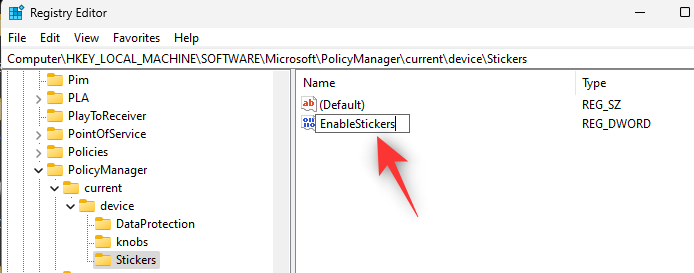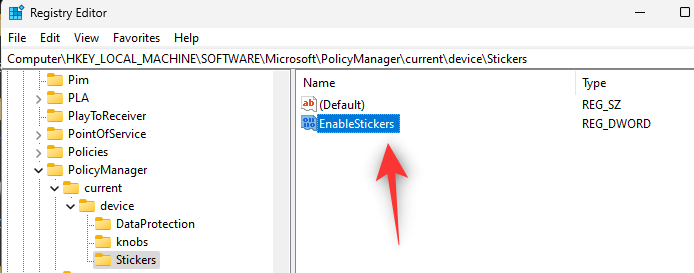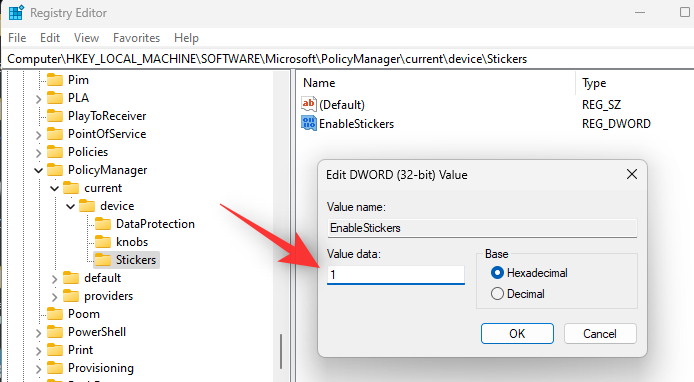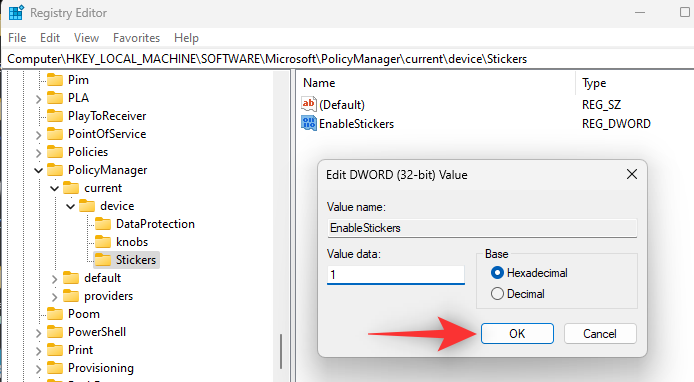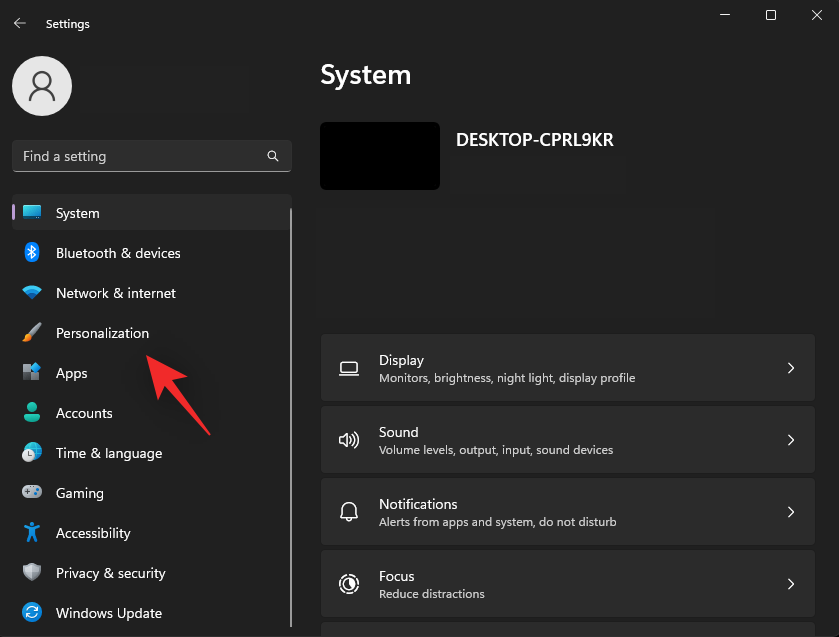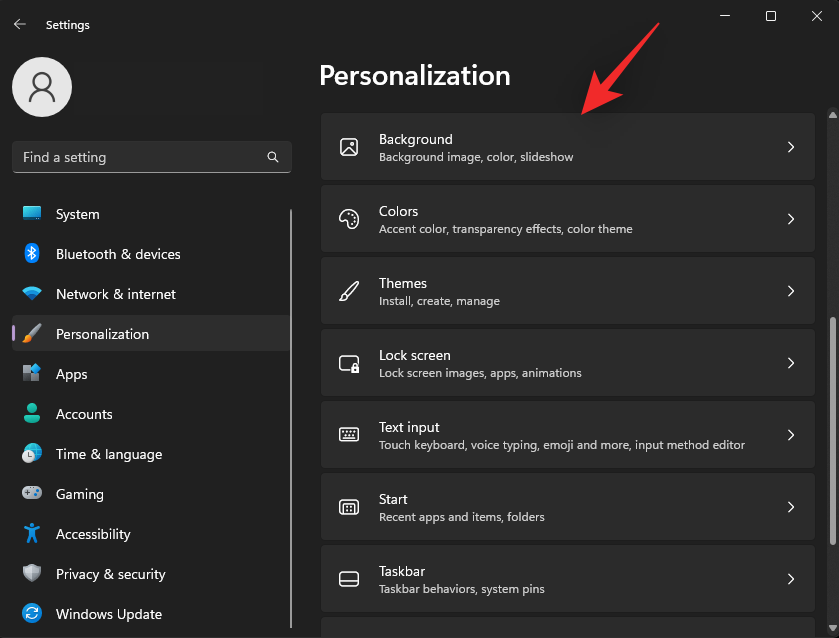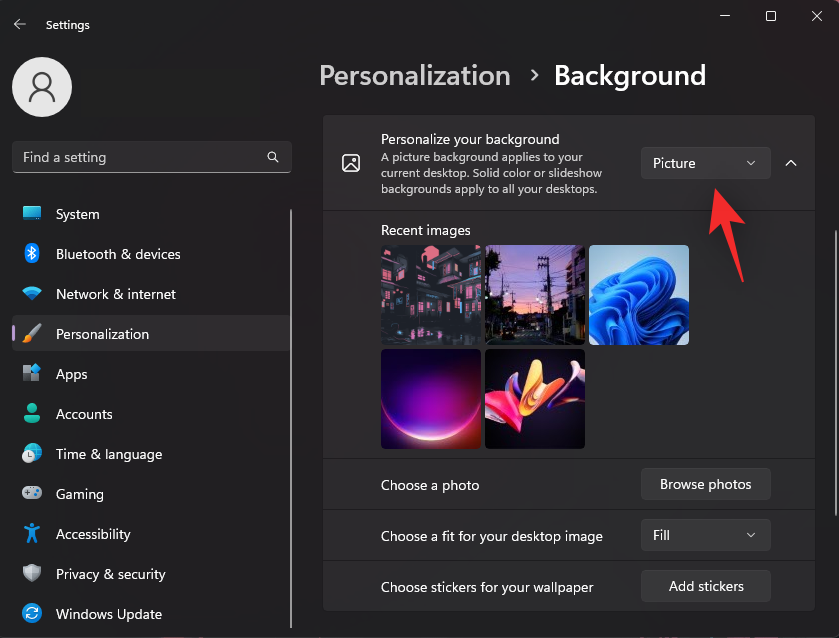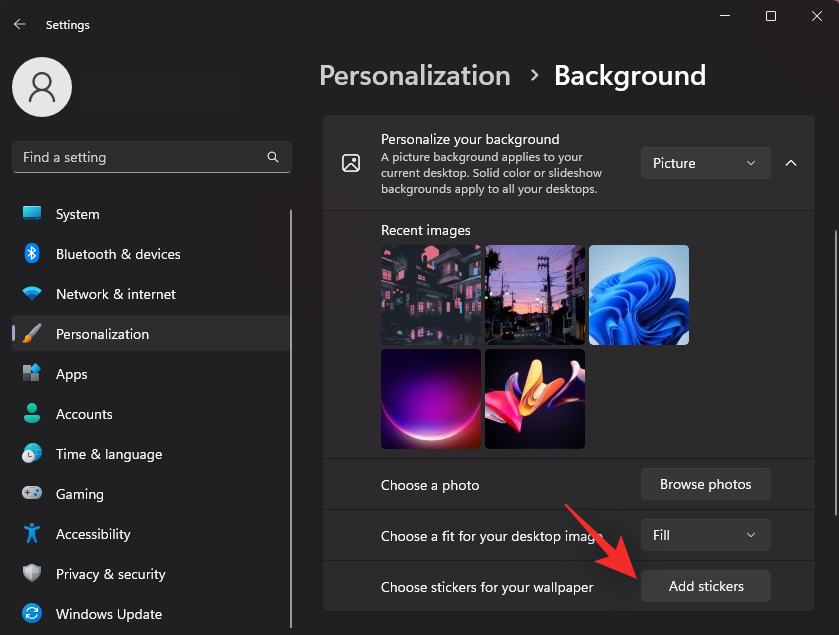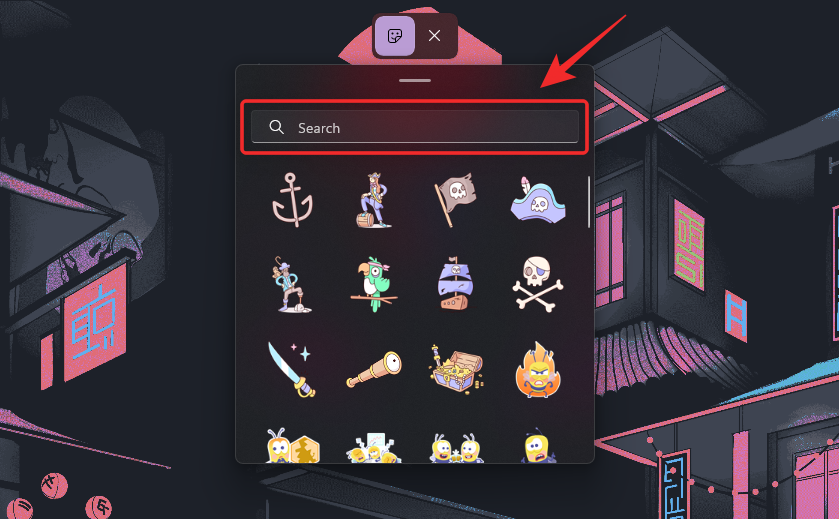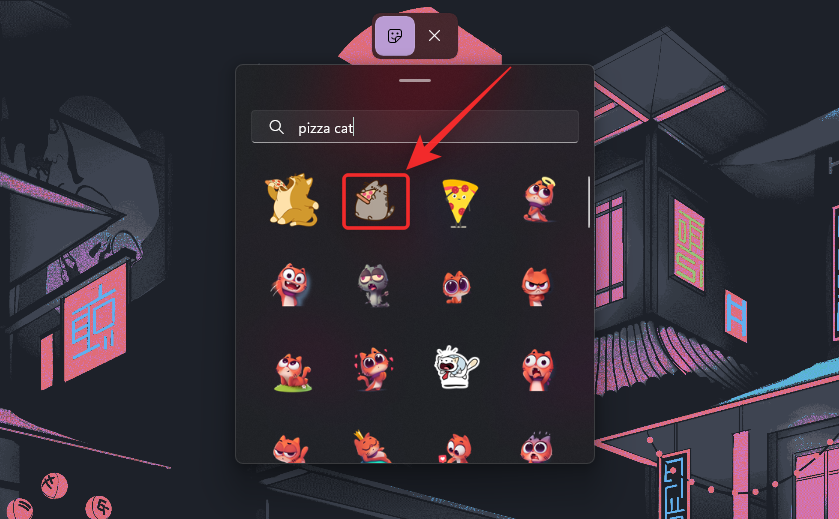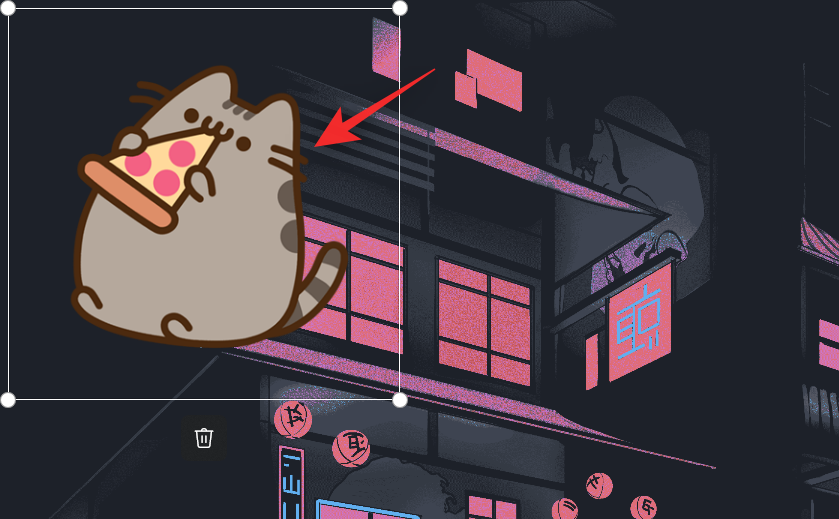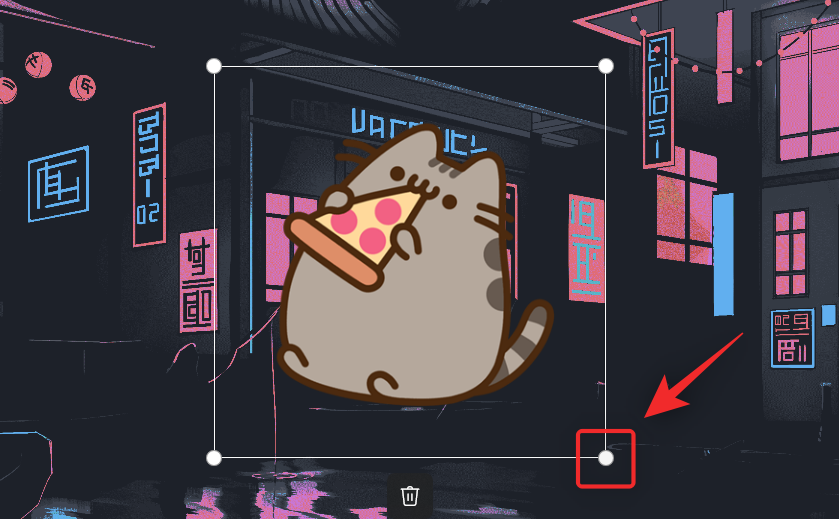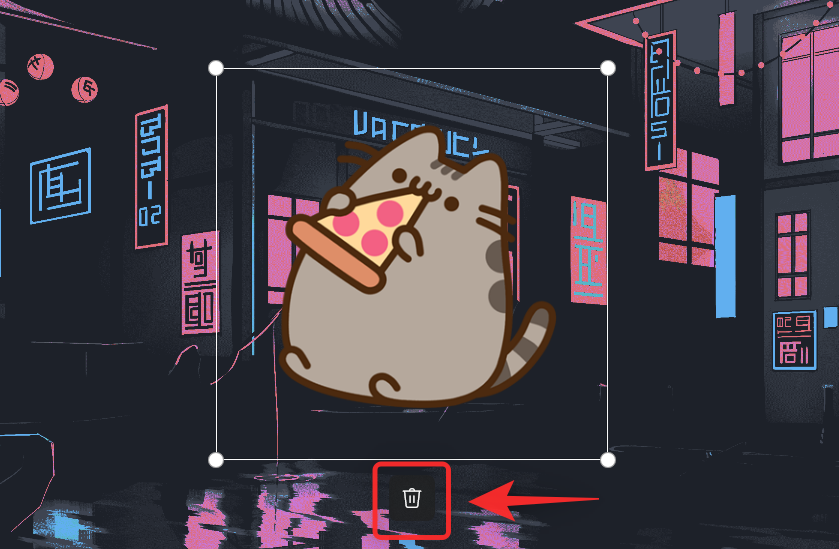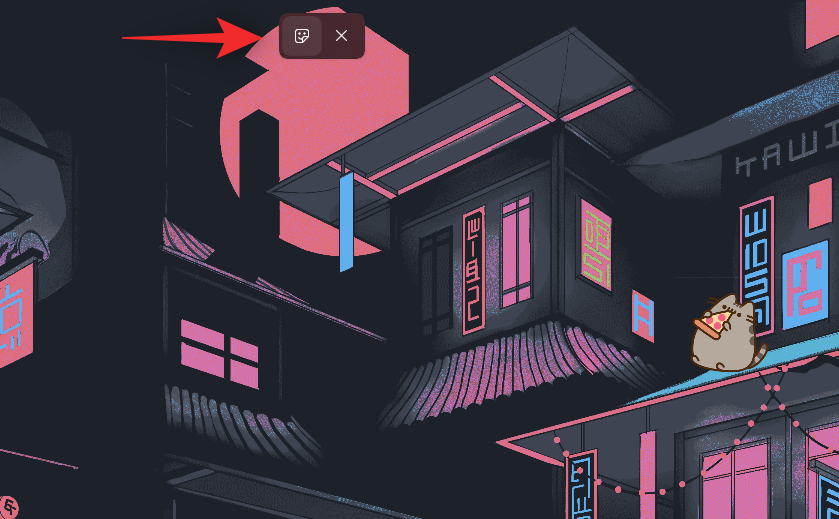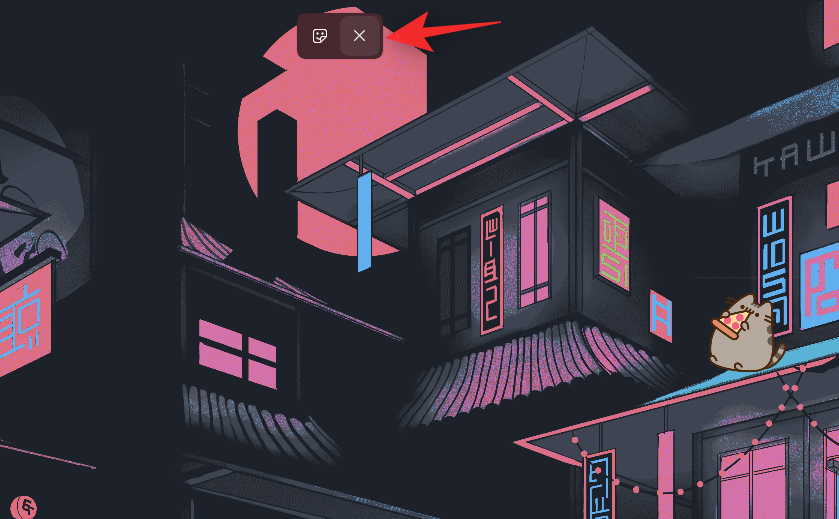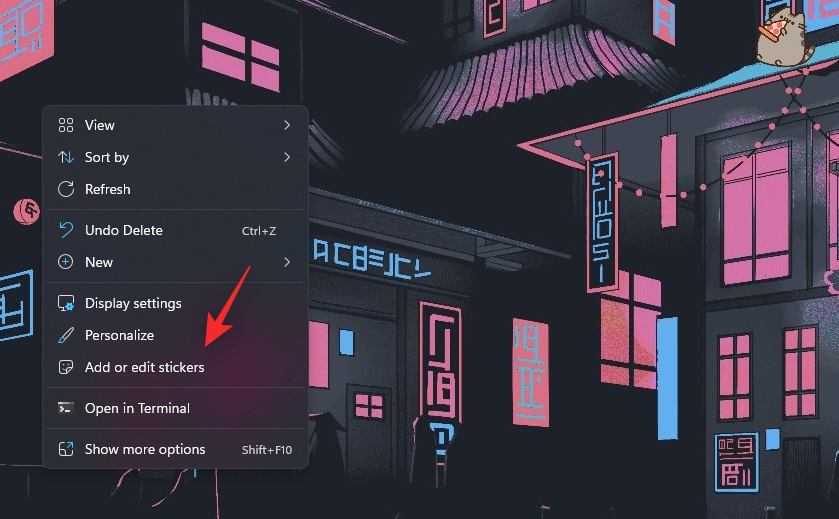Останнім часом про Windows 11 22H2 багато говорять, і це справедливо, нове оновлення Windows містить покращені функції, такі як покращений інтерфейс користувача, налаштування меню «Пуск», голосовий доступ, живі субтитри та багато іншого. Але чи знаєте ви, що є кілька прихованих вбудованих функцій, які не потрапили до остаточного випуску? Однією з цих функцій є можливість додавати наклейки на робочий стіл. Ось як ви можете ввімкнути та використовувати його на своєму ПК.
Як увімкнути та використовувати наклейки на робочому столі в Windows 11
Щоб використовувати цю функцію на ПК, вам знадобиться Windows 11 22H2 . Якщо у вас ще немає оновлення, ви можете скористатися цим посібником, щоб установити Windows 11 22H2 на свій ПК . Потім ви можете продовжити з наведеним нижче посібником, як зазвичай.
Крок 1. Увімкніть наклейки в Windows 11 (збірка 22H2) за допомогою редактора реєстру
Натисніть Windows + R, щоб запустити Run.

Введіть наступне та натисніть Enter.
regedit
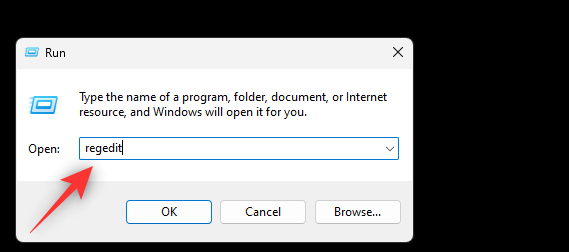
Тепер перейдіть до наступного шляху. Ви також можете скопіювати та вставити те саме в адресний рядок у верхній частині екрана.
Computer\HKEY_LOCAL_MACHINE\SOFTWARE\Microsoft\PolicyManager\current\device
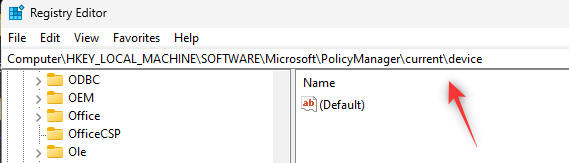
Тепер клацніть правою кнопкою миші пристрій праворуч.
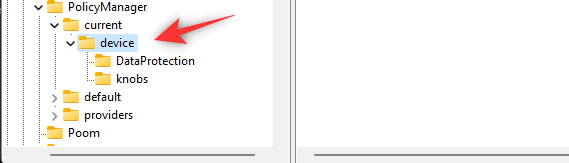
Виберіть Новий .
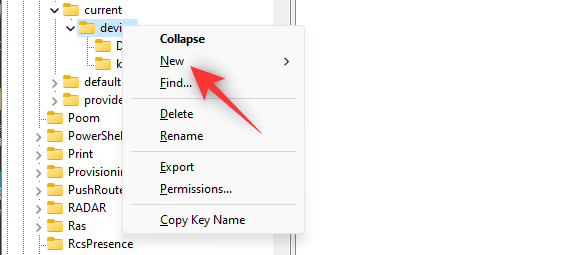
Натисніть Ключ .
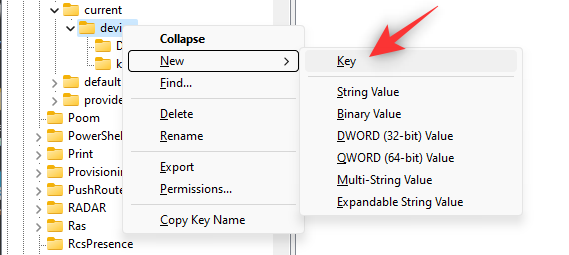
Назвіть нову клавішу Stickers і натисніть Enter на клавіатурі.
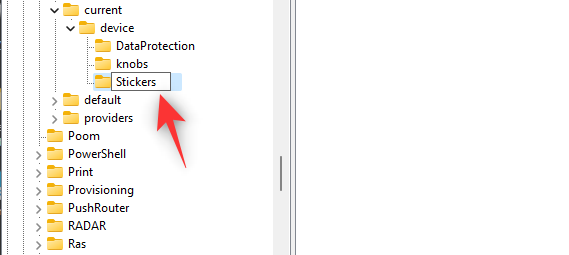
Клацніть правою кнопкою миші праворуч і знову виберіть Новий .
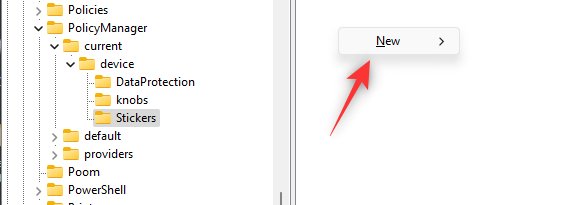
Клацніть Значення DWORD (32-розрядне) .
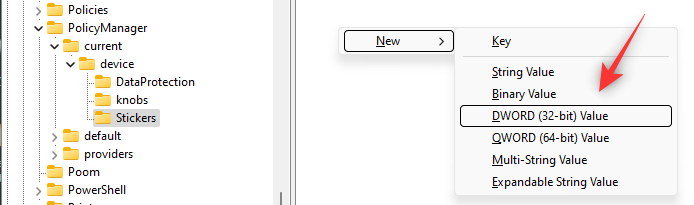
Назвіть нове значення EnableStickers .
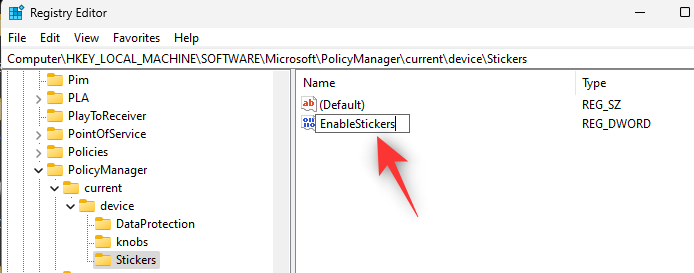
Двічі клацніть те саме після створення.
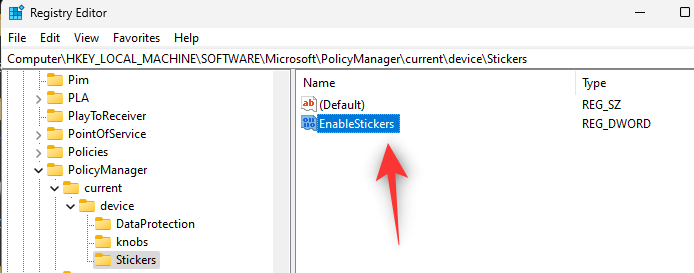
Встановіть його дані значення: як 1 .
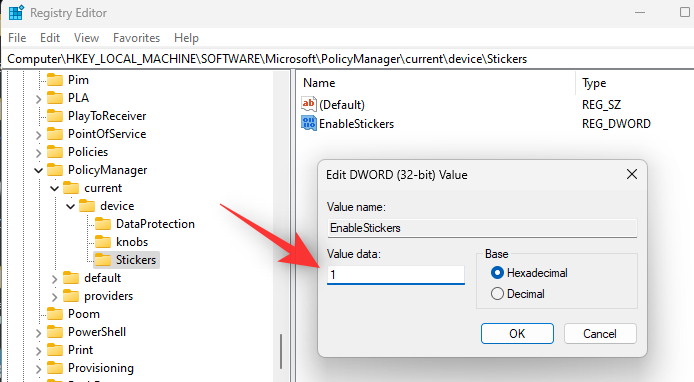
Натисніть OK .
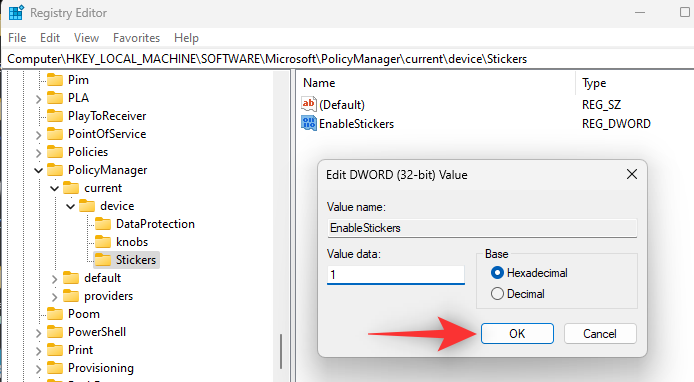
Тепер перезавантажте ПК.
Тепер ви можете використовувати наклейки на робочому столі за допомогою наведеного нижче посібника.
Пов’язане: 4 простих способи налаштування та зміни значків у Windows 11
Крок 2. Як використовувати наклейки в Windows 11
Після перезавантаження комп’ютера натисніть Windows + iна клавіатурі та натисніть «Персоналізація» .
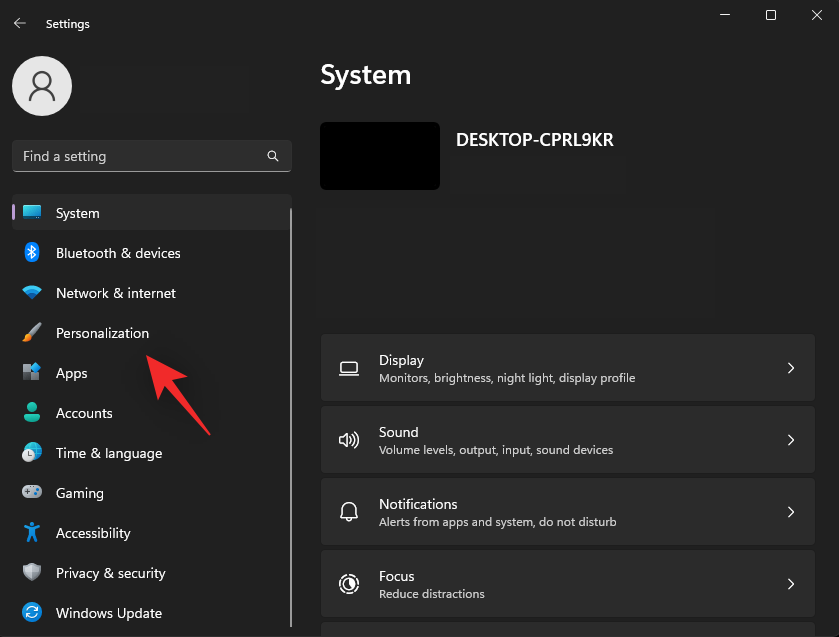
Натисніть Фон .
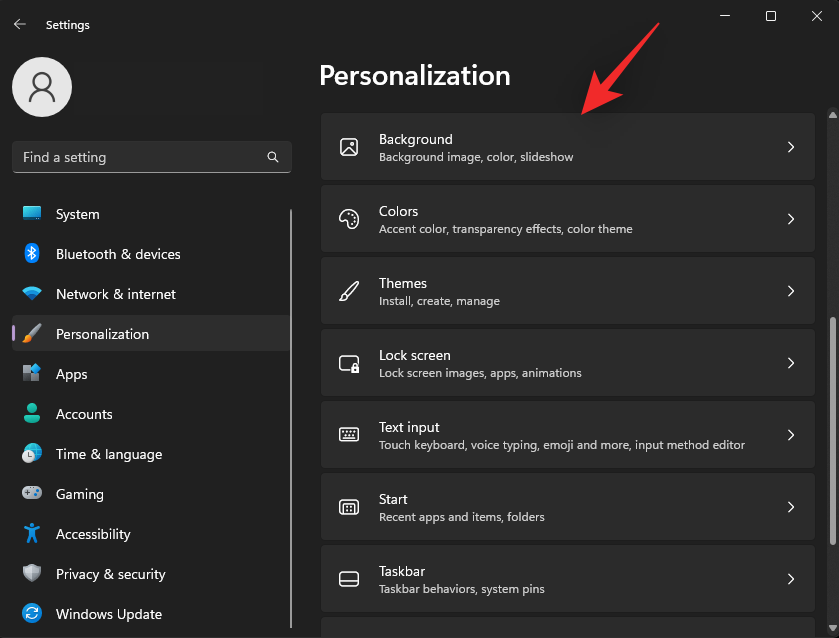
Натисніть перше спадне меню та встановіть зображення як фон. Наклейки працюють лише на фоні зображень.
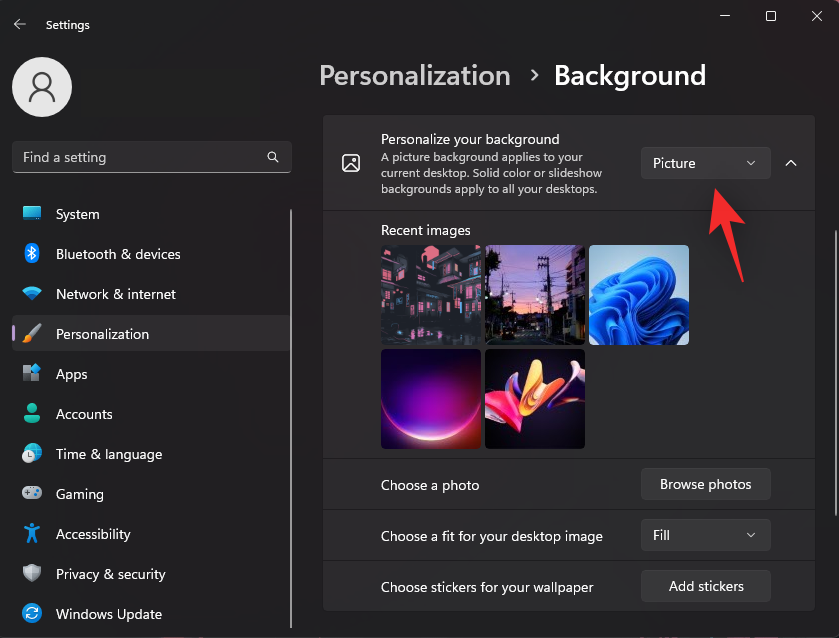
Завершивши, натисніть Додати наклейки .
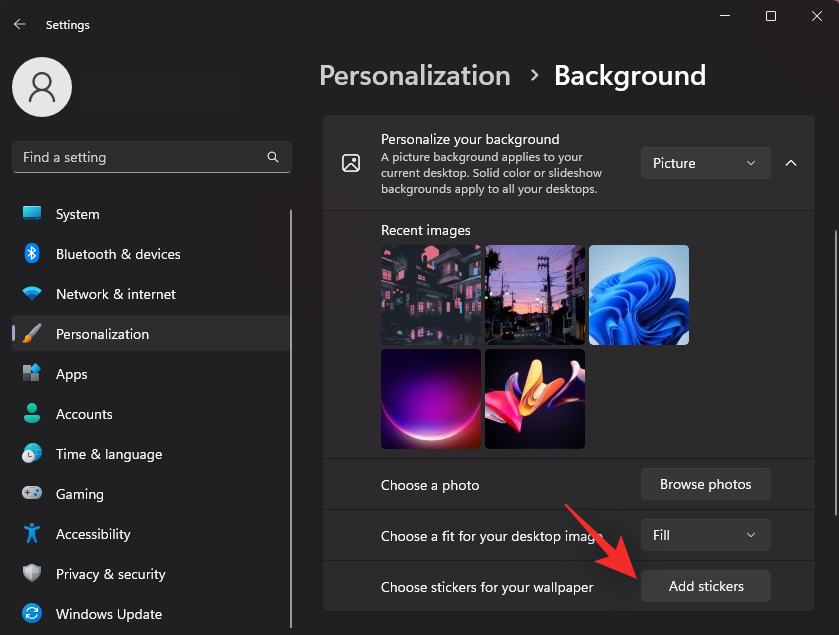
Я хочу доповнити свій робочий стіл котом, який їсть піцу. Ви можете шукати потрібну наклейку за допомогою панелі пошуку вгорі.
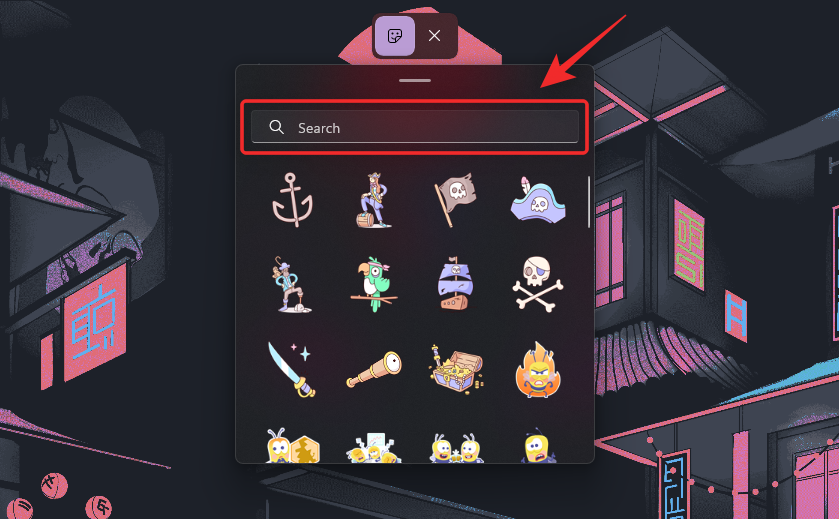
Прокрутіть результати, щоб знайти наклейку, яка вам подобається. Знайшовши, натисніть на те саме, щоб додати його на робочий стіл.
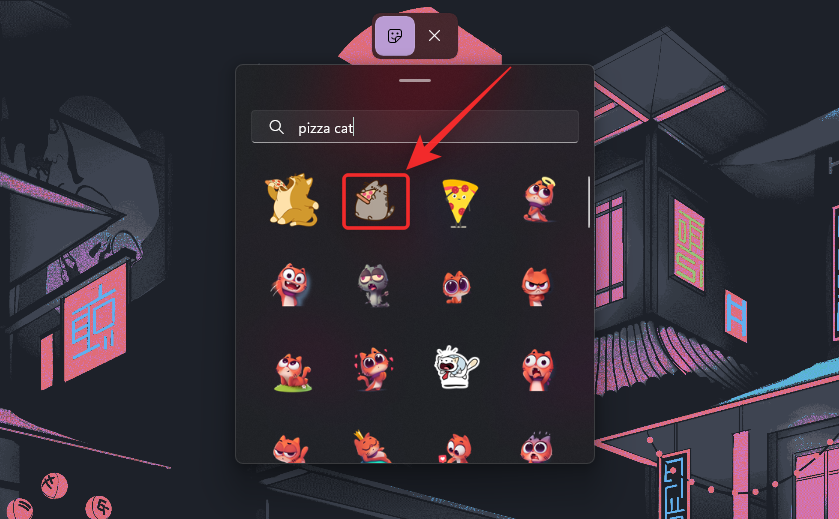
Тепер натисніть і перемістіть його, щоб перемістити його на робочий стіл.
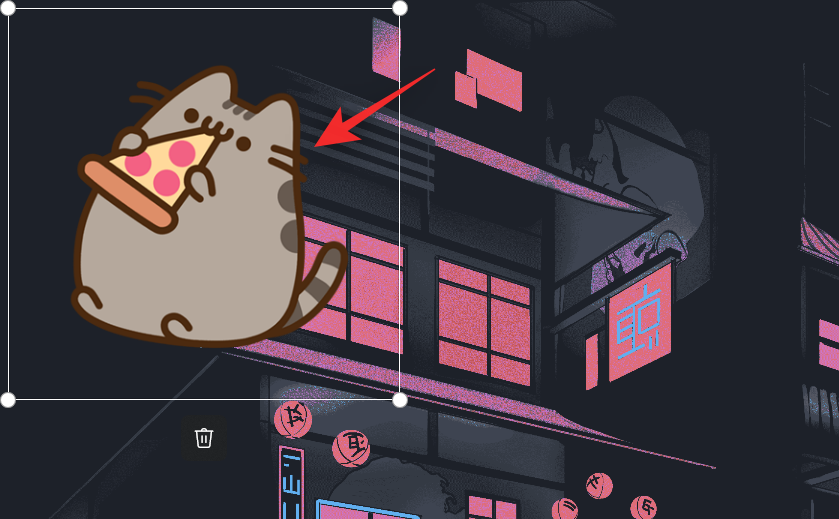
Натисніть і перетягніть один із кутів , щоб змінити розмір наклейки.
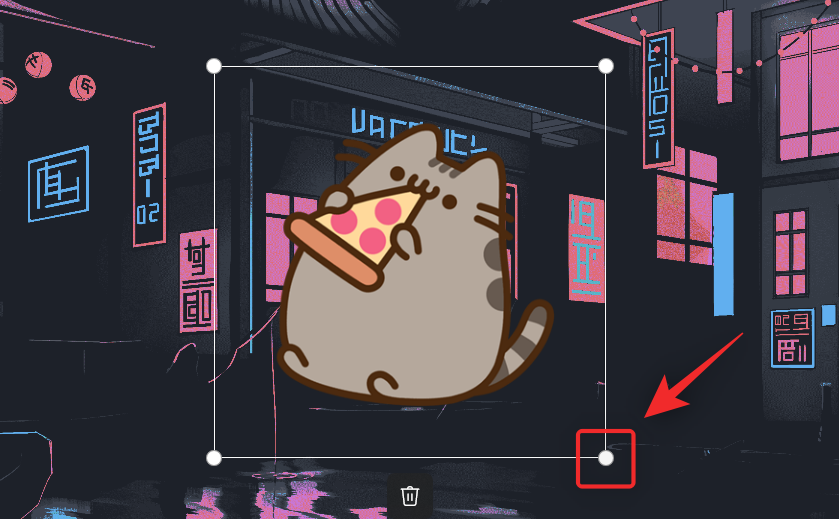
Якщо ви передумали видалити наклейку, скористайтеся значком кошика .
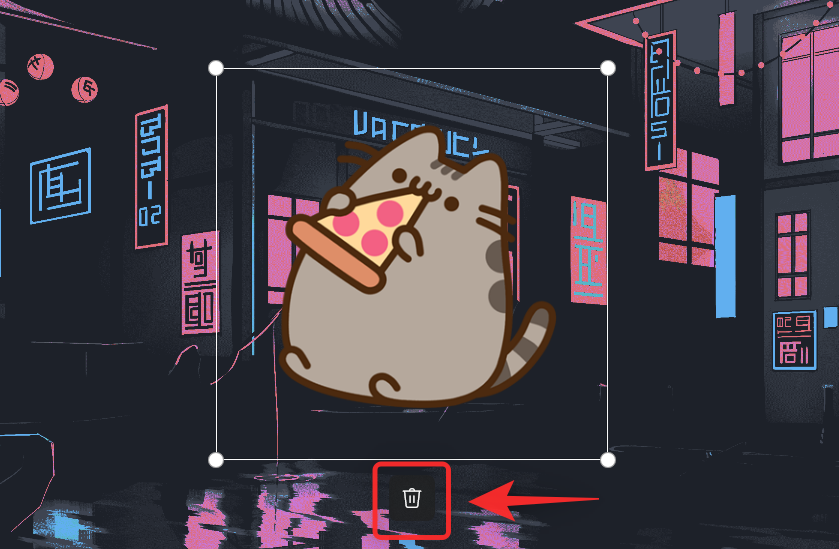
Коли ви задоволені наклейкою, продовжуйте додавати нові за допомогою значка наклейки вгорі.
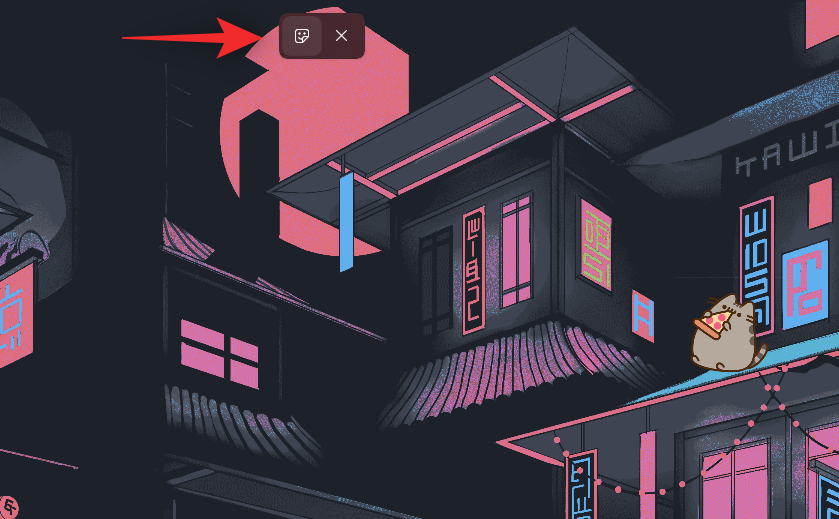
Закінчивши додавати наклейки, натисніть X.
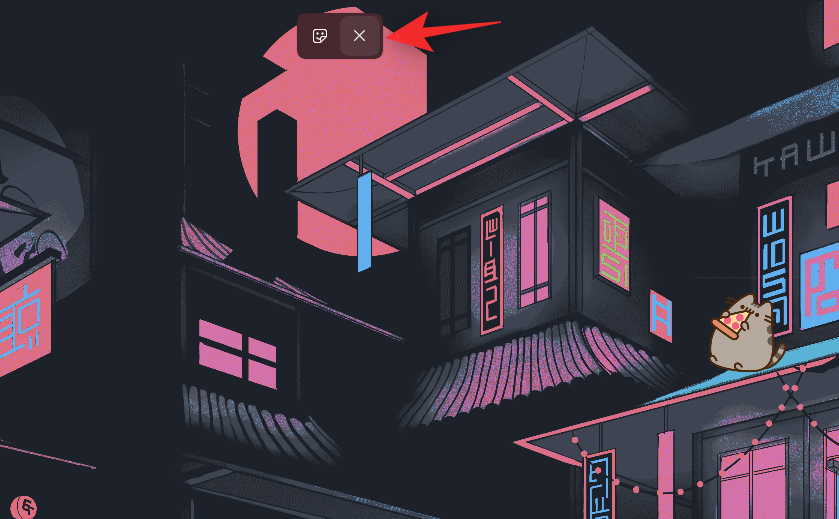
І це все! Ось як ви можете додати наклейки на робочий стіл Windows 11.
Примітка. Коли ви додаєте наклейку за допомогою програми «Налаштування» , ця опція також має бути доступна в контекстному меню на робочому столі, яке відкривається правою кнопкою миші.
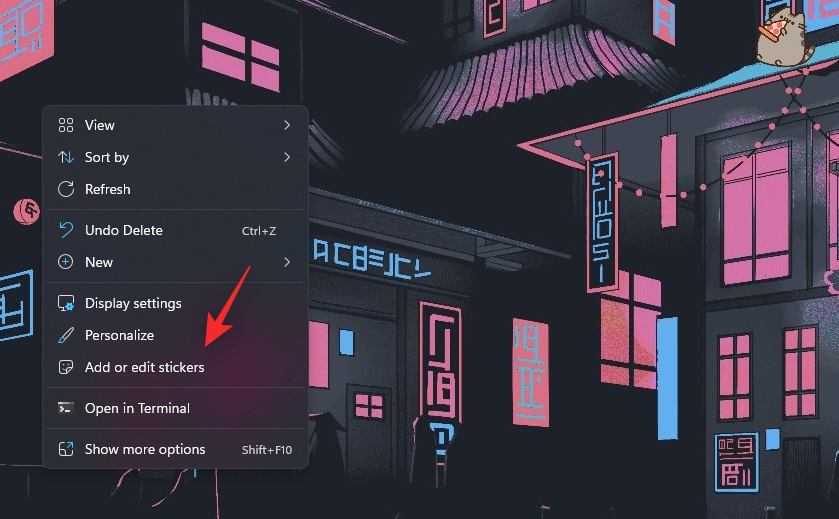
Сподіваємося, ця публікація допомогла вам легко додати наклейки на робочий стіл у Windows 11 22H2. Якщо ви зіткнулися з будь-якими проблемами або у вас є додаткові запитання, не соромтеся зв’язатися з ними в розділі коментарів нижче.
ПОВ'ЯЗАНЕ: