Як виправити помилку пошуку Windows 10 «Не вдається виконати пошук, не працює»

Коли інструмент пошуку у Windows 10 не працює, користувачі не можуть шукати програми чи будь-які необхідні дані.
Можливості та функції спеціальних можливостей Windows повільно зростають. Оновлення Windows 11 22H2 містить кілька нових функцій, серед яких можливість використовувати загальносистемні живі субтитри у вашій системі. Ця функція була дуже затребуваною, особливо після того, як інші платформи почали включати її минулого року. Давайте дізнаємося про це більше.
Що таке загальносистемні живі субтитри в Windows 11?
Загальносистемні живі субтитри, як випливає з назви, допомагають створювати субтитри для будь-якого аудіо, що зараз відтворюється у вашій системі.
Це життєво важлива функція доступності для користувачів із вадами слуху, її також можна використовувати для створення субтитрів у непідтримуваних програмах.
Ви також можете використовувати живі субтитри для транскрипції аудіофайлів і створення нечутного звуку. Загальносистемні живі субтитри входять у комплект Windows 11 22H2 із коробки, і ви можете почати використовувати їх, якщо оновлення наразі інстальовано у вашій системі.
Живі субтитри обробляють ваші голосові дані та інші аудіофайли локально. Ваші дані ніколи не передаються на сервери Microsoft і ніколи не завантажуються в хмару. Ви можете прочитати більше про заяву про конфіденційність Live Captions за цим посиланням .
Пов’язане: що нового в диспетчері завдань Windows 11 22H2 Update
Як увімкнути загальносистемні живі субтитри
Нижче описано, як увімкнути живі субтитри для всієї системи в Windows 11.
Вимоги:
керівництво:
Натисніть Windows + iі клацніть Доступність .
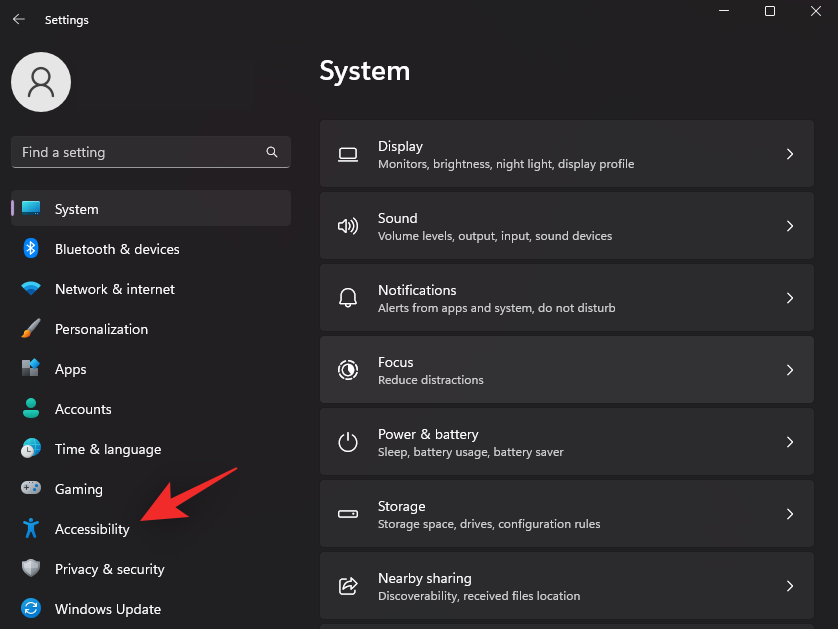
Клацніть Підписи в розділі Слух .
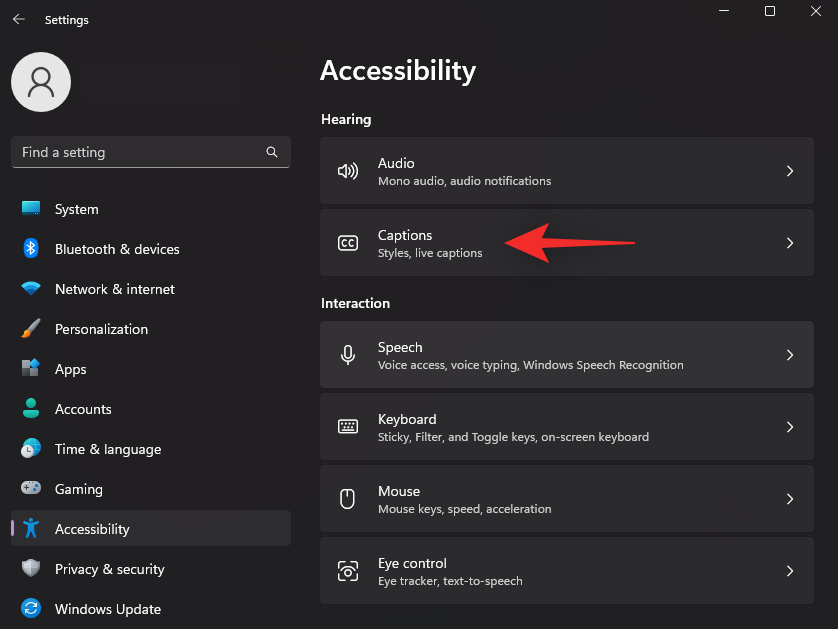
Тепер увімкніть перемикач Live Subtions .
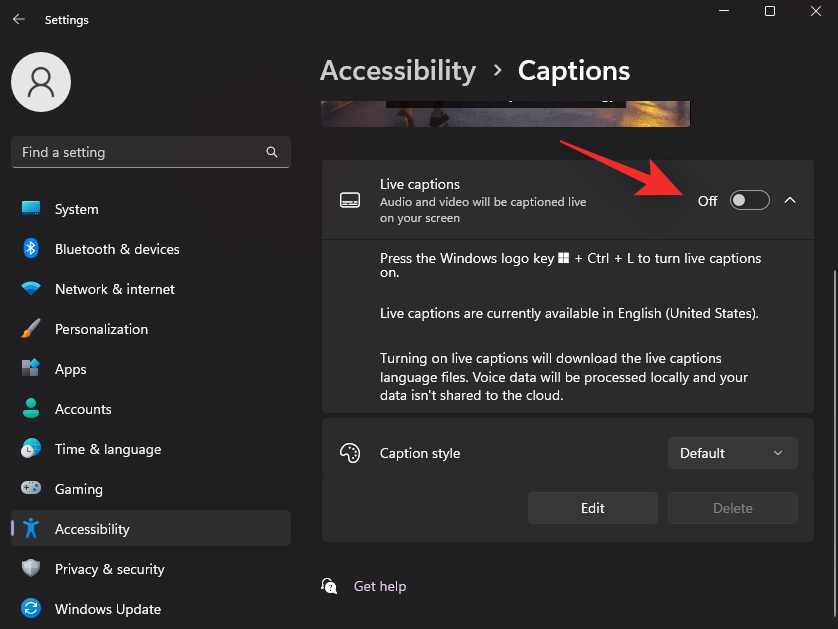
Натисніть Завантажити вгорі. Це дозволить Windows завантажити необхідні мовні файли, необхідні для живих субтитрів у вашій системі.
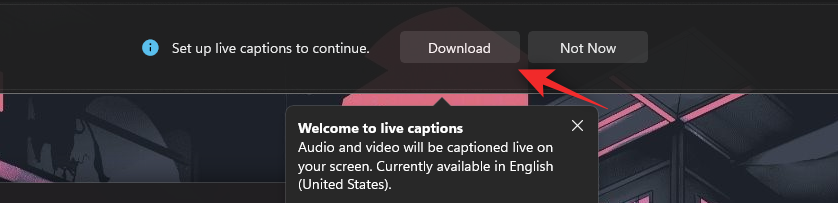
Після завантаження необхідних файлів у верхній частині екрана з’явиться повідомлення Готово до підпису .
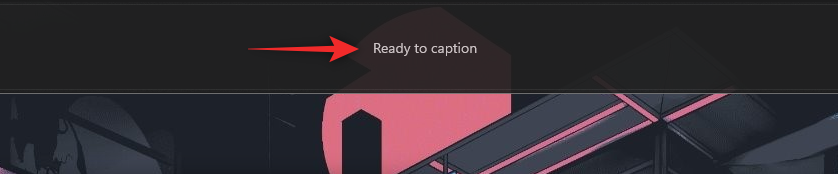
Тепер ви можете налаштувати та використовувати живі субтитри у своїй системі за допомогою розділів нижче.
Пов’язане: як увімкнути або вимкнути режим ефективності у Windows 11
Як отримати доступ до загальносистемних субтитрів
Ви можете отримати доступ до загальносистемних Live Captions у Windows 11 двома способами. Виконайте будь-який із наведених нижче методів залежно від поточних потреб.
Спосіб 1. Використання комбінації клавіш
Натисніть Windows + Ctrl + Lна клавіатурі, щоб увімкнути живі субтитри будь-де в Windows.
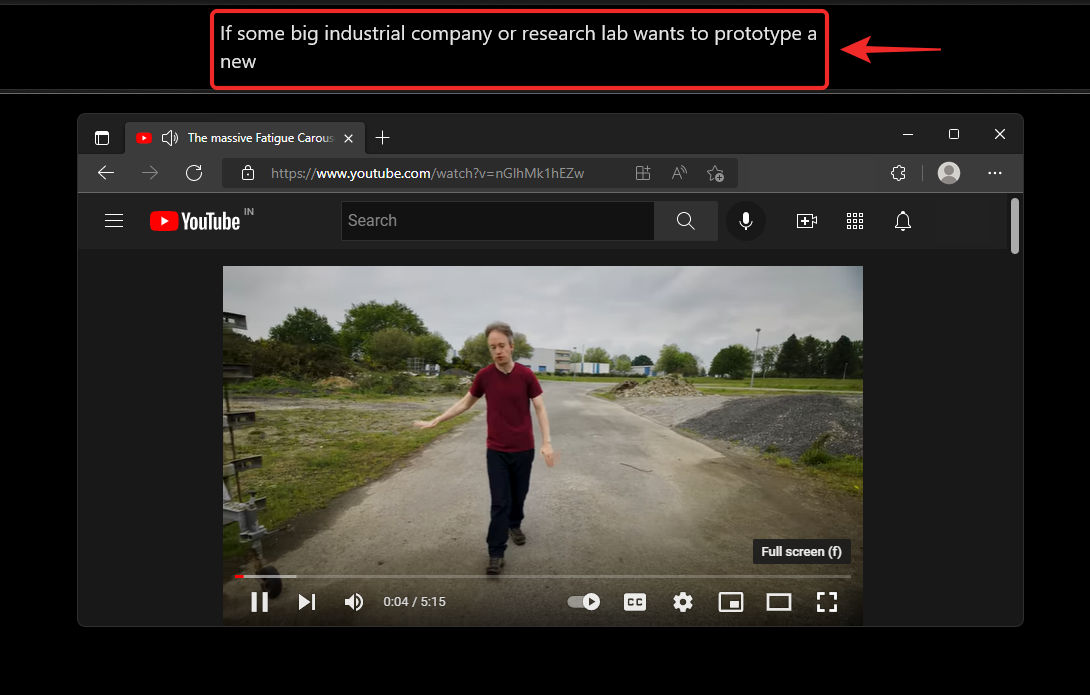
Windows повинна автоматично розпочати субтитри до аудіо, що зараз відтворюється у вашій системі.
Спосіб 2: Використання налаштувань швидкого доступу
Натисніть Windows + A, щоб отримати доступ до швидких налаштувань вашої системи. Натисніть значок Редагувати .
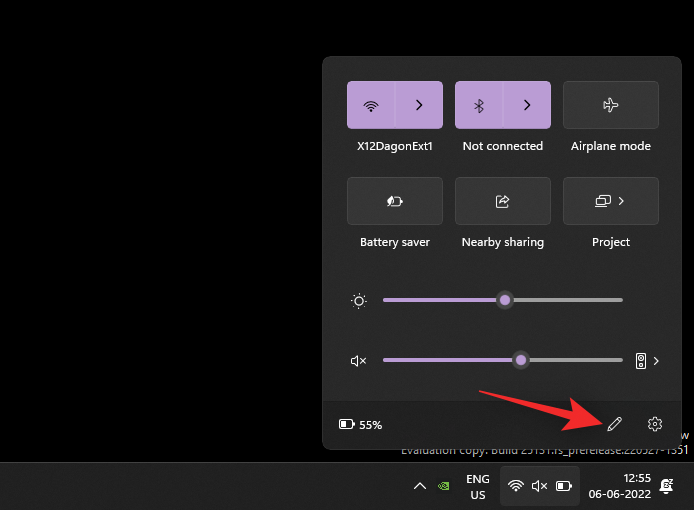
Натисніть Додати .
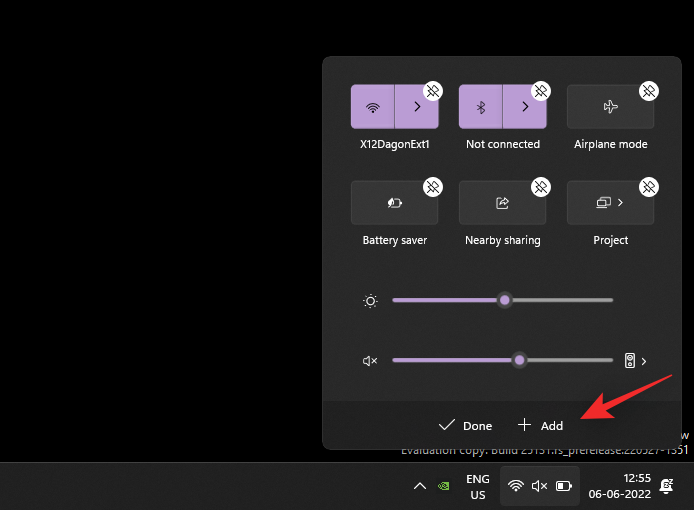
Виберіть Спеціальні можливості .
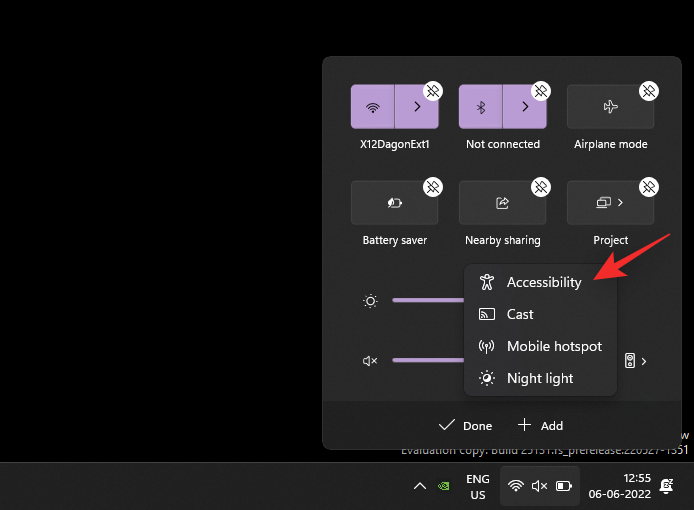
Натисніть «Готово» , коли доступність буде додано до ваших швидких налаштувань.
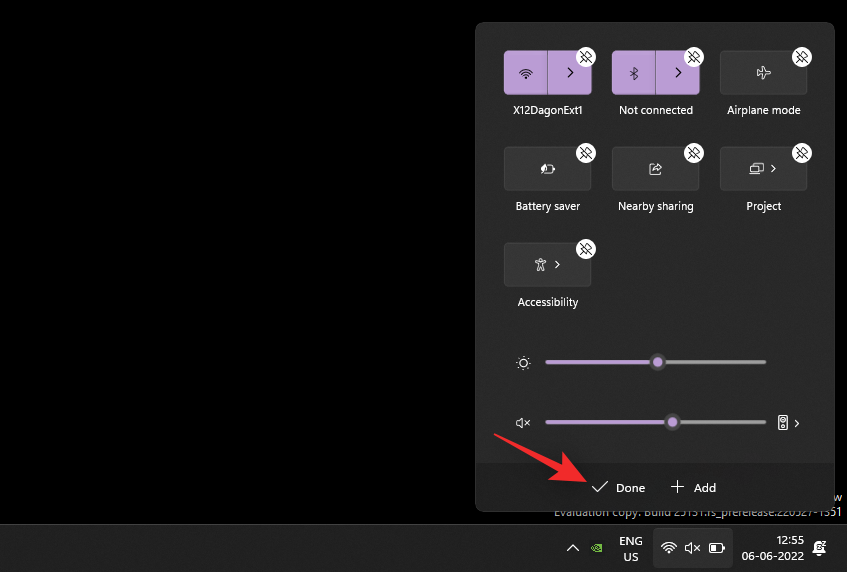
Тепер натисніть «Спеціальні можливості» .
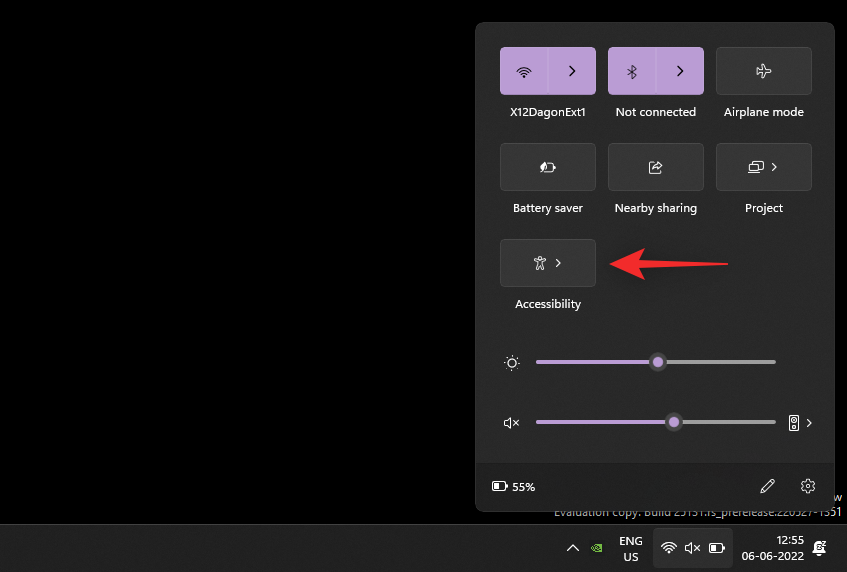
Увімкніть перемикач Живі субтитри .
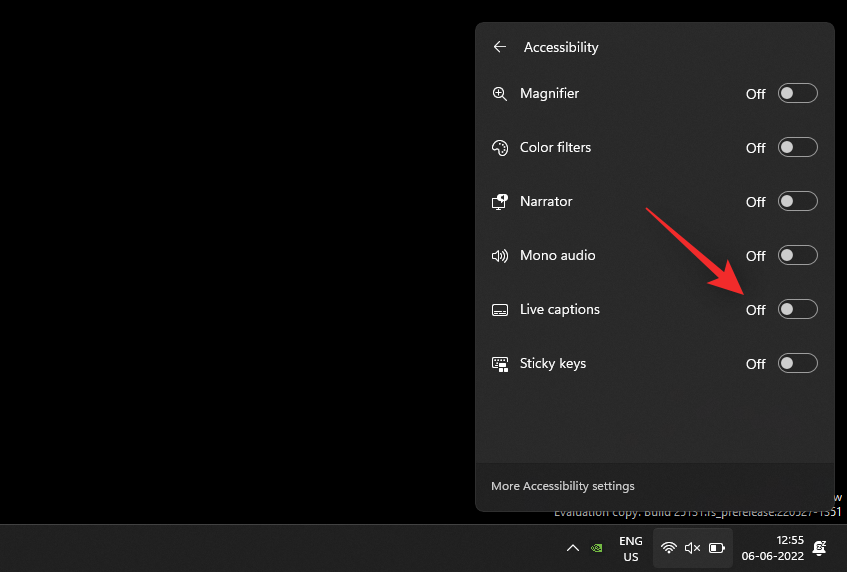
І це все! Тепер ви завжди можете отримати доступ до живих субтитрів із швидкого налаштування.
Як налаштувати живі субтитри
Давайте налаштуємо живі субтитри відповідно до ваших уподобань. Виконайте наведені нижче дії, щоб допомогти вам у цьому процесі.
Натисніть Windows + iна клавіатурі та натисніть «Спеціальні можливості» .
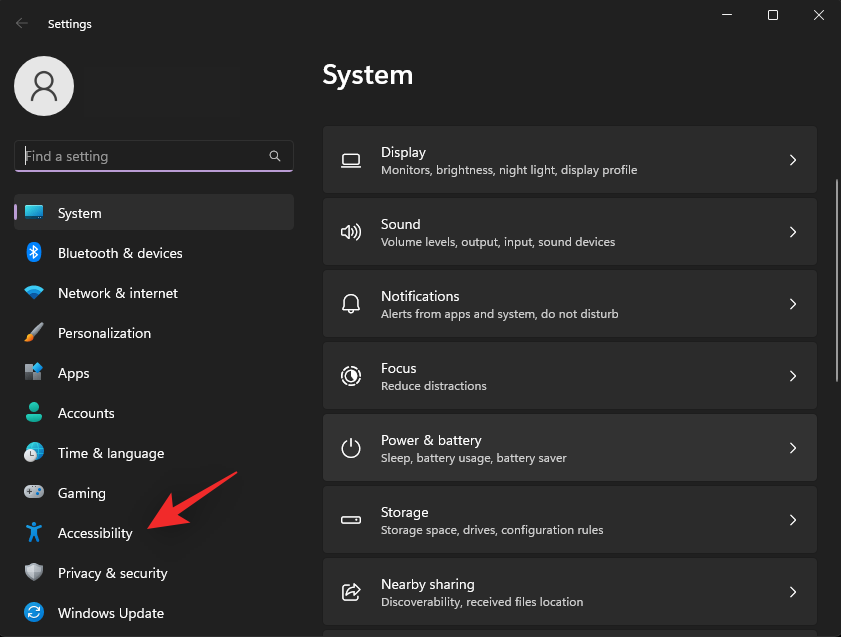
Клацніть Підписи в розділі Слух .
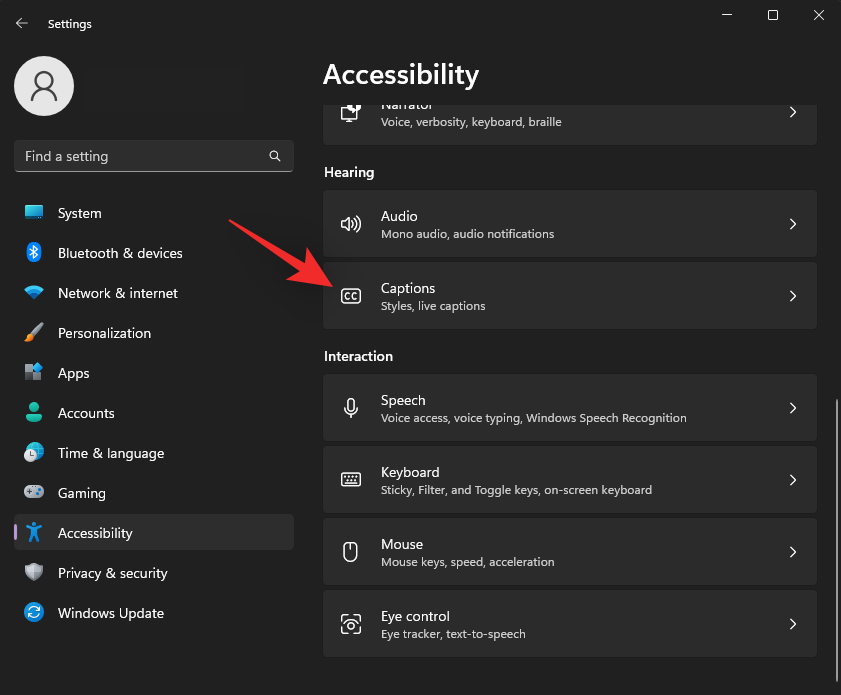
Клацніть спадне меню для Стиль підпису та виберіть потрібний стиль.
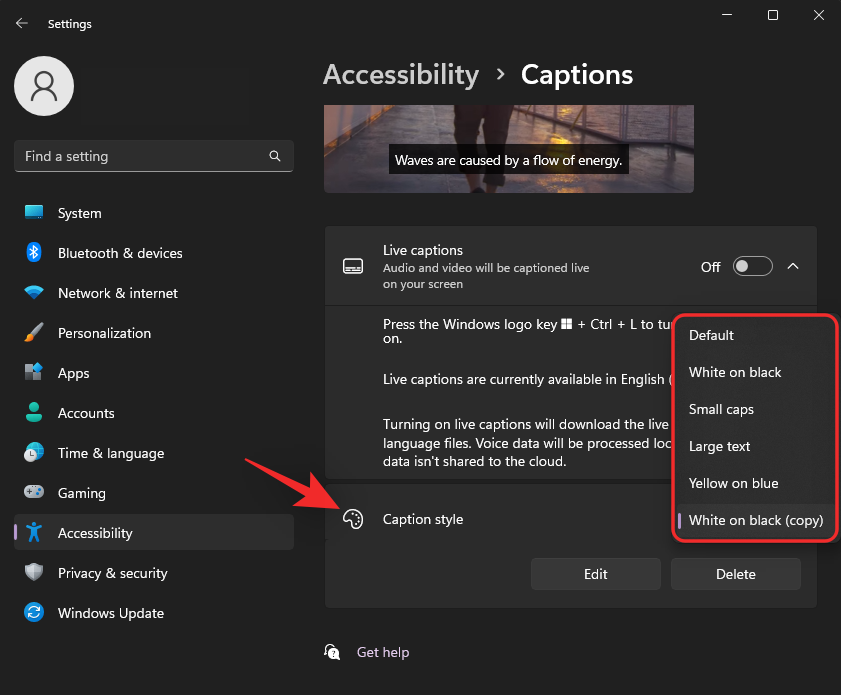
Натисніть «Редагувати» , якщо ви бажаєте додатково налаштувати стиль підпису .
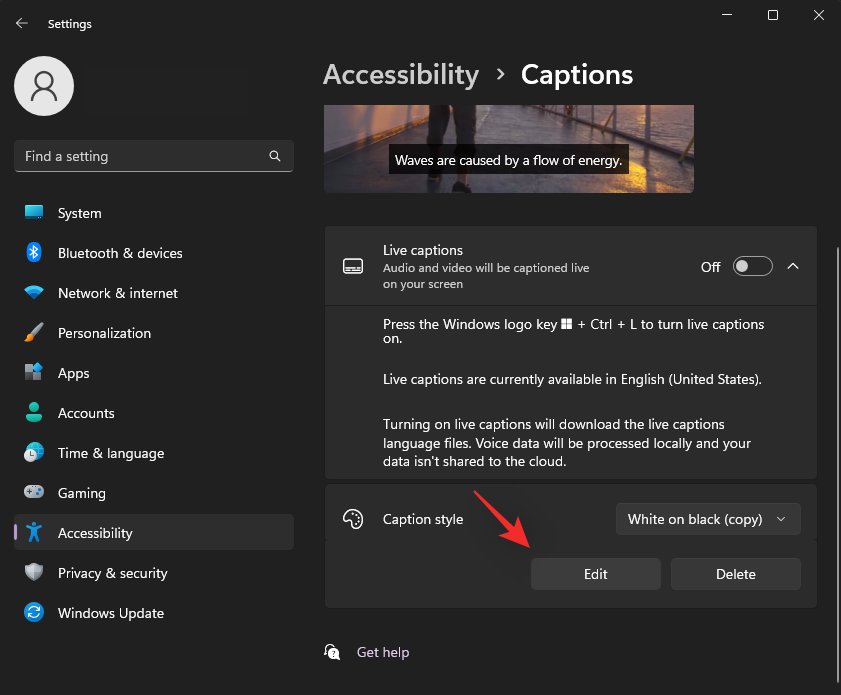
Перейменуйте свій новий стиль у верхній частині.
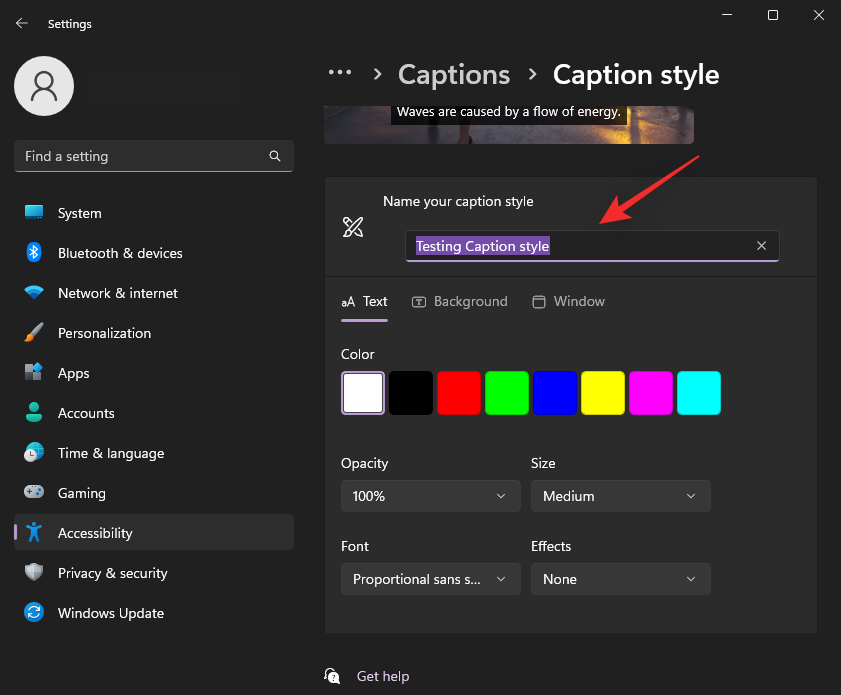
Текст буде виділено за замовчуванням. Тепер ви можете налаштувати наступні змінні відповідно до ваших уподобань.
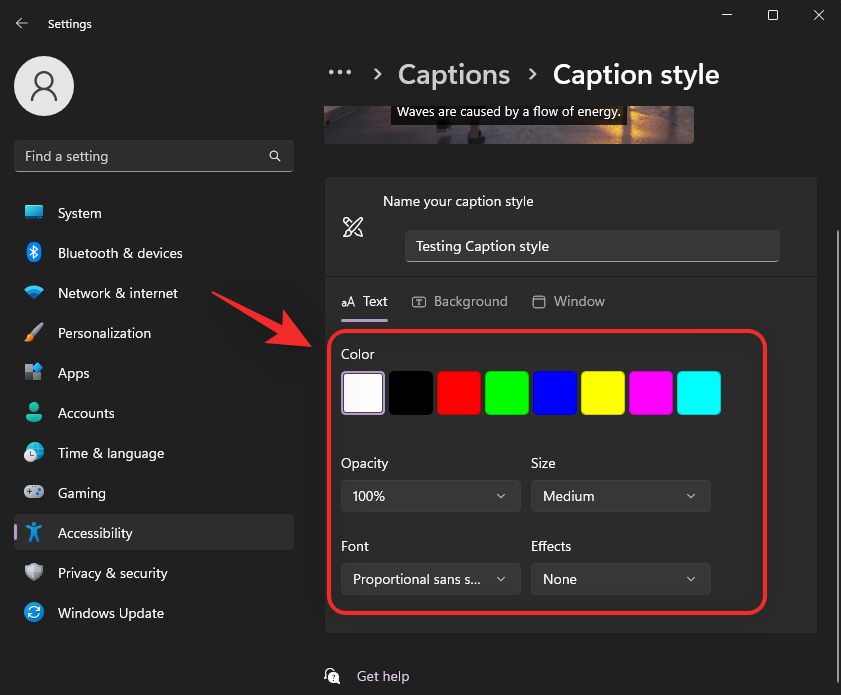
Натисніть Фон у верхній частині. Тепер ми налаштуємо фон для ваших живих субтитрів.
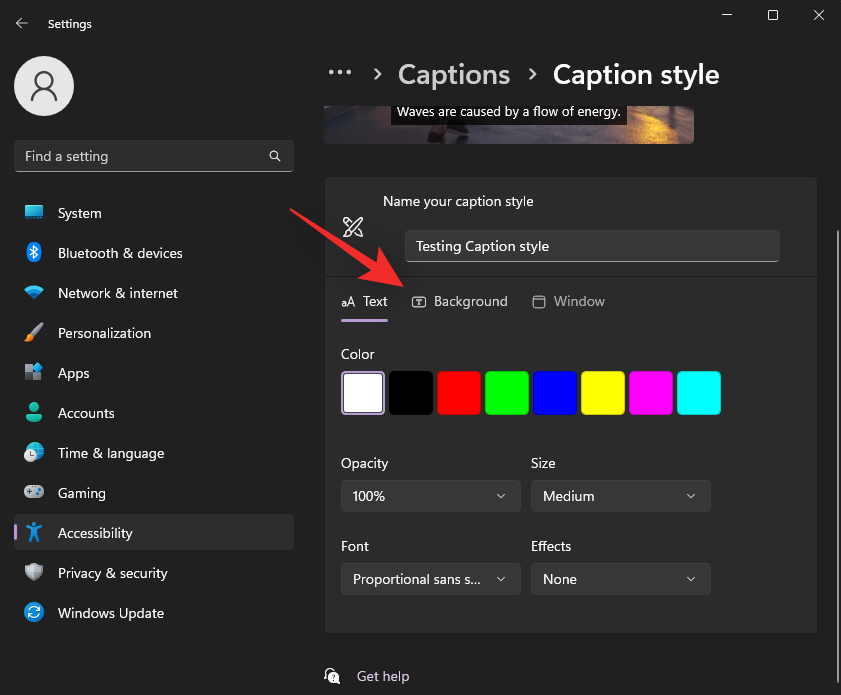
Скористайтеся наведеними нижче параметрами, щоб налаштувати фон підписів.
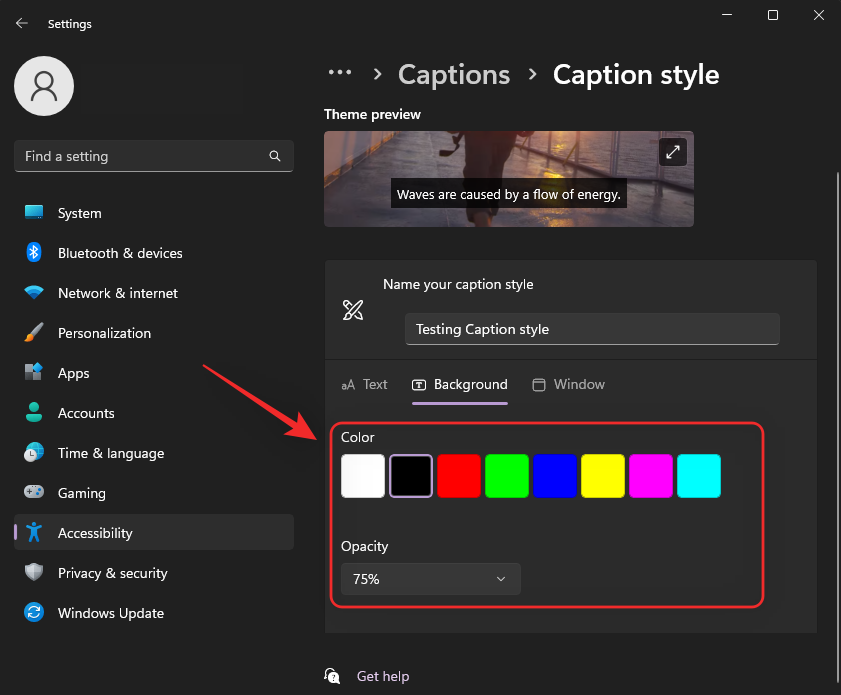
Тепер натисніть «Вікно» вгорі, щоб налаштувати вікно «Підписи».
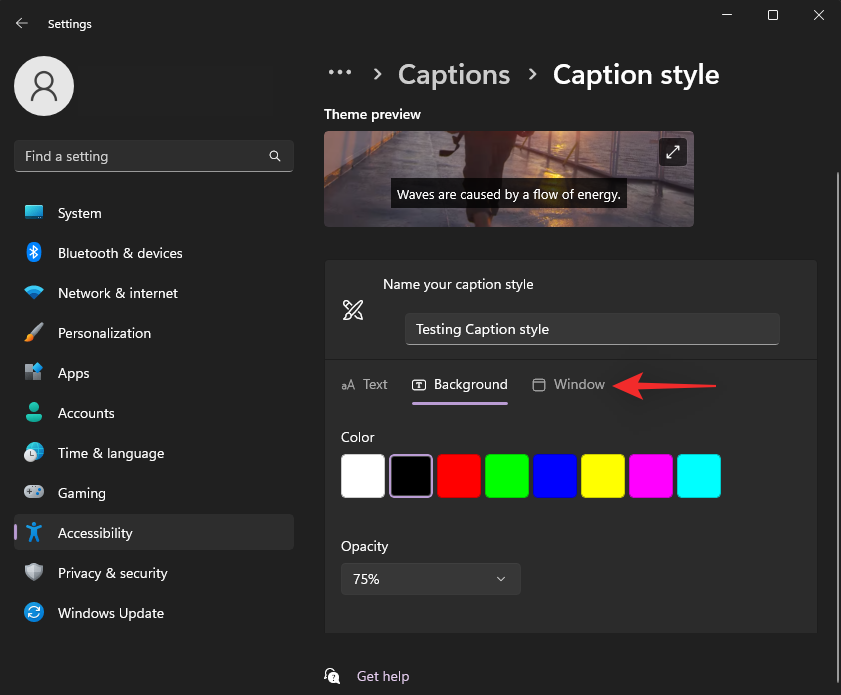
Для налаштування вікна субтитрів у вас є ті самі параметри, що й для фону живих субтитрів.
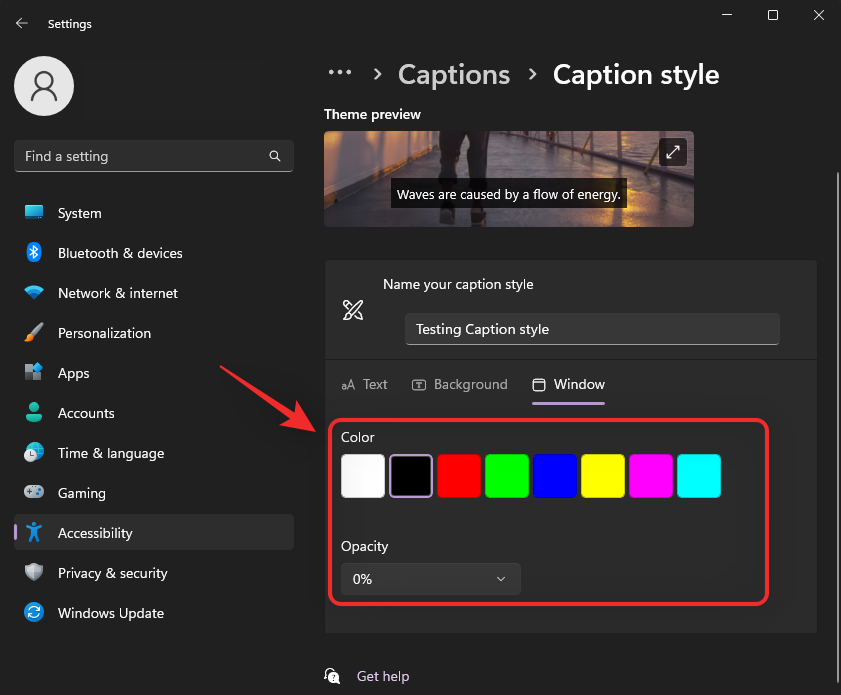
Завершивши, закрийте програму «Налаштування». У вікні Живі субтитри є ще кілька варіантів налаштування роботи. Запустіть те ж саме на своєму комп'ютері одним із описаних вище методів. Радимо використовувати комбінацію клавіш Windows + Ctrl + L. Тепер натисніть значок шестірні () у верхньому правому куті.
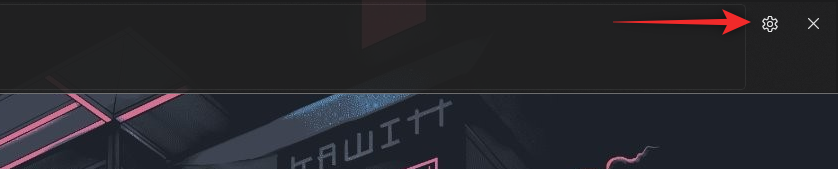
Наведіть вказівник миші на позицію та виберіть позицію для вікна живих субтитрів.
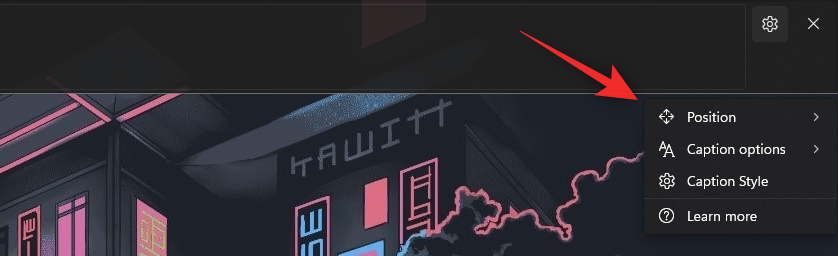
У вашому розпорядженні є такі параметри для параметра Позиція .
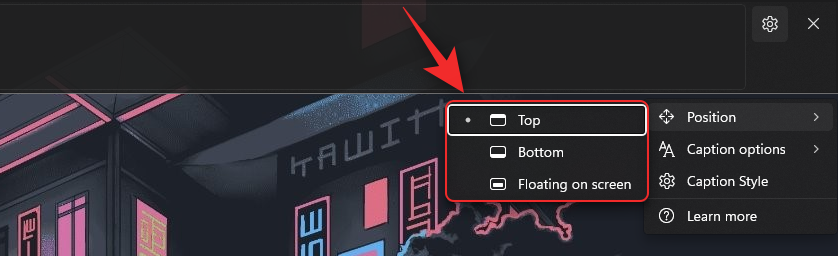
Подібним чином наведіть вказівник миші на «Параметри субтитрів» , щоб налаштувати тип субтитрів, які відображатимуться на вашому ПК.
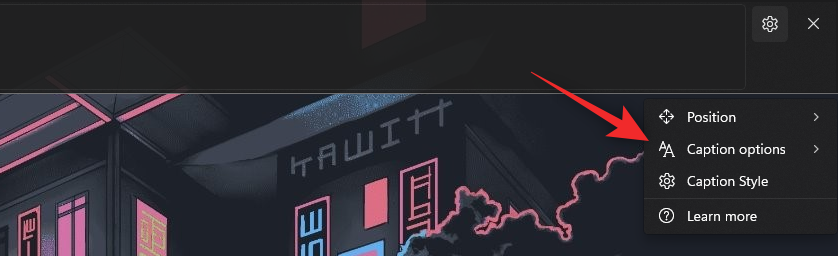
У ваш��му розпорядженні є такі параметри параметрів підписів .
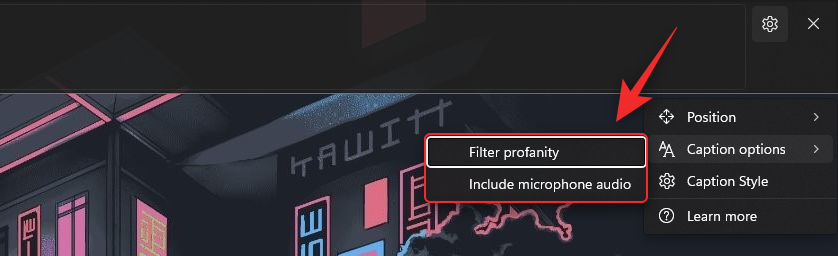
І це все! Тепер ви матимете налаштовані живі субтитри відповідно до ваших уподобань у вашій системі.
поширені запитання
Ось кілька поширених запитань про живі субтитри в Windows 11, які допоможуть вам отримати найновішу інформацію.
Чи використовує Microsoft мої голосові дані?
Так, корпорація Майкрософт обробляє ваші голосові дані, якщо їх включено для живих субтитрів. Хоча цей процес відбувається цілком локально. Будь-яке аудіо, яке Windows використовує для живих субтитрів, ніколи не надсилається в хмару або навіть на сервери Microsoft.
Які мови підтримуються загальносистемними живими субтитрами?
Зараз живі субтитри підтримують лише англійську мову (США). Очікується, що Microsoft включить більше мов у майбутні оновлення, але поки що офіційно про це немає.
Навіщо мені потрібен Інтернет, коли вмикаються живі субтитри?
Підключення до Інтернету потрібне лише тоді, коли ви вмикаєте живі субтитри вперше. Після завантаження необхідних мовних файлів на ваш комп’ютер вам більше не знадобиться з’єднання з Інтернетом, щоб використовувати Live Captions у Windows 11.
Сподіваємося, ця публікація допомогла вам ознайомитися з живими субтитрами в Windows 11. Якщо у вас виникли проблеми або виникли запитання, не соромтеся залишати їх у коментарях нижче.
ПОВ'ЯЗАНЕ:
Коли інструмент пошуку у Windows 10 не працює, користувачі не можуть шукати програми чи будь-які необхідні дані.
Пошук у Windows 11 отримує результати не лише з файлів і програм на вашому комп’ютері, але й із хмарного сховища, пов’язаного з вашим обліковим записом Microsoft.
Як тільки ви навчитеся та самі спробуєте це, ви побачите, що шифрування неймовірно просте у використанні та неймовірно практичне для повсякденного життя.
Windows має потужні вбудовані засоби усунення несправностей командного рядка. Інструмент обслуговування Windows спрощує роботу, об'єднуючи ці інструменти в одне зручне меню.
Встановлення Windows за допомогою WinToHDD дуже просте, не потрібен USB-накопичувач або DVD-диск з інсталяційним файлом. Вам просто потрібно використовувати ISO-файл, і WinToHDD продовжить встановлення Windows.
Існує багато способів приховати всі значки на робочому столі Windows, щоб отримати чистий інтерфейс без відволікаючих факторів. Ось посібник із приховування значків на робочому столі Windows 11.
Очищення кешу шейдерів NVIDIA призведе до скидання налаштувань системи, змушуючи її перезавантажуватися з новими даними. Ось інструкції щодо очищення кешу шейдерів NVIDIA.
На щастя, існує кілька простих способів виявити приховане програмне забезпечення для спостереження та відновити контроль над вашою конфіденційністю.
Залежно від потреб використання, користувачі можуть швидко вмикати або вимикати мовну панель на комп’ютері. Нижче наведено інструкції щодо вмикання або вимикання мовної панелі Windows 11.
Зміна пароля Wi-Fi на спеціальні, складні символи – це один із способів захистити Wi-Fi вашої родини від незаконного використання, що впливає на швидкість Wi-Fi вашої родини.








