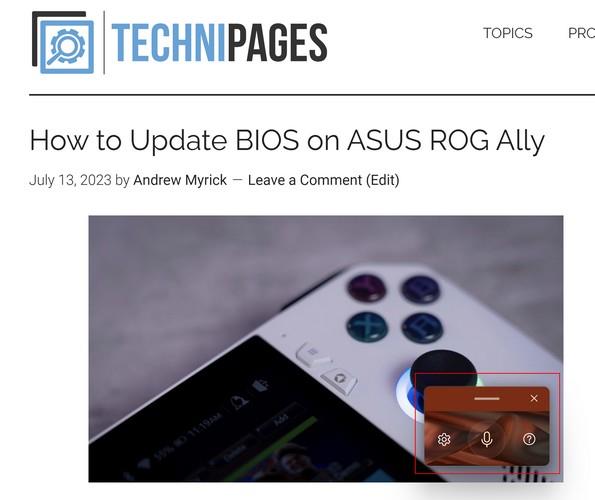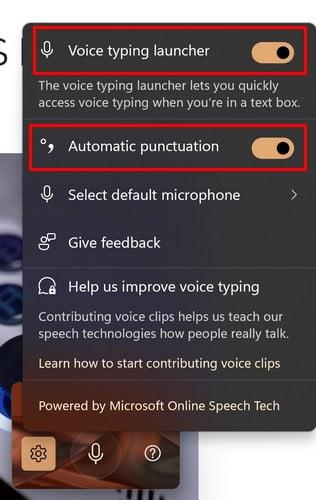Ви коли-небудь досягали моменту, коли ви друкували так багато, що не відчували кінчиків пальців? Або, можливо, ви закінчили вводити текст. Є хороші новини, якщо у вас є, але все ще потрібно вводити ще трохи в Блокноті чи іншій програмі, яка дозволяє використовувати функцію Windows 11. Ви можете використовувати диктування з автоматичною пунктуацією в Windows 11. Ця функція була доступна раніше для користувачів Windows 10, але потрібно було щось додати. Продовжуйте читати, щоб дізнатися, як використовувати функцію диктування, щоб закінчити роботу, не вводячи текст. Для його використання також не потрібне підключення до Інтернету.
Як використовувати диктант із автоматичною пунктуацією в Блокноті Windows 11
Користувачі Windows 10 напевно пам’ятають використання цієї функції, але потрібно було щось додати. Навіть якщо ви могли диктувати, ви не могли додавати розділові знаки. Але зараз у Windows 11 це не проблема. Ви можете легко додати розділові знаки, і вам не доведеться повертатися, щоб додати їх. Рекомендується підтримувати хорошу швидкість під час розмови. Якщо ви зробите досить довгу паузу, буде додано крапку, навіть якщо ви не закінчили речення.
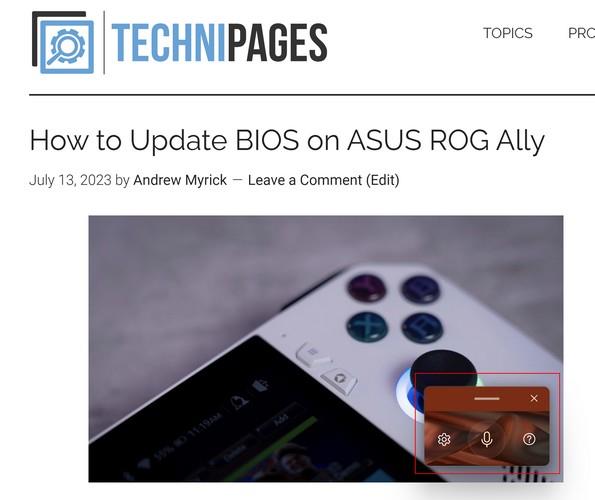
Щоб відкрити Windows Dictation , натисніть клавіші Windows + H. Коли відкриється диктування Windows 11, з’явиться невелике поле, готове прослухати ваші слова. Перш ніж почати, пам’ятайте, що якщо ви робите паузу, до речення додається крапка, навіть якщо ви цього не хочете. Було б чудово, якби він лише призупинявся без додавання розділових знаків, доки ви не скажете, але, сподіваюся, вони скоро це виправлять.
Як вимкнути автоматичну пунктуацію
Якщо ви не бажаєте мати справу з цим, ви можете вимкнути автоматичну пунктуацію, зайшовши в налаштування . Коли ви запускаєте інструмент диктування ( Win +H ), клацніть на шестірні , і з’явиться вікно налаштувань. Вимкніть параметр автоматичної пунктуації , і все готово. Якщо ви хочете змінити мікрофон за умовчанням, ви також побачите опцію для цього. Якщо ви коли-небудь захочете змінити налаштування, ви завжди можете повернутися та ввімкнути його знову.
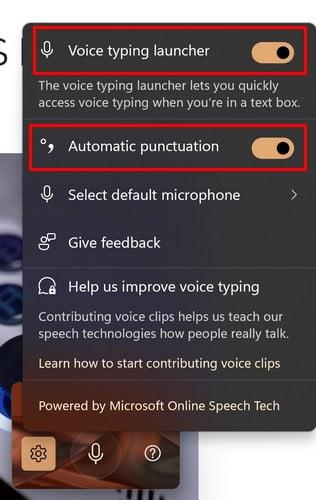
Інструмент диктування почне прослуховувати, щойно ви його ввімкнете, але якщо він вимкнеться, ви можете знову ввімкнути його, натиснувши на мікрофон. Буде написано слухаю, і з мікрофона почнуть виходити звукові хвилі. Якщо ви залишите автоматичну пунктуацію, вона додасть необхідні розділові знаки, слухаючи ваш голос. Якщо ви спробували використати його, але отримали повідомлення про помилку, спробуйте клацнути там, де ви будете вводити, а потім натиснути Win + H.
Цей інструмент реально заощадить час, якщо вам потрібно щось набрати, але потрібно покращити швидкість введення. Інструмент «Диктант» визначить, де потрібен ваш знак питання чи крапка. Не забувайте вичитувати свій текст наприкінці, якщо допущено будь-які помилки.
Подальше читання
Говорячи про голосовий ввід, оскільки з ним можуть виникнути проблеми, ось кілька порад щодо усунення несправностей, які можна спробувати, коли функція введення голосу Google Voice не працює . Чи знаєте ви, що ви також можете надсилати повідомлення в WhatsApp, не вводячи текст ? Ось кроки, які слід виконати для цього. У Документах Google також можна використовувати функцію перетворення мовлення в текст .
Висновок
Навіщо витрачати енергію на введення тексту, якщо ви можете розслабитися й розслабитися, а Windows друкує за вас? Функція диктування є корисною, тому не потрібно встановлювати додаткові програми. Ви можете поговорити й допомогти зробити цей документ, натиснувши дві клавіші на клавіатурі. Комбінація клавіш, яку можна використовувати, надає вам швидкий доступ до функції. Як ви думаєте, чи часто будете використовувати функцію диктування? Поділіться своїми думками в коментарях нижче та не забудьте поділитися статтею з іншими в соціальних мережах.