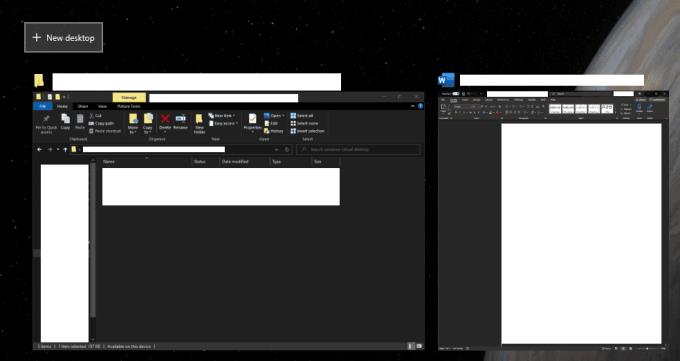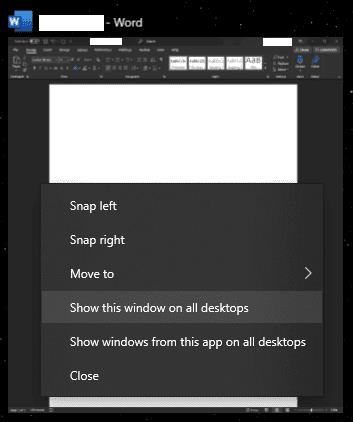Однією з майже прихованих функцій Windows 10 є можливість використовувати кілька віртуальних робочих столів для організації робочого простору. Віртуальний робочий стіл — це додаткове середовище робочого столу, ідентичне вашому звичайному робочому столу, однак вікна та документи, відкриті в ньому, повністю незалежні.
Як користуватися віртуальними робочими столами
Існує два способи додати новий віртуальний робочий стіл. До першого можна отримати доступ, відкривши панель «Перегляд завдань», натиснувши клавішу Windows + вкладка. На панелі перегляду завдань натисніть «Новий робочий стіл» у верхньому лівому куті. Крім того, ви можете натиснути клавішу Windows + Ctrl + D, щоб відкрити та негайно перейти на новий віртуальний робочий стіл.
Порада: щоразу, коли ви створюєте новий віртуальний робочий стіл, ви відразу перемикаєтеся на нього. Якщо ви скористалися першим методом, але не хочете переходити на нього відразу, вам доведеться повернутися назад, перш ніж вийти з області перегляду завдань.
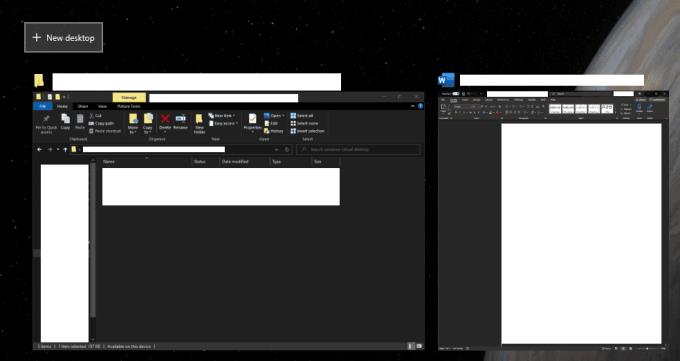
Натисніть клавішу Windows + ярлик вкладки, щоб відкрити панель перегляду завдань, а потім натисніть «Новий робочий стіл».
Щоб перемикатися між віртуальними робочими столами, ви можете клацнути на них у верхній панелі панелі перегляду завдань. Крім того, ви можете циклізувати один віртуальний робочий стіл вліво або вправо, натиснувши Ctrl + клавішу Windows + вліво/вправо відповідно.

Натисніть на віртуальний робочий стіл на панелі перегляду завдань, щоб перейти до нього.
Ви можете перемістити вікно з одного віртуального робочого столу на інший, відкривши панель «Перегляд завдань», потім клацнувши та перетягнувши вікно на віртуальний робочий стіл, на якому хочете його використовувати.
Ви також можете налаштувати певне вікно або навіть усі вікна з певної програми, щоб вони відображалися на всіх віртуальних робочих столах. Для цього відкрийте панель «Перегляд завдань», потім клацніть правою кнопкою миші відповідне вікно та натисніть «Показати це вікно на всіх робочих столах» або «Показати вікна з цієї програми на всіх робочих столах» відповідно.
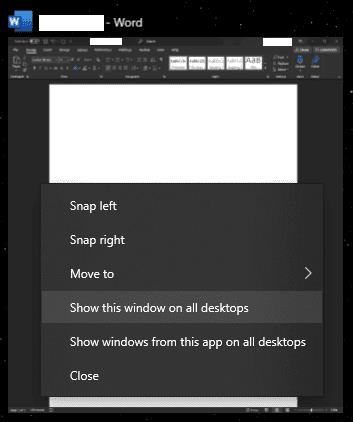
Клацніть і перетягніть вікна на віртуальний робочий стіл, на якому ви хочете, щоб вони були, або налаштуйте їх відображення на всіх віртуальних робочих столах.
Щоб закрити віртуальний робочий стіл, відкрийте панель перегляду завдань, потім клацніть піктограму «X» угорі та праворуч від попереднього перегляду відповідного віртуального робочого столу. Ви також можете використовувати комбінацію клавіш Ctrl + клавіша Windows + F4, щоб закрити поточне середовище робочого столу.
Порада: якщо у вас є відкриті вікна на закритому віртуальному робочому столі, вони будуть переміщені на наступний віртуальний робочий стіл зліва.

Закрийте віртуальні робочі столи, відкривши панель перегляду завдань, а потім клацнувши піктограму «X» угорі та праворуч від попереднього перегляду віртуального робочого столу, який потрібно закрити.