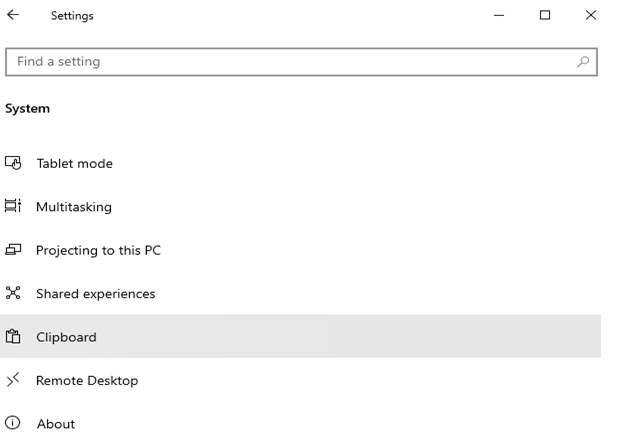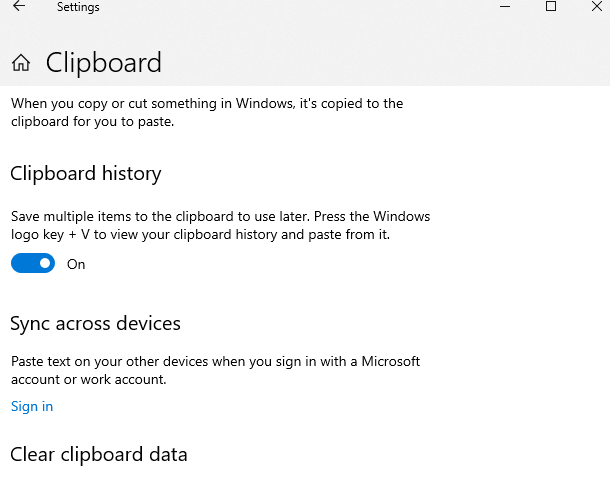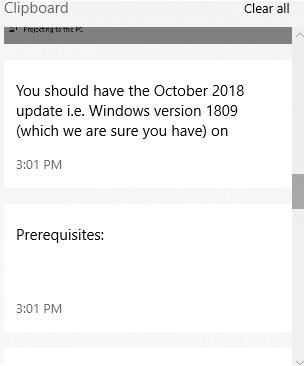Копіювати та вставляти в Windows 10 — таке поширене явище. Ми використовуємо його для перенесення тексту з документів, URL-адрес веб-сайтів, копіювання та вставки зображень, файлів, папок, список нескінченний, і якщо ви не живете під каменем, немає шансів, що ви не знаєте про копію та вставити в Windows.
Але ось маленький секрет, який ми хотіли б розкрити вам, а потім функція копіювання та вставки в Windows 10 виходить за рамки Ctrl -C, Ctrl-V або клацання правою кнопкою миші, щоб зробити те ж саме. Так! Ви чули, правда.
Ось про що ми говоримо
З моменту оновлення Windows 2018 ви можете зберігати все, що ви скопіювали в буфер обміну, на всіх пристроях, на яких ви використовуєте Windows 10. Крім того, ви можете переглядати вміст, який ви скопіювали в минулому, в історії буфера обміну. Це можна побачити, натиснувши клавішу Windows + V. Вміст містить як текст, так і зображення розміром до 4 МБ.
Ви бачите, наскільки важливо і важливо стежити за оновленнями, які Windows продовжує випускати, і тепер у вас є ще одна причина для оновлення до Windows 10 (якщо ви цього не зробили до цього моменту).
Ви також можете прочитати це – як завантажити останні оновлення для Windows 10
|
Передумови
|
|
1. Було б корисно, якби у вас було оновлення за жовтень 2018 року, тобто Windows версії 1809 (як ми впевнені, що у вас є) на вашому комп’ютері.
2. Активована Windows 10 для кращої персоналізації
3. Вам потрібно ввійти в один обліковий запис Microsoft на всіх пристроях.
|
Як скопіювати/вставити дані буфера обміну Windows 10 з одного ПК на інший
Спочатку ми поговоримо про те, як увімкнути цю функцію. Отже, ось кроки, згадані нижче, щоб зробити те саме –
- У пошуку Windows поруч із значком Windows введіть Налаштування буфера обміну . Ви також можете перейти до налаштувань буфера обміну , дотримуючись зазначеного нижче шляху –
Налаштування > Система > Прокрутіть вниз і знайдіть Буфер обміну
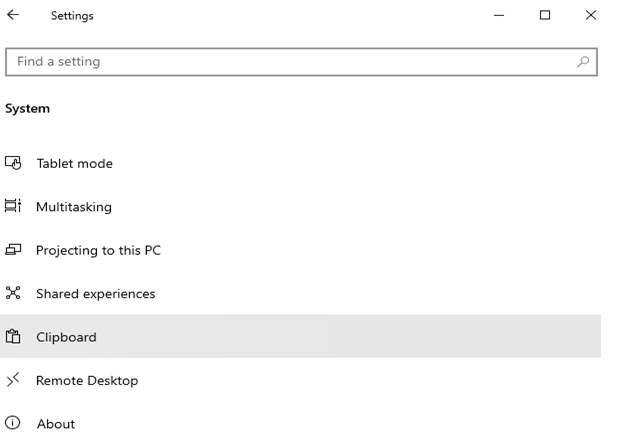
- Після того , як відкриється вікно буфера обміну , відкриється перемикач історії буфера обміну та кнопки « Синхронізувати між пристроями» праворуч. Тут ви також побачите, що за замовчуванням увімкнено параметр Автоматично синхронізувати текст, який я копіюю .
| Трохи про параметри автоматичної синхронізації:
1. Автоматично синхронізувати текст, який я копію:
Як тільки ви почнете накопичувати історію буфера обміну, натиснувши команду Ctrl-C, вона буде автоматично синхронізована на всіх ваших пристроях і в хмарі.
2. Ніколи не синхронізувати текст, який я копіюю автоматично:
Якщо ви виберете цю опцію, вам доведеться відкрити історію буфера обміну, і ви можете вручну вибрати вміст, доступний для копіювання між пристроями та хмарою.
|
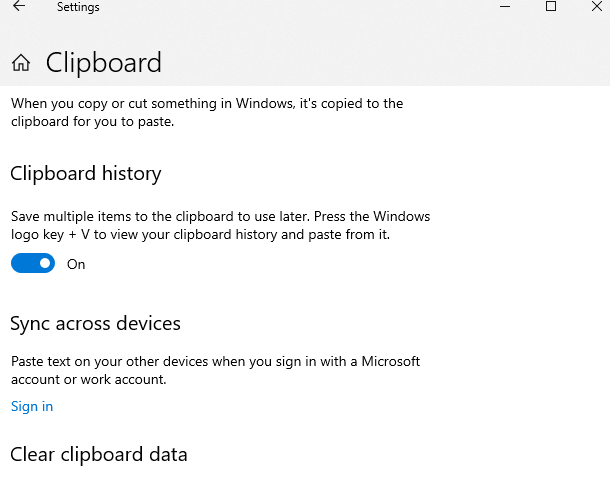
- Тепер все, що вам потрібно зробити, це натиснути кнопку Windows + V. Спочатку вам потрібно буде натиснути кнопку « Увімкнути ».
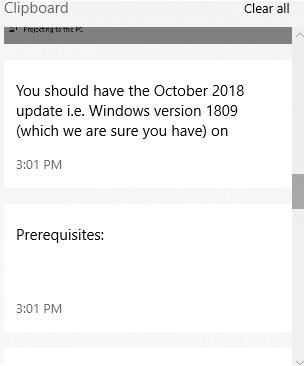
Як очистити історію копіювання та вставки Windows 10
Поки ви не видалили історію буфера обміну, ви можете вставити дані, які ви скопіювали годину тому або навіть більше. Отже, як видалити історію буфера обміну? Що робити, якщо ви зібрали багато речей для вклеювання і хочете позбутися від усього цього. Просто!
Кроки для видалення елементів копіювання та вставки в буфері обміну –
- Натисніть клавіші Windows + V (що відкриє буфер обміну для вас)
- Якщо ви хочете видалити елементи буфера обміну окремо, ви можете натиснути на хрестик ( X ) поруч із кожним елементом буфера обміну.
- І якщо ви хочете позбутися всіх елементів, натисніть кнопку Очистити все, яку ви побачите у верхньому правому куті.
В кінці
Функція копіювання та вставки в Windows 10 — це така проста і часто використовувана стандартна функція, але, як ми бачимо, заглиблюючись трохи глибше, ми стикаємося з іншими дивами. Windows 10 — це світ чудових функцій і функцій. У нашому блозі ми намагаємося розкрити навіть найменші чудеса, які можуть вивести вашу продуктивність і інтерес до операційної системи на абсолютно новий рівень.
Повідомте нам, чи допоміг вам блог, і якщо він допоміг, поділіться своїм відгуком у розділі коментарів нижче, а також поділіться ним зі своїми друзями. Ви також можете знайти нас на Facebook та YouTube.