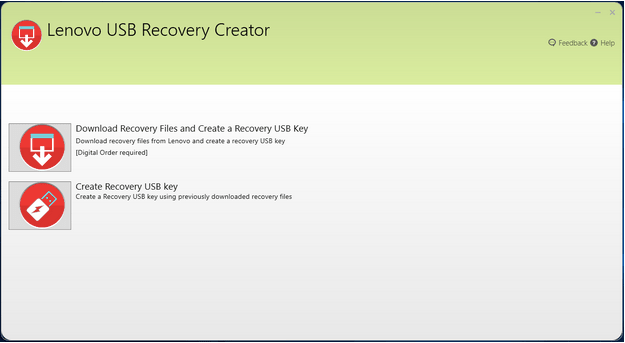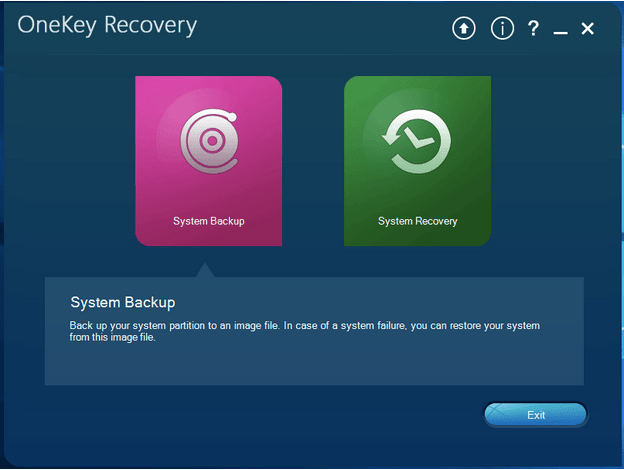Підсумок блогу – Ваша операційна система Lenovo не працює належним чином? Ця публікація в блозі допоможе вам знайти різні рішення для вирішення цієї проблеми, щоб виконати відновлення Lenovo в Windows 10.
Якщо комп’ютер Lenovo не працює і не залишається іншого виходу, крім як відновити, вам потрібно ознайомитися з наведеними нижче способами, згаданими в цій статті. Відновлення Windows, як правило, відноситься до процесу, який відновить систему Windows до її попередньої відомої нормальної конфігурації до того, як вона була пошкоджена або почала працювати з ладу. Для користувачів Lenovo, які мають проблеми зі своїми операційними системами, у нас є багато варіантів відновлення Lenovo Windows.
Різні речі можуть викликати проблеми на вашому комп’ютері від вірусів, неправильних операцій до оновлень ОС. Тому ми обговорюємо, як вирішити проблеми за допомогою різних рішень для різних ситуацій.
Але спочатку зробіть резервну копію...
Перш ніж перейти до відновлення Lenovo для Windows 10, ми радимо вам зробити повну резервну копію вашої системи. Оскільки в деяких випадках процес також може призвести до втрати даних. Ми пропонуємо використовувати MiniTool ShadowMaker , програмне забезпечення для резервного копіювання файлів для Windows. Рекомендується робити регулярне резервне копіювання, щоб уникнути подібних катастроф, коли ви втрачаєте всі свої дані через помилку Windows . MiniTool ShadowMaker — це інструмент резервного копіювання, який може легко виконувати резервне копіювання та відновлення системи. Ви можете керувати дисковим простором у програмному забезпеченні та налаштовувати його для автоматичного резервного копіювання за допомогою цього інструменту. Давайте дотримуємося інструкцій, щоб дізнатися, як зробити відновлення Windows у Lenovo.
Крок 1. Завантажте MiniTool ShadowMaker за допомогою кнопки завантаження, наведеної нижче -

Завершіть інсталяцію, запустивши файл встановлення та дозвольте вносити зміни в систему для автоматичного резервного копіювання.
Крок 2: запустіть MiniTool ShadowMaker і перейдіть до параметра Резервне копіювання на верхній панелі. Тепер виберіть усі файли та виберіть папку призначення або зовнішній накопичувач.
Крок 3. Натисніть кнопку Резервне копіювання зараз, і буде створено резервну копію для вашого комп’ютера Lenovo.
Використовуйте цю резервну копію для відновлення на комп’ютері пізніше, коли ви виправите її в наступному розділі.
Методи відновлення Lenovo в Windows 10 –
1. Використання диска відновлення –
Windows 10 постачається з багатьма корисними інструментами, які допоможуть вам вирішити такі проблеми у вашій системі. Тут ми покажемо вам, як використовувати вбудований інструмент Recovery Drive, щоб виправити проблеми відновлення Windows Lenovo.
Крок 1. Введіть Recovery drive у рядку пошуку в меню «Пуск». Відкрийте диск відновлення і
Крок 2. Переконайтеся, що параметр Резервне копіювання системних файлів на диск відновлення позначено.
Крок 3. Тепер, коли резервне копіювання триває, отримайте USB-флеш-накопичувач відповідного розміру, щоб підключити його після завершення резервного копіювання.
Крок 4. Дотримуйтесь інструкцій на екрані, щоб завершити роботу з накопичувачем відновлення USB, а потім натисніть Готово.
Після того, як ви закінчите ці кроки, вам потрібно попрацювати над подальшими кроками, щоб виконати відновлення Windows 10 на Lenovo.
Крок 1. Почніть з підключення USB до комп’ютера.
Крок 2. Увімкніть комп'ютер, щоб увійти в режим BIOS, натиснувши F1 або F2.
Крок 3. Змініть порядок завантаження за допомогою USB-накопичувача. Перейдіть до параметра «Усунення неполадок» > «Відновлення з диска» > «Просто видалити мої файли».
Крок 4: Натисніть Відновити після скидання заводських налаштувань Lenovo для Windows 10.
Тепер, коли ви перевстановили комп’ютер, вам потрібно завершити налаштування, і ви можете приступати до роботи.
2. Використання USB-ключа відновлення Lenovo –
Для комп’ютерів Lenovo є спеціальний ключ відновлення USB, який можна використовувати для перевстановлення Windows. Давайте виконаємо кроки, щоб дізнатися, як ним користуватися –
Крок 1. Відкрийте Lenovo Recovery Web за наведеним посиланням –
Крок 2. Увійдіть, використовуючи серійний номер свого комп’ютера, створіть замовлення, а потім завантажте інструмент для свого комп’ютера.
Крок 3. Запустіть програму – Lenovo USB recovery Creator, а потім перейдіть до Завантажити файли відновлення та Створіть USB-ключ відновлення.
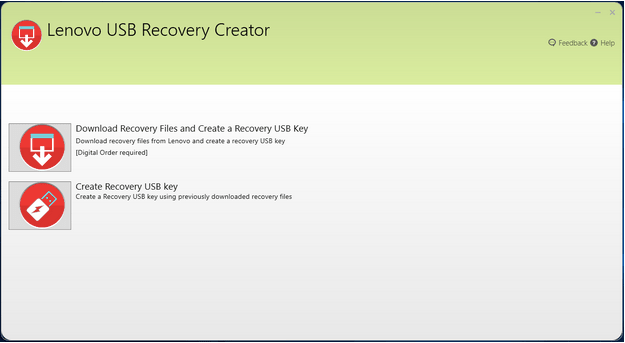
Крок 4. Увійдіть, використовуючи свій ідентифікатор та пароль Lenovo, увійдіть, а потім виберіть місце для збереження завантажених файлів.
Крок 5: підключіть USB до комп’ютера, виберіть його на інструменті, а потім скажіть «Так» для розділів.
Тепер зачекайте, поки буде створено ключ відновлення USB.
Крок 6: Після завершення вам буде надано можливість видалити файли відновлення .
Тепер ви можете використовувати цей ключ відновлення USB, щоб відновити Lenovo Windows. Почніть з підключення USB-накопичувача до комп’ютера, а потім перезавантажте систему, щоб виконати відновлення.
Читайте також: Три швидких способи виконати оновлення драйверів Lenovo у Windows 10
3. Використання Lenovo OneKey Recovery –
Деякі комп’ютери Lenovo мають іншу попередньо завантажену програму відновлення OneKey recovery. Його можна використовувати для Lenovo для відновлення Windows 10 за допомогою збереженої резервної копії.
Крок 1: запустіть програму OneKey Recovery, а потім натисніть «Резервне копіювання системи».
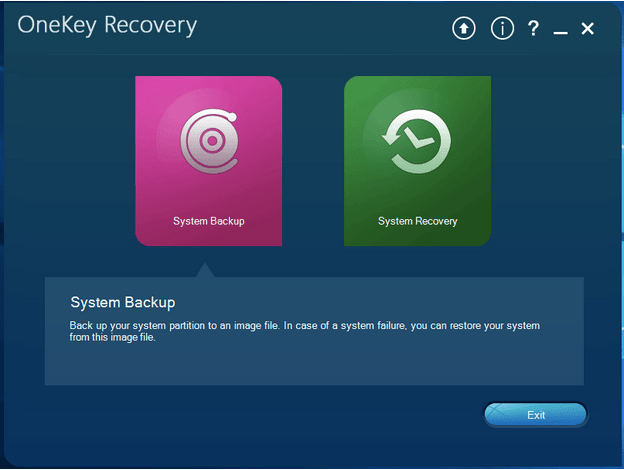
Крок 2. Підтвердьте створення резервної копії, а потім дочекайтеся, поки інструмент завершить резервне копіювання системи у файлі образу.
Тепер, якщо ви хочете відновити резервну копію, ви можете скористатися цим інструментом.
Крок 3: У разі нормального завантаження Lenovo виберіть параметр «Відновлення системи» в інструменті відновлення OneKey, щоб завершити відновлення.
В іншому випадку натисніть кнопку NOVO на ПК, а потім перейдіть до відновлення системи.
Крок 4: В інструменті OneKey Recovery перейдіть до процесу відновлення системи для відновлення Lenovo Windows 10.
Крім того, скористайтеся Відновлення з резервної копії користувача та відновіть файл образу, який ви створили, а потім перейдіть до точки відновлення, щоб підтвердити відновлення.
Читайте також: Клавіша Lenovo Fn не працює? 2 найкращі способи виправити.
4. Використання Reset PC –
Якщо у вас немає такої опції для відновлення Lenovo Windows, ми рекомендуємо вам скористатися вбудованою опцією Reset This PC .
Крок 1: Натисніть кнопку NOVO та перейдіть до Відновлення системи на своєму комп’ютері.
Крок 2: Під параметрами Усунення неполадок перейдіть до Скидання цього ПК. Тепер виберіть один із двох варіантів: Зберегти мої файли та Видалити все.
Ось як ви можете легко відновити ПК за допомогою цього методу.
Читайте також: Як оновити драйвери Lenovo Power Management в Windows 10?
Підведенню-
Коли ви намагаєтеся виправити несправний комп’ютер Lenovo, ви можете спробувати кілька методів для його усунення. Зауважте, що вищезгадані методи будуть працювати для відновлення Windows на комп’ютерах Lenovo, якщо ви зробили резервну копію перед будь-якими системними помилками. Завжди регулярно створюйте резервні копії системних файлів разом із даними на комп’ютері. Існують різні способи завершити відновлення за допомогою вбудованого програмного забезпечення для резервного копіювання Lenovo або створення образу за допомогою MiniTool ShadowMaker.

Сподіваємося, що ця стаття допоможе вам дізнатися, як виконати відновлення Lenovo в Windows 10. Ми хотіли б знати ваші погляди на цю публікацію, щоб зробити її більш корисною. Ваші пропозиції та коментарі вітаються в розділі коментарів нижче. Поділіться інформацією з друзями та іншими, поділившись статтею в соціальних мережах.
Ми любимо чути від вас!
Ми є на Facebook , Twitter і YouTube . Для будь-яких запитів чи пропозицій, будь ласка, повідомте нас у розділі коментарів нижче. Ми любимо звернутися до вас із рішенням. Ми регулярно публікуємо поради та підказки разом із рішеннями поширених проблем, пов’язаних із технологіями.
Схожі теми-
Як виправити помилку диспетчера керування службами в Windows 10
Не вдається додати новий обліковий запис користувача в Windows 10? Ось і виправлення!
У Windows 10 не завантажується керування дисками? Ось і виправлення!
Як очистити пам'ять і збільшити оперативну пам'ять на Windows