Як очистити кеш шейдерів NVIDIA у Windows

Очищення кешу шейдерів NVIDIA призведе до скидання налаштувань системи, змушуючи її перезавантажуватися з новими даними. Ось інструкції щодо очищення кешу шейдерів NVIDIA.
Посилання на пристрої
Багато користувачів Gmail вважають за краще входити в кілька облікових записів одночасно, оскільки це дозволяє їм керувати особистими та робочими бесідами без необхідності входити та виходити з кожного облікового запису, коли вони хочуть переключитися.

Незважаючи на це, вам може не знадобитися певний обліковий запис Google на одному або кількох пристроях, тому вийти з системи — найкраще рішення.
Існує два способи вийти з одного облікового запису Google у Windows, Mac або Linux, зокрема:
Вийдіть з одного облікового запису Google на ПК за допомогою Mac/Windows/Linux
Використовуючи Chrome або інший браузер, ви можете зануритися в налаштування «Безпека» облікового запису Google, у який ви ввійшли, щоб вийти з інших пристроїв. Зверніть увагу на використання «інших пристроїв». Якщо ви не бачите опції вийти з певного пристрою, ви зараз використовуєте цей пристрій, тобто ваш обліковий запис Google працює у фоновому режимі. Вам просто потрібен інший ПК, щоб отримати доступ до облікового запису Google і вийти з потрібного комп’ютера Mac, Windows або Linux. Ось як це зробити.
Тепер ви маєте вийти з певного облікового запису Google на вибраному пристрої. Пам’ятайте, що ви повинні ввійти в правильний обліковий запис Google на додатковому ПК, щоб вийти з інших ПК.
Вийдіть з одного облікового запису Google на ПК за допомогою Android/iPhone
Окрім використання браузера на іншому комп’ютері, ви також можете використовувати свій пристрій Android/iPhone, щоб вийти з певного облікового запису Google на вашому ПК. Вам потрібно буде використовувати програму Gmail для Android або iPhone. Ось як вийти з одного облікового запису на комп’ютері Mac, Windows або Linux за допомогою мобільної програми:
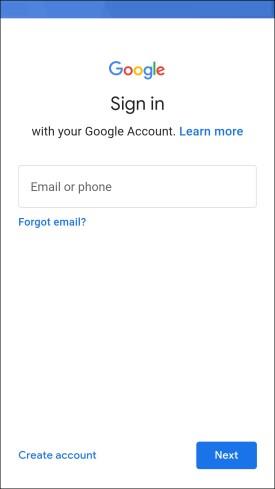
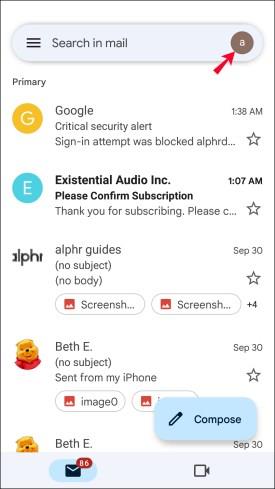
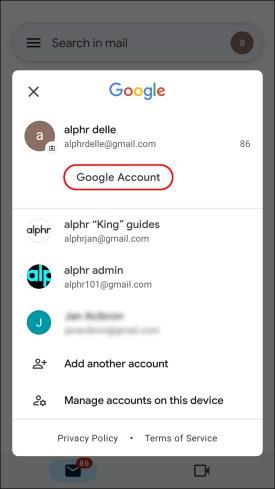
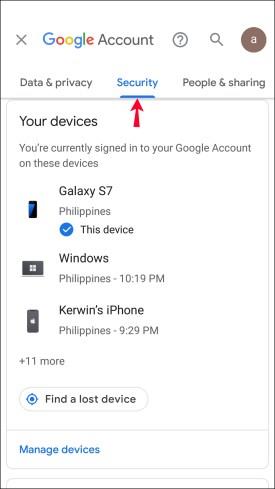
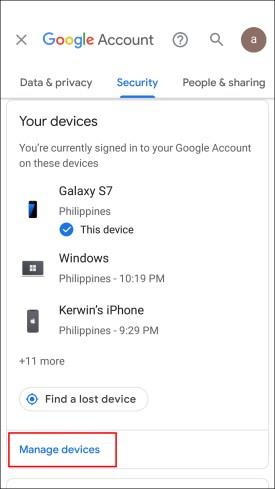
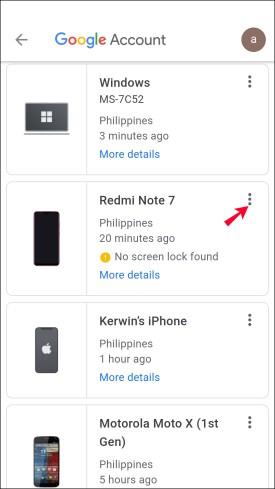

Поширені запитання: Видалення облікового запису Gmail на ПК
Чи можна вийти лише з одного облікового запису Google у браузері?
Так, але, як згадувалося вище, ви повинні використовувати інший пристрій, щоб вийти з окремого облікового запису Google/Gmail на потрібному ПК.
Чи можу я вийти з одного облікового запису Google у програмі?
Ви не можете вийти з одного облікового запису на будь-якому комп’ютері за допомогою програми Gmail, головним чином тому, що для macOS, Windows або Linux немає рідної програми для облікового запису Google. Однак ви можете використовувати програму на Android або macOS/iPhone/iPad.
Висновок
Вийти з усіх облікових записів, коли ви хочете вийти лише з одного, — крок, який вам не потрібно робити. Ось чому багато користувачів повністю перейшли з настільного комп’ютера Gmail на мобільний додаток. На мобільному пристрої потрібно лише вийти з певного облікового запису Google, щоб вимкнути його. Незважаючи на це, було б, безсумнівно, краще, якби Google вирішив проблему у настільній версії, тож будемо сподіватися, що це станеться в майбутніх оновленнях.
Очищення кешу шейдерів NVIDIA призведе до скидання налаштувань системи, змушуючи її перезавантажуватися з новими даними. Ось інструкції щодо очищення кешу шейдерів NVIDIA.
На щастя, існує кілька простих способів виявити приховане програмне забезпечення для спостереження та відновити контроль над вашою конфіденційністю.
Залежно від потреб використання, користувачі можуть швидко вмикати або вимикати мовну панель на комп’ютері. Нижче наведено інструкції щодо вмикання або вимикання мовної панелі Windows 11.
Зміна пароля Wi-Fi на спеціальні, складні символи – це один із способів захистити Wi-Fi вашої родини від незаконного використання, що впливає на швидкість Wi-Fi вашої родини.
Панель керування все ще відіграє життєво важливу роль у багатьох завданнях налаштування, які потрібні у вашій новій операційній системі. Ось кілька різних способів доступу до Панелі керування у Windows 11.
Між тимчасовими файлами, застарілими резервними копіями, дублікатами даних та невикористовуваними програмами існує безліч способів звільнити місце, не торкаючись особистих файлів.
Ми скористаємося спеціалізованою програмою для перевірки кодів MD5 та SHA1 файлу, щоб побачити, чи є в ньому якісь помилки. Програма для перевірки MD5 HashCalc є одним із досить корисних інструментів для перевірки кодів MD5 та SHA1.
Переглянути приховані файли, приховані папки, приховані системні файли у Windows досить просто. Читачі можуть ознайомитися з детальними інструкціями щодо відображення прихованих файлів та перегляду розширень файлів у цій статті.
Комбінація клавіш Win + Shift + S у Windows 10 дозволяє користувачам робити знімок частини або всього екрана та копіювати його в буфер обміну. У більшості випадків ця функція працює належним чином, але іноді вона може зависати.
Якщо ваш комп’ютер має SSD та HDD, ви можете вимкнути жорсткий диск після певного періоду бездіяльності.








