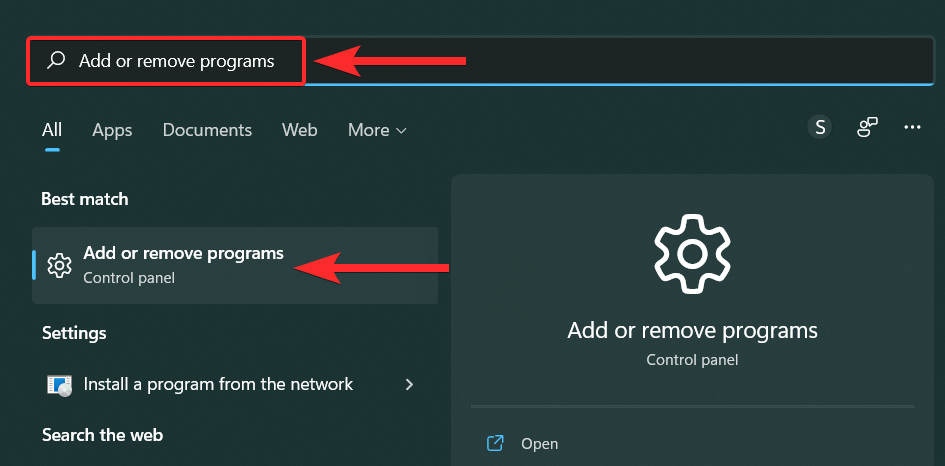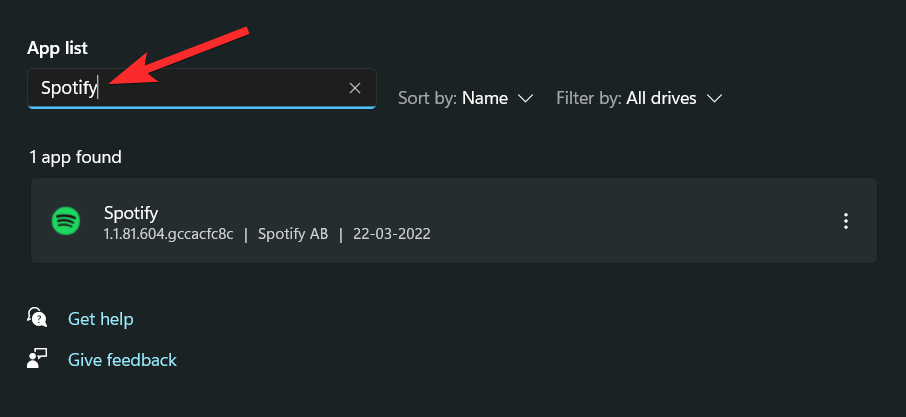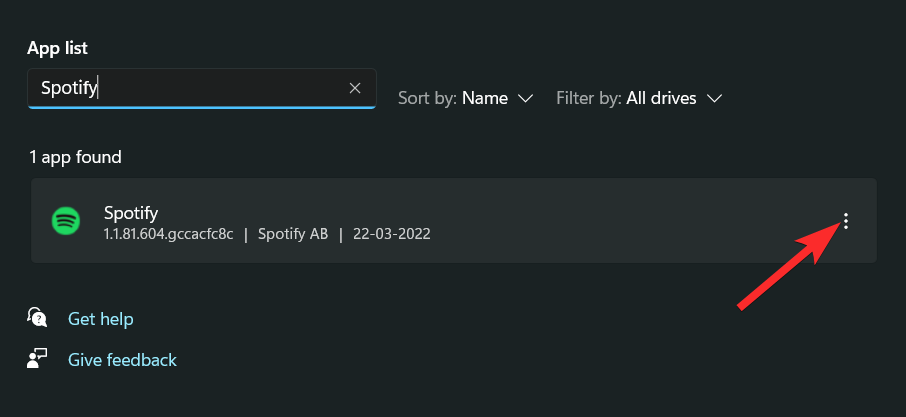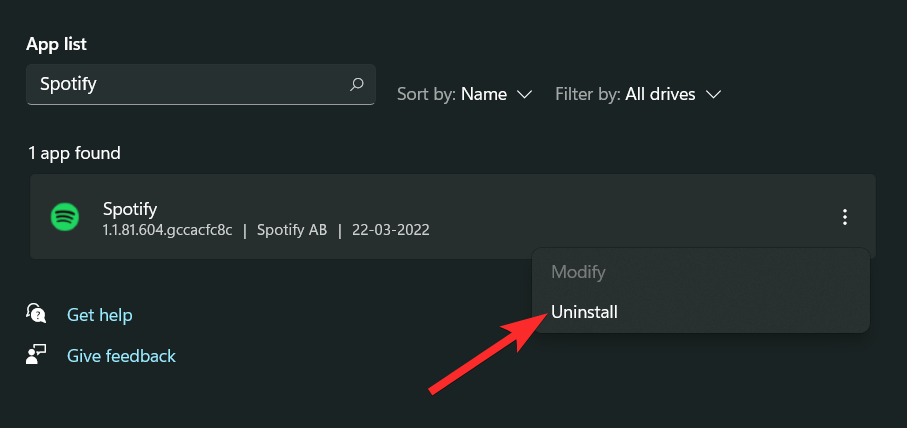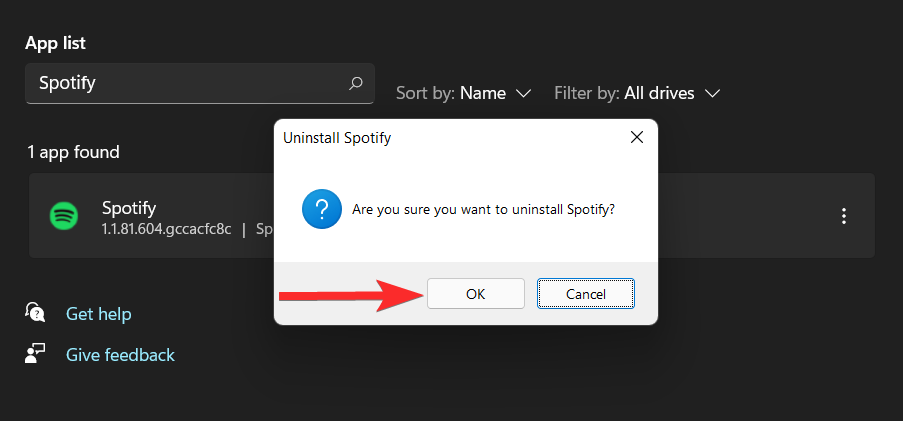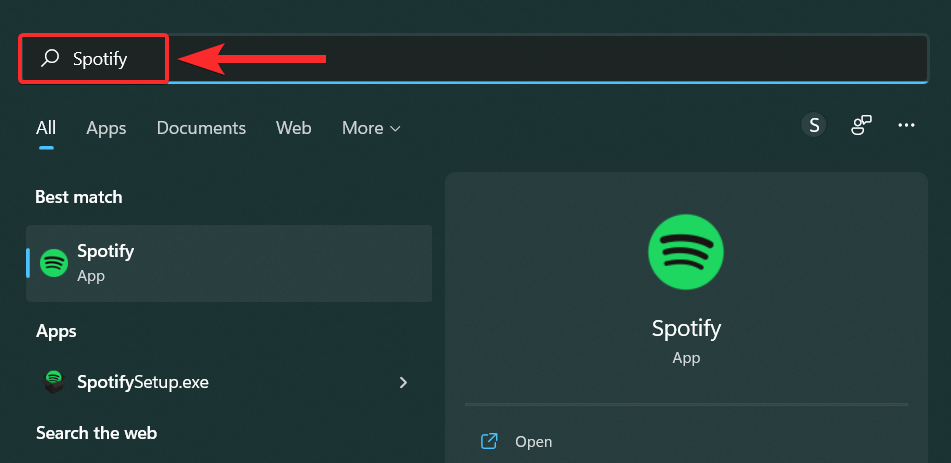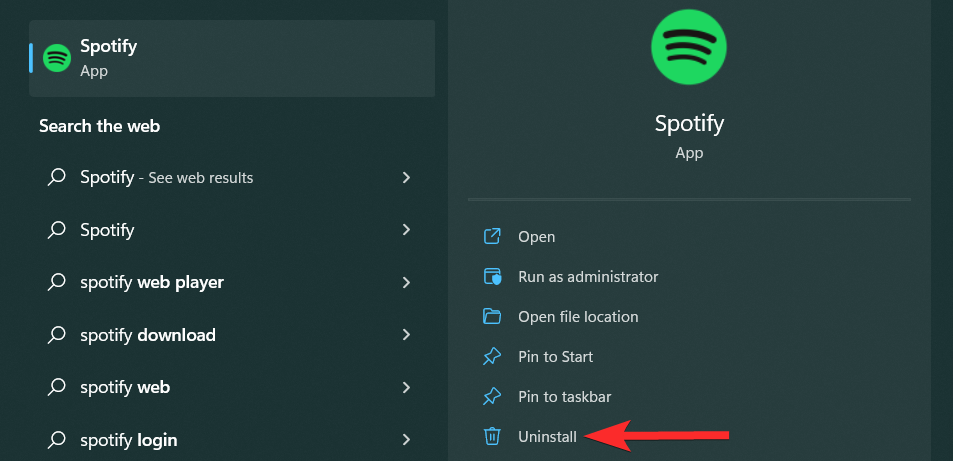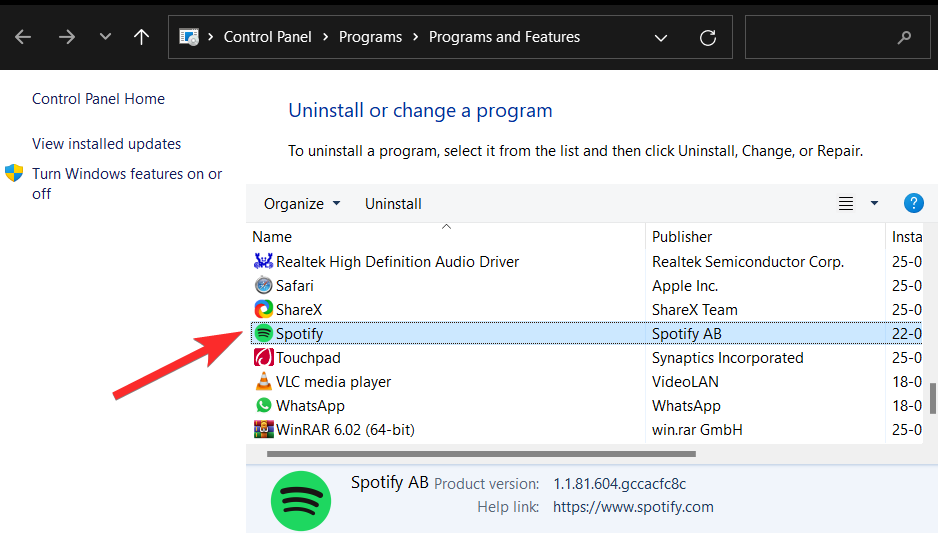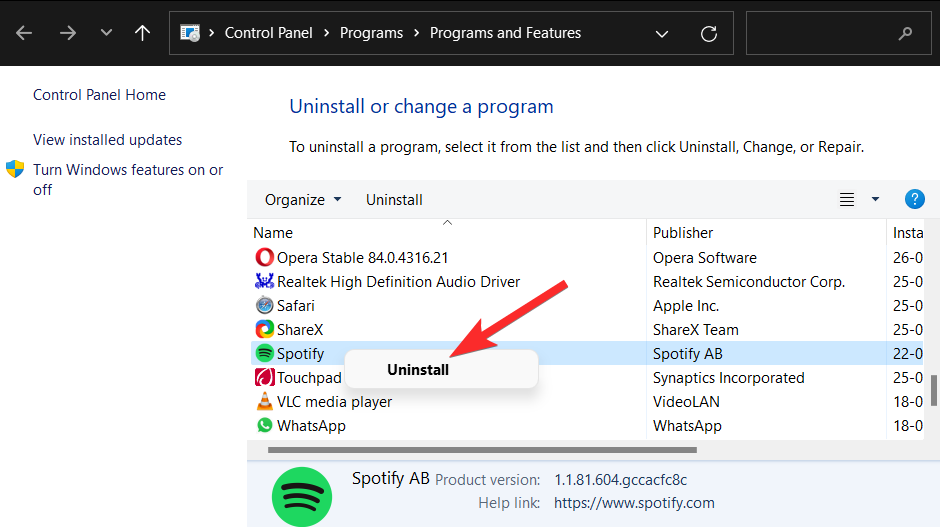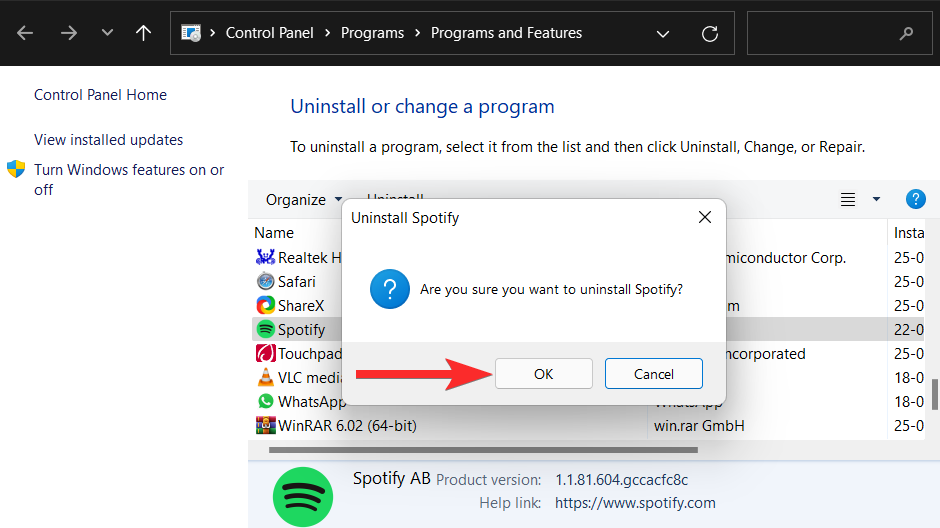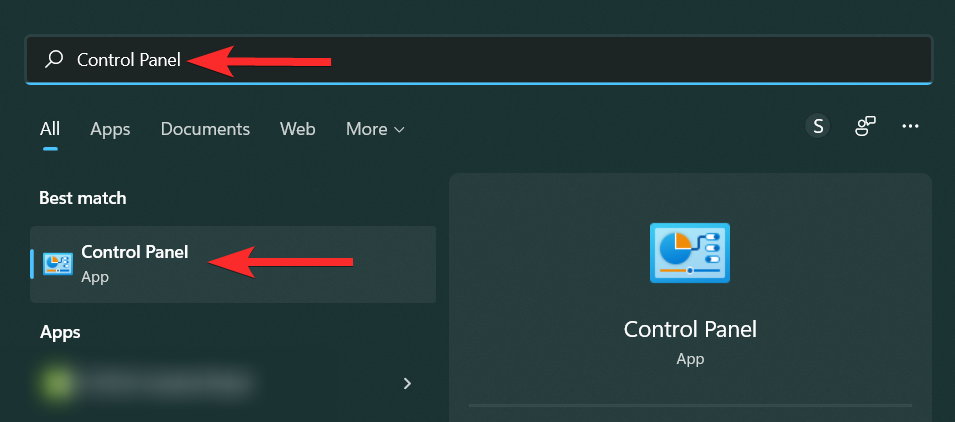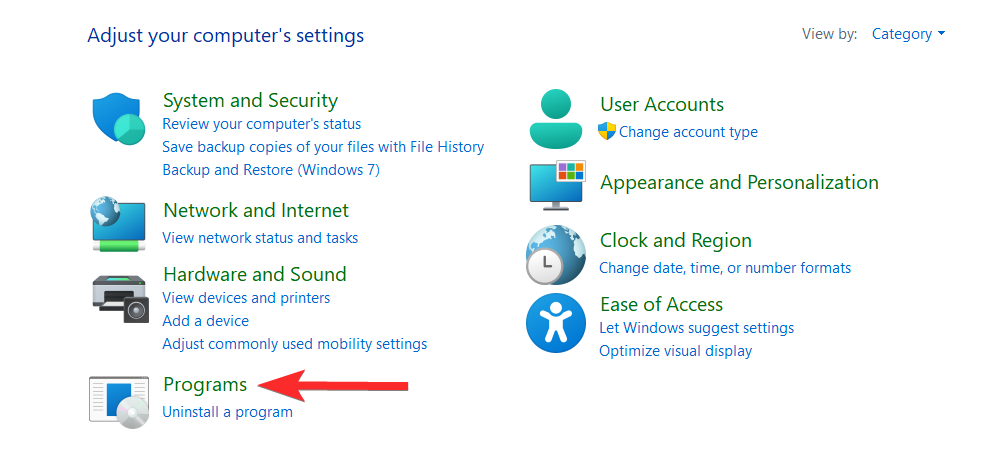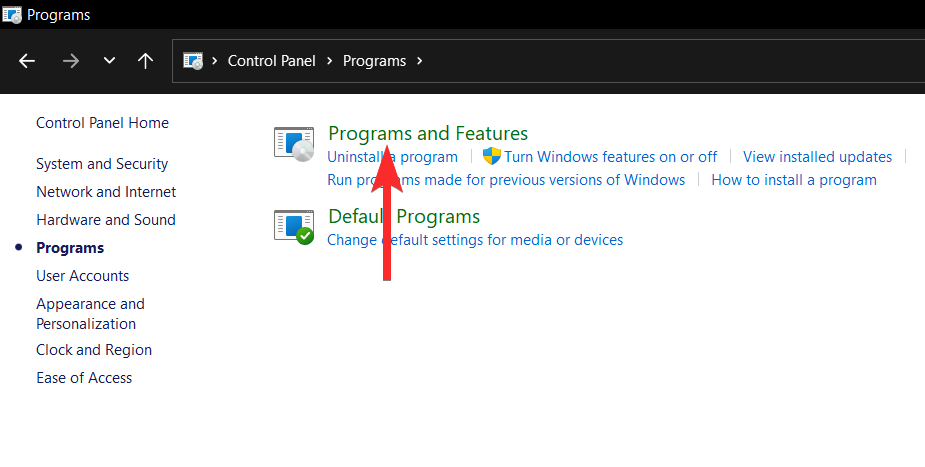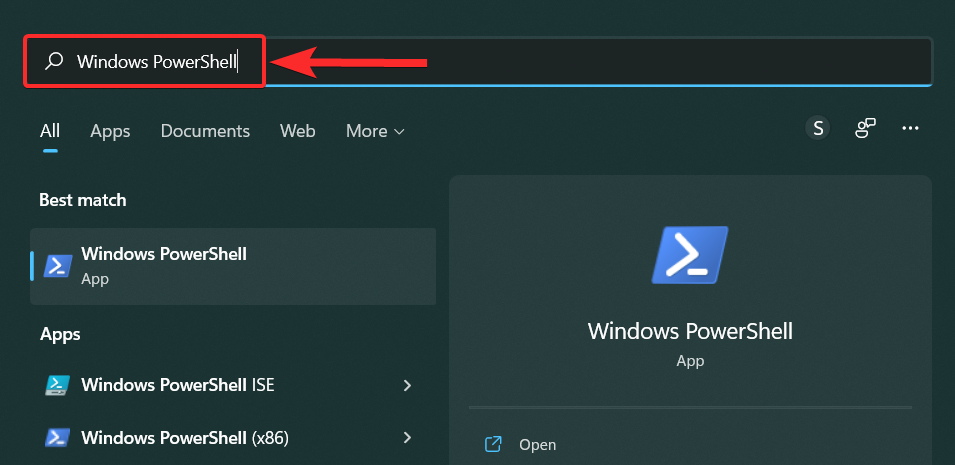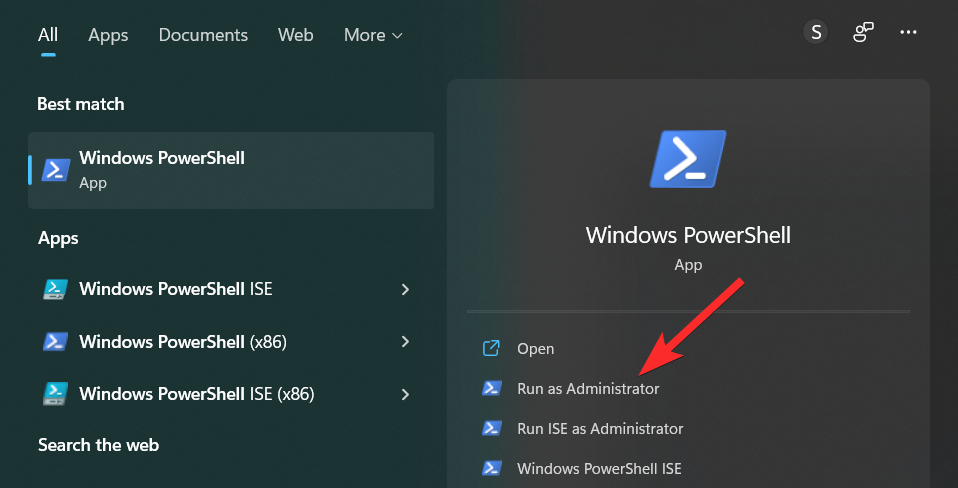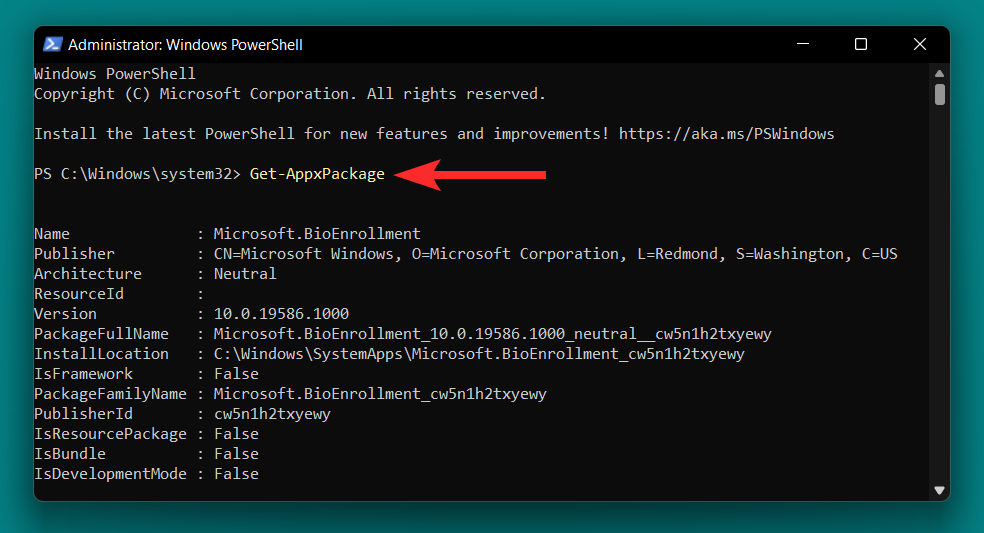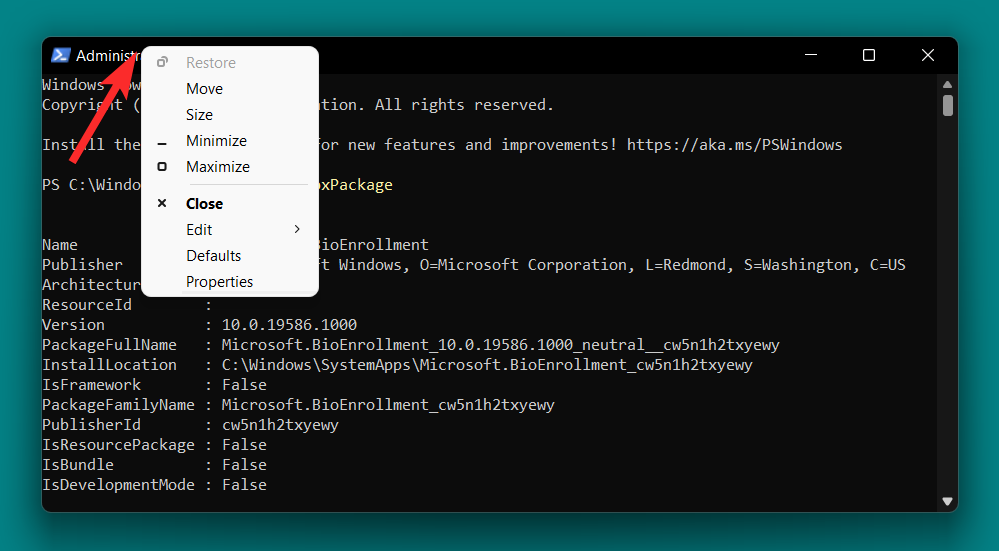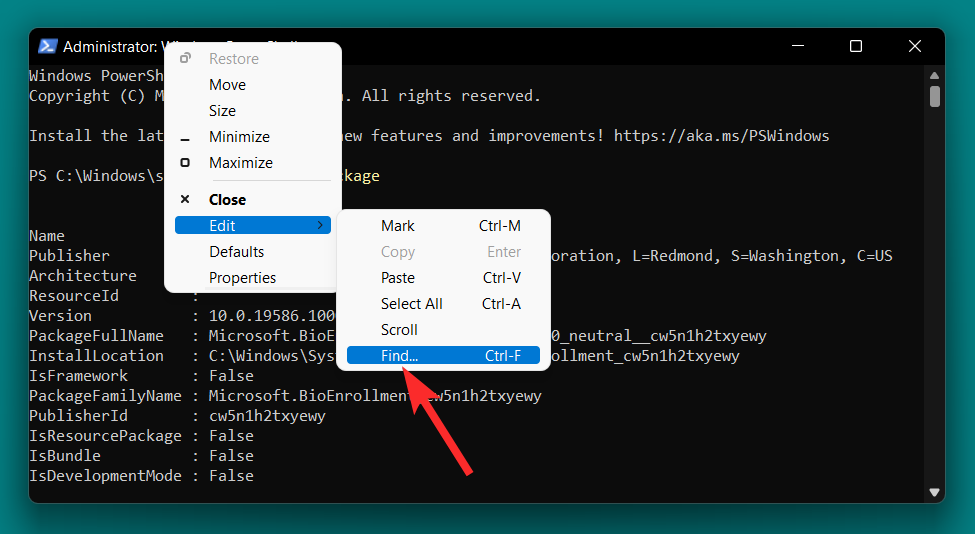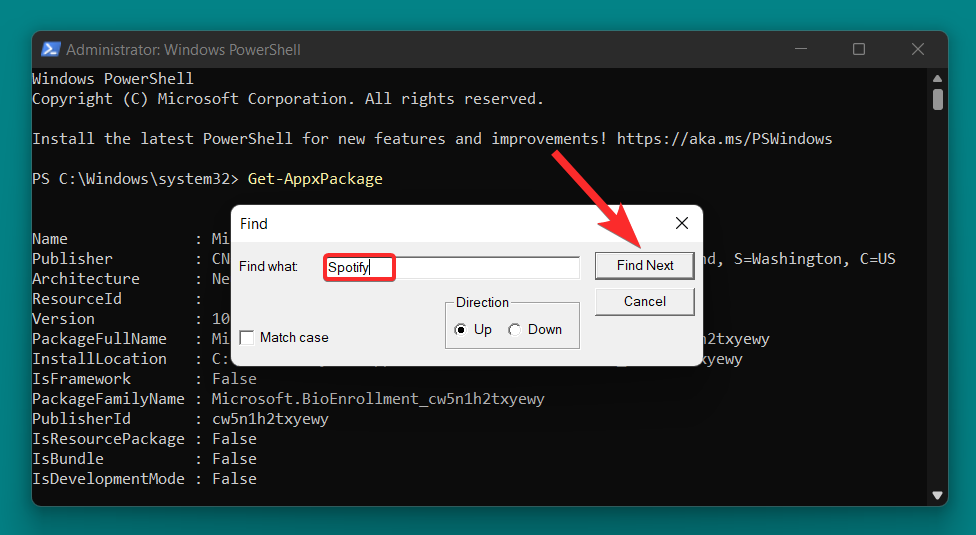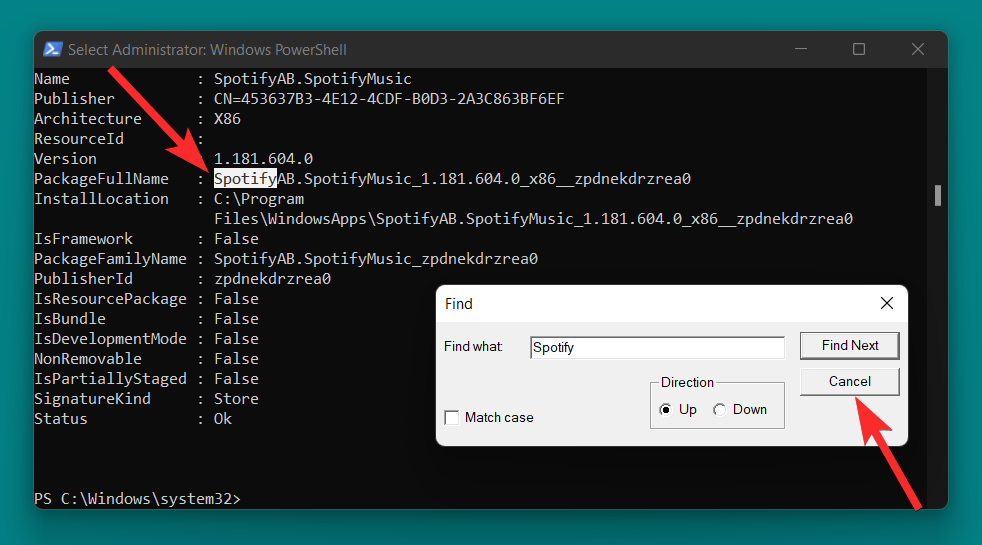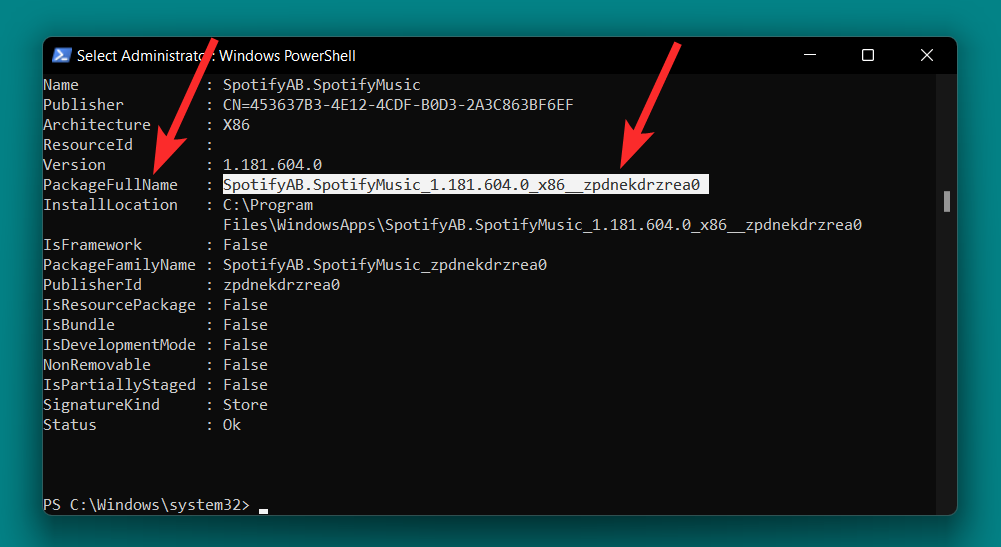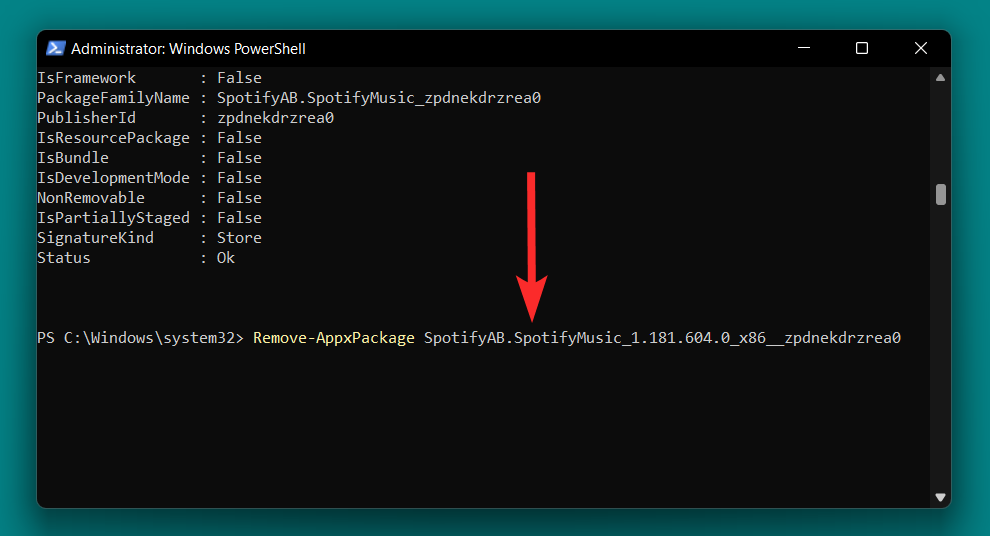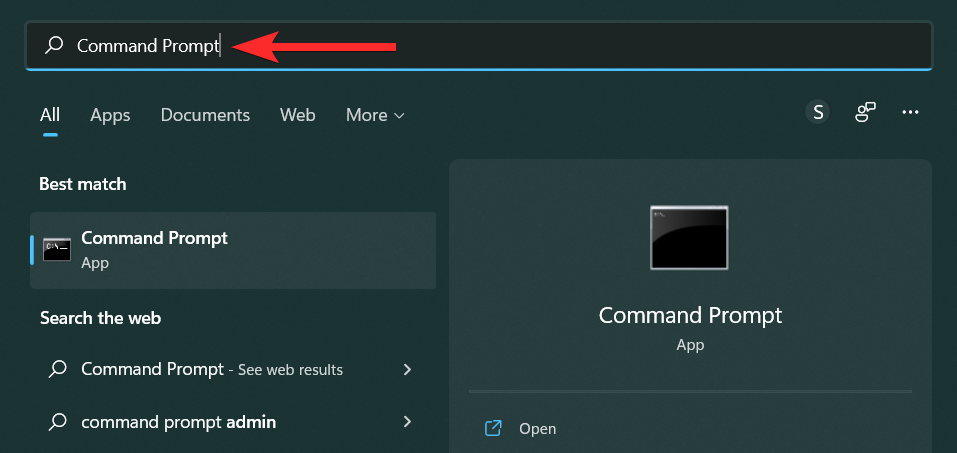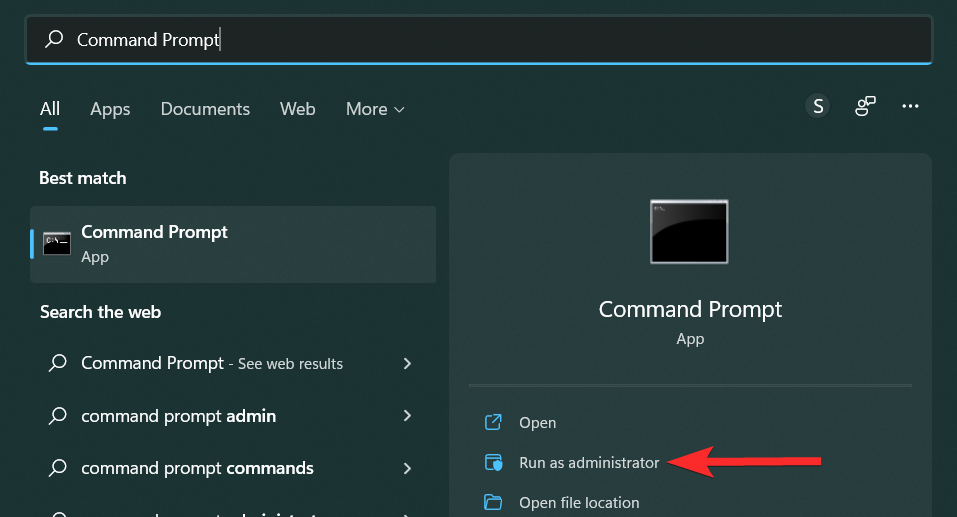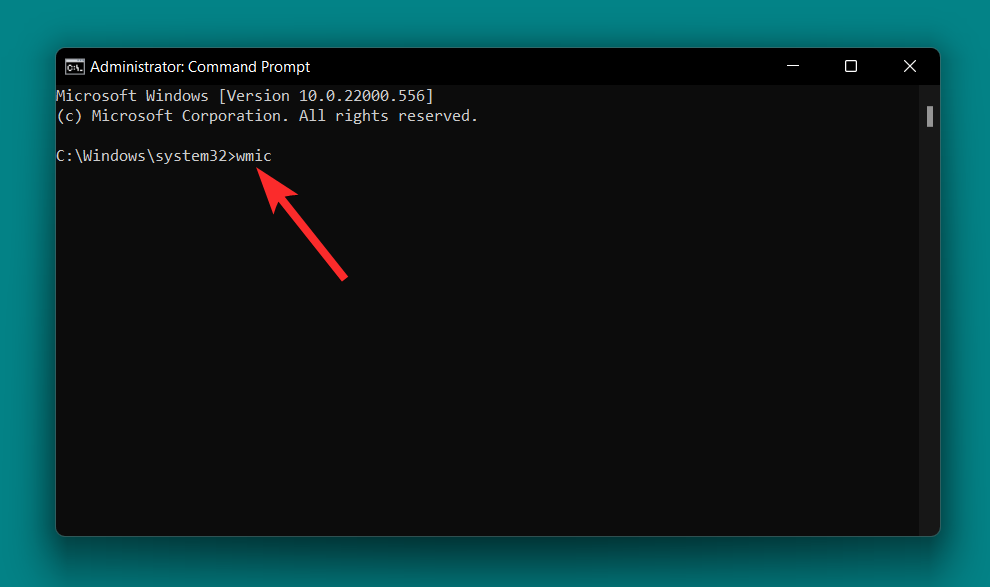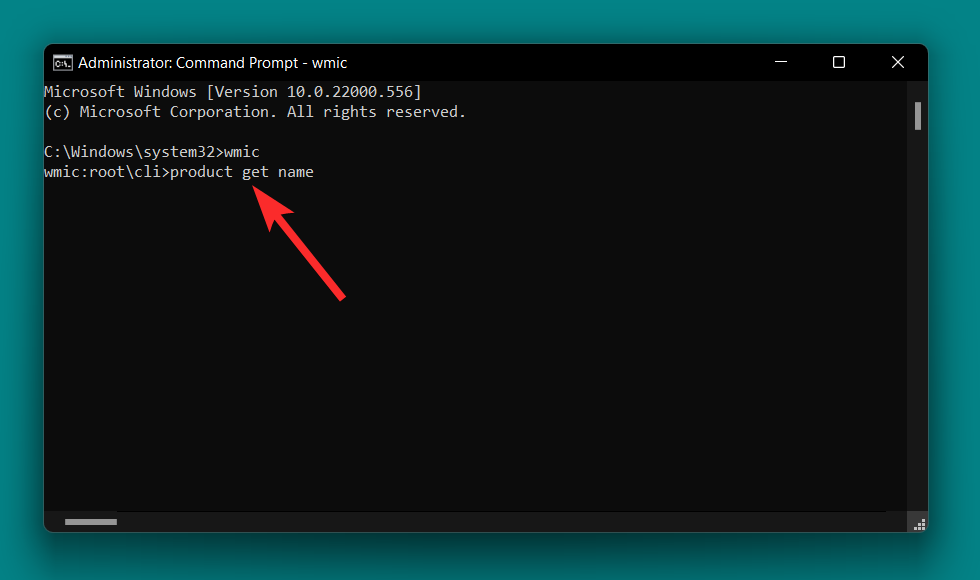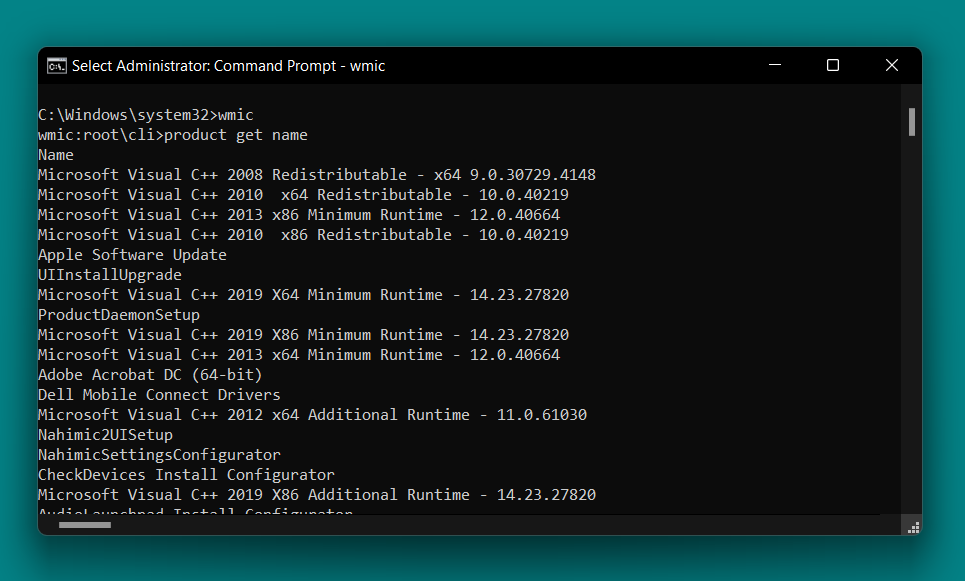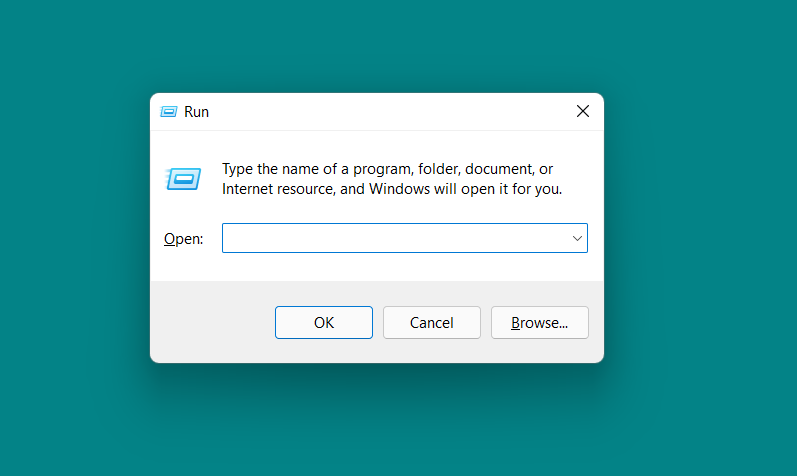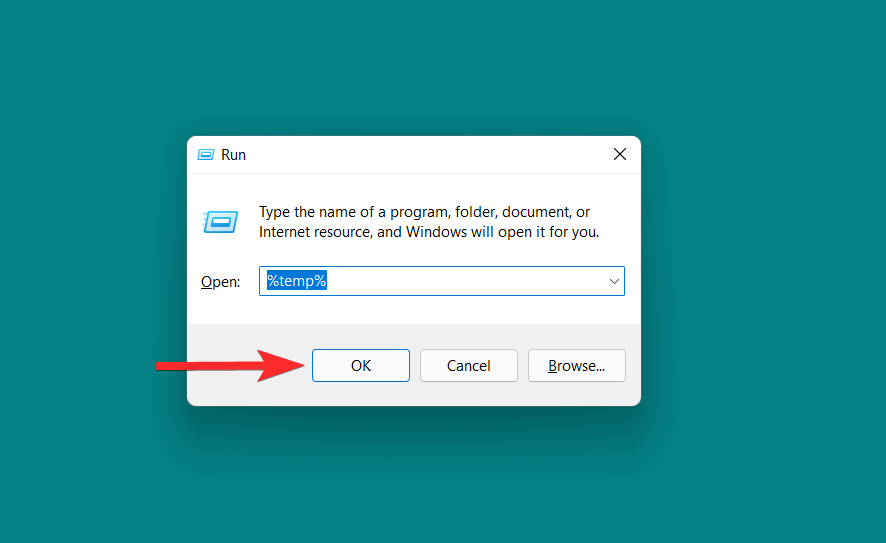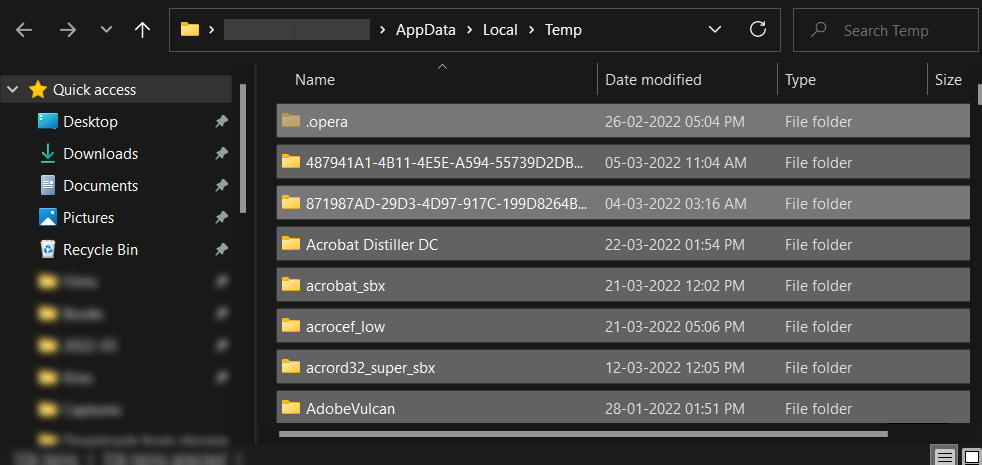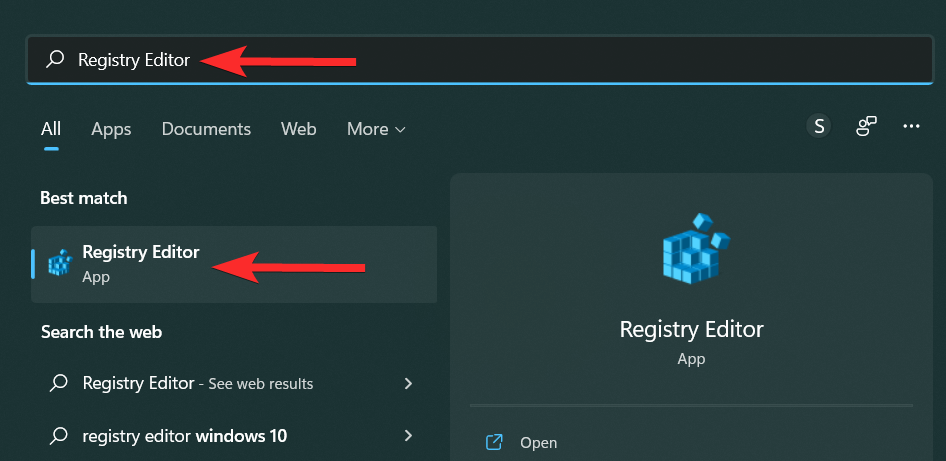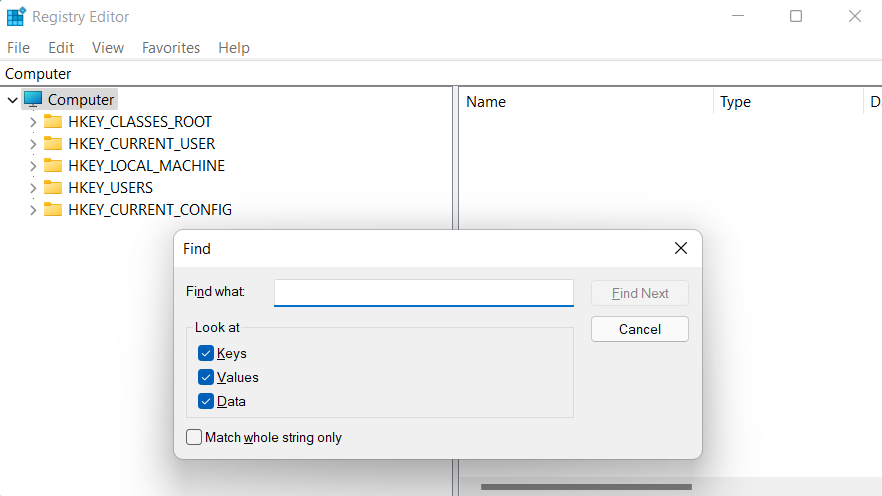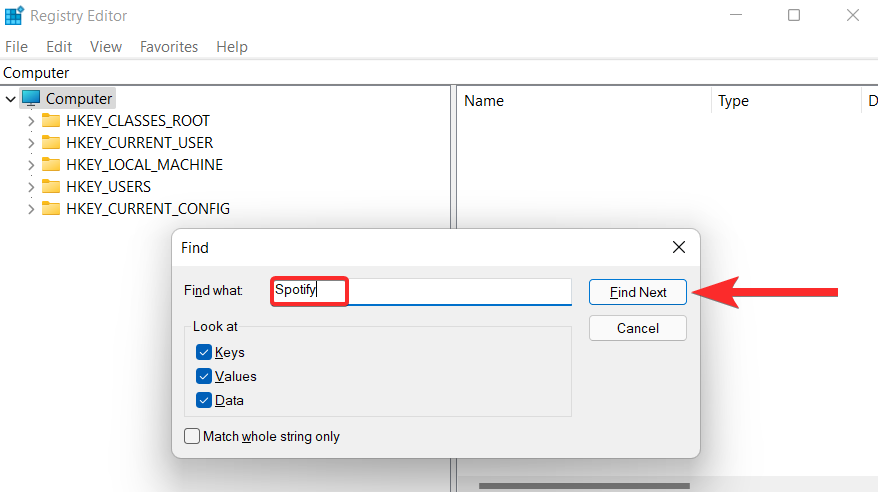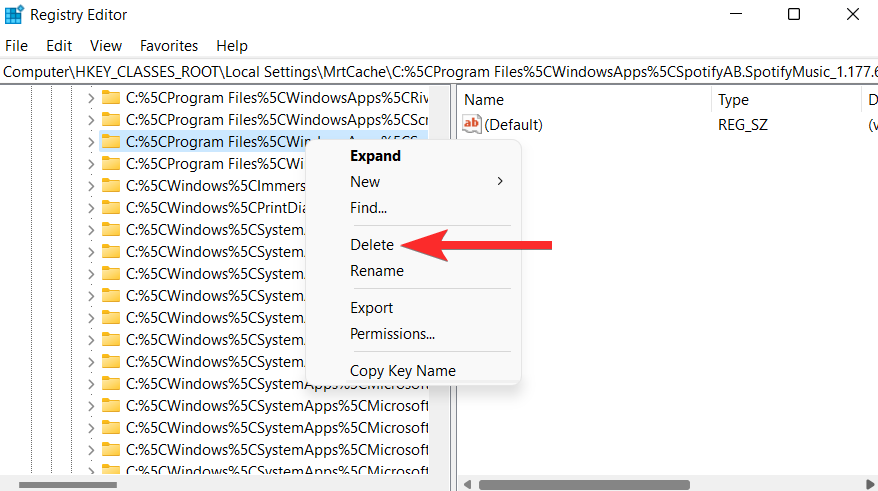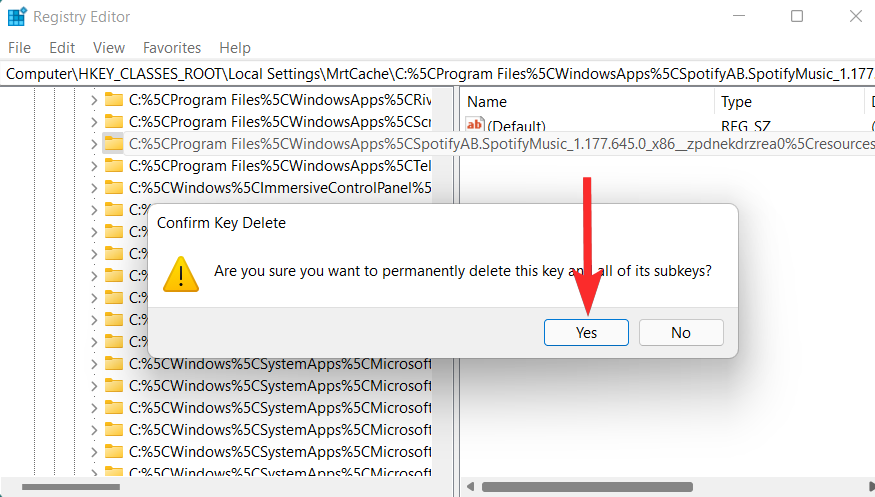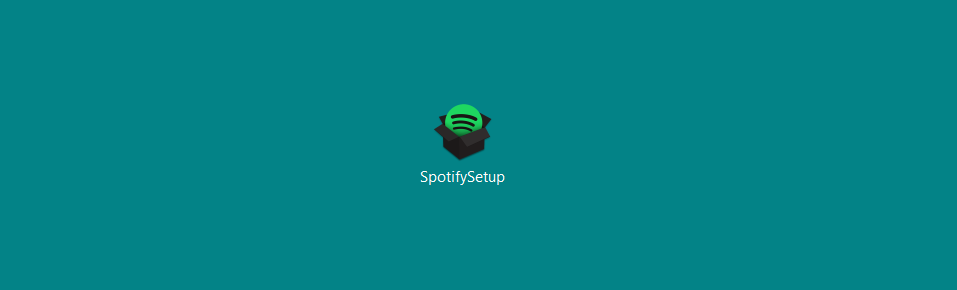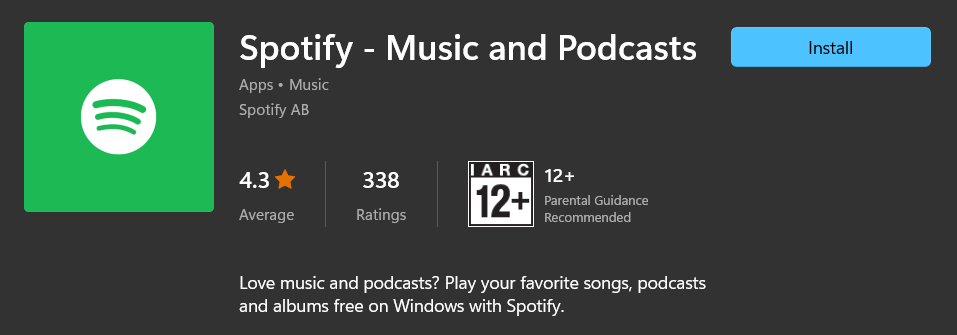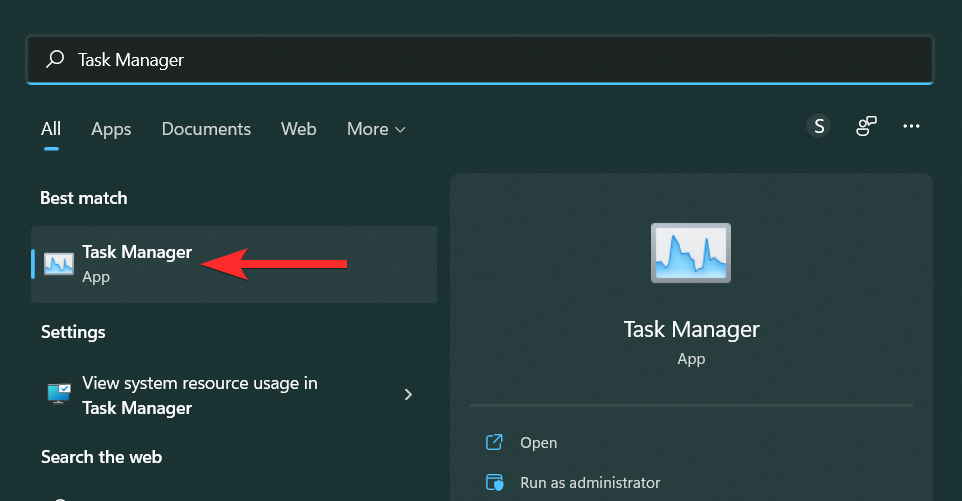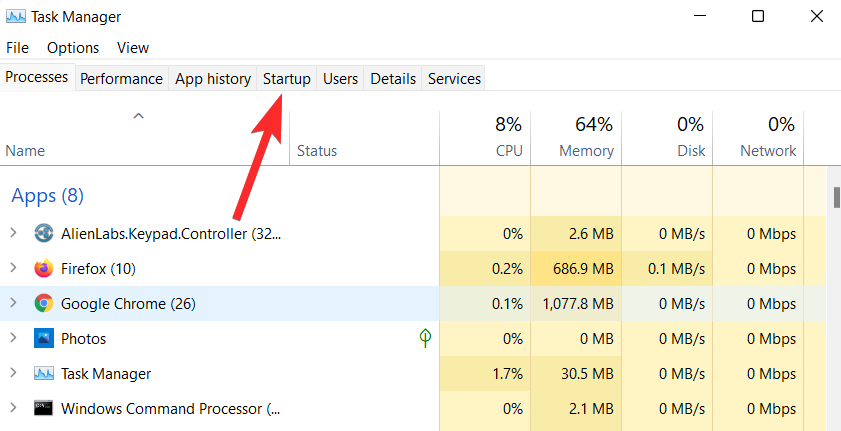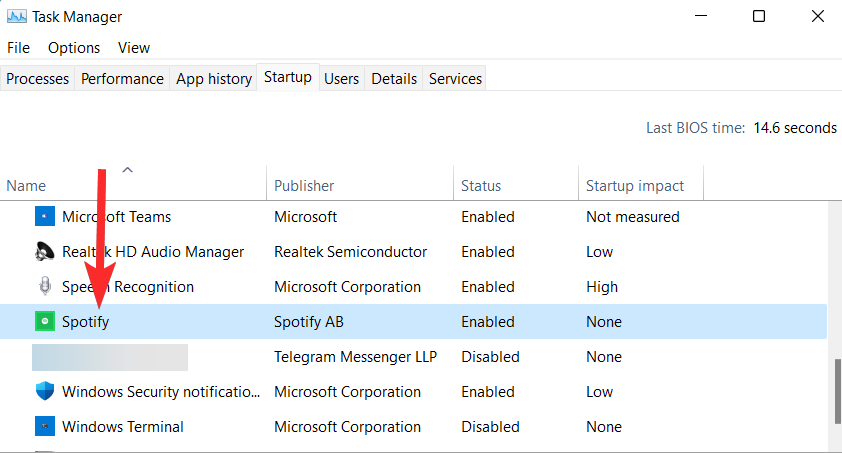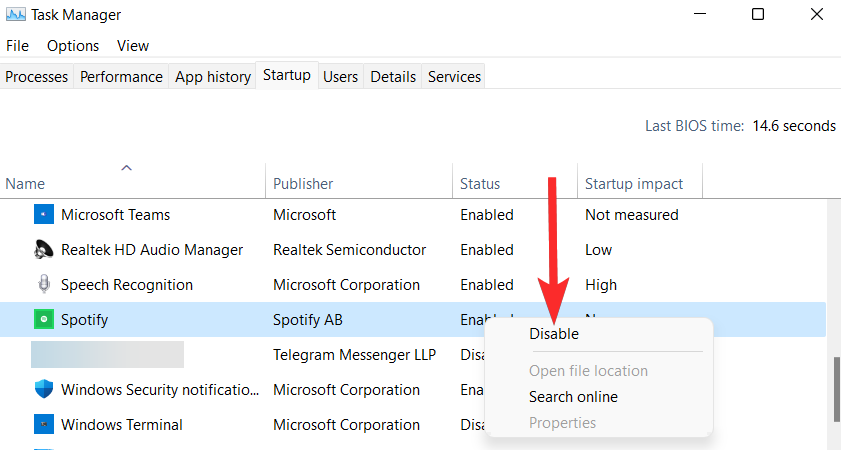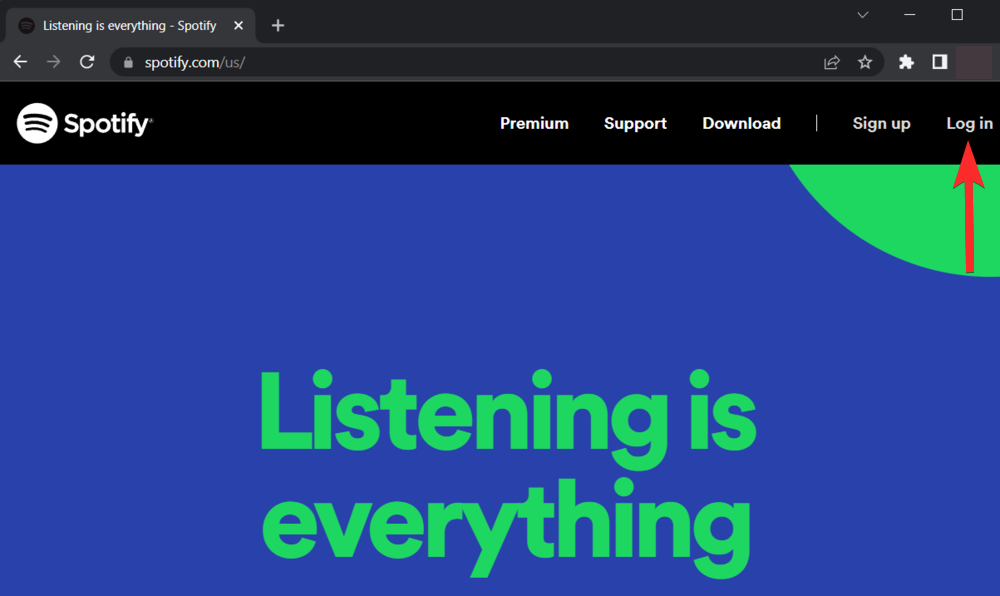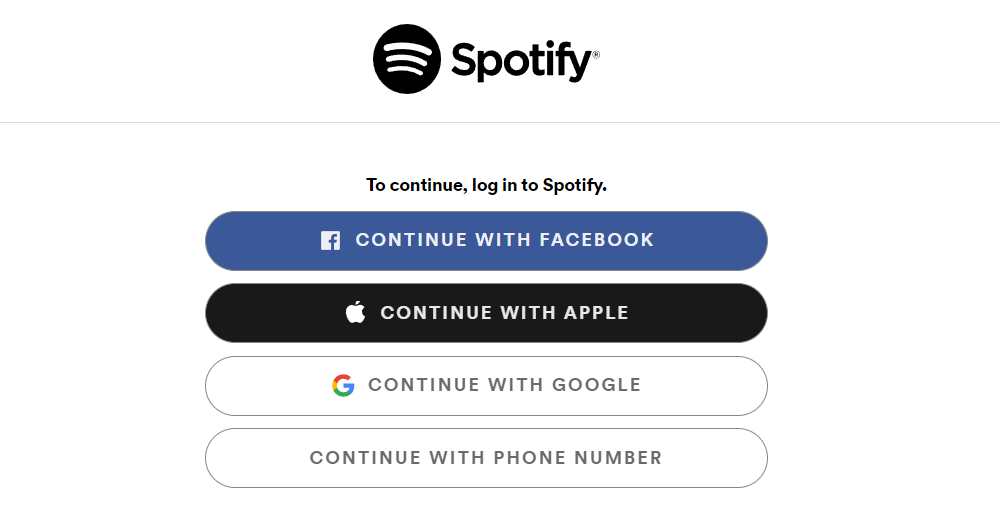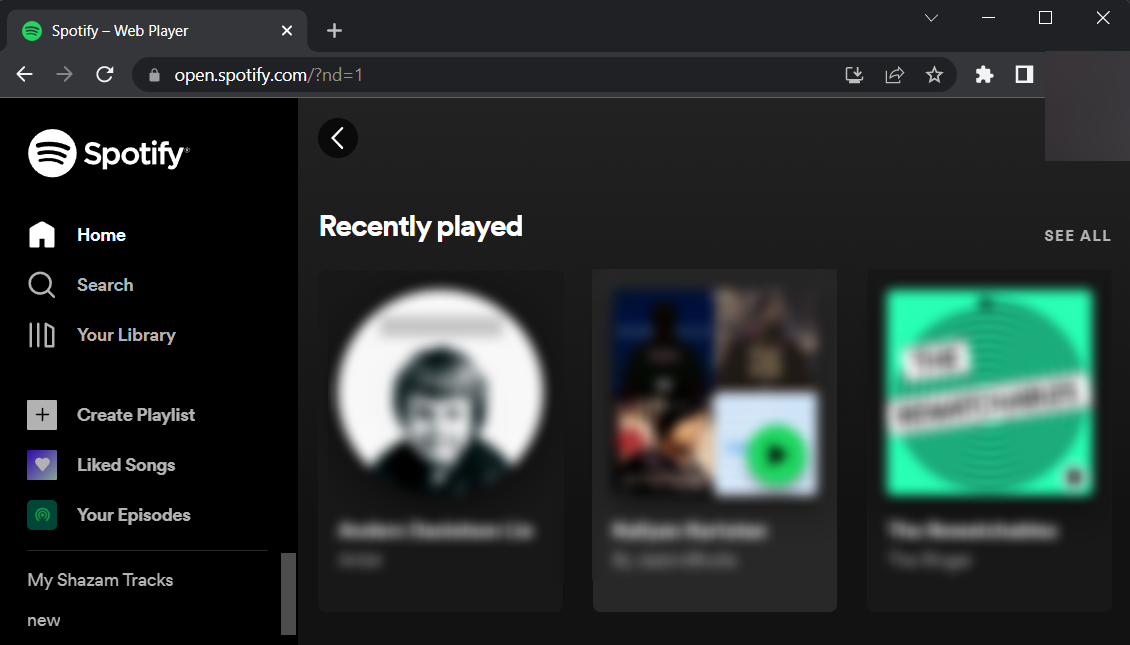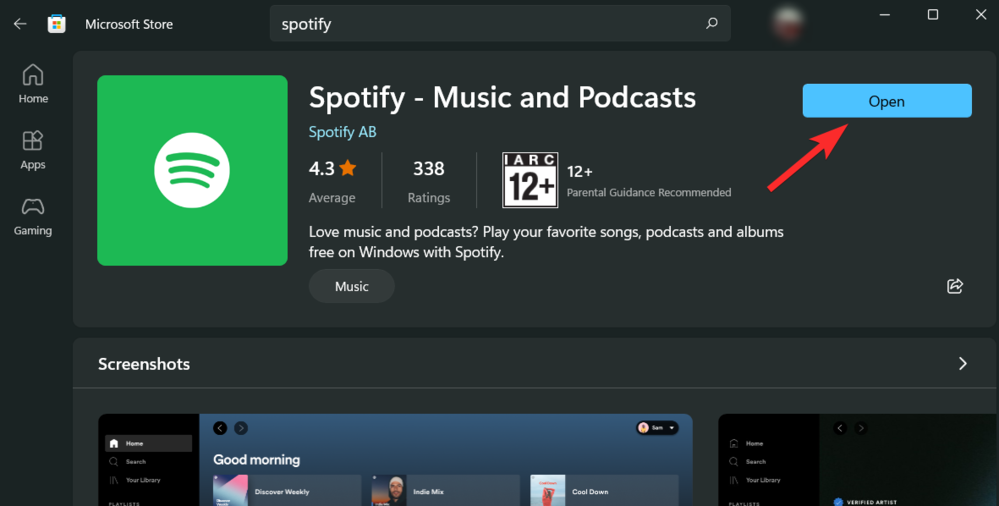Майже всі меломани прийняли Spotify як свій музичний вузол, що є доступним і забезпечує високоякісне звучання за розумну ціну. Однак Spotify не для всіх, і деякі користувачі віддають перевагу музиці Apple або навіть іншим музичним службам .
Якщо ви зіткнулися з такою ж головоломкою й згодом хочете видалити Spotify, щоб завершити перехід до іншого музичного додатка, не хвилюйтеся, ми допоможемо вам. Давайте подивимося, як можна видалити Spotify зі свого ПК з Windows 11 за допомогою різних методів.
Пов’язане: Де знаходиться «Мій комп’ютер» у Windows 11? Як легко знайти «цей ПК»!
Як видалити Spotify з ПК 4 способами
Видалити Spotify досить легко, якщо ви добре розбираєтесь у різних методах видалення програм із ПК, які надає Windows 11. Однак усе стає дещо складнішим, коли справа доходить до впровадження цих методів у певну програму, будь то програма стороннього розробника, попередньо встановлена програма чи навіть системна програма.
Пов’язане : як видалити програми в Windows 11
У наступних розділах ми розглянемо 4 методи видалення Spotify, які бездоганно працюють на вашому ПК з Windows 11. Отже, без зайвих слів, перейдемо до цього.
Спосіб 1: за допомогою програми «Налаштування».
Натисніть Windows клавішу на клавіатурі, щоб відкрити меню «Пуск».

У меню «Пуск» знайдіть «Установка та видалення програм» і натисніть те саме в результатах пошуку.
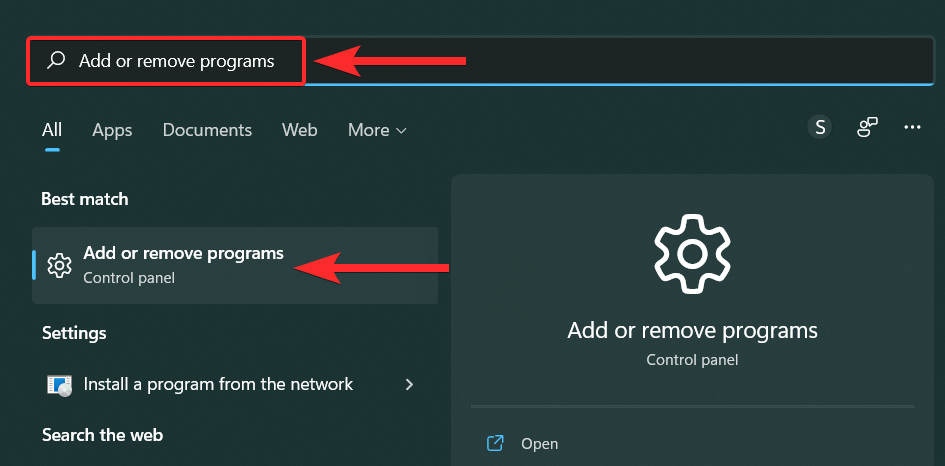
Тепер у списку програм знайдіть «Spotify».
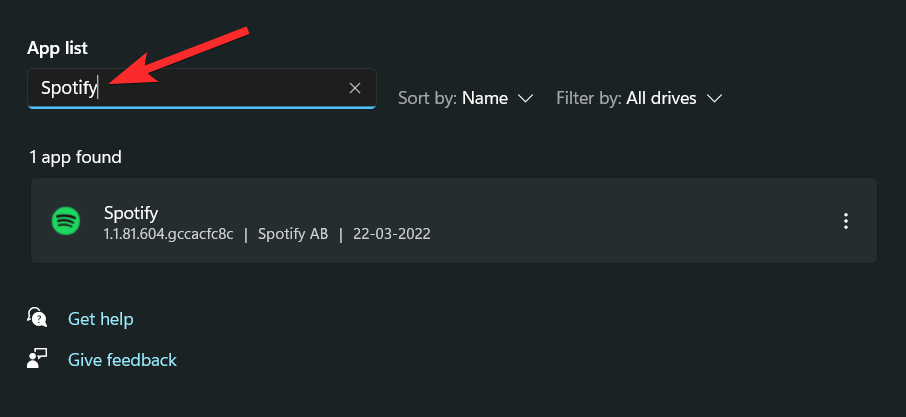
Натисніть значок із трьома крапками поруч із програмою Spotify.
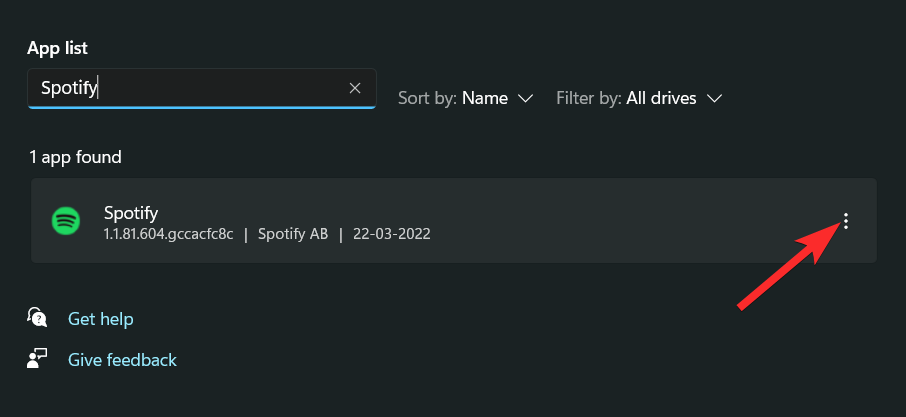
Натисніть «Видалити».
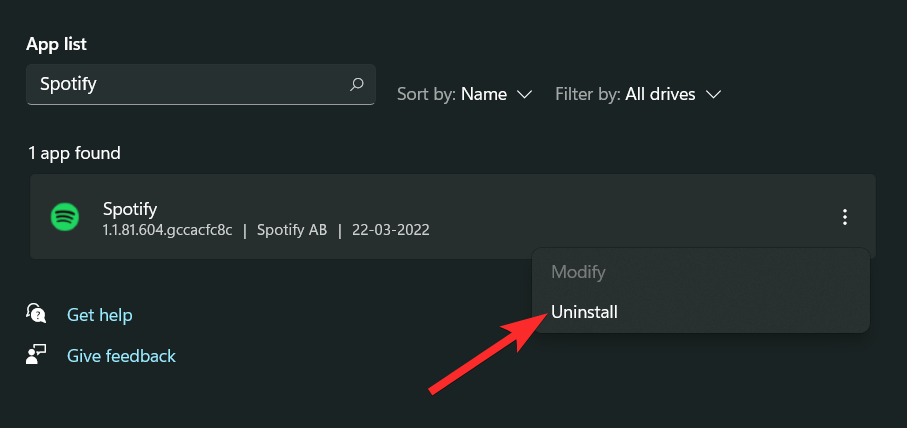
Натисніть «ОК», щоб видалити Spotify.
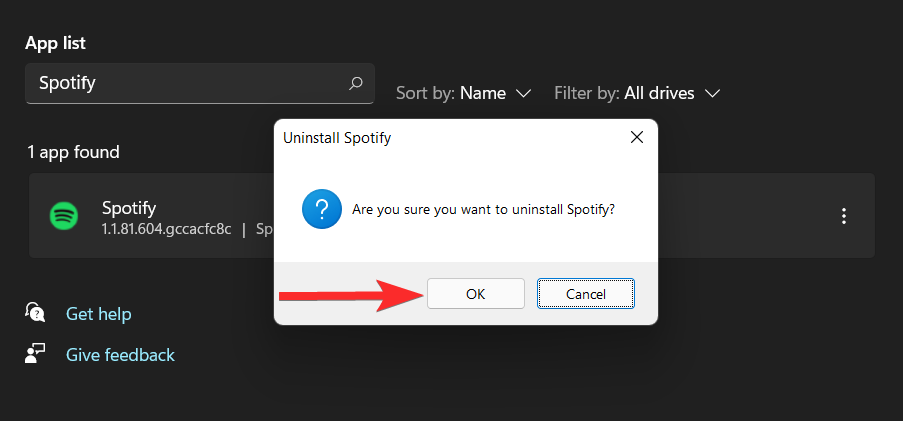
Наразі Spotify видалено з вашого ПК.
Пов’язане: як перевірити та відобразити температуру ЦП у Windows 11
Натисніть кнопку Windows на клавіатурі, щоб відкрити меню «Пуск».

У меню «Пуск» знайдіть «Spotify».
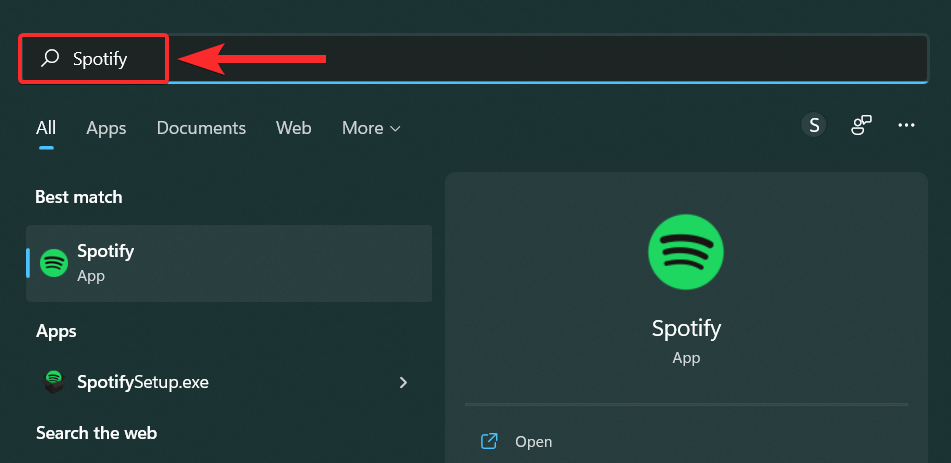
Натисніть на опцію «Видалити». Далі ви перейдете до панелі керування.
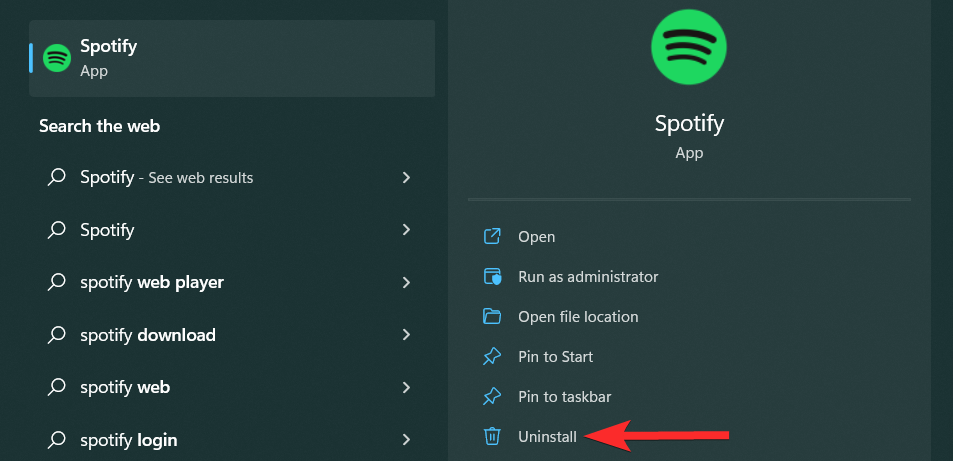
Прокрутіть вниз і знайдіть Spotify у списку програм.
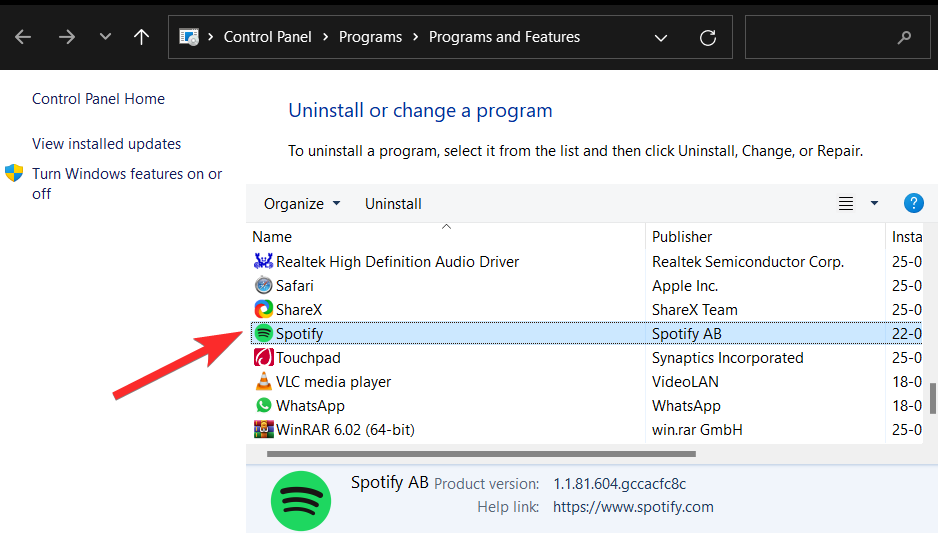
Тепер клацніть правою кнопкою миші програму Spotify і натисніть «Видалити».
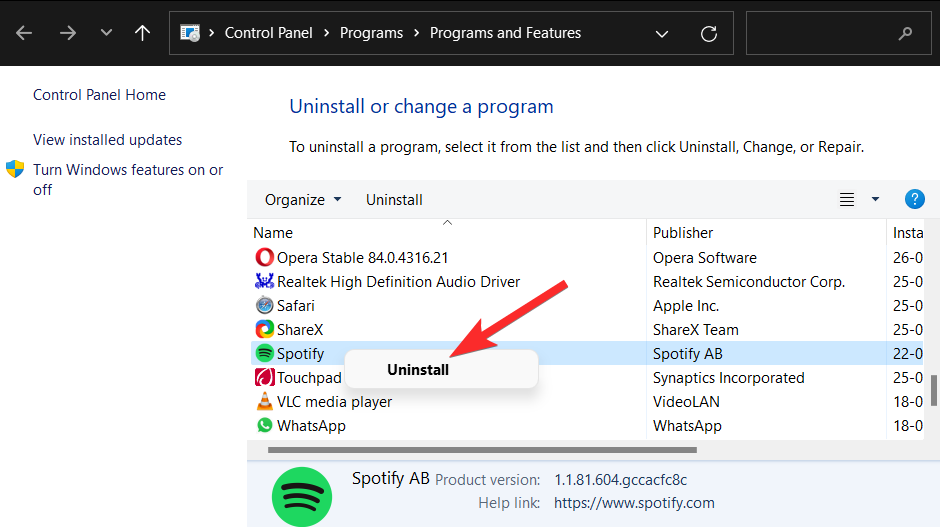
Натисніть «ОК», щоб видалити Spotify зі свого ПК.
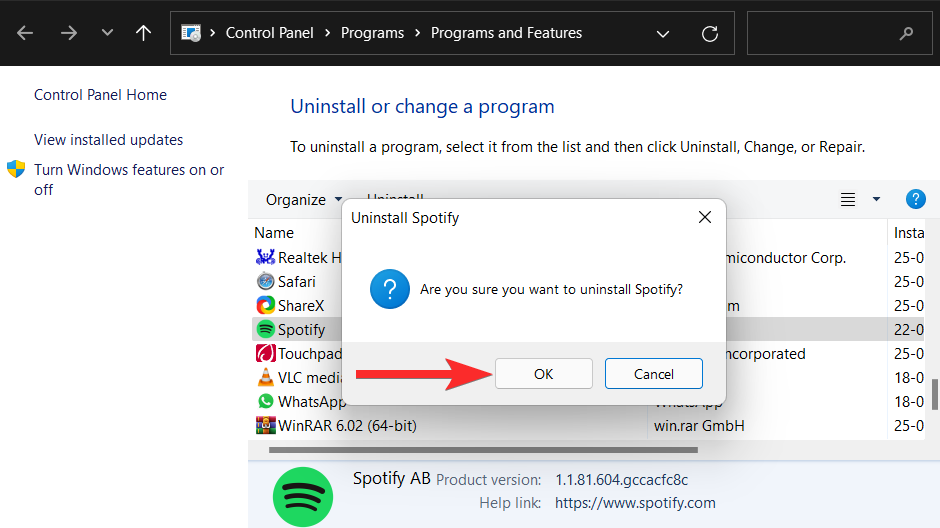
Наразі Spotify видалено з вашого ПК.
Спосіб 3: за допомогою панелі керування
Натисніть кнопку Windows на клавіатурі, щоб відкрити меню «Пуск».

У меню «Пуск» знайдіть «Панель керування» та натисніть її.
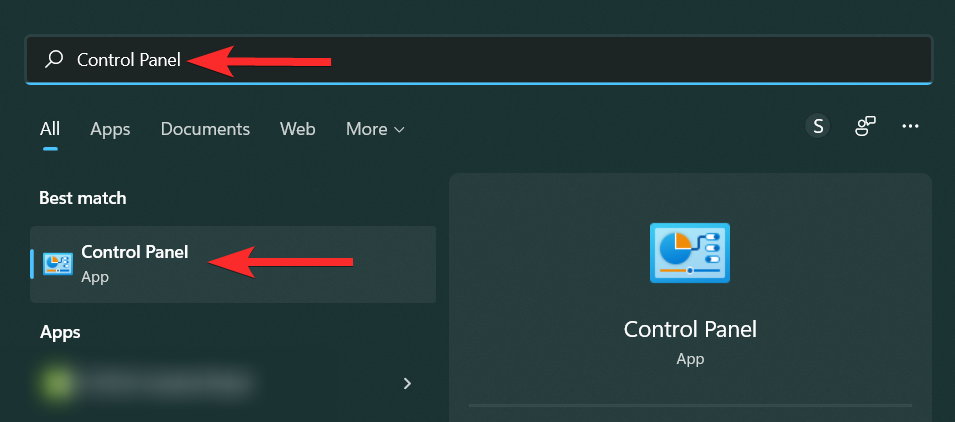
На панелі керування натисніть опцію «Програми».
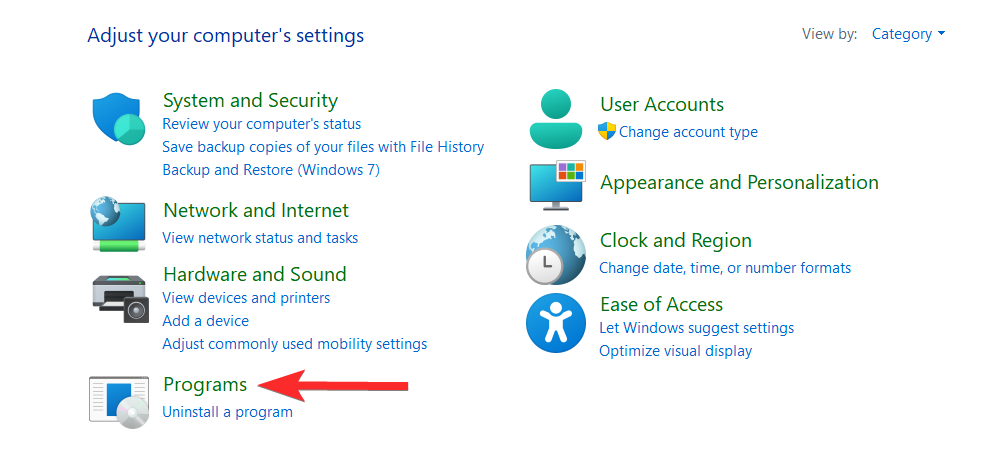
Натисніть на опцію «Програми та засоби».
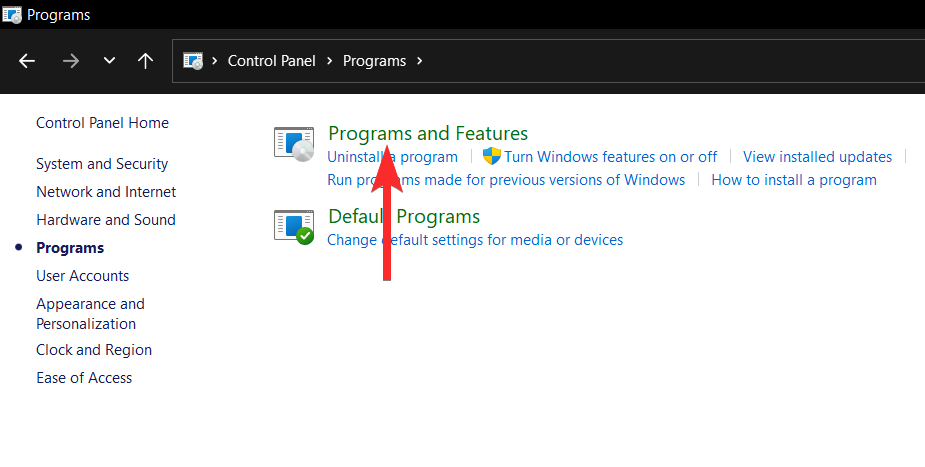
Прокрутіть вниз і знайдіть Spotify у списку програм.
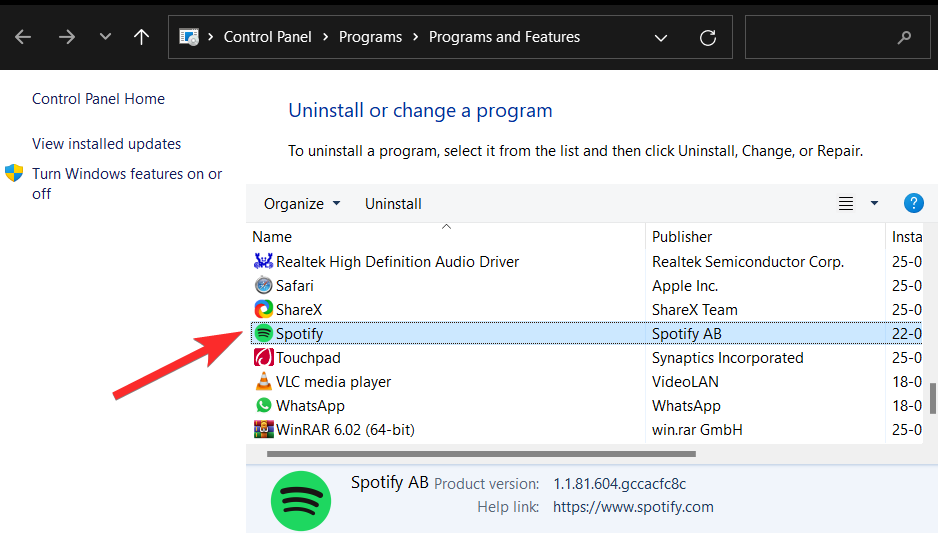
Тепер клацніть правою кнопкою миші програму Spotify і натисніть «Видалити».
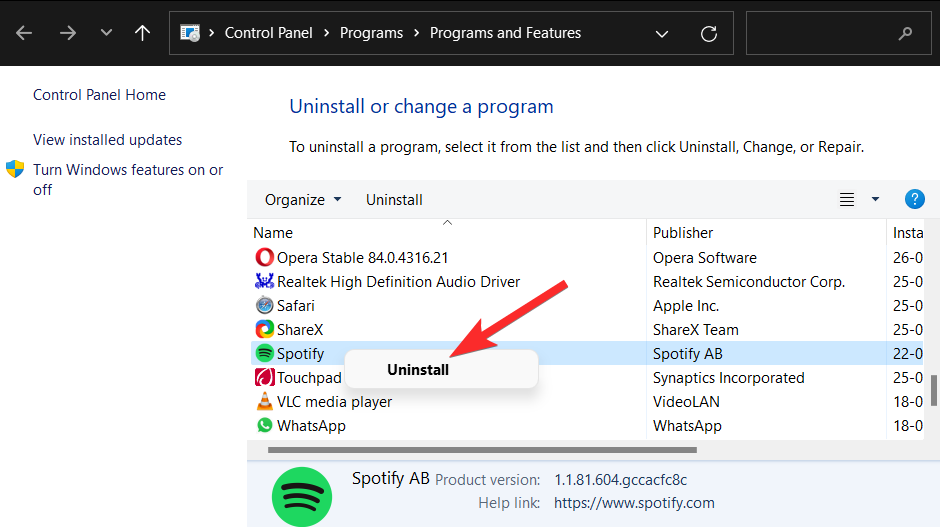
Натисніть «ОК», щоб видалити Spotify зі свого ПК.
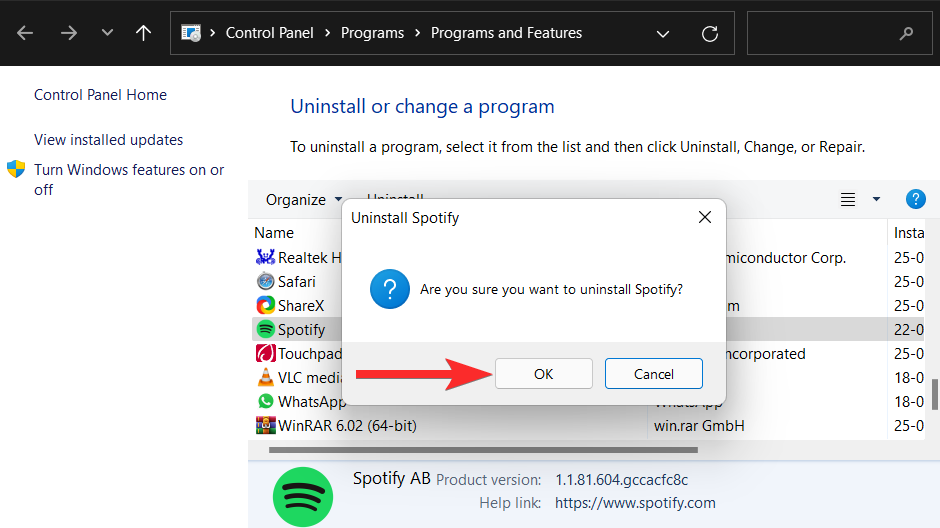
Наразі Spotify видалено з вашого ПК.
Спосіб 4. Використання Windows PowerShell
Перш ніж продовжити, слід зазначити, що цей метод працює, лише якщо Spotify спочатку було встановлено на нашому ПК з Microsoft Store. Якщо ні, не соромтеся прочитати решту методів.
Однак якщо Spotify було встановлено у вашій системі через Microsoft Store, цей метод працюватиме бездоганно. Отже, почнемо.
Натисніть кнопку «Windows» на клавіатурі, щоб відкрити меню «Пуск».

У меню «Пуск» знайдіть «Windows PowerShell».
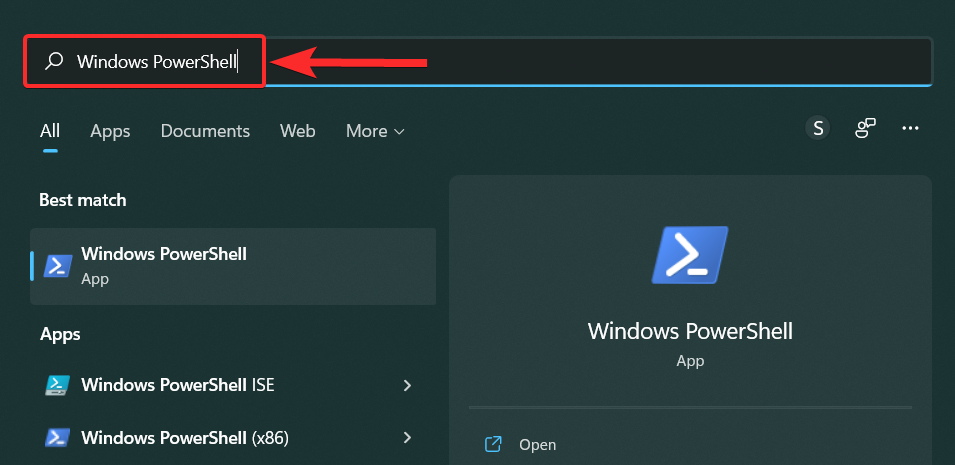
Натисніть «Запуск від імені адміністратора» та підтвердьте підказку UAC, щоб запустити Windows PowerShell від імені адміністратора.
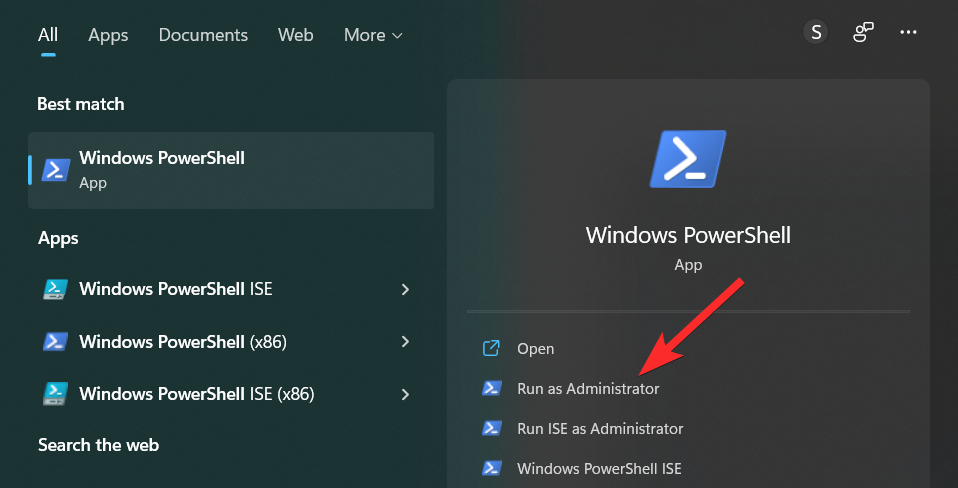
Тепер, щоб видалити Spotify, нам знадобиться його PackageFullName. Щоб дізнатися PackageFullName, виконайте такі дії.
Введіть наступну команду в PowerShell і натисніть ENTERна клавіатурі.
Get-AppxPackage
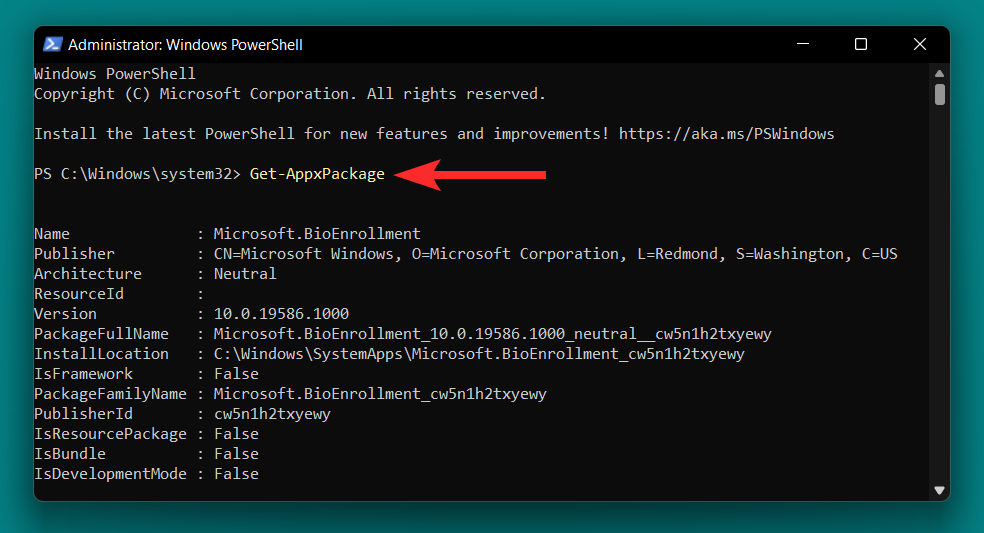
Ваш екран PowerShell тепер буде заповнений іменами всіх програм, встановлених на вашому ПК.
Щоб знайти Spotify, клацніть правою кнопкою миші рядок заголовка PowerShell.
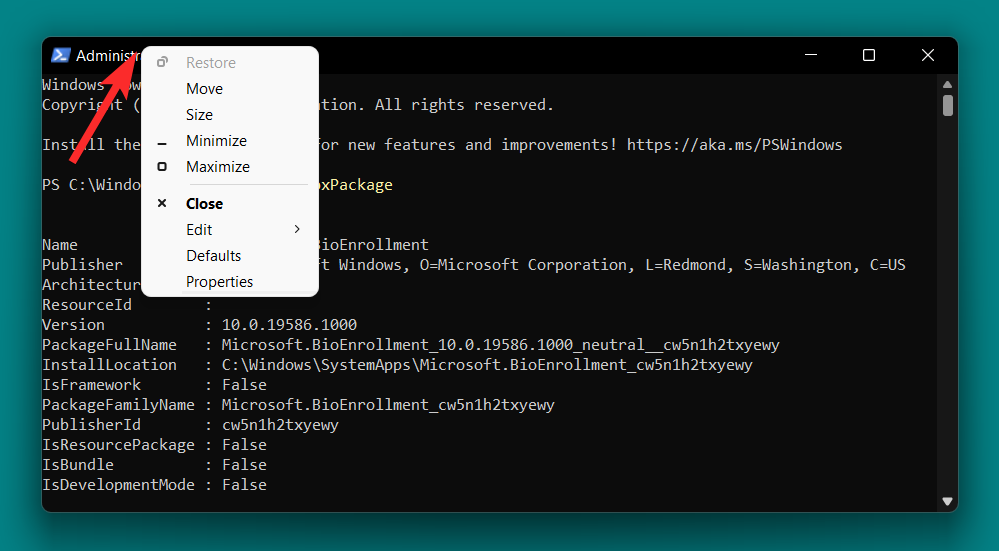
Тепер наведіть курсор на «Редагувати» та натисніть опцію «Знайти».
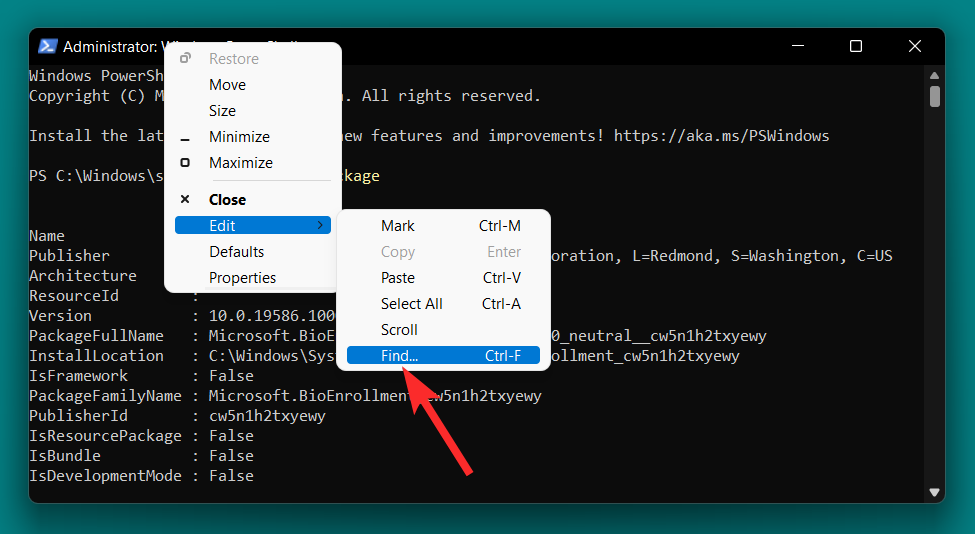
Знайдіть «Spotify» і натисніть «Знайти далі».
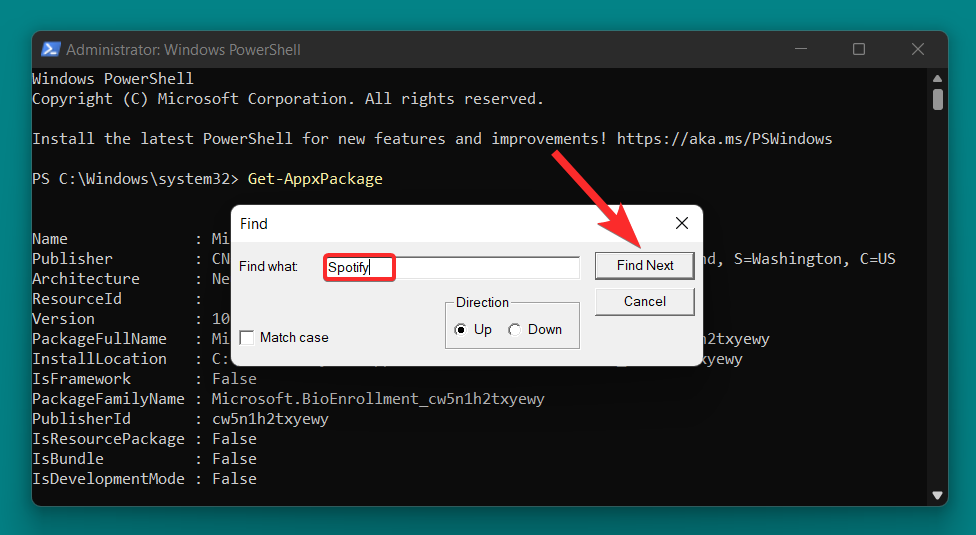
Коли Spotify знайдеться серед списку програм, натисніть «Скасувати».
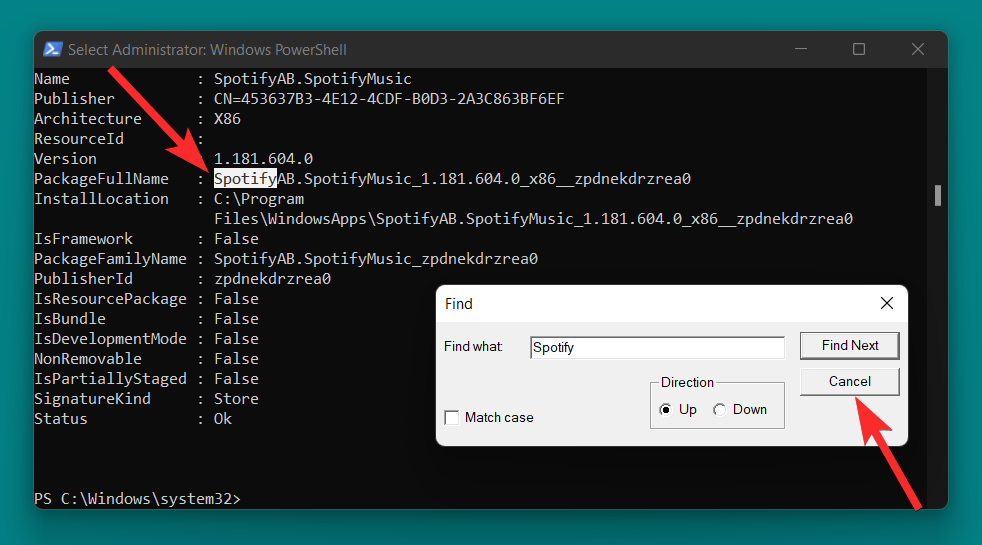
Використовуйте курсор, щоб вибрати текст поруч із «PackageFullName». Тепер натисніть клавішу ENTER на клавіатурі, щоб скопіювати виділений текст.
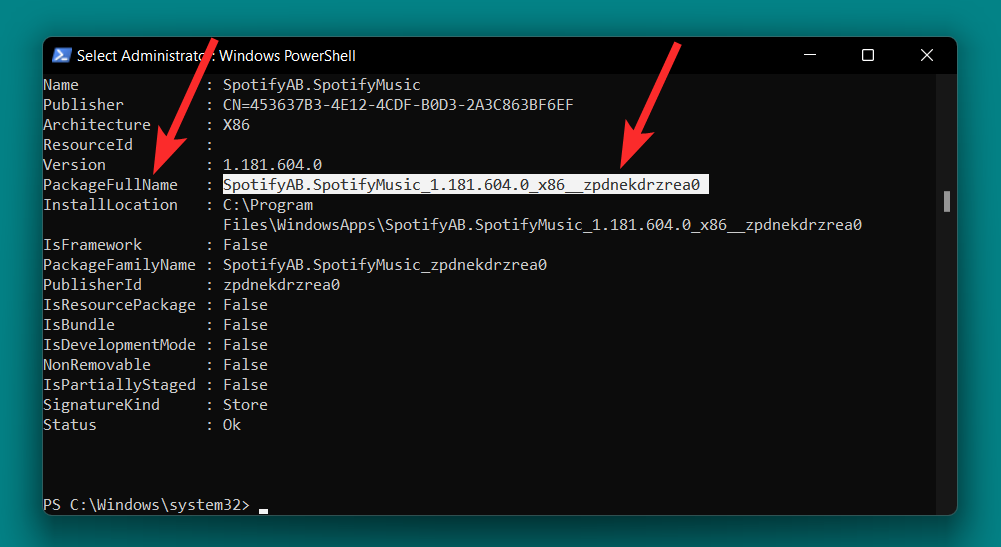
Тепер введіть наступну команду в PowerShell і натисніть ENTERна клавіатурі. Не забудьте замінити «app» на «PackageFullName», отриманий вами на попередньому кроці.
Remove-AppxPackage App Name
Наприклад, у нашому випадку ми введемо таку команду
Remove-AppxPackage SpotifyAB.SpotifyMusic_1.181.604.0_x86__zpdnekdrzrea0
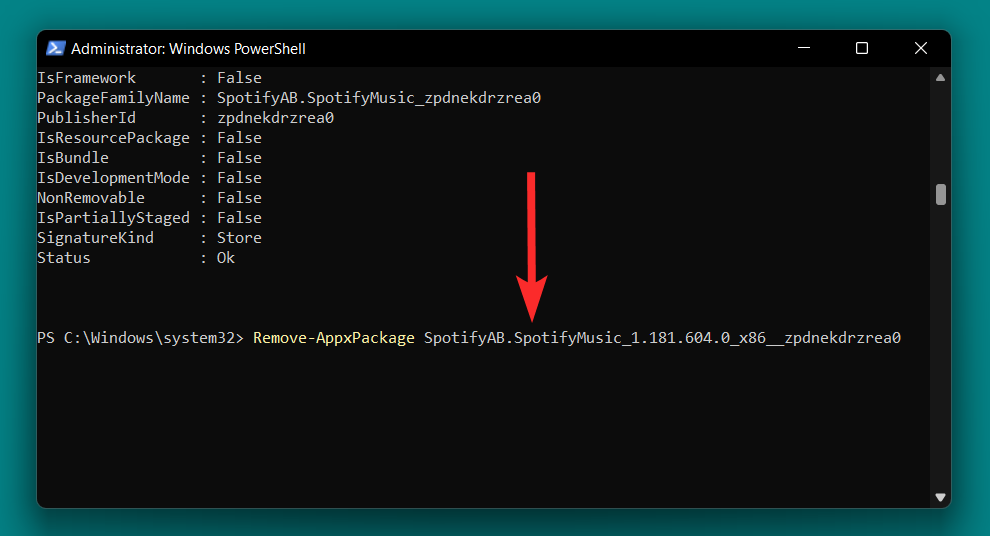
Чи можу я видалити Spotify за допомогою CMD [WMIC tool]? А чому ні?
Коротка відповідь - ні . Хоча командний рядок є одним із багатьох інструментів, які можна використовувати для видалення програм на комп’ютері з Windows 11, програма Spotify не є одним із них.
Ви можете використовувати команду WMIC, щоб переглянути список програм, які можна видалити за допомогою командного рядка. Давайте подивимося, чи є Spotify у цьому списку чи ні.
Натисніть кнопку «Windows» на клавіатурі, щоб відкрити меню «Пуск».

У меню «Пуск» знайдіть «Командний рядок».
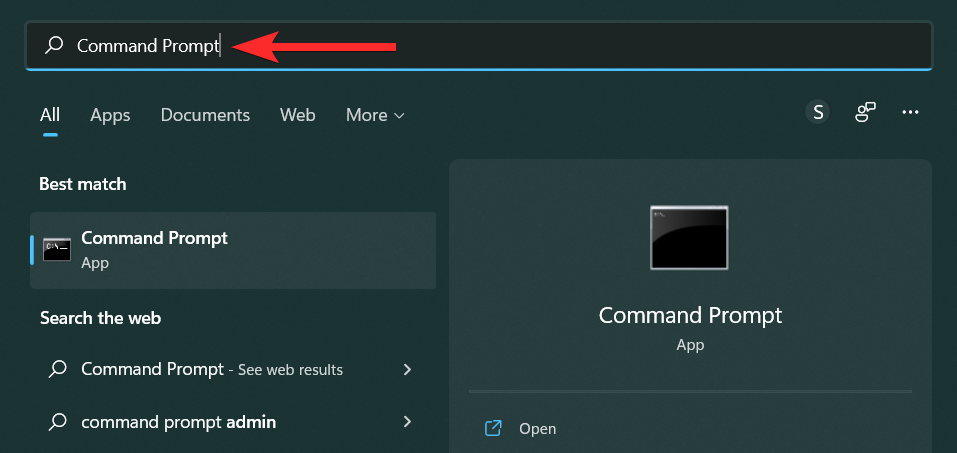
Натисніть «Запуск від імені адміні��тратора» та підтвердьте підказку UAC, щоб запустити командний рядок Windows від імені адміністратора.
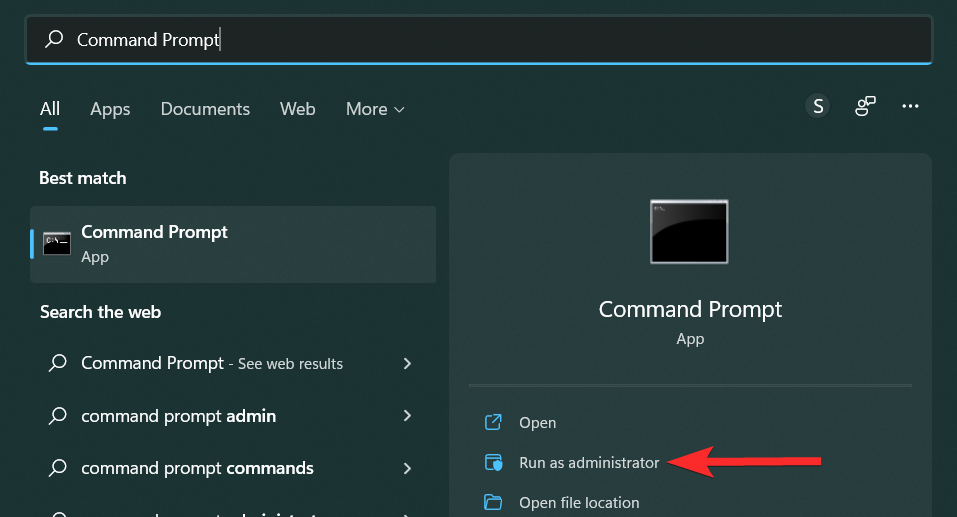
У командному рядку введіть wmicі натисніть ENTERна клавіатурі.
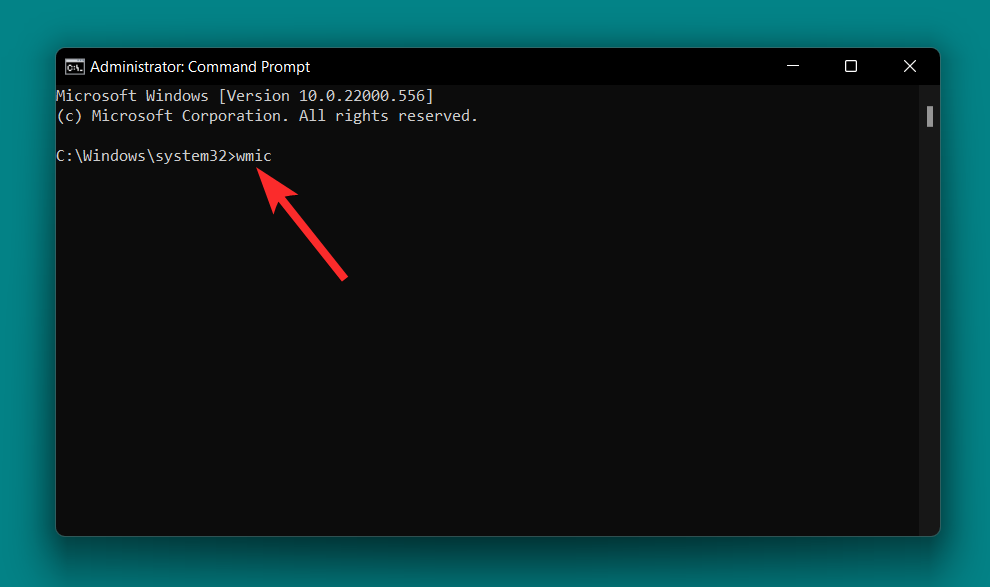
Тепер, щоб отримати список усіх додатків і програм, встановлених на вашому ПК, введіть наступну команду з вашого ПК.
product get name
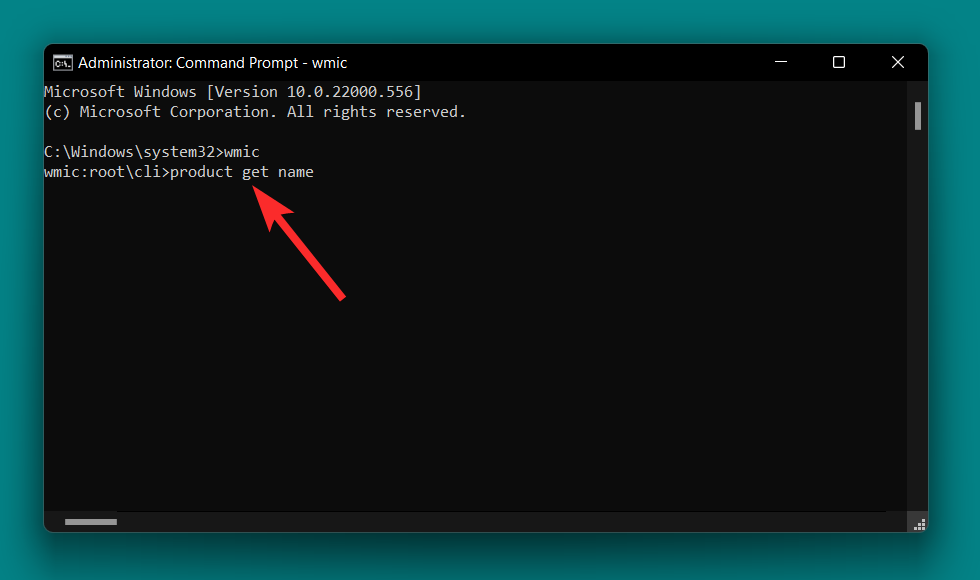
Ви бачите, що Spotify немає в списку додатків і програм, які можна встановити за допомогою командного рядка.
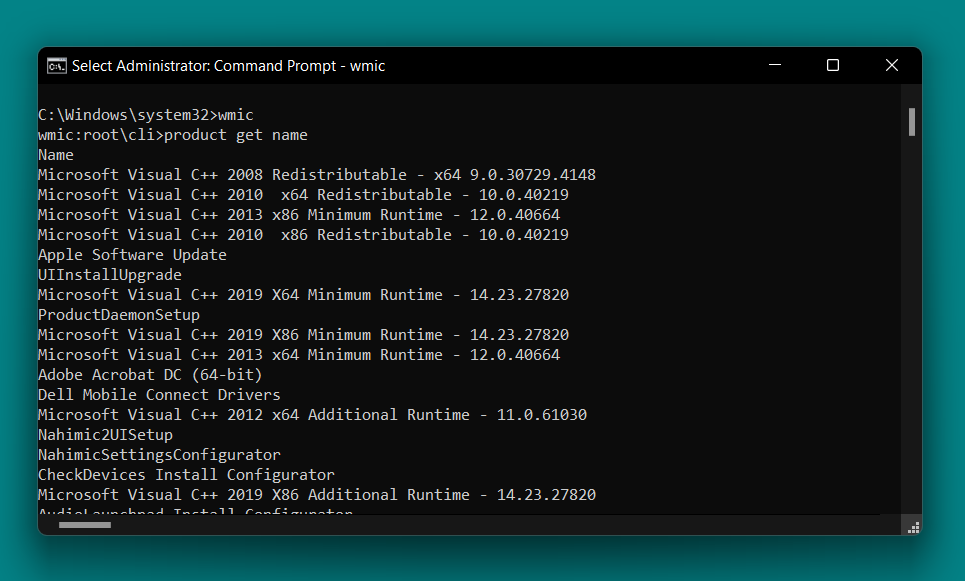
У цьому випадку ви можете вдатися до інших методів, згаданих у цьому посібнику, які служать тій же меті.
Як знайти та видалити залишки файлів Spotify
Можливо, процес видалення пройшов не так, як очікувалося, і у вас залишилися непотрібні файли, пов’язані зі Spotify, які все ще ховаються у вашій системі. У таких випадках ви можете спробувати такі виправлення.
Крок 1. Очистіть кеш і тимчасові файли
Першим кроком має бути видалення небажаних файлів кешу, що зберігаються у вашій системі. Хоча неможливо визначити, чи певний кеш або тимчасовий файл відповідає Spotify, повне очищення папки «temp» може гарантувати, що всі непотрібні файли буде видалено з вашого ПК.
За темою : 14 способів очистити кеш у Windows 11
Давайте подивимося, як можна видалити непотрібні файли, що зберігаються у папці temp.
Відкрийте програму «Виконати» на комп’ютері, натиснувши Windows + Rна клавіатурі.
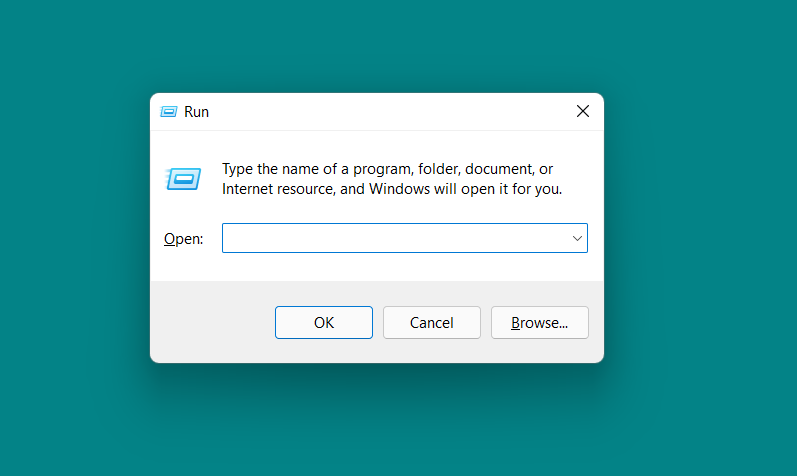
У програмі «Виконати» введіть «%temp%» і натисніть «ОК».
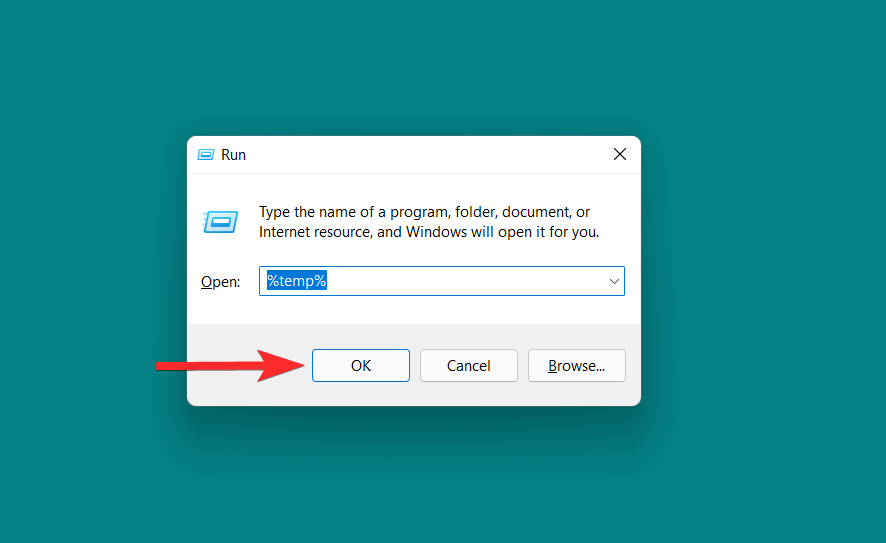
Тепер у тимчасовій папці натисніть CTRL + Aна клавіатурі, щоб вибрати всі файли.
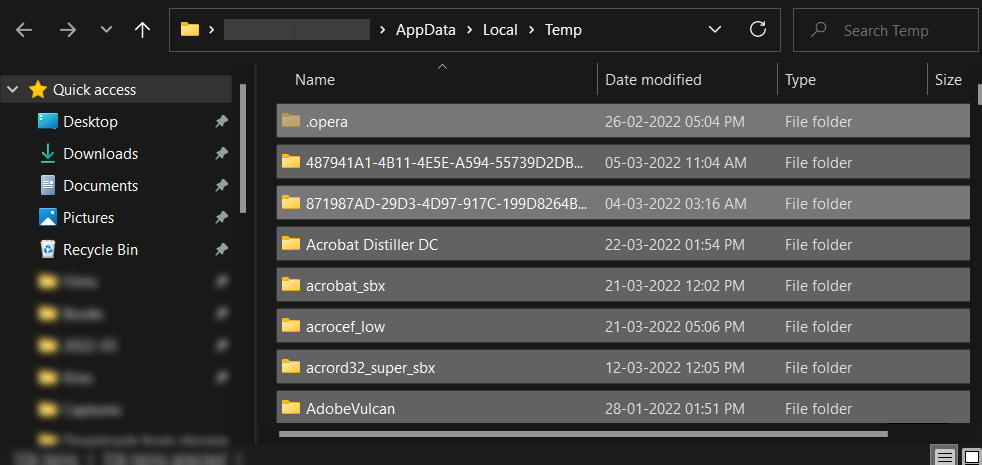
Натисніть DELETEна клавіатурі, щоб видалити вибрані файли.
Крок 2. Видаліть шляхи, пов’язані зі Spotify, із редактора реєстру
Тепер наступним кроком є використання редактора реєстру, щоб знайти та видалити будь-які шляхи, пов’язані зі Spotify, які все ще присутні у вашій системі. Давайте подивимося, як ви можете це зробити.
Натисніть Windows клавішу на клавіатурі, щоб відкрити меню «Пуск».

У меню «Пуск» знайдіть «Редактор реєстру» та натисніть його. Підтвердьте підказку UAC, щоб запустити редактор реєстру.
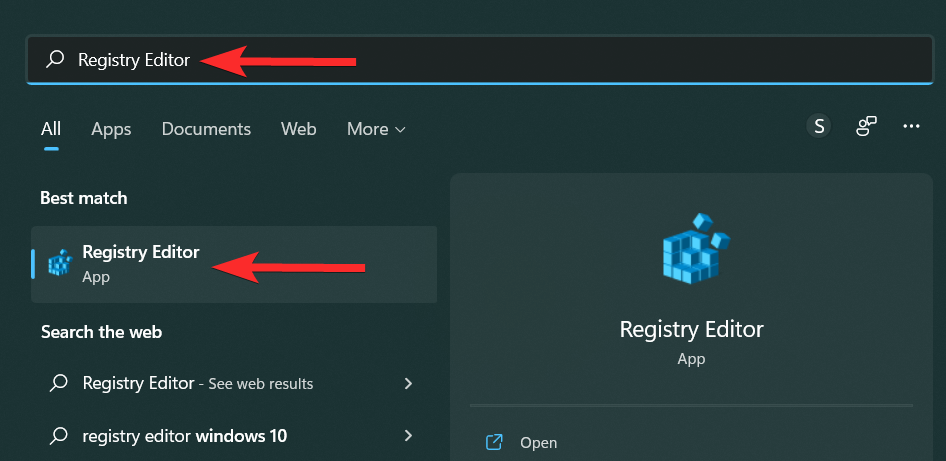
У редакторі реєстру натисніть, CTRL + Fщоб відкрити утиліту пошуку.
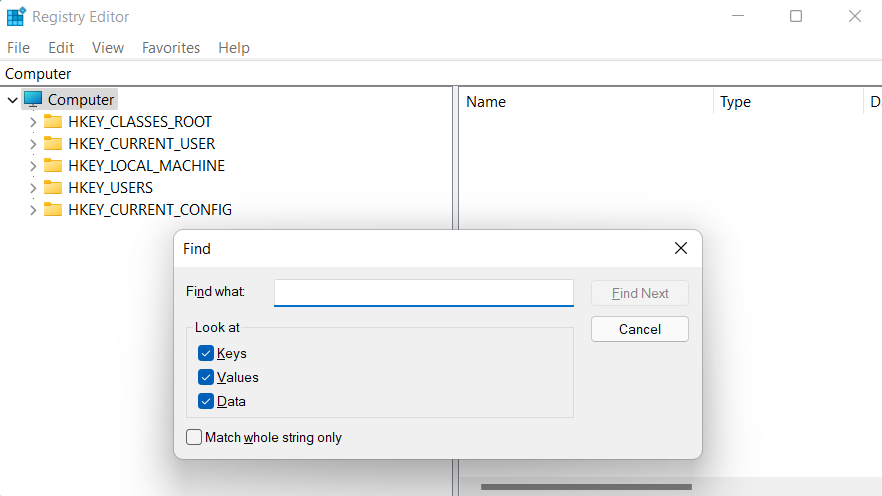
Знайдіть «Spotify» і натисніть опцію «Знайти далі».
Примітка : це виділить інші записи реєстру Spotify на лівій панелі.
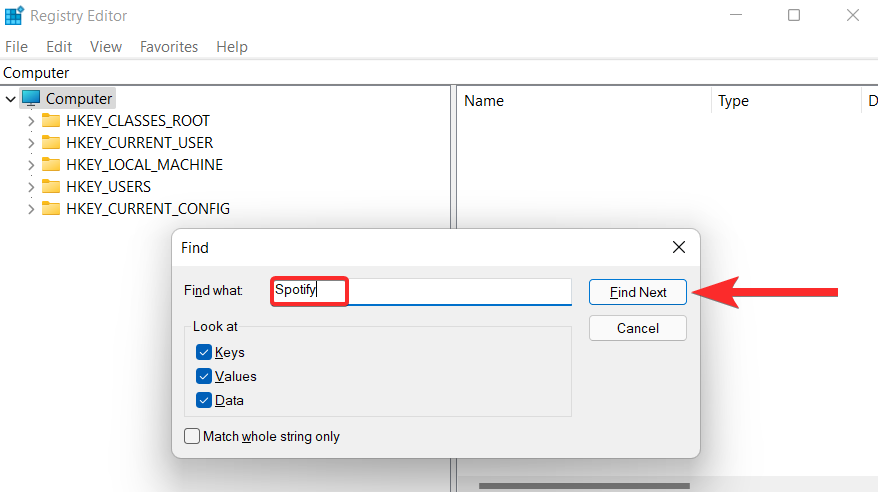
Клацніть правою кнопкою миші на виділеному записі та натисніть «Видалити».
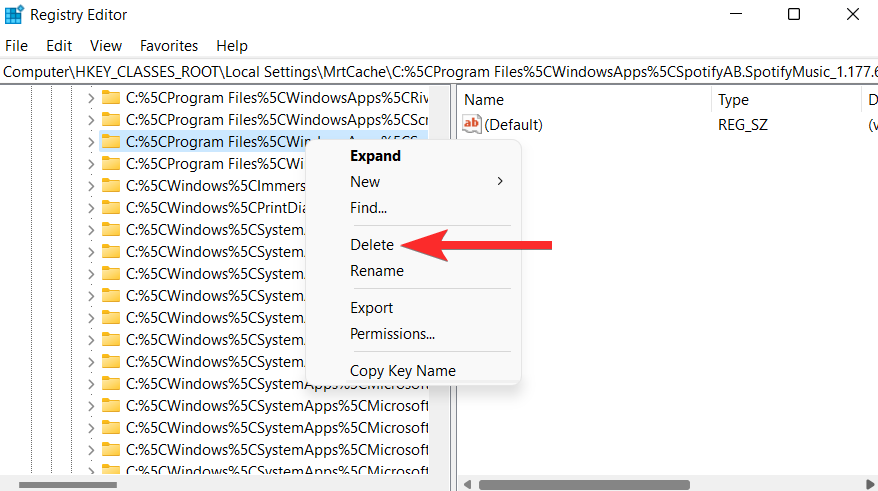
Підтвердьте процес видалення, натиснувши «Так» у наступному спливаючому вікні.
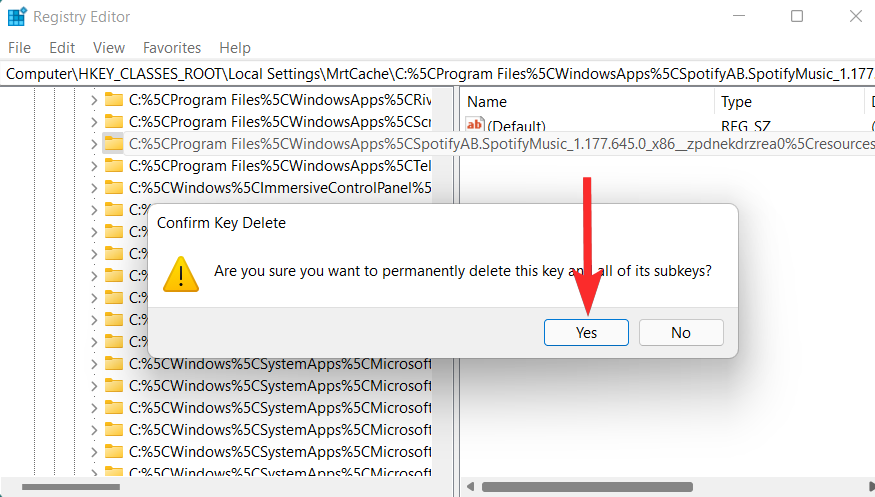
Тепер повторіть наведені вище 4 кроки, доки не буде видалено всі інші записи реєстру, пов’язані зі Spotify.
Крок 3. Видаліть решту файлів
Нарешті, щоб завершити це, ми вручну перевіримо наявність залишків файлів у ймовірних місцях. Для цього просто відкрийте Провідник файлів на комп’ютері та перейдіть до наступних адрес одну за одною.
C:\Program Files (x86)\Common Files
C:\Program Files\Common Files
C:\Program Files\WindowsApps
C:\ProgramData
C:\Users\USER\AppData
C:\Users\USER
Щоразу виконуйте пошук «Spotify» і видаляйте всі файли, які з’являються під час пошуку.
Це воно. Виконання цих 3 кроків має видалити більшість, якщо не всі залишкові файли, що стосуються Spotify, з вашого ПК.
Де встановлено Spotify на моєму ПК з Windows 11?
Windows 11 спантеличила багатьох користувачів, коли справа доходить до розкиданих і, здавалося б, таємних цільових папок програм, які ви встановлюєте у своїй системі. Основна причина цієї плутанини полягає в тому, що існує 2 різні способи встановлення програми на Windows 11, а саме:
1. Під час інсталяції за допомогою інсталяційного файлу (.exe).
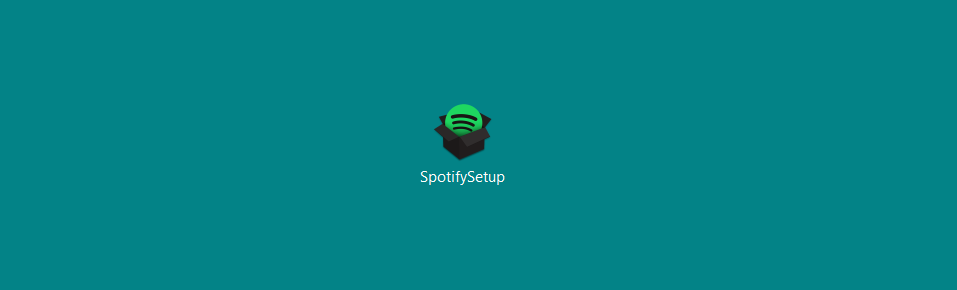
Хоча інсталяція з інсталяційного файлу зазвичай дозволяє вибрати місце, куди потрібно встановити програму, файл .exe Spotify є винятком. Під час встановлення зі свого веб-сайту Spotify за замовчуванням буде встановлено в такому місці без запиту на спеціальну адресу:
C:\Users\%userprofile%\AppData\Roaming\Spotify
2. При інсталяції з Microsoft Store
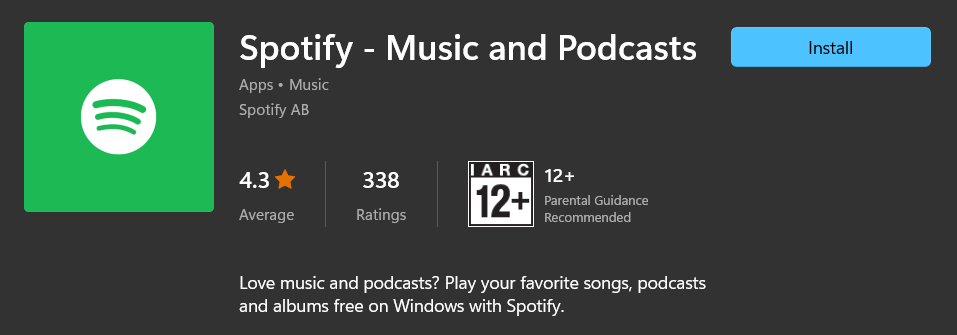
Встановлення Spotify через Microsoft Store – це зовсім інше випробування. У цьому випадку Windows встановить Spotify у приховану папку під назвою WindowsApps, розташовану за такою адресою:
C:\Program Files\WindowsApps
Примітка : диск «C» позначає диск, на якому встановлено вашу Windows.
Ця папка захищена, і до неї неможливо отримати доступ, доки ви не відредагуєте дозволи для папки. Незважаючи на це, в обох цих місцях немає файлу Uninstall.exe, який дозволяє видалити Spotify так само, як ви можете видалити різні інші програми на вашому ПК.
Але це ще не кінець шляху. Існує ще кілька методів, якими можна скористатися для видалення Spotify у Windows. Розглянемо їх у наступних розділах.
Пов’язане: Як розгрупувати значки на панелі завдань Windows 11
Як вимкнути автоматичний запуск для Spotify
Можливо, у Spotify увімкнено автоматичний запуск на вашому комп’ютері, і ви хочете впоратися з цим без необхідності повністю видаляти Spotify зі свого ПК. У цьому конкретному випадку давайте подивимося, як можна заборонити Spotify автоматично запускатися щоразу, коли ви запускаєте комп’ютер.
Натисніть Windows клавішу на клавіатурі, щоб відкрити меню «Пуск».

У меню «Пуск» знайдіть «Диспетчер завдань» і натисніть його.
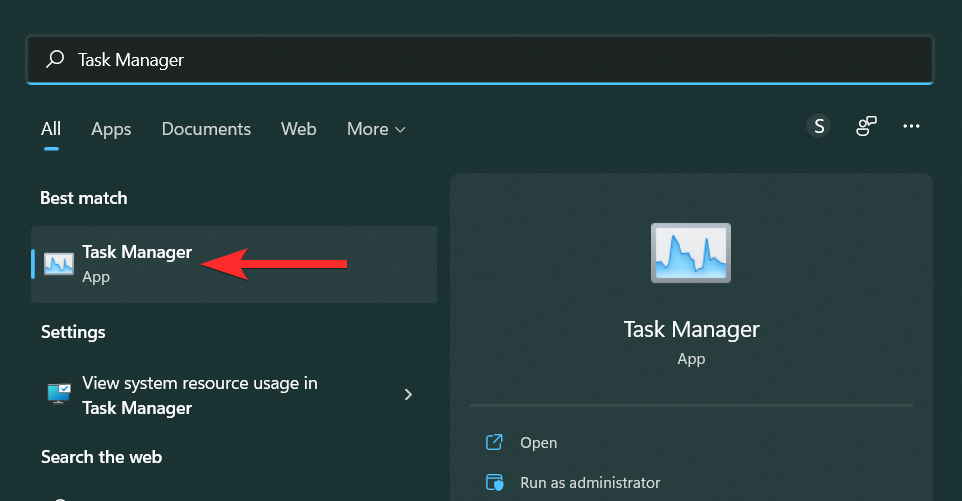
У диспетчері завдань натисніть «Автозавантаження».
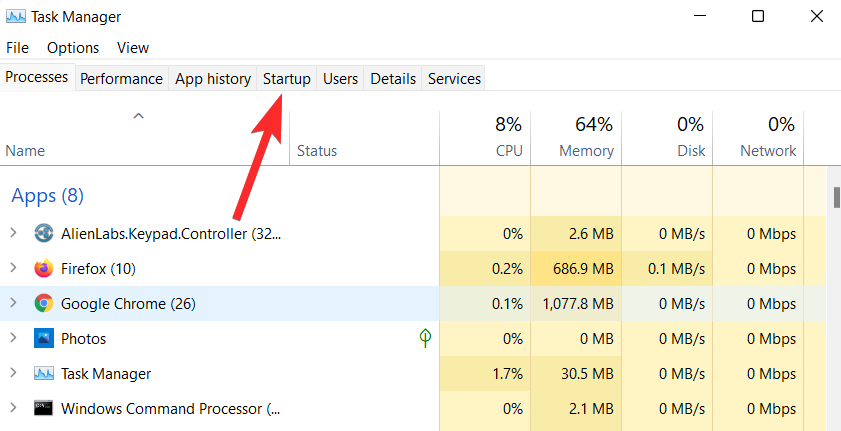
Тепер прокрутіть вниз і знайдіть Spotify у списку програм у розділі «Запуск».
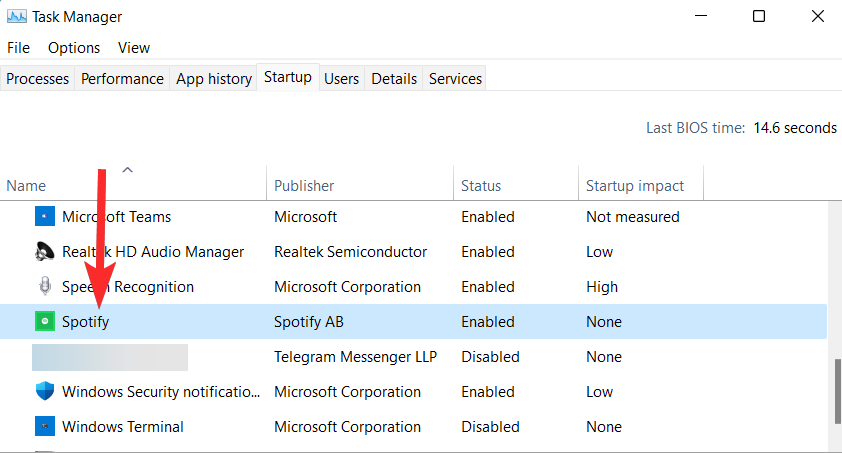
Клацніть правою кнопкою миші Spotify і виберіть «Вимкнути».
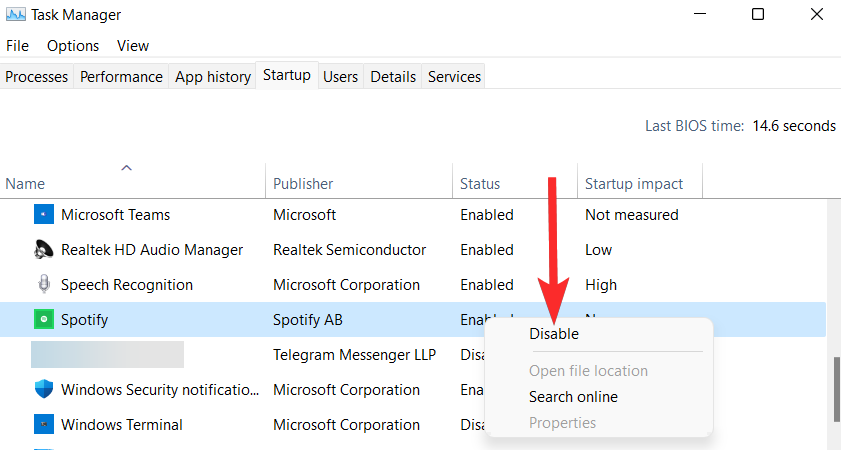
Автоматичний запуск для Spotify тепер вимкнено на вашому ПК.
Як користуватися Spotify у Windows 11 без програми
Тут дорога не закінчується. Навіть якщо ви успішно видалили Spotify зі свого комп’ютера, ви все ще можете використовувати Spotify без необхідності встановлювати його програму заново.
Ви можете зробити це, відвідавши офіційний веб-сайт Spotify, де ви зможете увійти у свій обліковий запис Spotify і користуватись Spotify майже так само, як у програмі.
Для цього запустіть веб-браузер на своєму комп’ютері, відвідайте веб-сайт Spotify . Потім натисніть опцію «Увійти».
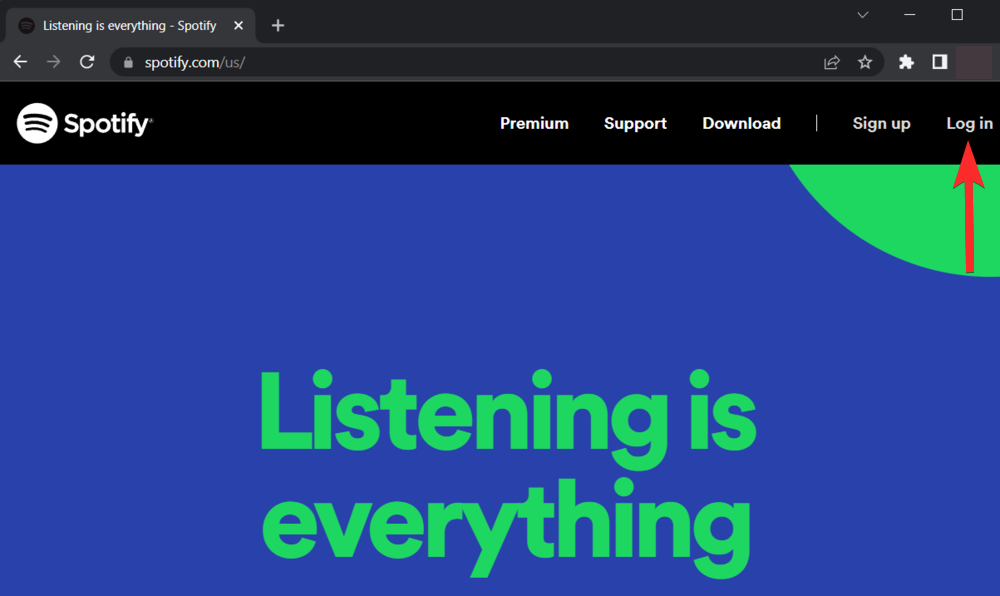
Виберіть спосіб входу та дотримуйтесь інструкцій на екрані, щоб увійти у свій обліковий запис.
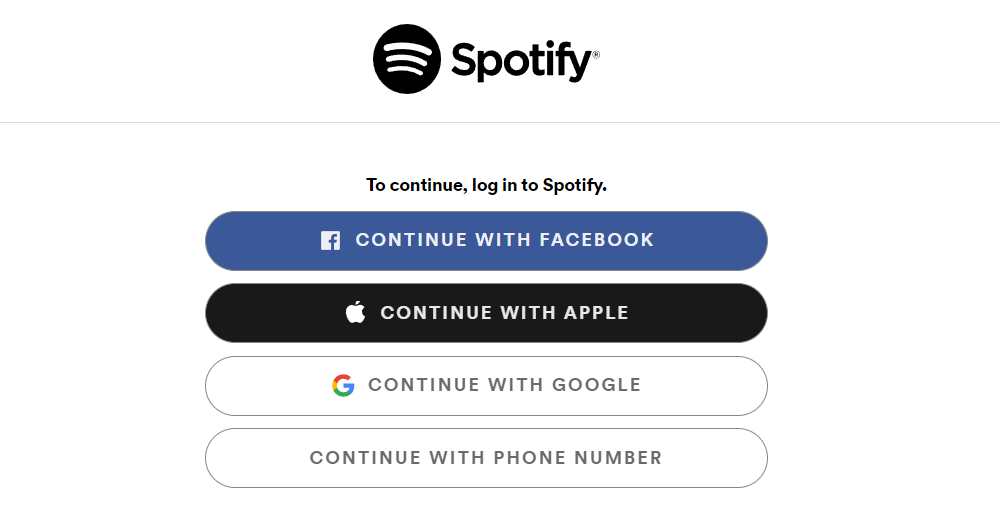
Тепер ви можете використовувати Spotify на своєму ПК без програми.
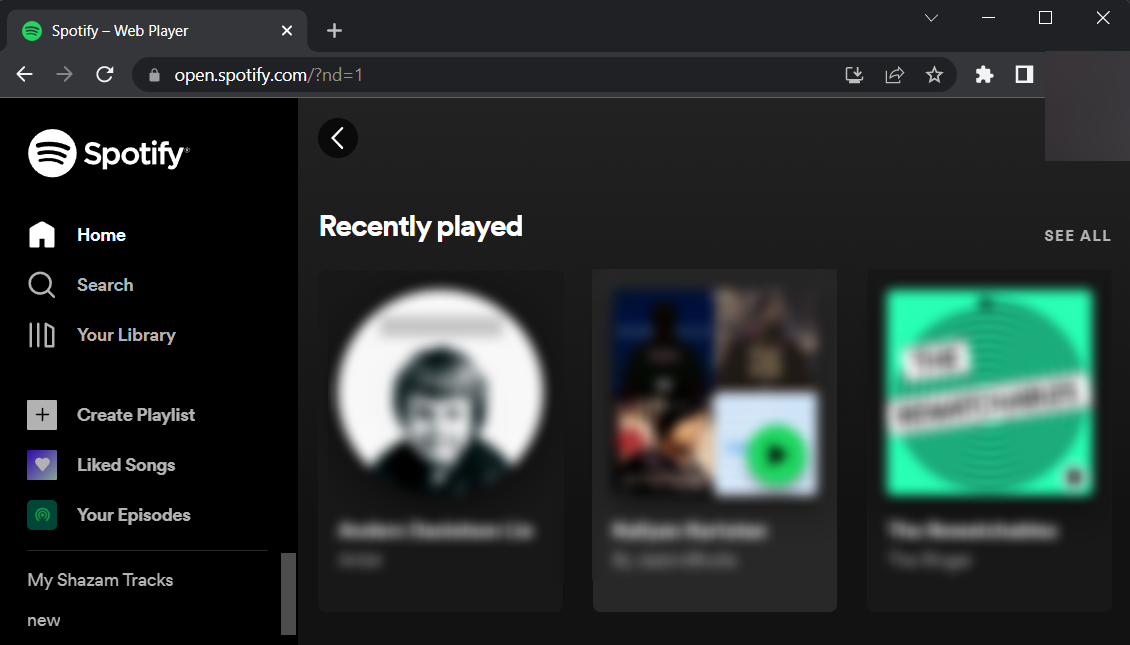
поширені запитання
Хоча ми сподіваємося, що на всі ваші запити було дано відповіді в суті самої статті, завжди цікаво додати додаткові ласі шматочки інформації, які допоможуть вам спілкуватися на рівні користувача з користувачем, особливо поширені запитання. Ось деякі з них.
Чи можу я видалити Spotify із магазину Microsoft?
немає _ Ви можете видалити Spotify лише за допомогою методів, перелічених у його статті. Навіть якщо ви завантажили свою версію Spotify із Microsoft Store, ви не побачите значок видалення в самій програмі Store.
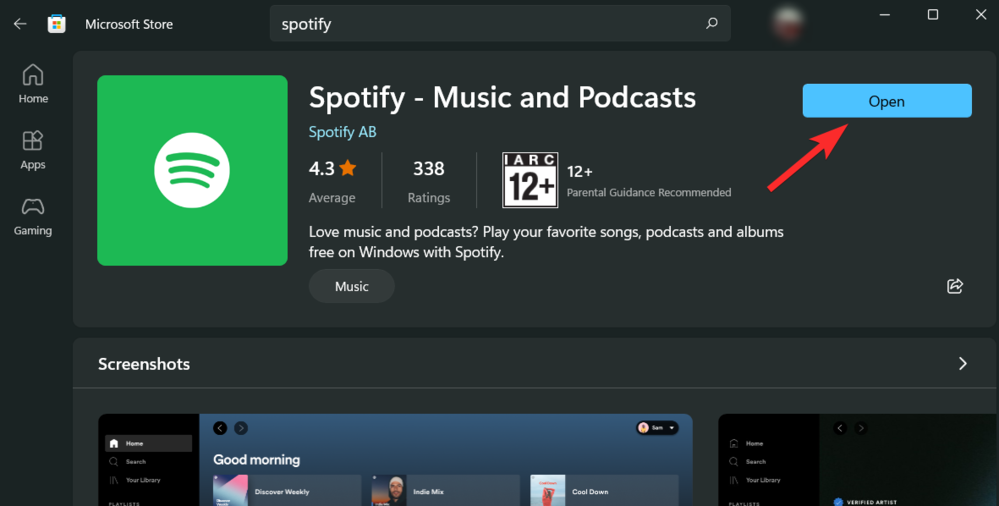
Microsoft Store можна використовувати лише для завантаження програми та подальшого її відкриття.
Чи видаляє Spotify усі мої пісні?
так _ Якщо у вас є преміум-членство Spotify, видалення програми призведе до видалення всіх локально збережених пісень на вашому ПК. Однак ви збережете свої списки відтворення, оскільки вони пов’язані з вашим обліковим записом Spotify.
Чи потрібно буде знову входити в систему після перевстановлення Spotify?
так _ Якщо ви видалите програму Spotify зі свого комп’ютера, вам потрібно буде знову ввести облікові дані для входу.
Це підводить нас до кінця. Сподіваємось, у цій статті ви знайдете відповіді на всі свої запитання щодо видалення програми Spotify із ПК з Windows 11. Однак ми також розуміємо, що технічний розум завжди цікавий. Отже, якщо у вас є ще якісь запитання до нас, не соромтеся залишити їх у коментарях нижче.
пов'язані: