Як виправити помилку пошуку Windows 10 «Не вдається виконати пошук, не працює»

Коли інструмент пошуку у Windows 10 не працює, користувачі не можуть шукати програми чи будь-які необхідні дані.
Що знати
Bing AI — це чудово! Ви навіть можете поговорити з ним і вести розмову з футуристичним відчуттям. Однак Microsoft, схоже, занадто наполягає на цьому, інтегруючи його «туди, де це можливо». Хоча Bing є частиною браузера Edge — це одне, бачити, що Bing зазіхає на ваше персоналізоване меню «Пуск» — це занадто.
Якщо ви не хочете бачити Bing або отримувати веб-результати Bing у меню пошуку «Пуск», краще взагалі видалити його звідти. У цьому посібнику ми розглянемо всі можливі способи, за допомогою яких можна видалити Bing із меню «Пуск» у Windows 11.
Видаліть Bing із меню «Пуск» у Windows 11 або 10
Залежно від того, наскільки вас дратує Bing і наскільки глибоко ви хочете копати, щоб видалити його з меню «Пуск», ви можете вибрати спосіб видалення Bing, який відповідає вашим потребам. Крім того, якщо один метод не працює, ви завжди можете спробувати інший метод. Отже, почнемо.
Спосіб 1: Використання налаштувань
Найпростіший спосіб видалити Bing із меню «Пуск» — за допомогою рідної програми «Налаштування». Ось як:
Натисніть Win+I, щоб відкрити програму Налаштування. Виберіть Конфіденційність і безпека на лівій панелі.
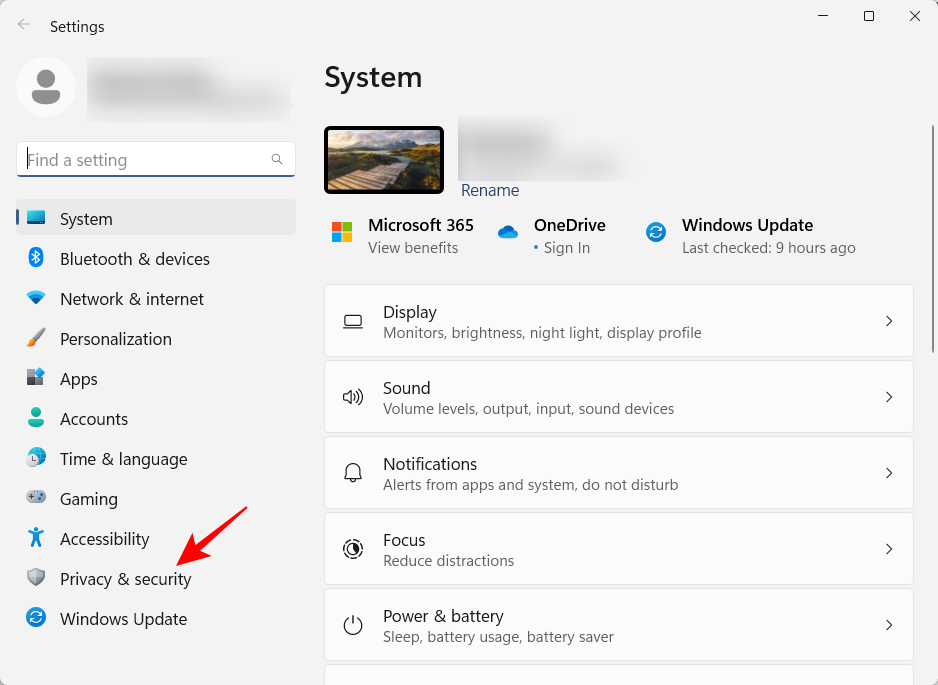
Прокрутіть униз і виберіть Дозволи на пошук .
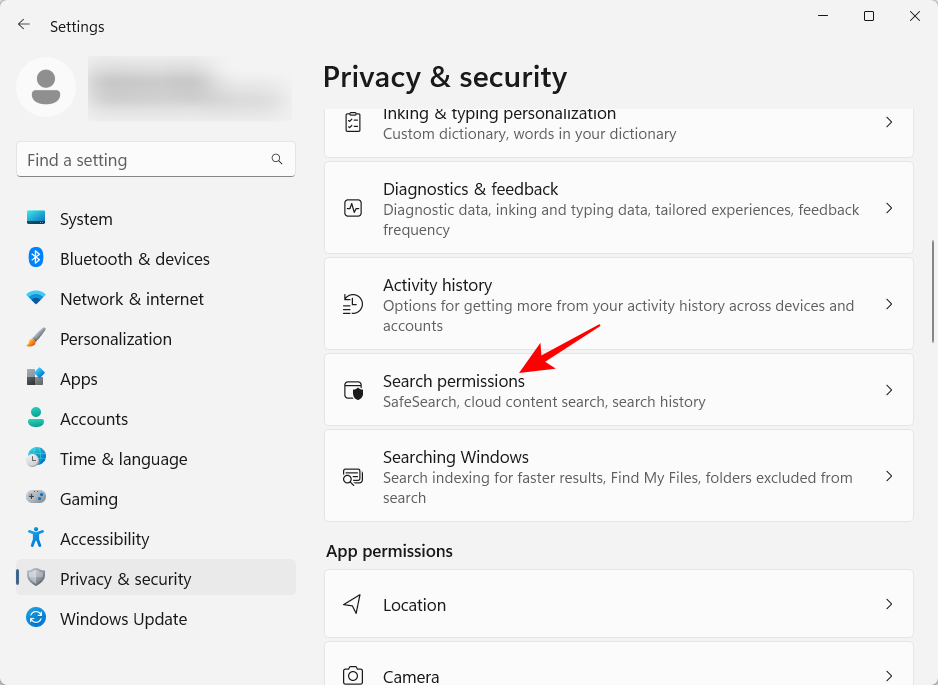
Тепер у розділі «Пошук вмісту в хмарі» вимкніть доступ до свого облікового запису Microsoft і робочого чи навчального облікового запису.
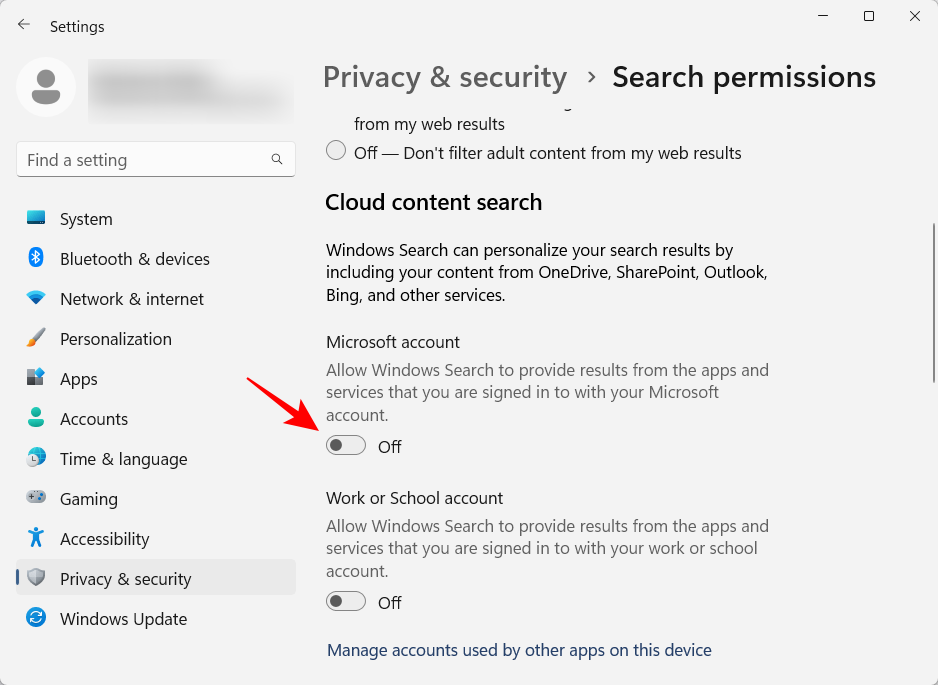
Це видалить Bing з меню «Пуск».
Спосіб 2. Вимкніть пошук Bing за допомогою реєстру
Якщо ви хочете копнути трохи глибше, редактор реєстру є одним із найкращих місць для видалення пошуку Bing із меню «Пуск».
Для початку натисніть «Пуск», введіть regedit і натисніть «Enter».
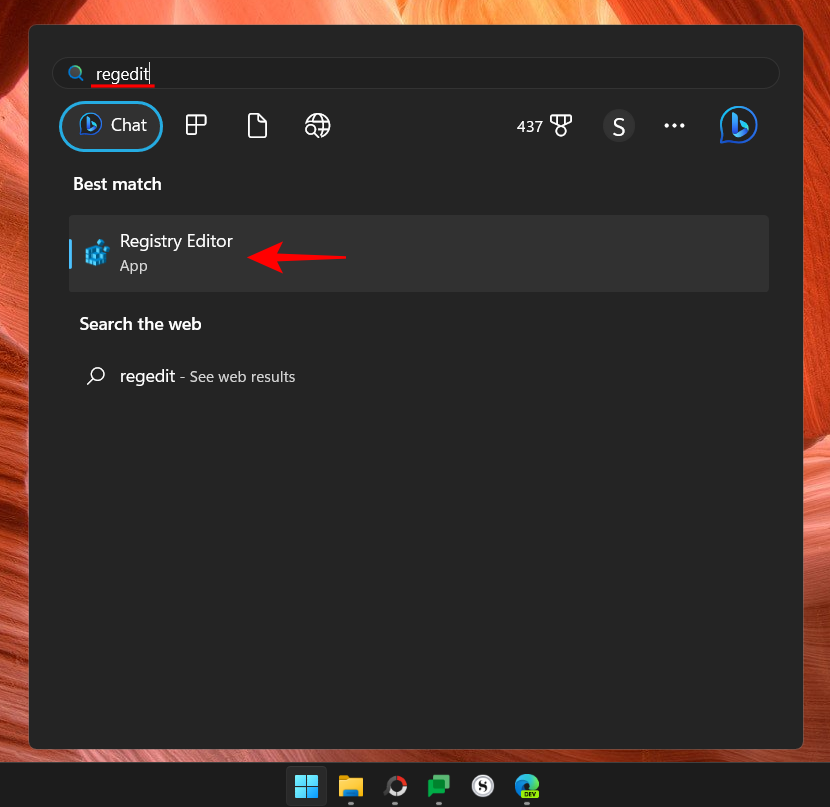
Тепер перейдіть за такою адресою:
Computer\HKEY_CURRENT_USER\Software\Policies\Microsoft\Windows\Explorer
Або скопіюйте наведене вище та вставте в адресний рядок редактора реєстру.
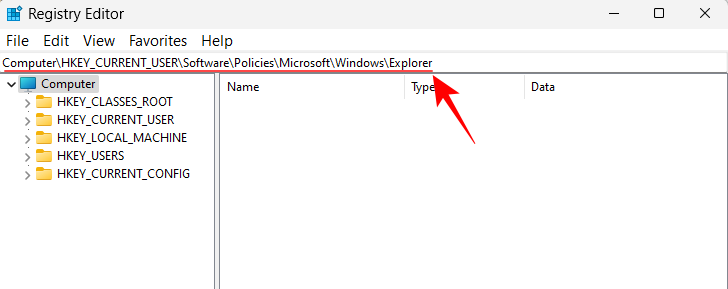
Потім натисніть Enter. Якщо ви не бачите підрозділ «Провідник», клацніть правою кнопкою миші клавішу «Windows» ліворуч, виберіть « Новий» , а потім «Ключ» .
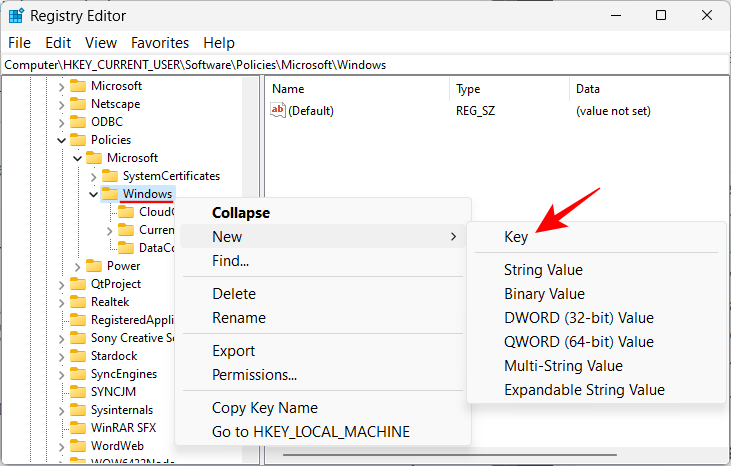
Назвіть його Explorer .
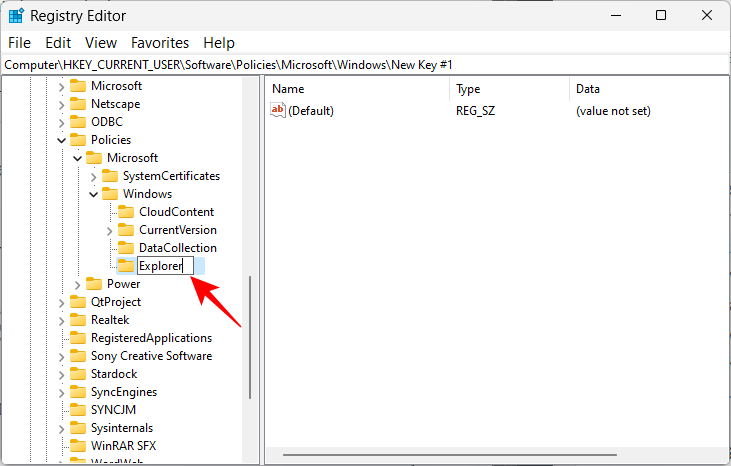
Коли у вас є підрозділ «Провідник», клацніть правою кнопкою миші порожнє місце праворуч, виберіть « Новий» , а потім натисніть «Значення DWORD (32-розрядне)» .
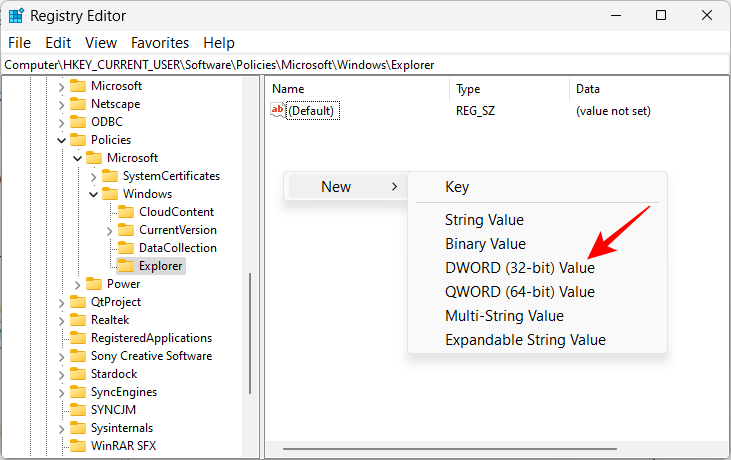
Назвіть його DisableSearchBoxSuggestions .
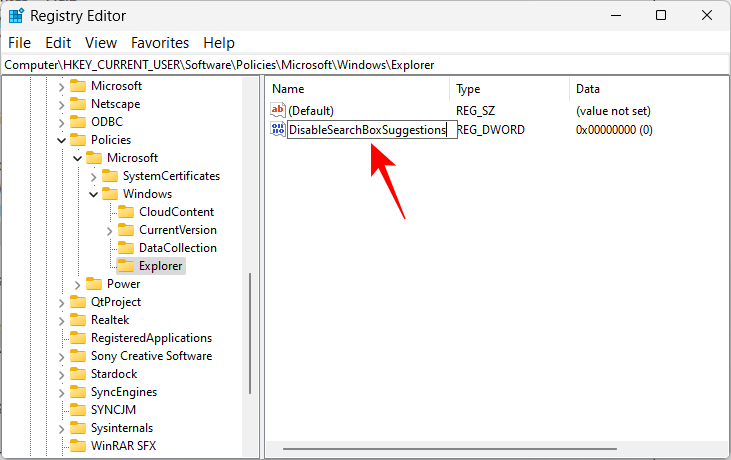
Потім двічі клацніть його, щоб змінити його значення. Змініть дані значення з 0 на 1 .
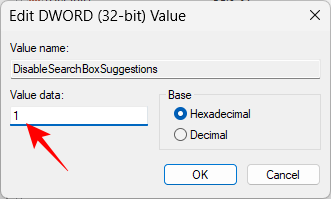
Потім натисніть OK .
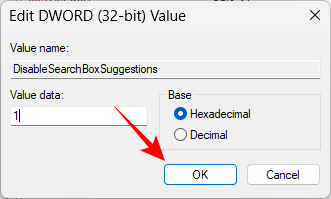
Тепер закрийте редактор реєстру та відкрийте диспетчер завдань, натиснувши Ctrl+Shift+Esc.
Знайдіть «провідник» у рядку пошуку.
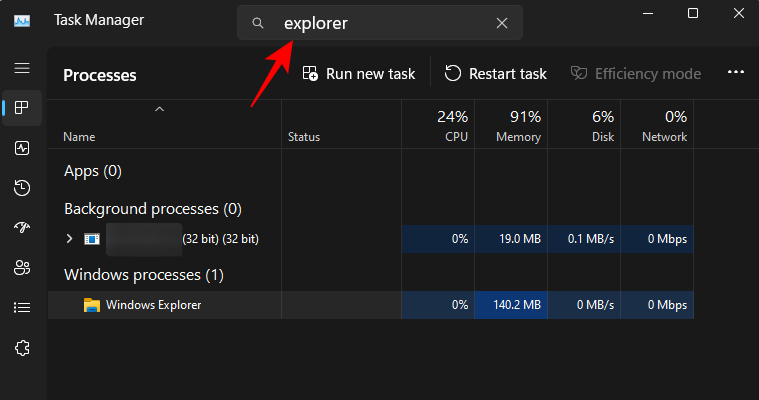
Клацніть його правою кнопкою миші та виберіть Перезапустити .
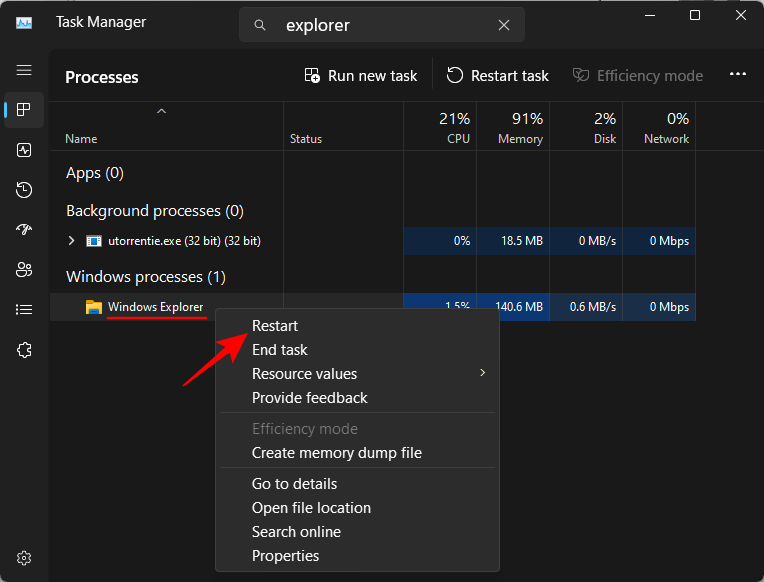
Дочекайтеся перезапуску провідника. Тепер ви побачите, що служба Bing більше не доступна в меню «Пуск».
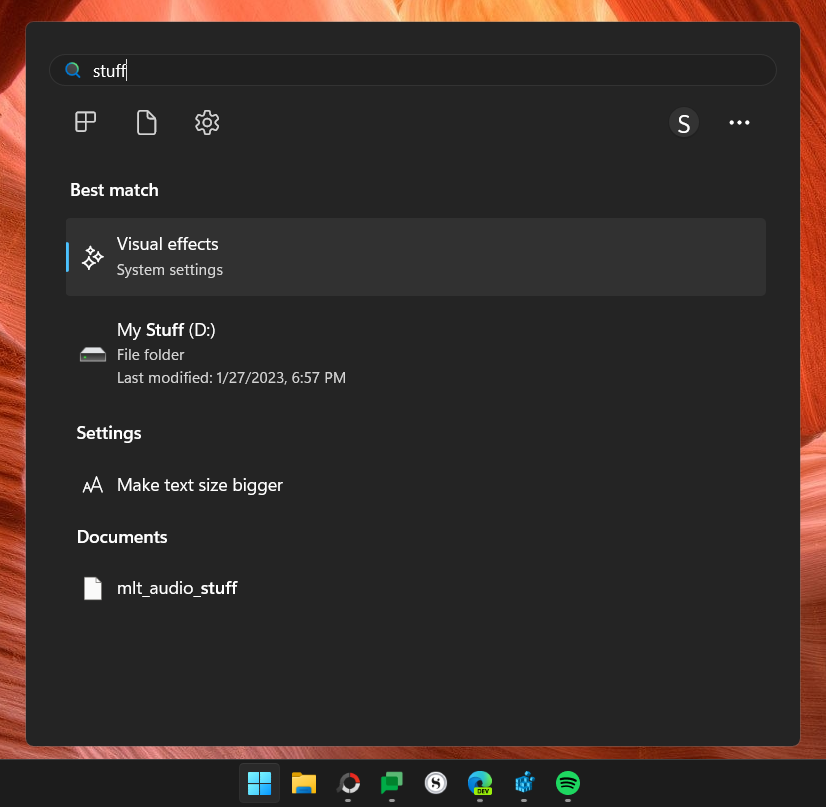
Якщо ви хочете повернути Bing у «Пуск», просто клацніть правою кнопкою миші на створеному раніше значенні DWORD «DisableSearchBoxSuggestions» і видаліть його.
Цей третій спосіб не просто вимкне Bing у меню «Пуск», але й вимкне веб-результати для ваших запитів. Отже, коли ви внесете зміни в реєстр за допомогою наступних кроків, ви побачите лише локальні результати для свого пошукового запиту в меню «Пуск». Ось як це зробити:
Відкрийте редактор реєстру, як показано раніше. Потім перейдіть за такою адресою:
Computer\HKEY_CURRENT_USER\Software\Microsoft\Windows\CurrentVersion\Search
Або скопіюйте наведене вище та вставте в адресний рядок редактора реєстру.
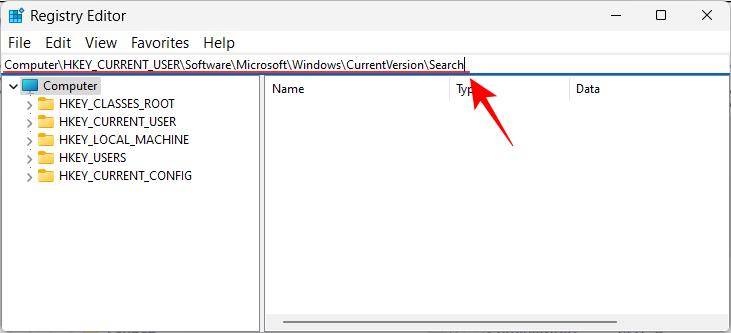
Потім натисніть Enter. Вибравши клавішу «Пошук» на лівій панелі, клацніть правою кнопкою миші на правій панелі, виберіть « Створити» , а потім виберіть «Значення DWORD (32-розрядне)» .
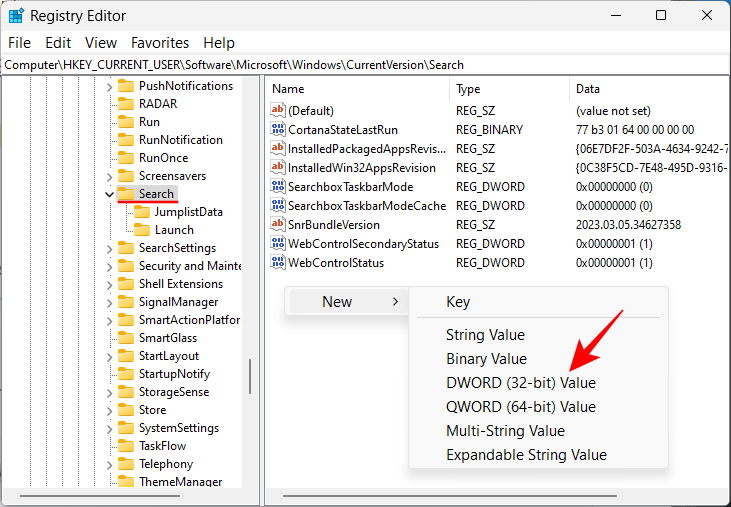
Назвіть це BingSearchEnabled .
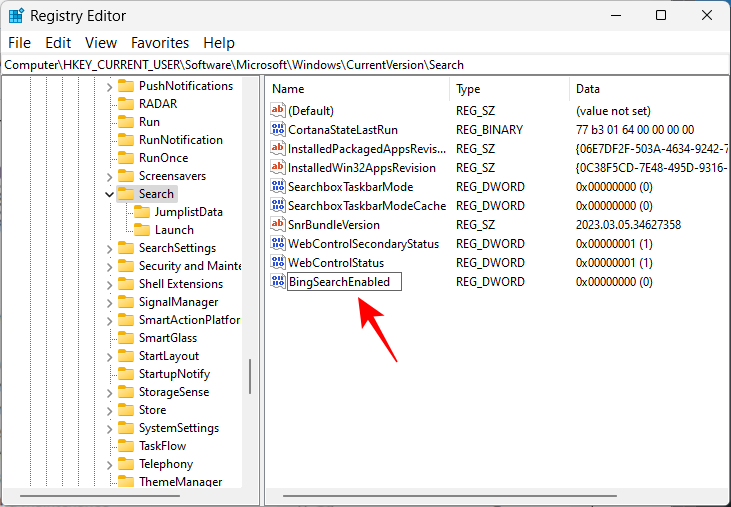
Тепер двічі клацніть цю клавішу та переконайтеся, що для даних значення встановлено значення 0 . Якщо це вже так, вам не потрібно вносити жодних змін.
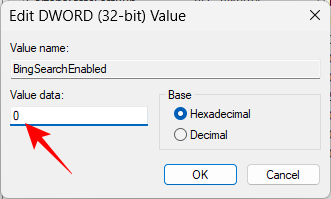
Тепер, як і раніше, відкрийте диспетчер завдань, знайдіть «провідник» і перезапустіть його.
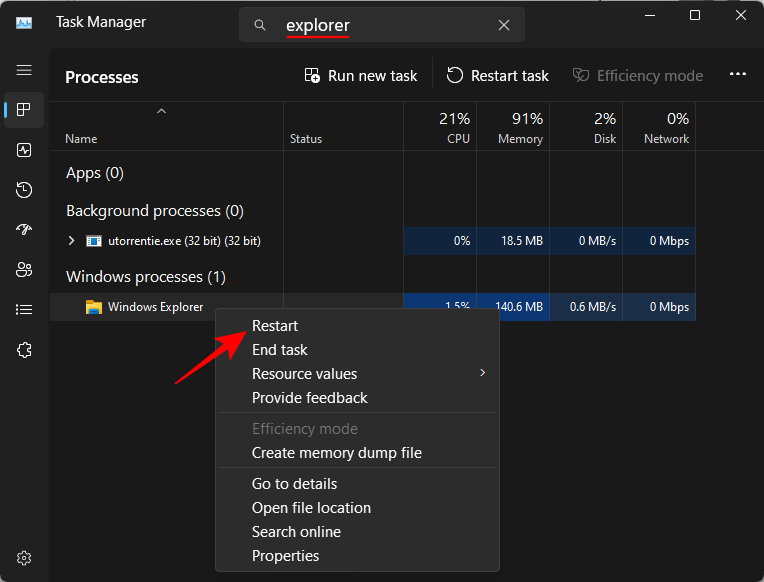
І просто так Bing буде видалено з меню «Пуск». Відтепер усі ваші пошукові запити дадуть лише локальні результати, нічого більше.
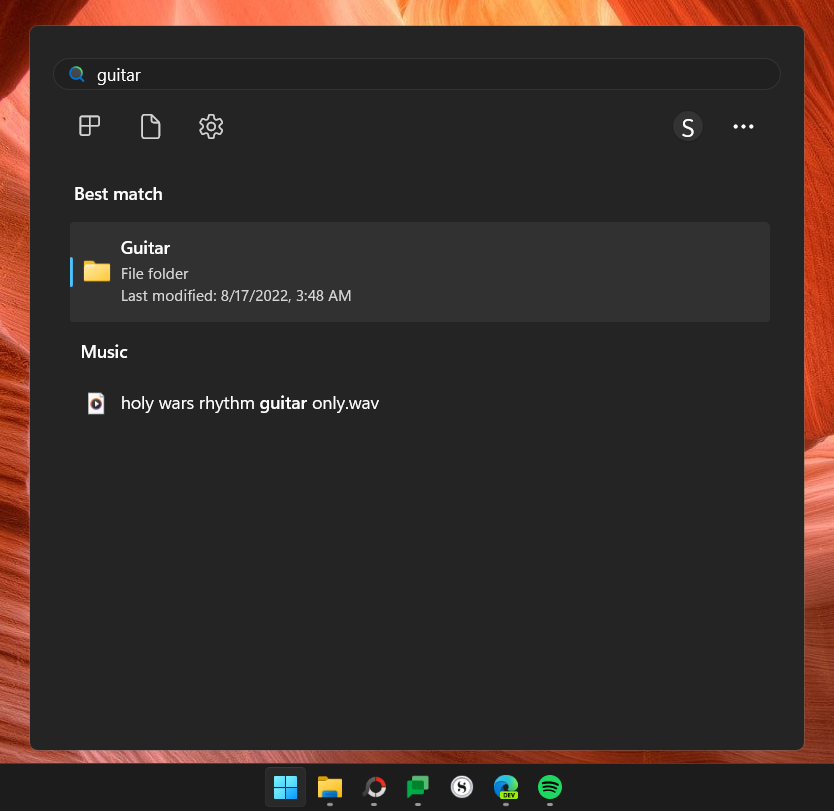
Спосіб 4. Вимкніть результати пошуку Bing за допомогою редактора групової політики
Вимкнути Bing і результати його веб-пошуку в меню «Пуск» також можна здійснити в редакторі групової політики. Ось як це зробити:
Натисніть «Пуск», введіть групову політику та натисніть «Enter».
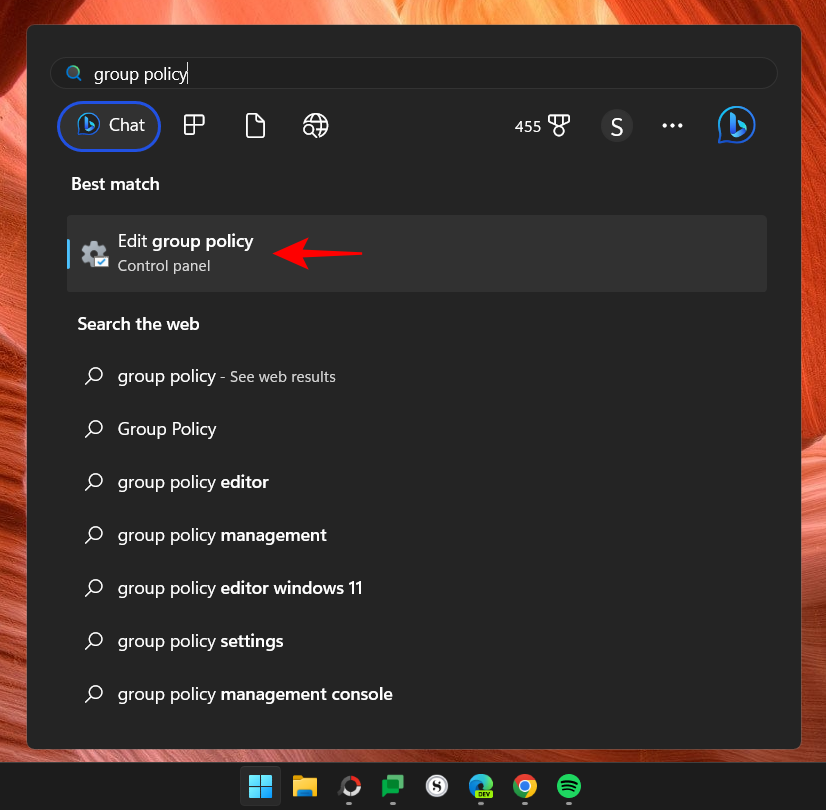
Тепер перейдіть до наступного на лівій панелі:
Computer Configuration > Administrative Templates > Windows Components > Search
Вибравши «Пошук» ліворуч, знайдіть праворуч пункти « Заборонити веб-пошук» і «Не шукати в Інтернеті та не відображати веб-результати в Пошуку» .
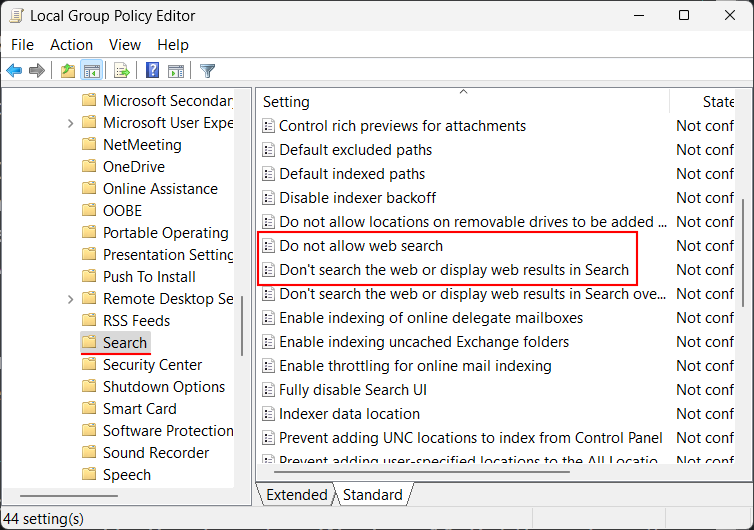
Тепер двічі клацніть кожне з цих двох налаштувань і виберіть Увімкнено .
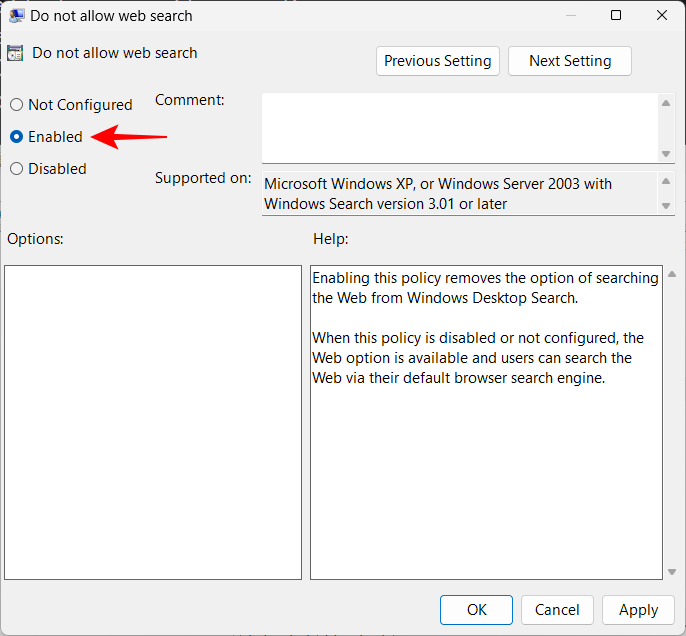
Натисніть OK .
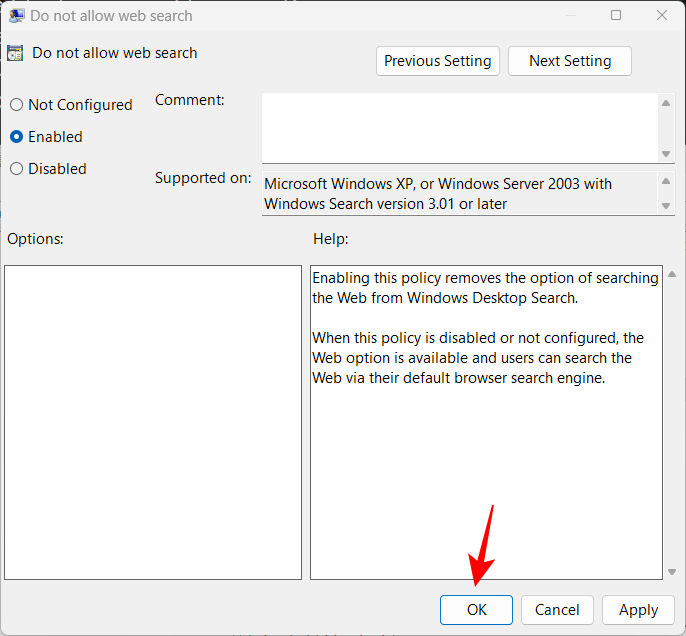
Увімкнувши обидва параметри, закрийте редактор групової політики та перезавантажте ПК. Якщо ви продовжуєте бачити Bing і його веб-результати для своїх запитів у меню «Пуск», спробуйте метод реєстру.
Спосіб 5. Вимкніть служби Bing під час запуску (у диспетчері завдань)
За замовчуванням служби Bing налаштовано на автоматичний запуск під час запуску Windows. Ви також захочете вимкнути його в диспетчері завдань. Ось як:
Клацніть правою кнопкою миші на панелі завдань і виберіть Диспетчер завдань .
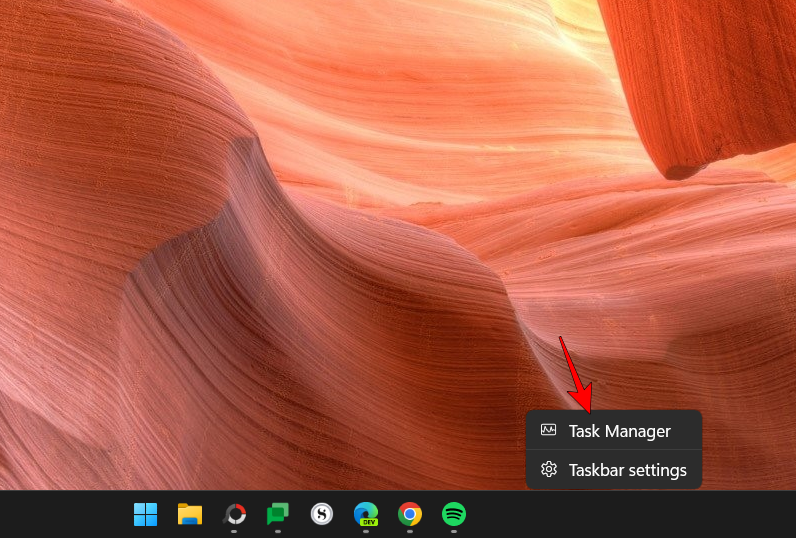
Або натисніть, Ctrl+Shift+Escщоб запустити диспетчер завдань. Тепер натисніть значок гамбургера у верхньому лівому куті.
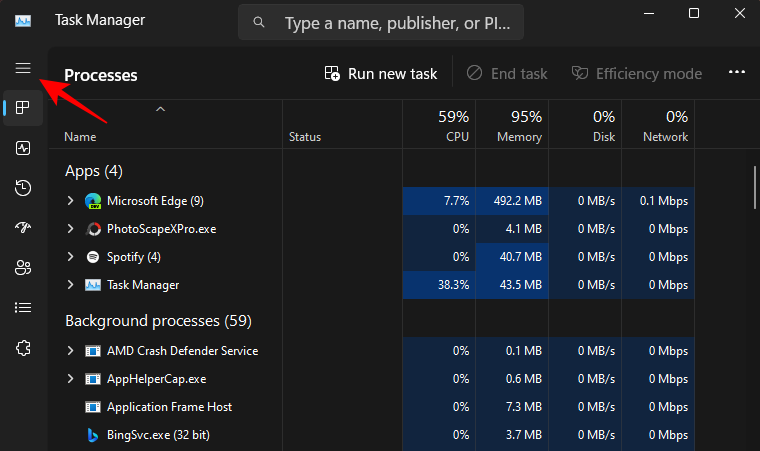
Виберіть Запуск програм .
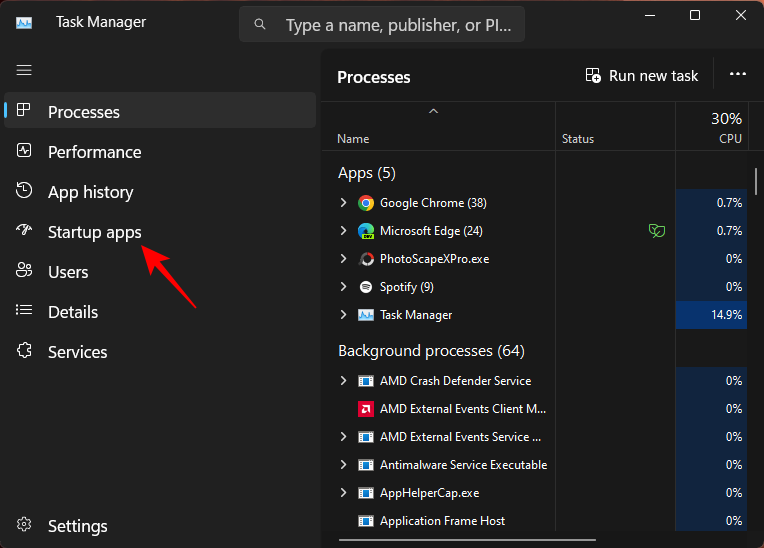
Тепер клацніть правою кнопкою миші на BingSvc.exe та виберіть Вимкнути .
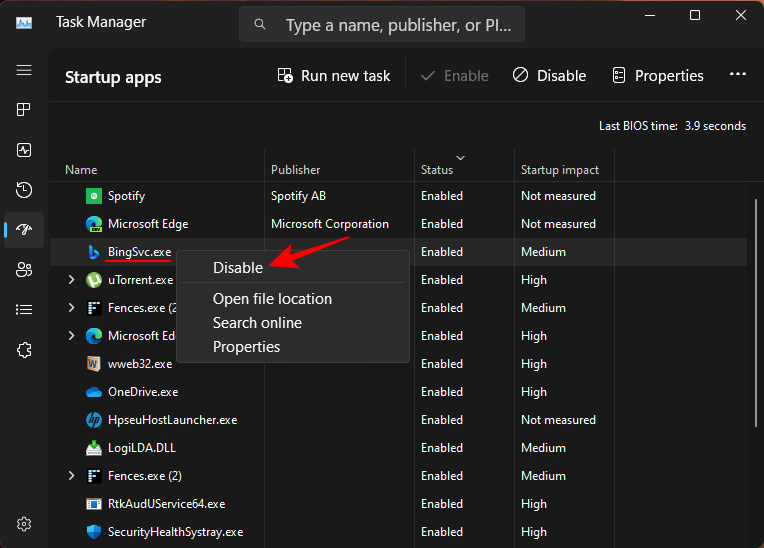
Далі натисніть вкладку «Процеси» на бічній панелі.
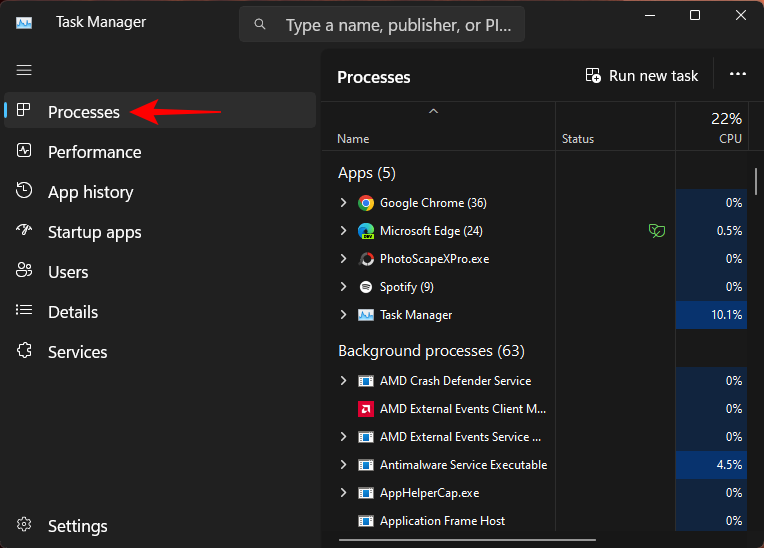
Потім знайдіть «Bing». Якщо служби Bing зараз запущені, ви побачите їх тут. Клацніть його правою кнопкою миші та виберіть Вимкнути .
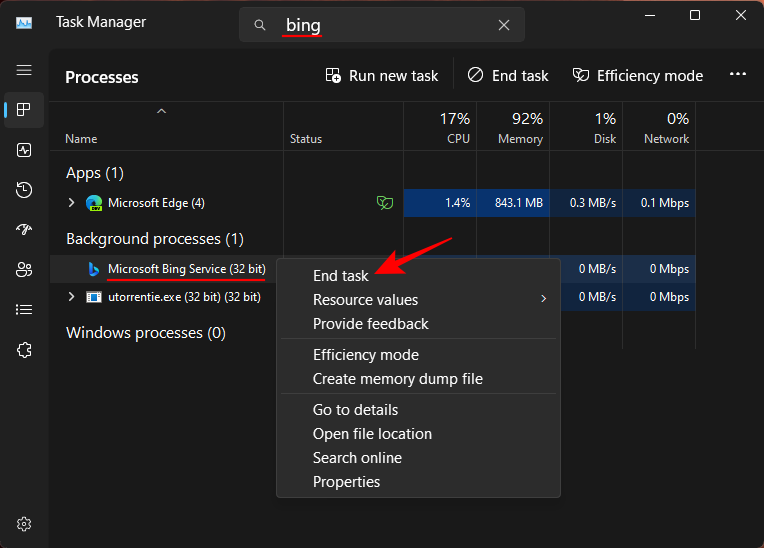
Потім перезапустіть провідник (як показано раніше) або перезавантажте систему. Після цього ви ніде не побачите служби Bing, включно з меню «Пуск».
Примітка. Якщо цей метод не вдається вимкнути Bing у меню «Пуск», скористайтеся описаним вище способом реєстру, оскільки це найпотужніший спосіб вимкнення Bing, який гарантовано працює.
поширені запитання
Давайте розглянемо кілька поширених запитів щодо вимкнення Bing у меню «Пуск».
Як зупинити відкриття Microsoft Bing під час запуску?
Щоб Bing не відкривався під час запуску, вам доведеться вимкнути його як службу запуску в диспетчері завдань і зупинити, якщо він зараз запущений. Зверніться до останнього методу в посібнику вище, щоб дізнатися, як.
Як видалити Bing зі стартової сторінки?
Щоб видалити Bing із стартової сторінки браузера, перейдіть на сторінку налаштувань браузера. Там знайдіть «Керування пошуковими системами» та знайдіть Bing. Праворуч натисніть значок із трьома крапками та виберіть «Видалити». Якщо ви використовуєте Microsoft Edge, вам потрібно буде вибрати іншу пошукову систему зі спадного меню поруч із нею.
Це були деякі зі способів, за допомогою яких можна видалити Bing із меню «Пуск», як логотип чату Bing AI, так і веб-результати Bing для вашого запиту. Ми сподіваємося, що наш посібник був корисним для видалення Bing з меню «Пуск». До наступного разу!
Коли інструмент пошуку у Windows 10 не працює, користувачі не можуть шукати програми чи будь-які необхідні дані.
Пошук у Windows 11 отримує результати не лише з файлів і програм на вашому комп’ютері, але й із хмарного сховища, пов’язаного з вашим обліковим записом Microsoft.
Як тільки ви навчитеся та самі спробуєте це, ви побачите, що шифрування неймовірно просте у використанні та неймовірно практичне для повсякденного життя.
Windows має потужні вбудовані засоби усунення несправностей командного рядка. Інструмент обслуговування Windows спрощує роботу, об'єднуючи ці інструменти в одне зручне меню.
Встановлення Windows за допомогою WinToHDD дуже просте, не потрібен USB-накопичувач або DVD-диск з інсталяційним файлом. Вам просто потрібно використовувати ISO-файл, і WinToHDD продовжить встановлення Windows.
Існує багато способів приховати всі значки на робочому столі Windows, щоб отримати чистий інтерфейс без відволікаючих факторів. Ось посібник із приховування значків на робочому столі Windows 11.
Очищення кешу шейдерів NVIDIA призведе до скидання налаштувань системи, змушуючи її перезавантажуватися з новими даними. Ось інструкції щодо очищення кешу шейдерів NVIDIA.
На щастя, існує кілька простих способів виявити приховане програмне забезпечення для спостереження та відновити контроль над вашою конфіденційністю.
Залежно від потреб використання, користувачі можуть швидко вмикати або вимикати мовну панель на комп’ютері. Нижче наведено інструкції щодо вмикання або вимикання мовної панелі Windows 11.
Зміна пароля Wi-Fi на спеціальні, складні символи – це один із способів захистити Wi-Fi вашої родини від незаконного використання, що впливає на швидкість Wi-Fi вашої родини.








