Популярні адреси для входу в модем TP-Link

Щоб змінити пароль або ім'я WiFi для модему TP-Link, користувачам потрібно увійти за адресою цієї лінії модему. Отже, яка адреса входу для модему TP-Link?
Якщо ви користуєтеся однією і тією ж системою протягом тривалого часу, ви можете зіткнутися з деякими проблемами, такими як несподівані сповільнення, раптові збої системи, повідомлення про помилки тощо. Але чи пробували ви коли-небудь з’ясувати причину такої несподіваної поведінки? Виявляється, ви можете самостійно покращити свою систему, очистивши непотрібні файли в Windows.
Спочатку давайте з’ясуємо, що таке небажані файли і звідки вони беруться.
Читайте також: 10 найкращих програм для очищення ПК для оптимізації системи
Небажані або тимчасові файли – це файли, які створюються в системі, тому що ви відкрили веб-сторінку або документ, який створює/зберігає їх у вашій системі. Хоча ці файли були на мить важливі для вашої системи, вони в кінцевому підсумку лежали марно, займаючи таким чином додатковий простір на жорсткому диску.
Як знайти та видалити небажані файли
Ось кілька простих порад щодо пошуку та видалення небажаних файлів з комп’ютера.
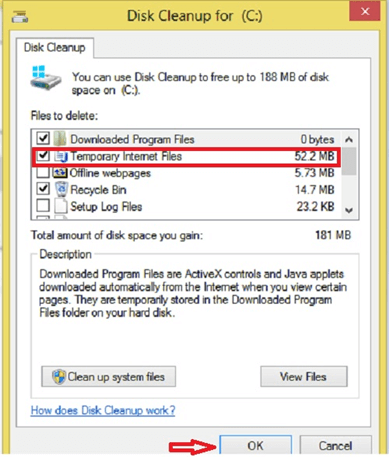
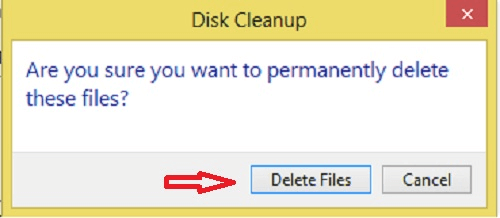
Ви можете виконати ту саму процедуру, щоб очистити кожен диск, але ви побачите, що лише диск C сильно завантажений небажаними файлами.
Читайте також: 10 найкращих інструментів пошуку дублікатів для Windows для видалення дублікатів файлів
Очищення кешу та історії перегляду:
Ще одна річ, яку можна зробити для очищення непотрібних файлів у Windows, - це очистити історію браузера та кеш. Щоб очистити історію перегляду, ви можете отримати доступ до налаштувань, заданих у браузері. У більшості популярних браузерів майстер очищення історії можна запустити, натиснувши Ctrl+Shift+Del. Якщо ви користуєтеся одним і тим же браузером протягом тривалого часу, вам слід очистити історію перегляду та видалити тимчасові файли з самого початку, це звільнить багато місця на жорсткому диску.
Крім цього, ви також можете очистити папку завантажень на вашому комп’ютері, щоб очистити непотрібні файли в Windows. У цій папці можуть бути файли, які ви завантажили для одноразового використання, або файли, які ви вже скопіювали в інше місце.
Читайте також: Найкраще безкоштовне програмне забезпечення для організатора фотографій для Windows 10, 8, 7
Таким чином ви можете легко видалити небажані файли або тимчасові файли зі свого комп’ютера. Це не тільки допомагає звільнити більше вільного місця на комп’ютері, але також допомагає підвищити швидкість системи.
Щоб змінити пароль або ім'я WiFi для модему TP-Link, користувачам потрібно увійти за адресою цієї лінії модему. Отже, яка адреса входу для модему TP-Link?
Сьогодні користувачі можуть платити за захист усіх своїх пристроїв – будь то ПК, Mac чи смартфон. Але з такою кількістю варіантів на ринку сьогодні може бути важко зрозуміти, з чого почати. Ось список найкращих пакетів інтернет-безпеки, доступних сьогодні.
Коли інструмент пошуку у Windows 10 не працює, користувачі не можуть шукати програми чи будь-які необхідні дані.
Пошук у Windows 11 отримує результати не лише з файлів і програм на вашому комп’ютері, але й із хмарного сховища, пов’язаного з вашим обліковим записом Microsoft.
Як тільки ви навчитеся та самі спробуєте це, ви побачите, що шифрування неймовірно просте у використанні та неймовірно практичне для повсякденного життя.
Windows має потужні вбудовані засоби усунення несправностей командного рядка. Інструмент обслуговування Windows спрощує роботу, об'єднуючи ці інструменти в одне зручне меню.
Встановлення Windows за допомогою WinToHDD дуже просте, не потрібен USB-накопичувач або DVD-диск з інсталяційним файлом. Вам просто потрібно використовувати ISO-файл, і WinToHDD продовжить встановлення Windows.
Існує багато способів приховати всі значки на робочому столі Windows, щоб отримати чистий інтерфейс без відволікаючих факторів. Ось посібник із приховування значків на робочому столі Windows 11.
Очищення кешу шейдерів NVIDIA призведе до скидання налаштувань системи, змушуючи її перезавантажуватися з новими даними. Ось інструкції щодо очищення кешу шейдерів NVIDIA.
На щастя, існує кілька простих способів виявити приховане програмне забезпечення для спостереження та відновити контроль над вашою конфіденційністю.








