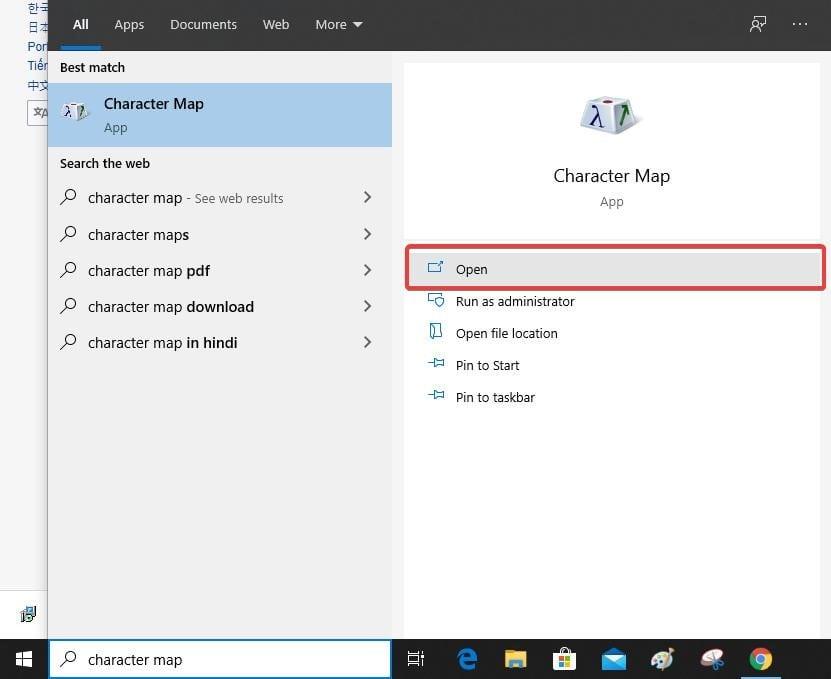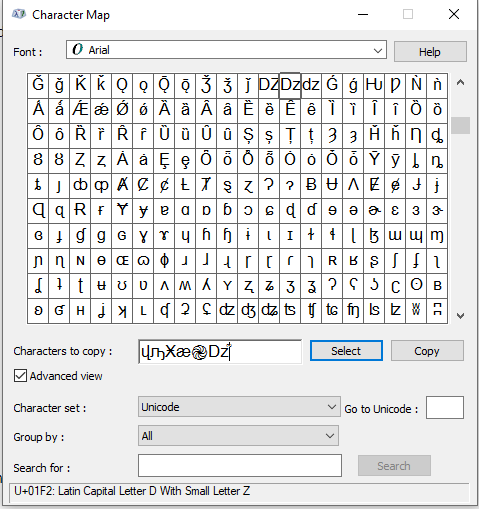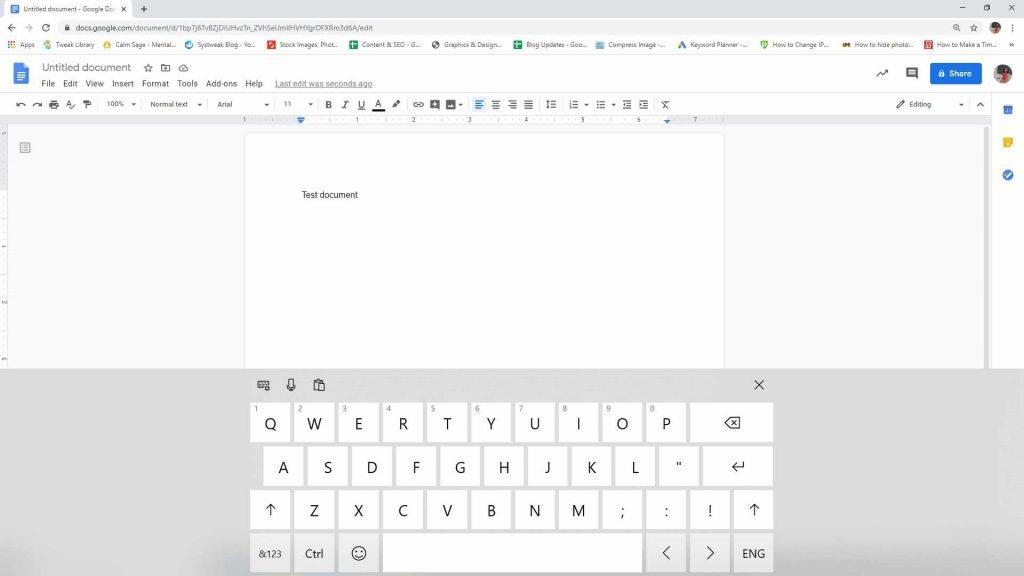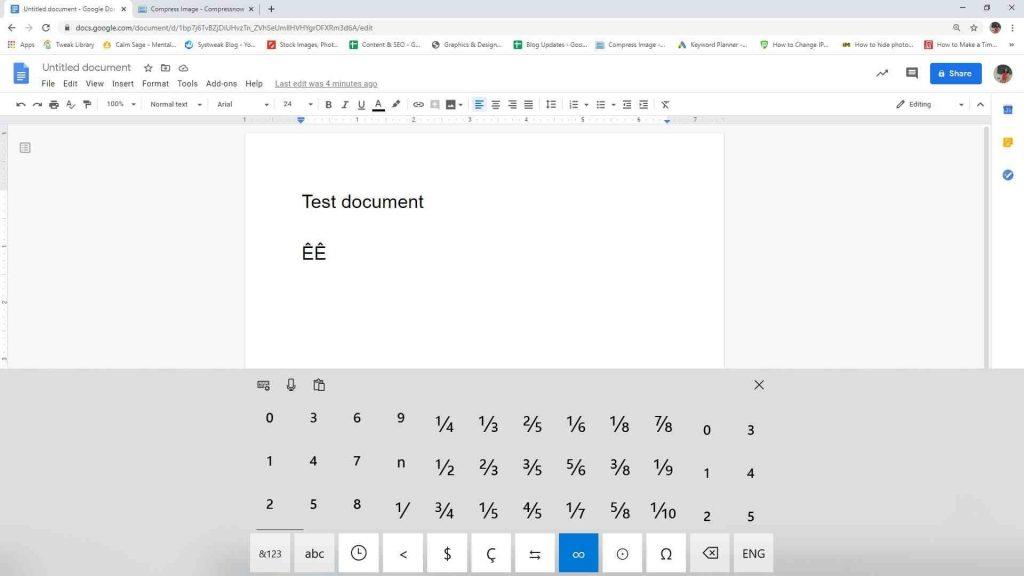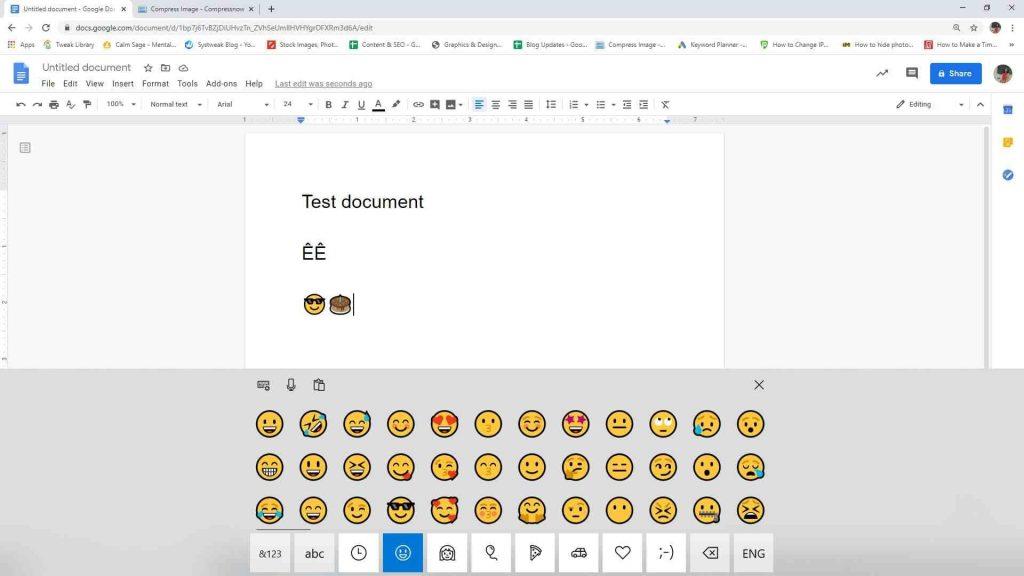Якщо вам цікаво, як писати іспанською мовою за допомогою клавіатури Windows, ви знайдете рішення тут. Часто ми відчуваємо потребу перевірити інші символи чи мови, але не можемо знайти їх на клавіатурі. Але чи знаєте ви, що вам не знадобиться жоден з перекладачів онлайн, а використовуватиметься ПК з Windows? У цій публікації ми розповімо вам, як використовувати функції символів клавіатури Windows. Поряд із ярликами Accent у Windows, які невідомі багатьом, але широко корисні.
Як вводити спеціальні символи, смайли, акценти в Windows 10
Існує кілька комбінацій клавіш Windows, які зазвичай не використовуються. У цій статті ми розповімо вам, як їх використовувати та дізнатися, як використовувати іспанські акценти в Windows. Давайте почнемо з використання цих вбудованих інструментів і налаштувань на комп’ютерах Windows.
1. Карта персонажів
Microsoft поставляється з багатьма корисними функціями в Windows. Можливо, ви раніше не чули його назви, але вам напевно сподобається використовувати символи з клавіатури на комп’ютері з його допомогою. Знаки та символи легше знайти, ніж шукати за шрифтами. Карта символів — це допоміжний інструмент, який вбудовується у вашу систему. Його можна використовувати для введення спеціальних символів у ваші документи, веб-сторінки тощо.
Щоб відкрити його, перейдіть до меню «Пуск», введіть «Карта символів» у рядку пошуку та натисніть Enter. Відкрийте його з результатів пошуку.
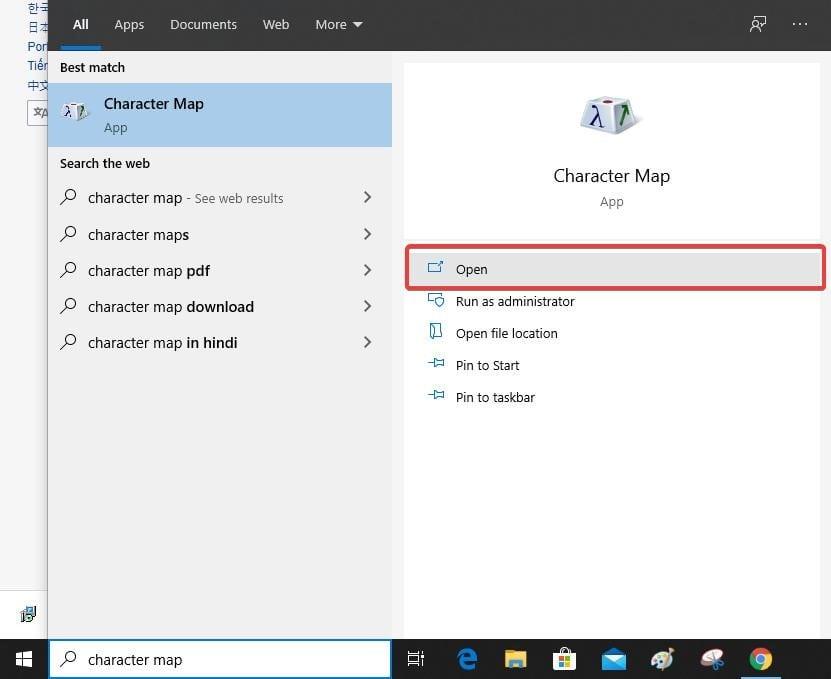
Коли відкриється карта символів, ви побачите кілька символів на маленькій вкладці. Він містить шрифт, який можна змінити за допомогою розкривного списку.
Його можна використовувати для копіювання будь-якого символу; вам потрібно знайти його зі списку та двічі клацнути на ньому або натиснути на Вибрати.
Після введення потрібних символів ви можете натиснути «Копіювати», щоб використовувати їх в іншому місці.
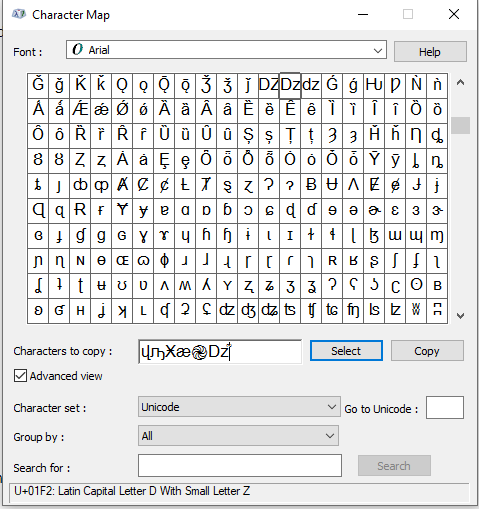
Тепер ви можете вставити його за допомогою CTRL + V у потрібний документ. Це зручний інструмент, оскільки він містить кілька символів для різних мов.
Читайте також: Як створити свій шрифт за допомогою редактора приватних символів Windows
Якщо вам важко переглядати пул символів, скористайтеся інструментом Пошук. Введіть назву спеціального символу або слово, що його зображує. Наприклад, ми використали Delta, і після натискання Enter ми отримаємо результати.
Це може стати великою підмогою для людей, які пишуть наукові рівняння, роботи з фізики, математики. Підручники або документацію можна швидко виконати за допомогою цих спеціальних символів у Windows.
Необхідно прочитати: найкращі інструменти для переналаштування клавіатури в Windows 10.
2. Торкніться Клавіатура
Щоб відкрити сенсорну клавіатуру, найпростіший спосіб – закріпити її на панелі завдань. Для цього вам потрібно буде перевірити кнопку «Показати сенсорну клавіатуру» на панелі завдань. Клацніть правою кнопкою миші на панелі завдань, і з’являться параметри, а потім натисніть на параметр. Значок сенсорної клавіатури з’явиться в правому куті екрана на панелі завдань.
Натисніть на піктограму, щоб відкрити її. На вашому екрані з’явиться велика панель, яку можна використовувати у разі апаратних проблем з клавіатурою. Віртуальна клавіатура буде на великій частині екрана, що полегшить введення тексту.
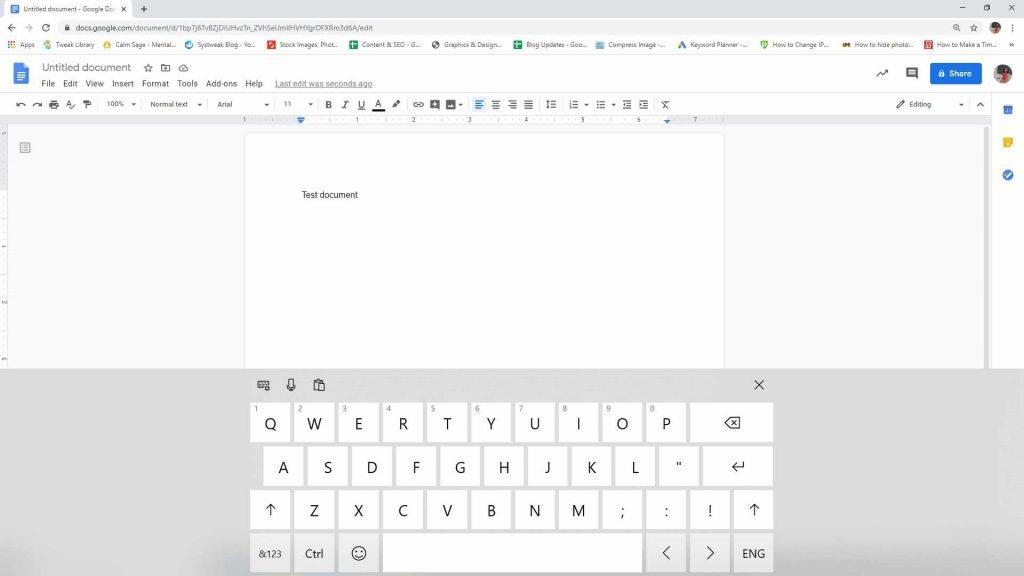
Тепер виконайте ці дії, щоб використовувати клавіатуру для введення ярликів акцентів у Windows.
- Тут ви можете натиснути клавішу довше на літері, і вона покаже вам літери з наголосом. Можна вибрати з них, і ось як ви можете вводити іспанські акценти в Windows.
- Символи з клавіатури на комп’ютері можна використовувати, навівши курсор миші на нижню ліву клавішу.
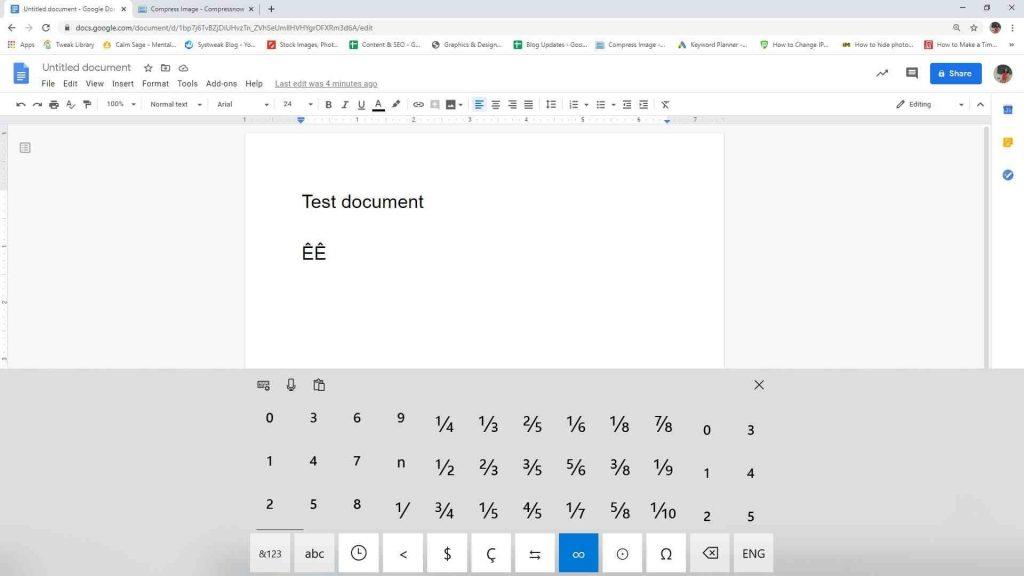
- Натисніть на панель смайлів, щоб додати смайли з клавіатури в Windows.
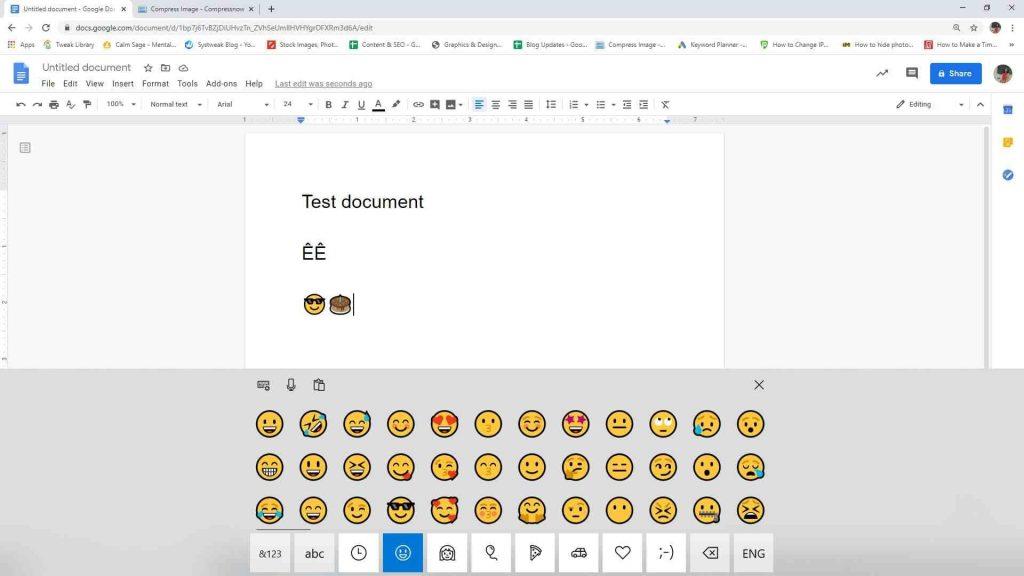
За допомогою сенсорної клавіатури можна багато чого зробити.
Читайте також: Поради та підказки щодо використання екранної клавіатури в Windows 10
Підведенню
Windows пропонує кілька менш відомих, але дуже корисних функцій. Насолоджуйтесь цим нещодавно вивченим способом і використовуйте іспанські акценти в Windows зараз. Це може бути будь-що, від символів з клавіатури на комп’ютері або комбінацій клавіш Windows із картою символів.
Сподіваємося, ця стаття буде корисною, щоб зрозуміти, як вводити спеціальні символи в Windows, акцентувати ярлики Windows. Ми хотіли б знати ваші погляди на цю публікацію, щоб зробити її кориснішою. Ваші пропозиції та коментарі вітаються в розділі коментарів нижче. Поділіться інформацією з друзями та іншими, поділившись статтею в соціальних мережах.
Ми любимо чути від вас!
Ми є на Facebook , Twitter , LinkedIn та YouTube . Для будь-яких запитів чи пропозицій, будь ласка, повідомте нас у розділі коментарів нижче. Ми любимо звернутися до вас із рішенням. Ми регулярно публікуємо поради та підказки, а також рішення поширених проблем, пов’язаних із технологіями. Увімкніть сповіщення для веб-сайту, щоб регулярно отримувати оновлення про останні опубліковані статті.
Пов'язані теми:
Як підвищити швидкість і точність введення тексту?
7 найкращих програм для репетитора набору тексту для Windows
Використовуйте комбінації клавіш, щоб відкрити будь-яку програму Windows
13 корисних комбінацій клавіш Gmail для користувачів