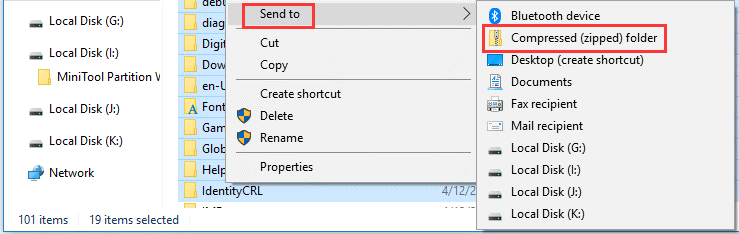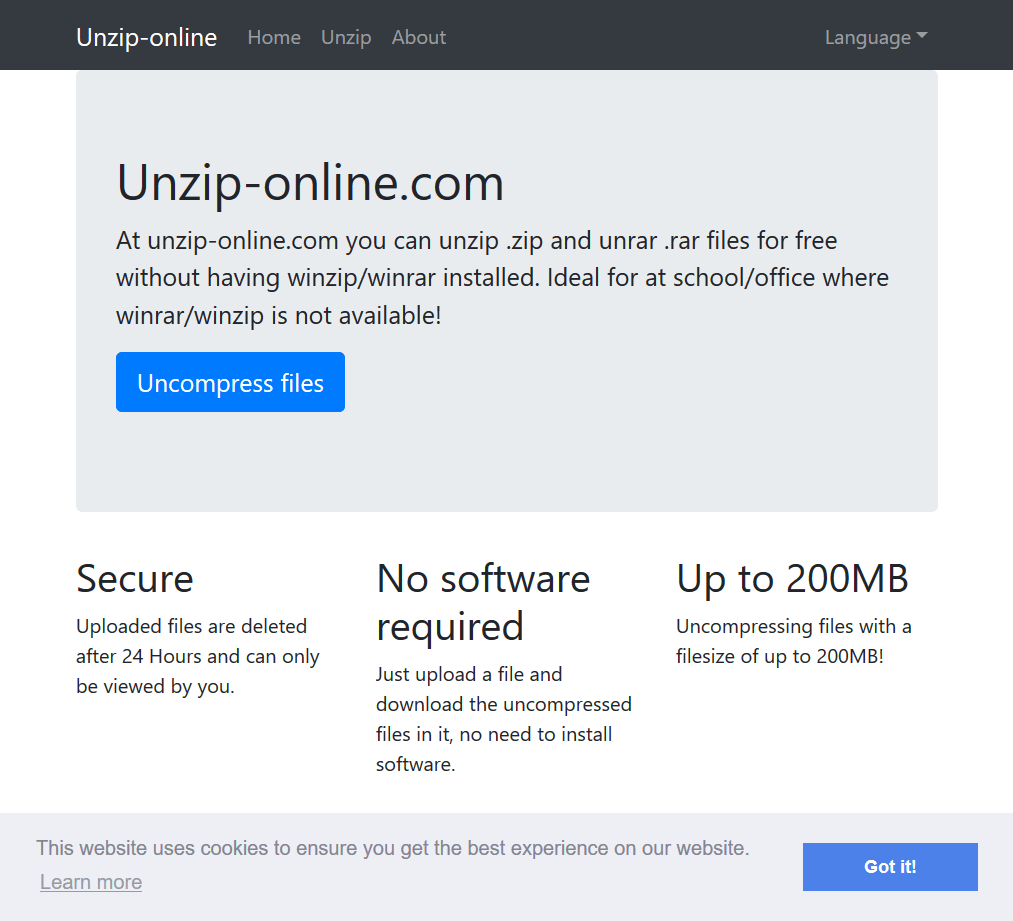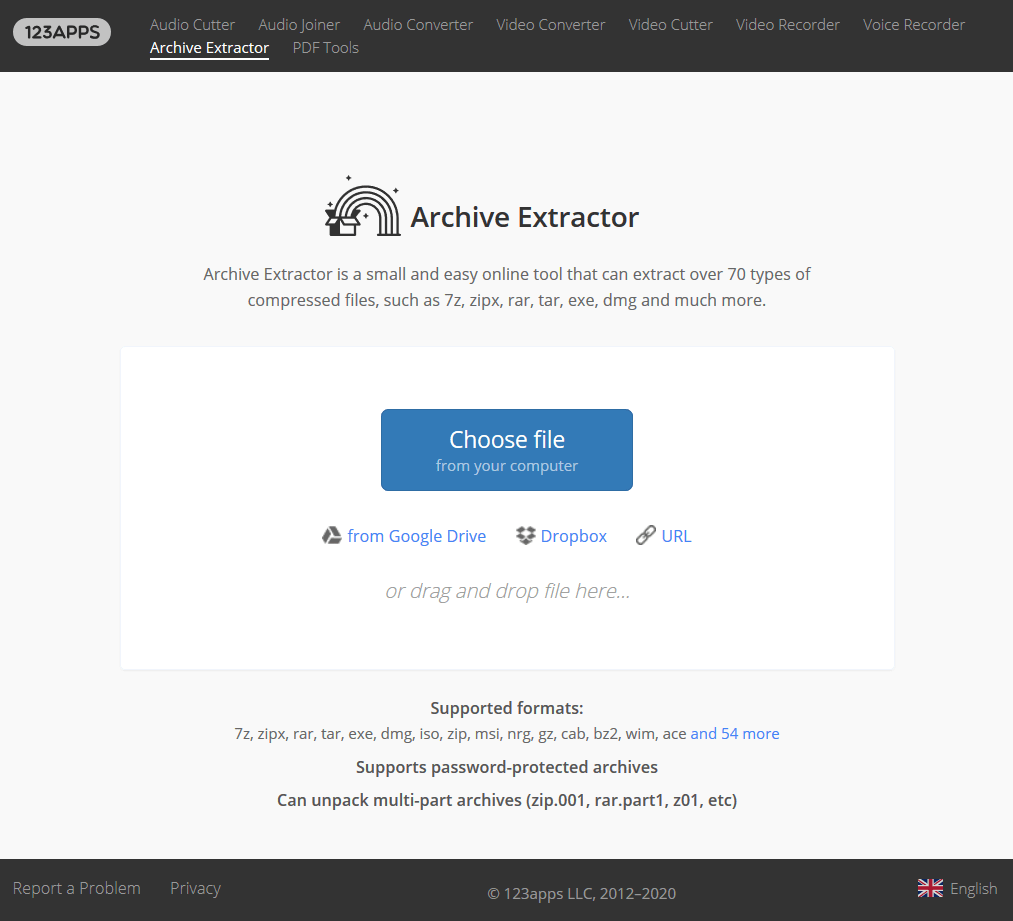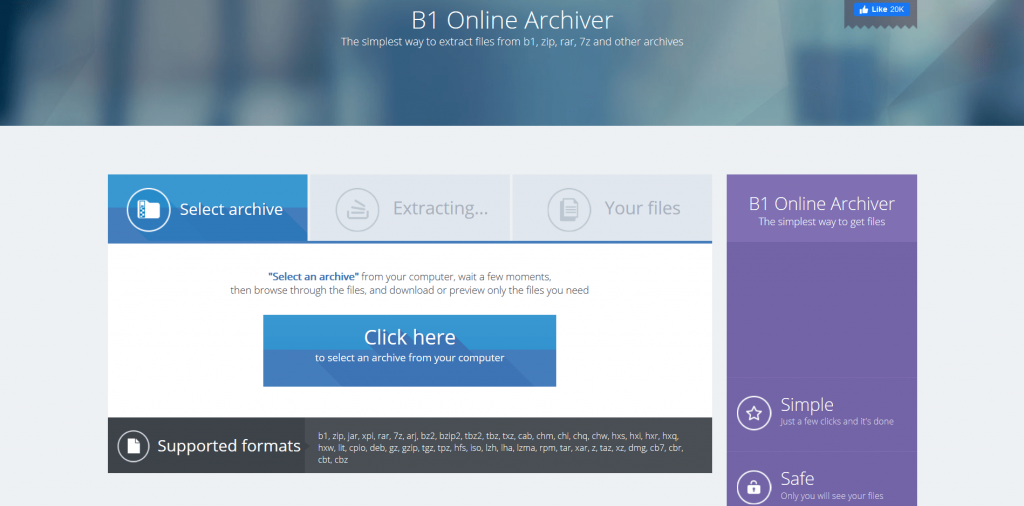Як заархівувати файли в Windows 10?
Windows пропонує вбудовану утиліту, яка допоможе вам легко розпакувати файли. Ви можете використовувати цю опцію для стиснення великих файлів у менші zip-файли. Для цього виконайте такі дії:
- Якщо ви плануєте заархівувати декілька файлів і папок, спробуйте помістити їх усі в одну папку (тут ви можете створити нову папку).
- Після завершення клацніть правою кнопкою миші цю єдину папку та виберіть Надіслано, а потім виберіть Стиснуту (заархівовану) папку
Тепер ви побачите, що в тій самій папці створена нова папка zip з такою ж назвою. Ви можете легко передати запаковану папку електронною поштою або передати.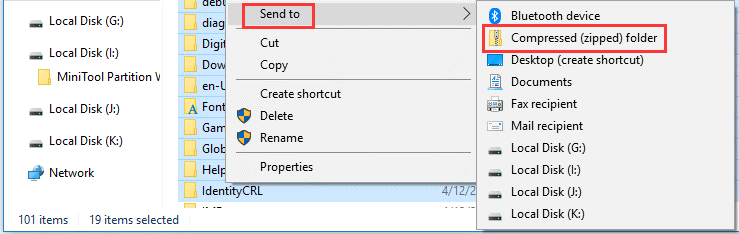
Як розпакувати файли в Windows 10?
Так само, як ви заархівуєте файл , виконавши кілька кроків, ви можете розпакувати його миттєво. Для цього виконайте такі дії:
- Щоб розпакувати всю стиснуту папку, клацніть її правою кнопкою миші та виберіть Витягнути все .
- Тепер вам потрібно натиснути кнопку «Огляд», щоб вибрати місце призначення, де ви можете зберігати вилучені файли. Поставте прапорець Показати розпаковані файли після завершення. За замовчуванням розпаковані файли зберігатимуться в тій самій папці, що й заархівований файл).
- Останнє — натисніть опцію « Витягнути», щоб негайно розпакувати файли до вказаної папки.
Крім того, ви також можете розпакувати певний файл із заархівованої папки. Для цього виконайте такі дії:
- Двічі клацніть заархівовану папку, щоб переглянути всі внутрішні файли та папки.
- Опинившись там, виберіть файл і клацніть правою кнопкою миші, а потім натисніть Вирізати та вставити в інше місце. Ви також можете перетягнути ці файли в нове місце.
Розпакуйте файли онлайн
Тепер, коли ви спробували вручну заархівувати/розпакувати файли або папки, ви також можете використовувати найкращі онлайн-інструменти, якщо хочете пакетно розпаковувати файли. Ці безкоштовні розумні онлайн-інструменти допоможуть вам заощадити час і отримати миттєві результати. Давайте розглянемо деякі з цих найкращих інструментів тут.
1. EzyZip
EzyZip є одним із найкращих онлайн-інструментів для розархівування файлів, які забезпечують точні результати кожного разу. Він підтримує всі операційні системи під керуванням сучасного браузера , включаючи Windows, macOS, Linux, Android, iOS і ChromeOS. Ви можете використовувати це розумне рішення, щоб заархівувати та розпаковувати всі популярні формати файлів. Він не має обмежень розміру файлу; таким чином, ви можете пакетно заархівувати/розпаковувати файли. Він працює локально у вашій системі, щоб забезпечити швидкі результати. Він добре працює з усіма популярними браузерами та їх варіантами.
2. Розпакуйте-online.com
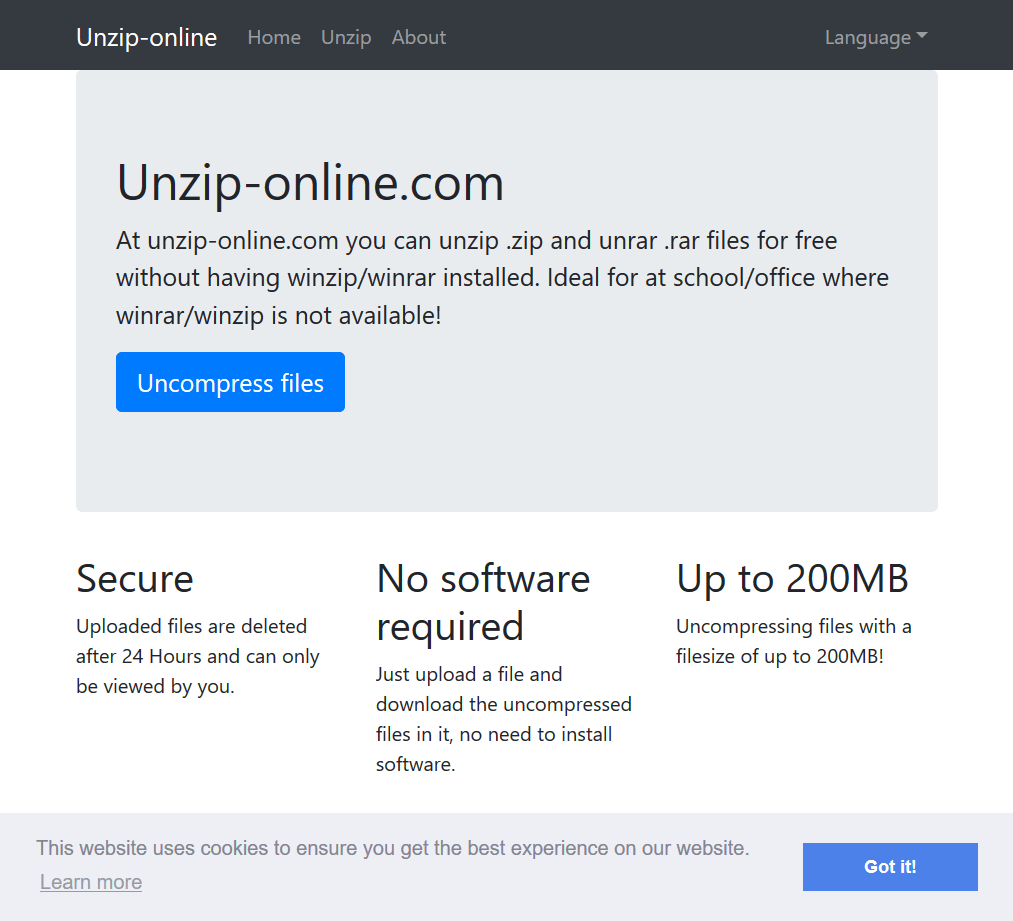
Unzip-online.com пропонує безпечний процес стиснення. Він видаляє всі стислі файли через 24 години зі своїх серверів, щоб зберегти ваші дані в безпеці. Найприємніше те, що ви все ще можете переглядати свої файли. Використовувати цей онлайн-інструмент для архівації легко, оскільки вам потрібно завантажити файл і натиснути параметр «Стиснути або розпакувати файл», щоб він завершив процес. Ви можете використовувати цей безкоштовний онлайн-інструмент для розпакування файлів розміром до 200 МБ. Ви також можете використовувати цей інструмент, щоб перетворити файл у rar або розпакувати його.
3. Files2Zip
Щоб використовувати File2Zip, натисніть кнопку «Огляд», виберіть файл і дозвольте цьому розширеному онлайн-інструменту розпакувати файли, щоб зробити свою магію. Він не вимагає від вас реєстрації для його послуг або завантаження будь-якого програмного забезпечення. Натомість ви можете виконувати всі завдання в Інтернеті без зусиль. Він пропонує безпечний процес стиснення файлів, заощаджуючи багато часу. Інструмент підтримує кілька мовних опцій, щоб допомогти користувачам у всьому світі. Він також працює як розширений редактор фотографій і інструмент для обрізки YouTube.
4. Архів Екстрактор
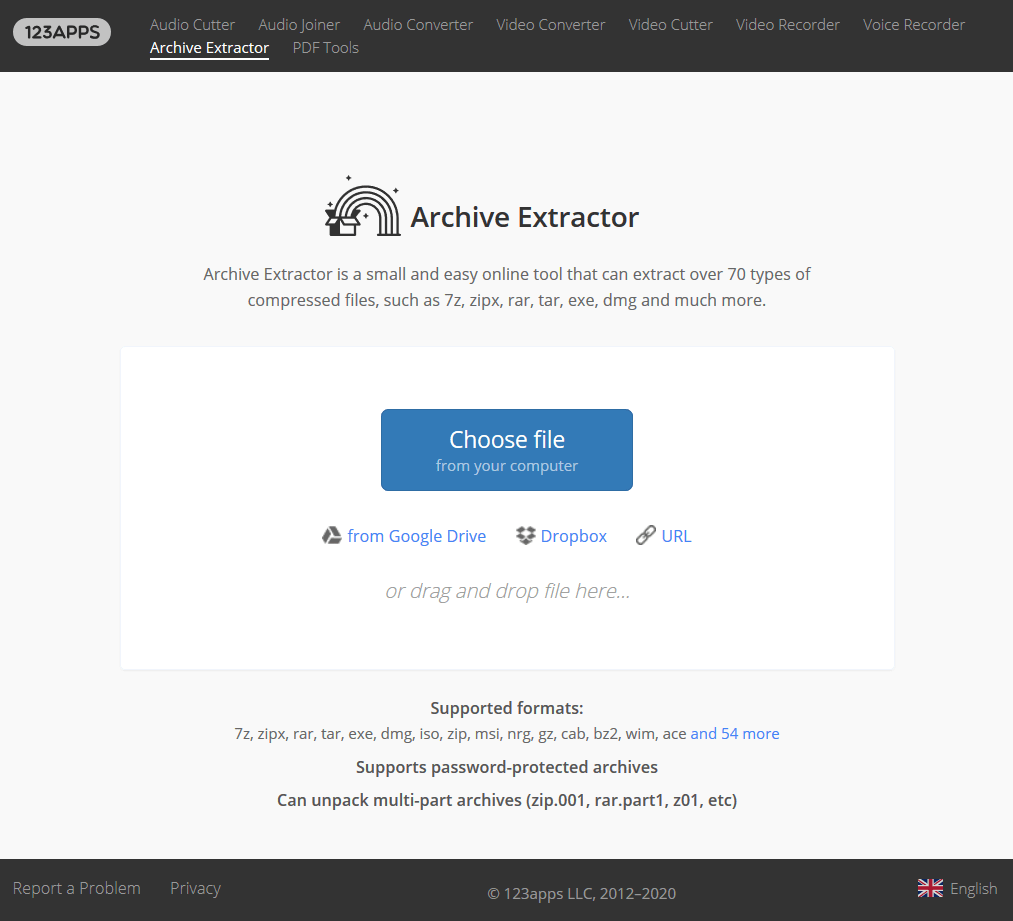
Спробуйте Archive Extractor, щоб розпакувати понад 70 типів стиснутих файлів, включаючи zipx, 7z, exe, rar, tar, dmg та багато інших. Ви можете використовувати цей розумний онлайн-інструмент, щоб заархівувати або розпаковувати файли з локального сховища пристрою або з Google Drive або Dropbox. Ви навіть можете вставити URL-адресу, щоб витягти зображення та стиснути їх. Він підтримує захищені паролем архіви для забезпечення безпечних результатів. Щоб вибрати файли, ви можете вибрати їх із локального сховища або просто перетягнути файли.
5. Онлайн-архіватор B1
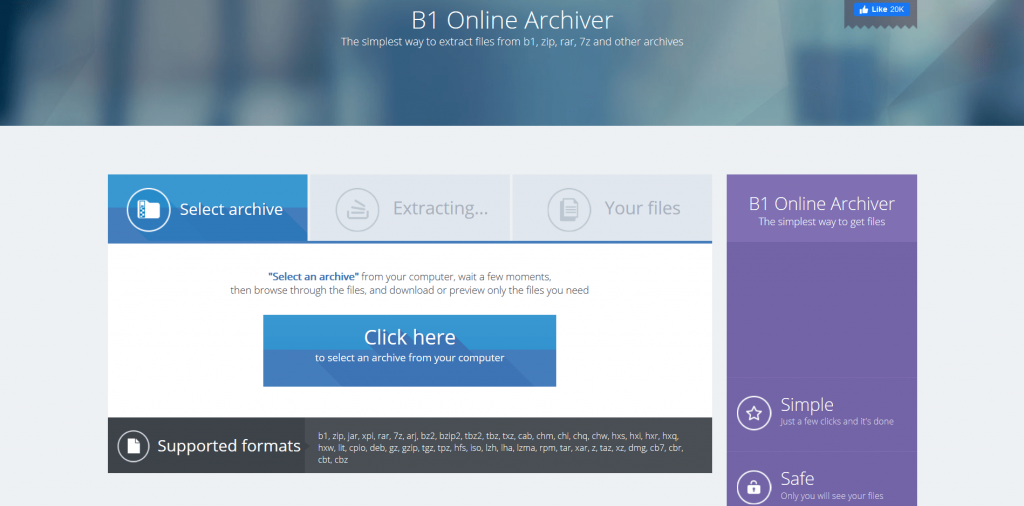
B1 Online Archiver пропонує найпростіший спосіб розпакувати файли та стиснути їх. Ви можете використовувати цей потужний онлайн-інструмент для розархівування файлів або пакетного стискання файлів, щоб заощадити час. Це дозволяє переглядати файли перед їх стисненням. Цей безкоштовний інструмент має простий процес у кілька кліків, щоб отримати миттєві результати. Він забезпечує безпечний процес стиснення, де лише ви можете переглядати свої файли. Він містить усі основні формати файлів, щоб забезпечити ефективні результати.
Висновок
Тепер це було детальне обговорення того, як заархівувати або розпакувати файли в Windows 10 за допомогою ручного процесу та за допомогою найкращих онлайн-інструментів для розархівування файлів. Спробуйте виконати ці кроки та поділіться своїм досвідом у коментарях нижче.