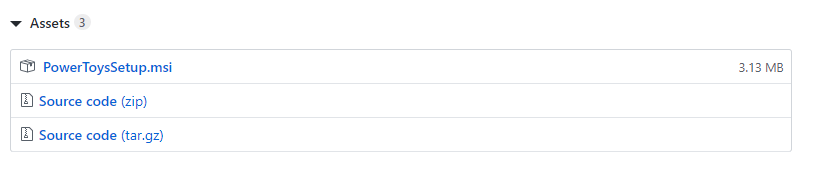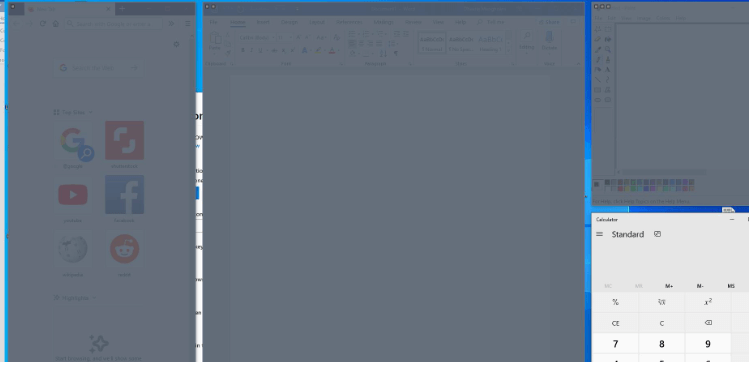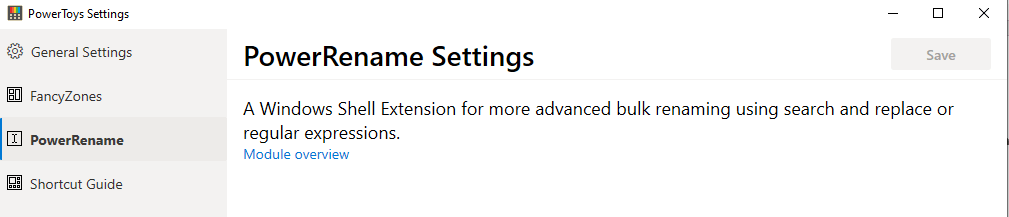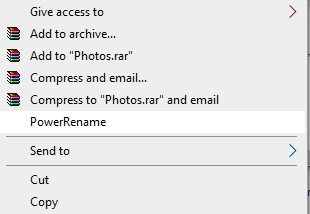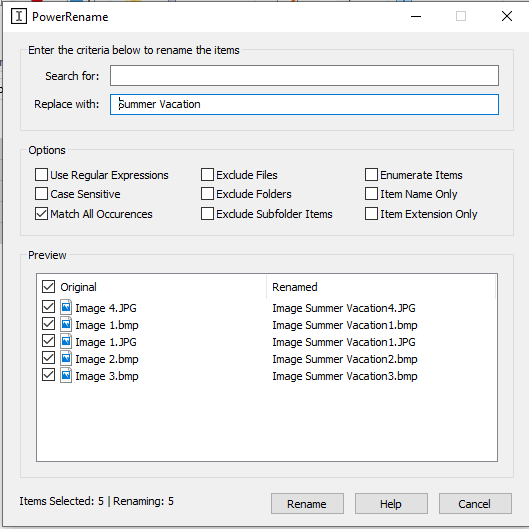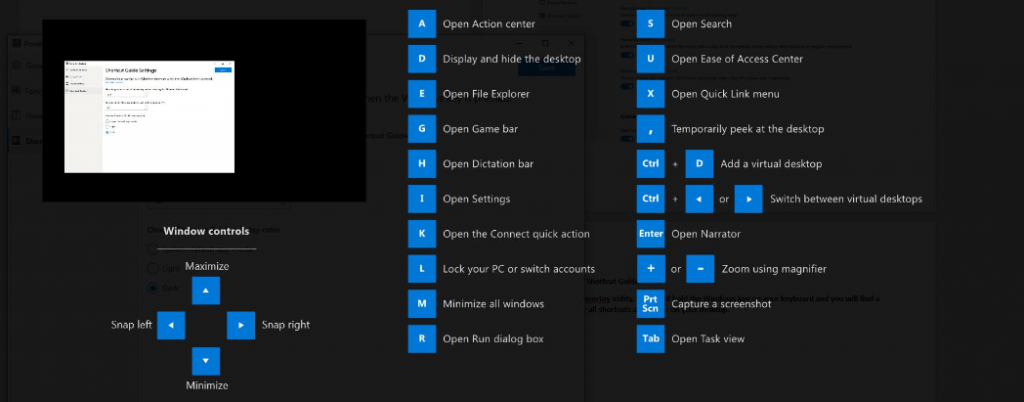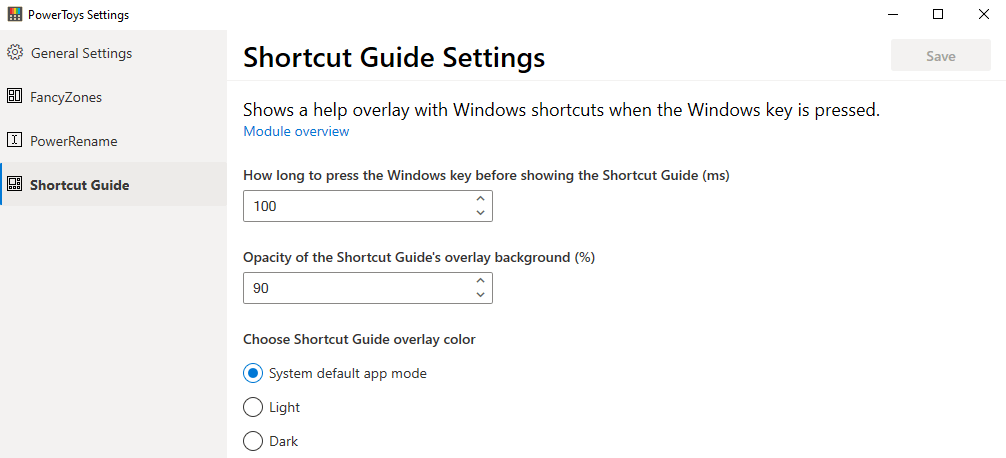Microsoft PowerToys — це утиліти, які були розроблені та розроблені для вирішення поширених проблем і покращення роботи користувачів. Це невеликі функції, які спочатку були відсутні в Windows 10, а тепер були впроваджені завдяки відгукам громадськості. PowerToys дозволяють Windows 10 робити щось більше, крім звичайних функцій.
Користувачі Windows XP мали доступ до Windows PowerToys і значно використовувалися в ті дні. Однак після Windows XP Microsoft припинила їх розробку для наступних операційних систем, таких як Windows Vista, 7 і 8. Хоча Windows XP PowerToys працювали добре в Windows Vista і 7, таких інструментів для користувачів Windows 8 і 10 не було до недавньої повторної появи. Але схоже, що Microsoft нарешті усвідомила важливість цих невеликих утиліт і почала розробляти PowerToys для Windows 10 .
Перший проект Microsoft PowerToys включав утиліту TweakUI, яка дозволяла користувачам легко налаштовувати зовнішній вигляд Windows, що в іншому випадку вимагає налаштування реєстру. Незрозуміло, чому Microsoft припинила випуск PowerToys після Windows XP, але хороша новина полягає в тому, що вони повертаються як відкритий код, доступний на Microsoft GitHub. Інші іграшки Windows Power в Windows XP включають програму зміни шпалер, калькулятор плюс, записувач зображень ISO, змінювач розміру зображення тощо.
Які особливості нових іграшок Windows 10 Power Toys?
На даний момент можна завантажити та спробувати три утиліти PowerToys:
Модні зони
Fancy Zones — це, як і будь-який інший менеджер вікон, який спочатку дозволяє вам розробляти та створювати складний макет, а потім розташовувати кілька вікон у створеному макеті. Основною метою створення цієї PowerToys в Windows 10 є полегшення багатозадачності та полегшення перетягування вікон завдань у макет. Макет, створений за допомогою Windows PowerToys, містить різні зони різних розмірів і положень. Вікна завдань призначені для накопичення певної зони, зміни їх розміру та положення відповідно до заповнення цільової зони.
Power Rename
Як випливає з назви, ця програма Windows PowerToys може допомогти вам перейменувати кілька файлів одночасно. Крім того, відомий як пакетне перейменування файлів, Microsoft використовує розширення оболонки Windows для досягнення цього масового перейменування файлів.
Посібник із скороченням клавіш Windows
Щоб заощадити час і зусилля, ми час від часу використовуємо ярлики. Наприклад, щоб відкрити налаштування Windows, натисніть клавішу windows на клавіатурі разом із літерою «I», а для Провідника файлів натисніть клавішу windows і літеру «E». Це ще не енциклопедія ярликів від Microsoft, і саме з цієї причини вони вирішили розробити PowerToys в Windows 10 під назвою посібника з ярликів Windows. Ідея цієї утиліти Microsoft PowerToys полягає в тому, що коли користувач утримує клавішу Windows протягом кількох секунд, на вашому екрані з’являться всі ярлики Windows, які працюватимуть на поточному екрані.
Поки невідомо, Microsoft випустила лише три PowerToys, але розглядає ще багато інших. У непідтвердженому звіті згадується список інших утиліт PowerToys, таких як:
Розгорнути до нового віджета робочого столу: цей інструмент допомагає користувачеві навести курсор миші на будь-яку згорнуту програму на панелі завдань і створити новий робочий стіл, де програма буде відкриватися у розгорнутому вікні. Натискання кнопки дозволить користувачеві створити новий робочий стіл без додатків, і буде зручно перемикатися між реальним і віртуальним робочим столом.
Анімований GIF Screen Recorder: цей PowerToys дозволить користувачам записувати екран робочого столу комп’ютера та всіх завдань, які виконуються на робочому столі.
Інструмент завершення процесу: ця утиліта допоможе завершити непотрібні завдання та служби, що працюють у фоновому режимі.
Інші PowerToys Windows 10 можуть включати:
Заміна Win+R
Трекер батареї
Швидка зміна роздільної здатності на панелі завдань
Події миші без фокуса
Microsoft попросила своїх користувачів пропонувати нові ідеї та голосувати за вже створені PowerToys на веб-сайті GitHub
Як отримати Power Toys у Windows 10?
Microsoft розробила окремий інсталятор, який можна завантажити зі свого веб-сайту GitHub і використовувати на будь-якому комп’ютері під керуванням Windows 10, навіть якщо ПК не підключено до Інтернету. Наразі лише 3 PowerToys можна завантажити як один пакетний файл за посиланням нижче:
Натисніть тут, щоб завантажити автономний інсталятор з GitHub
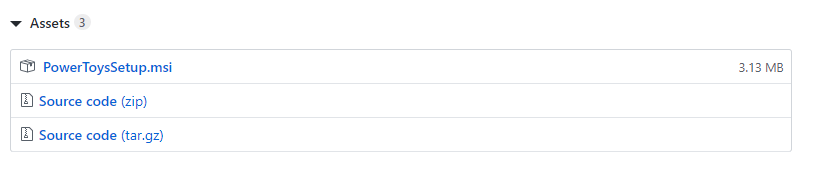
Натисніть на посилання вище та прокрутіть сторінку вниз, поки не побачите «PowerToysSetup.msi», а потім натисніть на нього. Файл буде завантажено за лічені секунди, оскільки його розмір лише 3 МБ. Двічі клацніть файл інсталятора та дотримуйтесь інструкцій на екрані з ствердними відповідями. Після встановлення ознайомтеся з різними опціями та відкрийте для себе нові способи використання цих утиліт PowerToys.
Після встановлення двічі клацніть ярлик, створений на робочому столі, або введіть «Power Toys» у рядку пошуку в нижньому лівому куті екрана, і програма PowerToys буде запущена. Щоб отримати доступ до екрана керування цією програмою, вам потрібно буде перевірити його на значку в системному лотку на панелі завдань, і одним клацанням миші запуститься панель налаштувань на екрані робочого столу. Ви можете ввімкнути/вимкнути будь-які PowerToys за допомогою перемикачів.
Як користуватися Windows 10 PowerToys?
Налаштування FancyZone
Натисніть кнопку «Редагувати зону», налаштуйте свій макет і натисніть «Застосувати». Ви зможете перетягнути 4 свої відкриті програми в зони, утримуючи клавішу Shift, і це буде виглядати приблизно так:
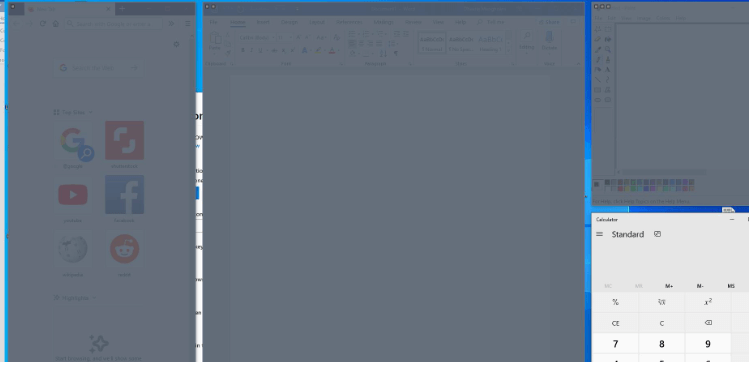
Перше вікно – це браузер Firefox, друге містить MS-WORD, а третє вгорі – MS-Paint з програмою калькулятора в останній зоні.
Power Rename
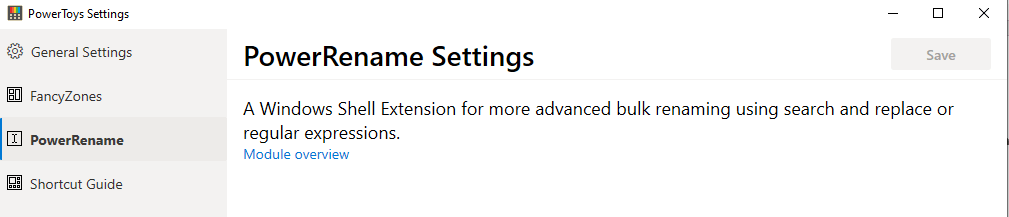
У PowerRename ще немає налаштувань, але це дуже корисний інструмент, коли ви хочете додати слово до кількох файлів. Припустимо, я хотів додати слова Summer Vacation до всіх моїх фотографій з відпустки, тоді я б вибрав усі файли відразу, клацнув правою кнопкою миші та вибрав "Power Rename" зі списку.
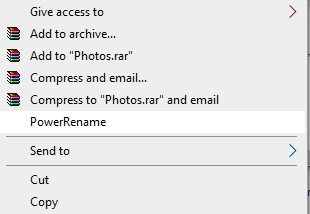
Відкриються наступні вікна, і я можу їх перейменувати або додати слово. Попередній перегляд того, як зображення буде перейменовано, також з’являється у полі нижче. Натисніть «Застосувати», щоб внести необхідні зміни.
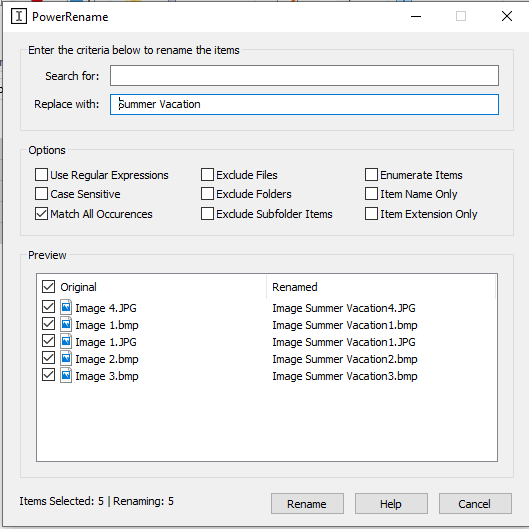
Посібник із скороченням клавіш Windows
Щоб скористатися цією утилітою PowerToys, натисніть і утримуйте клавішу Windows на клавіатурі, і ви побачите на екрані всі ярлики, доступні на робочому столі.
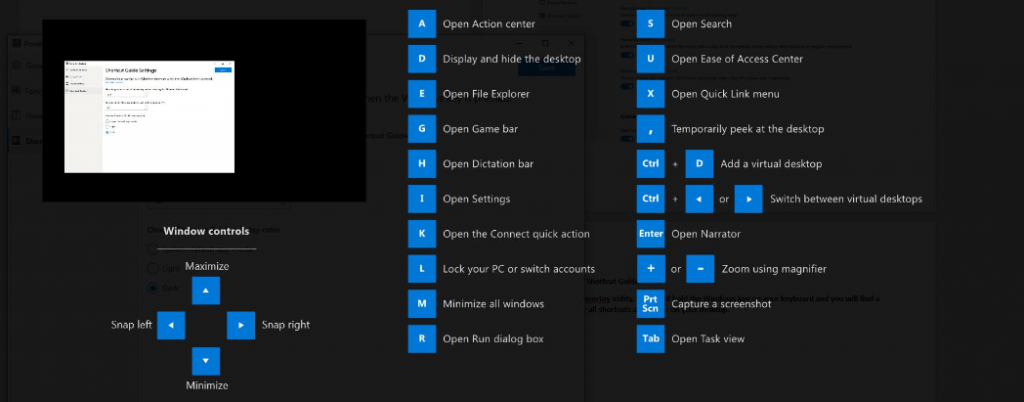
Є й інші налаштування, які можна налаштувати на розсуд користувача.
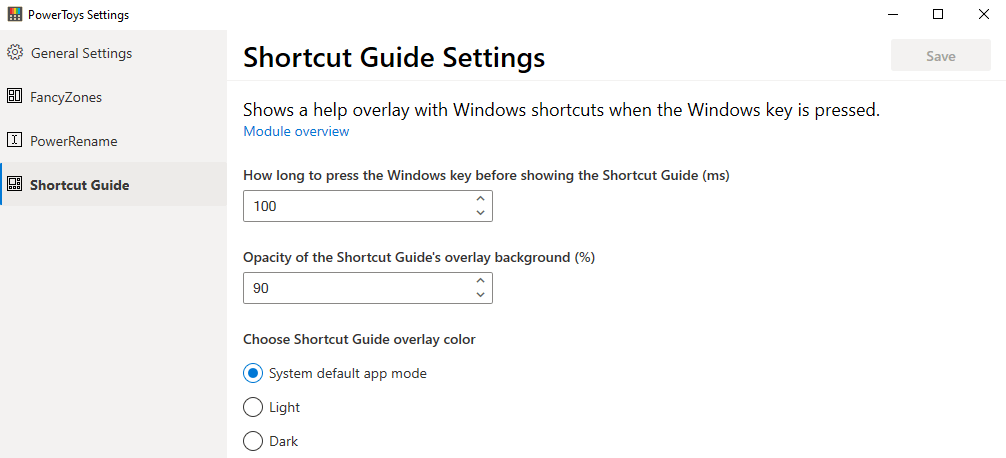
Windows 10 PowerToys — це проект Microsoft, щоб зменшити нашу залежність від стороннього програмного забезпечення. Хоча для вбудовування всіх необхідних функцій у Windows 10 потрібен час, ми все ще можемо сподіватися і чекати, поки це буде зроблено. Наш внесок — голосувати та пропонувати нові ідеї на порталі GitHub, увійшовши та опублікувавши наші спостереження. Реєстрація безкоштовна і для цього потрібен обліковий запис Microsoft. Ще одна важлива особливість полягає в тому, що коди для цих PowerToys є відкритими, а це означає, що всі розробники можуть зробити свій внесок у те, щоб зробити Windows 10 ще кращою, ніж зараз.
Додайте цю сторінку в закладки (CTRL + D) і повертайтеся, щоб отримати оновлення щодо інших PowerToys, які будуть випущені в майбутньому. Якщо ви знайдете нові можливості використання існуючих PowerToys, будь ласка, залиште коментар у розділі нижче.