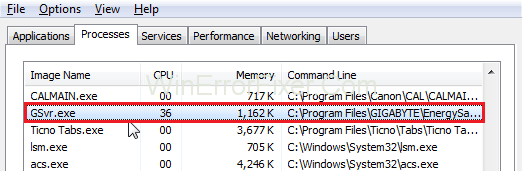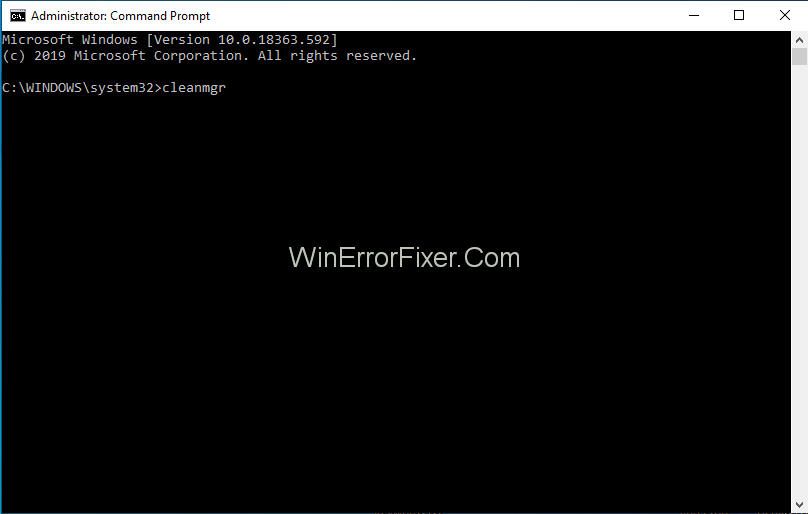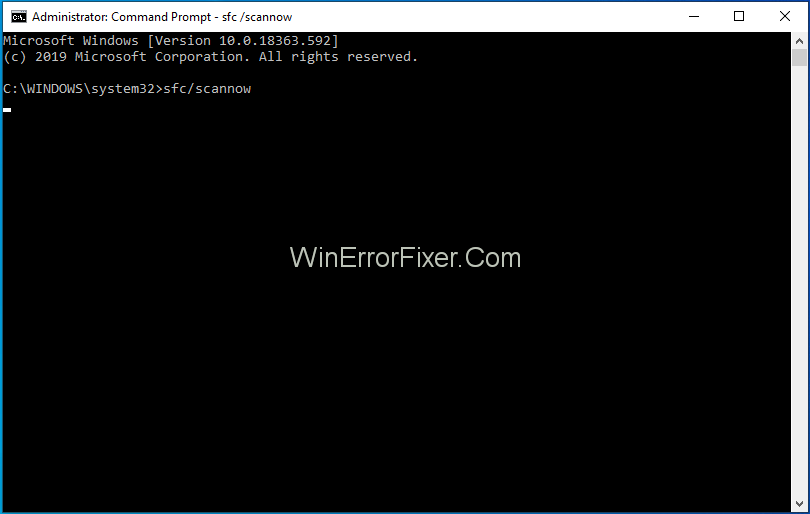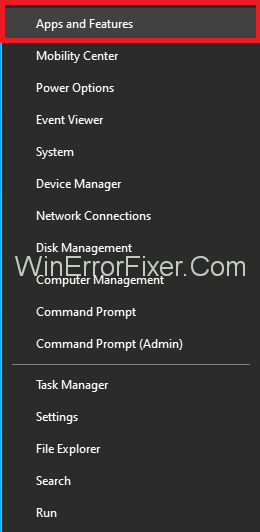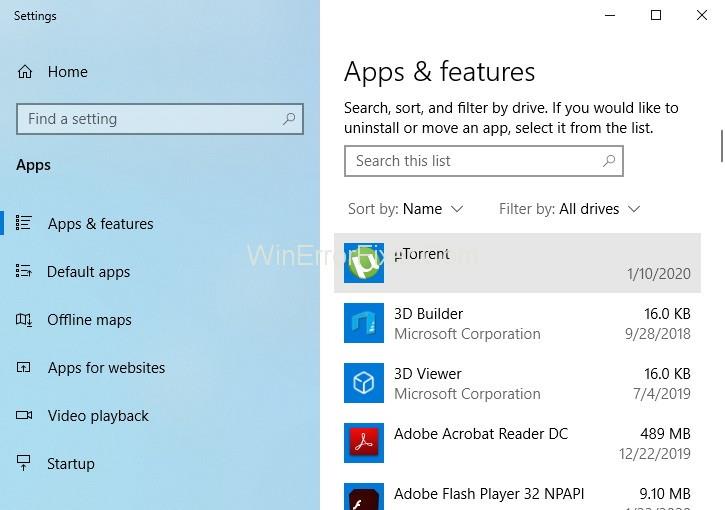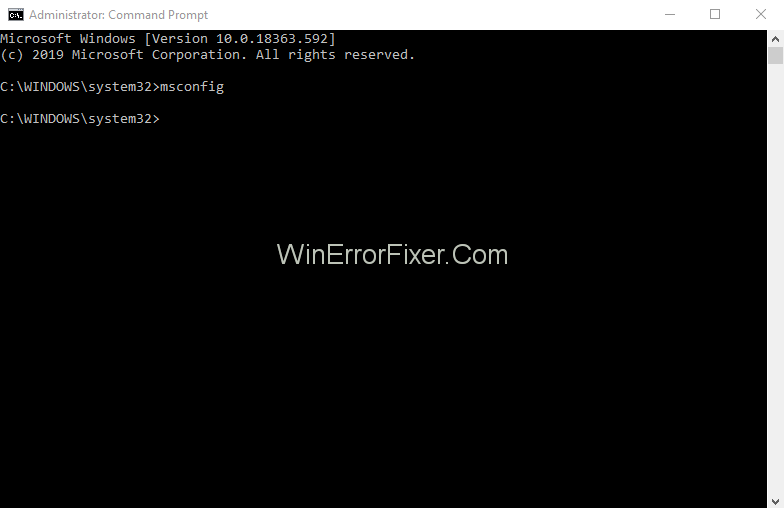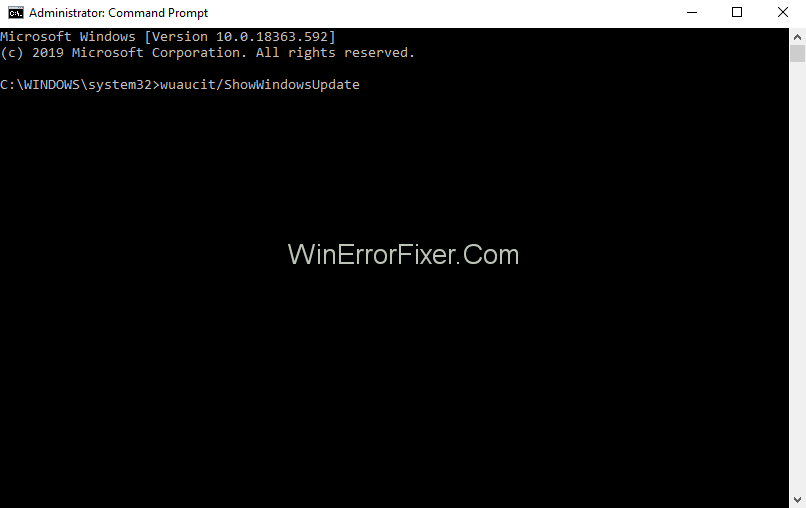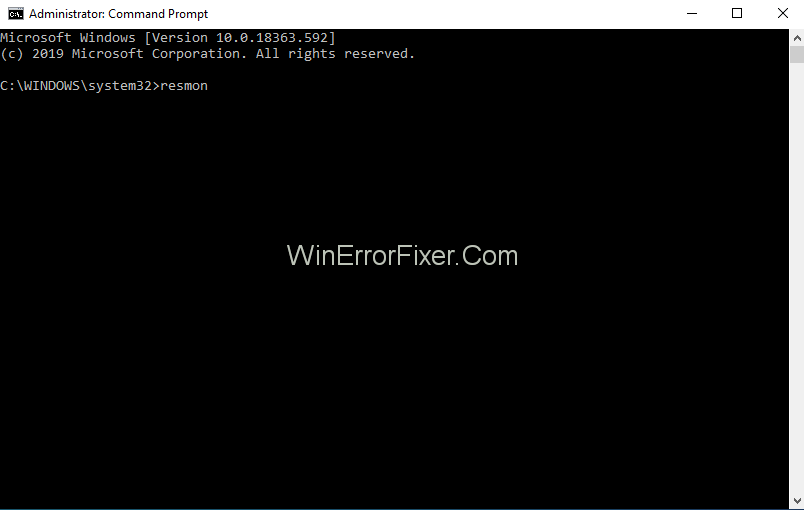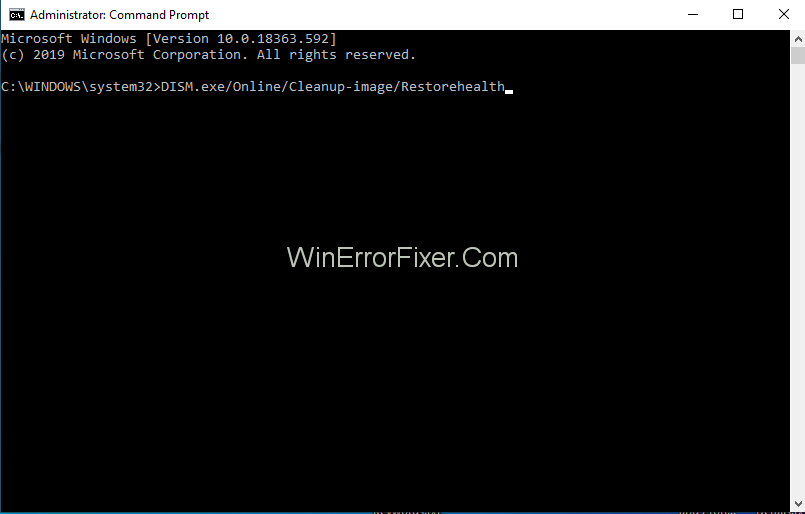Що таке GSvr.exe, чи це безпечно чи вірус, чи варто його видалити: на комп’ютері є два типи файлів. Один із них — це невиконуваний тип файлу, який не може бути запущений безпосередньо центральним процесором і створюється лише для виконання певного типу завдань. З іншого боку, є виконуваний тип файлу, який має розширення .exe і запрограмований таким чином, що він може виконувати завдання відповідно до інструкцій, які користувач надає комп’ютеру.
Файли, які ви виконуєте на своєму ПК, можуть завдати шкоди вашому комп’ютеру або не завдати шкоди. Отже, ви завжди повинні перевіряти файли на наявність будь-яких помилок чи вірусів. Насправді програмне забезпечення, яке ви запускаєте на своєму комп’ютері, має деякі вбудовані процеси. Це процеси, які не є частиною вашого ПК.
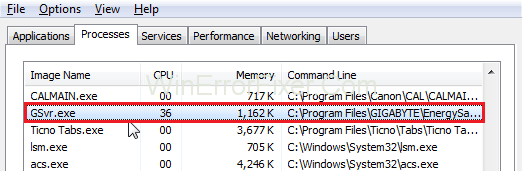
Таким чином, відомі як несистемні процеси (також відомі як завдання), одним з них є GSvr.exe, також відомий як GEST Service для керування програмами, який належить до Energy Saver Advance від Giga-Byte Technology.
Хоча основна функція такого програмного забезпечення полягає в тому, щоб зберігати дані на жорсткому диску (ОЗУ), іноді при цьому може виникнути технічна помилка. І в таких випадках впливає не тільки на продуктивність системи в цілому, але й витрачає час користувачів.
Зміст
Чи є GSvr.exe шкідливим?
Отже, найголовніше, вам потрібно переконатися, що GSvr.exe на вашому комп’ютері не є троянським програмним забезпеченням, або вам доведеться його негайно видалити, і чи це файл Windows чи з надійного джерела, він знаходиться у файлі «C : Program Files\gigabyte\gest.
Щоб відкрити файл GSvr.exe, потрібно:
Крок 1: Спочатку відкрийте диспетчер завдань Windows.
Крок 2. Потім перейдіть до Процеси, знайдіть gsvr.exe, інакше натисніть Ctrl+ Shift+ Esc .
Що таке файл GSvr.exe?
Незважаючи на те, що GSvr.exe не настільки важливий для операційної системи Windows, оскільки він не є основним файлом Windows і не несе відповідальності за заподіяння такої великої шкоди ПК. Ви можете знайти файл GSvr.exe всередині «C: Program Files (x86)», і вони зазвичай мають 68 136 байт.
Однак, враховуючи всю інформацію, ми досі не з’ясували автора цього файлу. Це підписаний файл, який навіть має цифрову структуру. Одним із способів використання цього файлу є моніторинг програм, які працюють на вашому ПК.
GSvr.exe класифікується як 33% небезпечний, але, за словами користувачів, у разі будь-яких технічних проблем ви завжди можете видалити програму, виконавши наведені нижче кроки.
Як видалити GSvr.exe?
Крок 1: Спочатку вам потрібно натиснути Windows + X , щоб відкрити меню «Пуск».
Крок 2. Перейдіть до програми та функції .
Крок 3. Потім вам потрібно шукати Energy Saver Advance B або Dynamic Energy Saver.
Крок 4: Тепер вам потрібно знайти програмне забезпечення, яке ви хочете видалити. Натисніть кнопку Видалити. Або ви можете відвідати їхній офіційний веб-сайт www.GIGABYTE.com , щоб отримати допомогу та підтримку.
Важливо: інколи процеси, що запускаються на вашому комп’ютері, можуть становити загрозу зловмисним програмним забезпеченням, яке маскує себе як GSvr.exe, коли воно знаходиться за адресою C: папка Windows\System32 .
Чи GSvr.exe інтенсивний процесор?
Інтенсивні властивості — це програми, які прив’язані до введення-виведення та можуть обробляти великі обсяги даних. Але процесор не інтенсивний, оскільки ваш процесор може страждати від перевантаження або надмірного використання процесів, які можуть бути відкритими на вашому ПК, і це може перешкоджати загальній продуктивності вашого комп’ютера і, таким чином, знижувати його ефективність.
У таких випадках ви завжди можете покладатися на конфігурацію системи Microsoft (MSConfig) або можете безпосередньо відкрити диспетчер завдань Windows, щоб зупинити запуск процесів.
Є також деякі функції, які допоможуть вам дізнатися, які програми найбільше записують/читають на жорсткому диску або просто займають більшу частину пам’яті за допомогою монітора ресурсів Windows. Ви також можете використовувати ярлик, безпосередньо натискаючи клавіші, Windows + R і натискаючи «resmon» .
Як виправити проблеми з GSvr.exe
Не кажучи вже про те, що перше, на що люди звертають увагу в комп’ютері, це наскільки він швидкий. Це досягається завдяки тому, що комп’ютер не тільки підтримується в чистому середовищі, але й переконається, що комп’ютер працює ефективно і що на жорстких дисках у нього недостатньо тимчасових файлів, оскільки це може сповільнити роботу комп’ютера.
Однак, крім цього основного кроку, ви також можете виконати деякі інші кроки, наведені нижче, щоб уникнути проблем із GSvr.exe. Ви можете досягти цього, перевіривши ваш жорсткий диск на повну перевірку зловмисного програмного забезпечення, щоб розпочати процес очищення вашого пристрою:
Рішення 1: Використання cleanmgr
Як згадувалося вище, ваша операційна система (скажімо, наприклад, Windows) може сповільнитися через перевантаження процесів. У такому випадку ви можете легко скористатися інструментом очищення диска, який допоможе вам досягти своєї мети в найкоротші терміни.
Крок 1: Спочатку вам потрібно натиснути клавішу Windows +Q.
Крок 2: Потім ви повинні ввести cmd. Після цього вам потрібно одночасно натиснути клавіші Ctrl + Shift + Enter , щоб він запустився.

Крок 3: Останнім кроком є введення команди cleanmgr . Натисніть клавішу введення, щоб запустити.
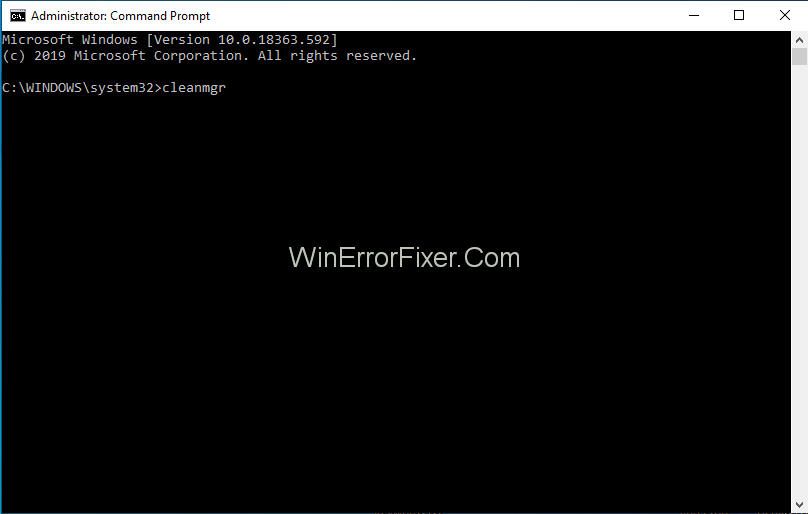
Рішення 2. Використовуйте sfc/scannow
Кожен комп’ютер постачається з вбудованою системною програмою, яка допоможе вам знайти помилки та помилки на вашому комп’ютері. Перевірка системних файлів – це програма, яка використовується в Windows.
Ви можете виконати наведені дії (в останній версії Windows 8/10):
Крок 1: Вам потрібно натиснути клавіші Windows + Q.
Крок 2: У відведеному просторі вам потрібно відкрити Command Control (cmd), а потім одночасно натиснути клавіші Ctrl + Shift + Enter .

Крок 3: Тепер ви повинні ввести дану команду sfc/scannow для запуску. Потім натисніть клавішу Enter .
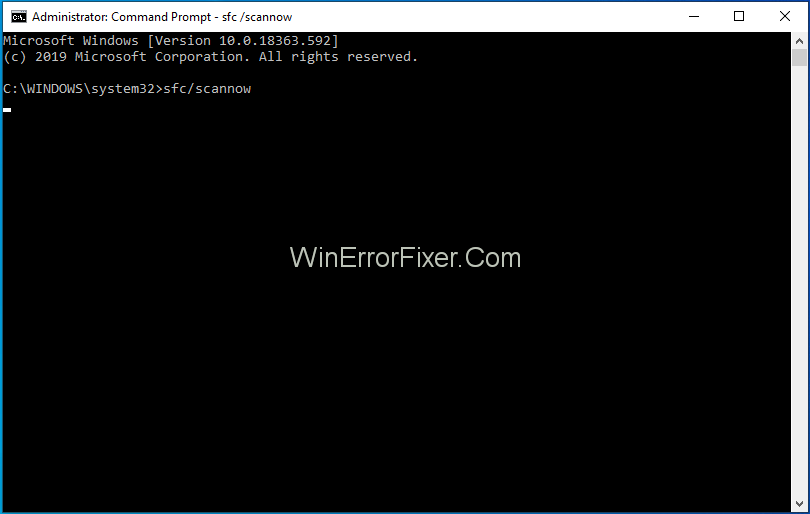
Рішення 3. Видалення програм
Крок 1: Вам потрібно відкрити меню «Пуск» і натиснути клавіші Windows + X , щоб відкрити його.
Крок 2. Перейдіть до програми та функції .
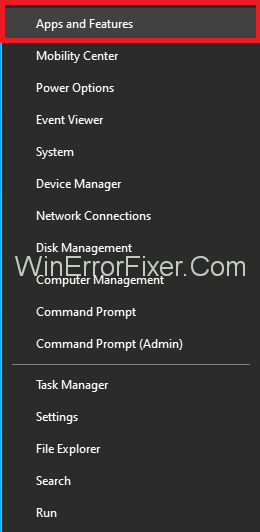
Крок 3: Там ви можете знайти вкладений список програм. Тут потрібно шукати непотрібні програми.
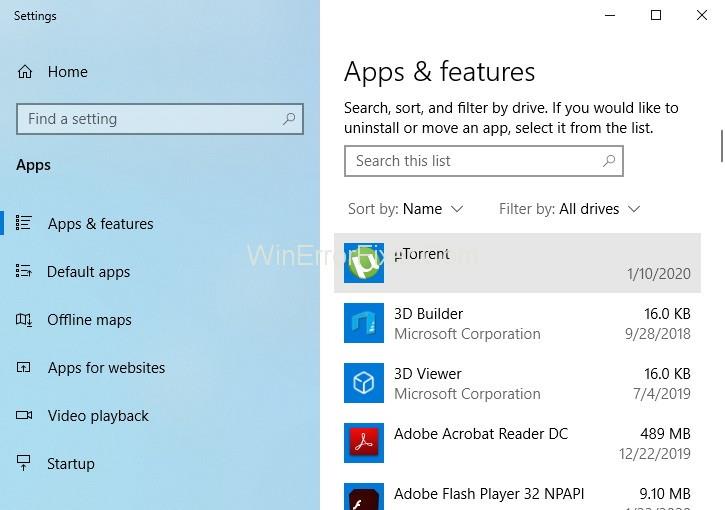
Крок 4: У списку виберіть програму, яка вам не потрібна, і натисніть кнопку видалення.
Рішення 4: Використання MSConfig
Msconfig розшифровується як Microsoft System Configuration Utility, яка допомагає користувачам вирішувати свої проблеми щодо будь-якої проблеми. Щоб мати лише найважливіші та важливі драйвери Windows, ви можете виконати наведені нижче дії.
Крок 1. Натисніть Windows + Q .
Крок 2: Введіть слово «cmd» , а потім натисніть клавіші Ctrl + Shift + Enter , щоб запустити.

Крок 3: На додаток до вищезазначених кроків, вам потрібно ввести msconfig і натиснути клавішу enter, щоб отримати результати.
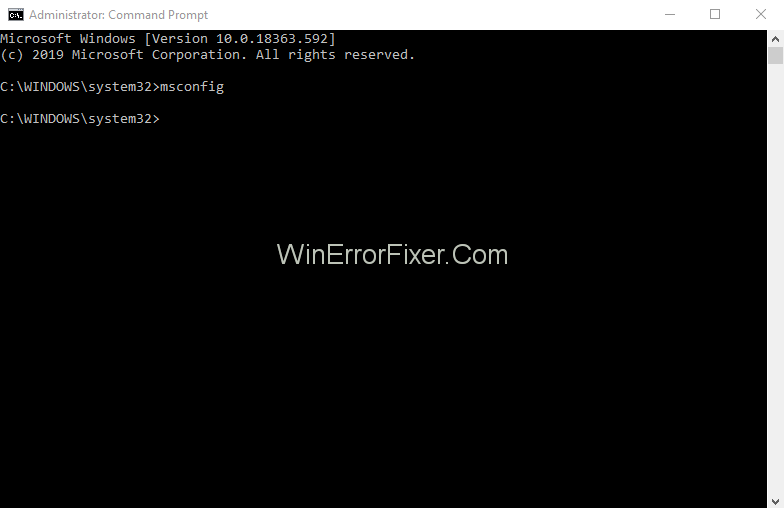
Рішення 5: Автоматичні оновлення
Для належного функціонування всіх програм на вашому комп’ютері необхідно переконатися, що операційна система Windows оновлена. Ви можете перевірити налаштування, щоб бути впевненими, дотримуючись простої процедури, наведеної нижче:
Крок 1: Спочатку натисніть Windows + Q .
Крок 2: Потім вам потрібно ввести cmd , щоб відкрити командний елемент керування. Потім натисніть Ctrl + Shift + Enter , щоб запустити його в адміністративному профілі.

Крок 3. Потім все, що вам потрібно зробити, це ввести wuaucit/ShowWindowsUpdate і натиснути клавішу enter, щоб показати результати.
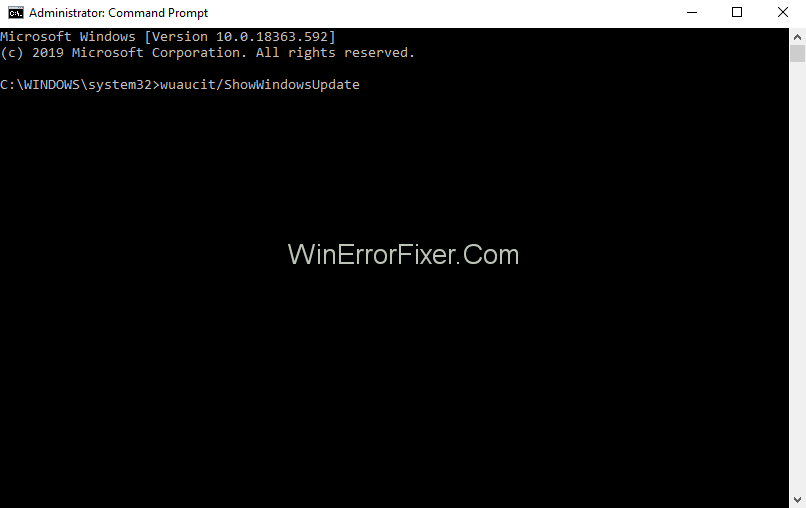
Примітка: щоб зберегти ваші дані, які є на вашому комп’ютері, вам слід регулярно створювати резервні копії, щоб мати деякі дані, навіть якщо ваш комп’ютер відформатований.
Якщо ви зіткнулися з деякими проблемами на вашому комп’ютері відразу після встановлення нової програми/програмного забезпечення, ви знаєте, що це може бути пов’язано з цією конкретною програмою. Щоб дізнатися коріння проблеми, ви можете скористатися:
Рішення 6: Команда Resmon
Кожен комп’ютер має монітор ресурсів, який показує різноманітний аналіз вашого ПК і може допомогти вам знайти причину порушення роботи вашого ПК.
Крок 1: Натисніть клавіші Windows + Q .
Крок 2. Відкрийте командний елемент керування та введіть комбінацію Ctrl + Shift + Enter .

Крок 3: Потім ви повинні ввести « resmon » і натиснути клавішу enter для його роботи.
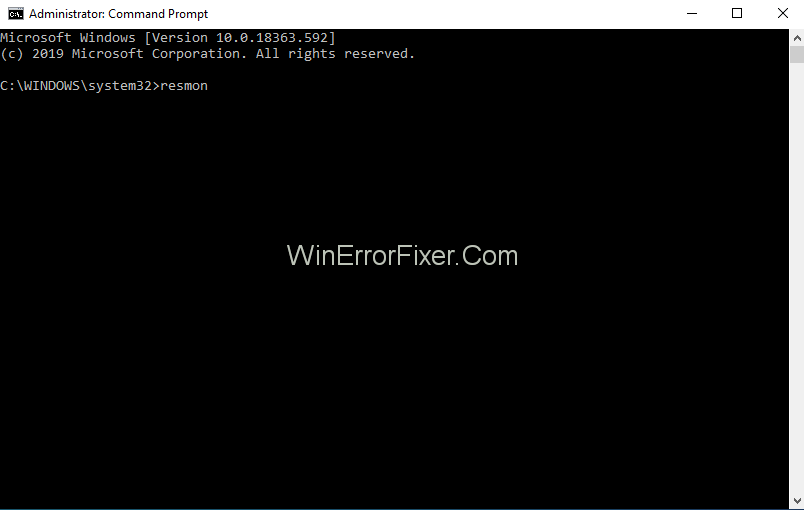
Рішення 7: DISM.exe/Online/Cleanup-image/Restorehealth
Порівняно з усіма функціями, наявними в наших комп’ютерах, це найексклюзивніша функція, оскільки це остання доповнення в Windows 8 або новішої версії, яка допоможе вам відремонтувати ваш комп’ютер без необхідності форматування комп’ютера і таким чином допомогти вам щоб зберегти всі ваші дані, які є на вашому комп’ютері. Щоб увімкнути цю команду, натисніть наступні кроки:
Крок 1. Спочатку натисніть клавішу Windows + Q.
Крок 2: Після введення cmd вам потрібно натиснути Ctrl + Shift + Enter .

Крок 3: Натисніть DISM.exe/Online/Cleanup-image/Restorehealth і введіть, щоб виконати дану команду.
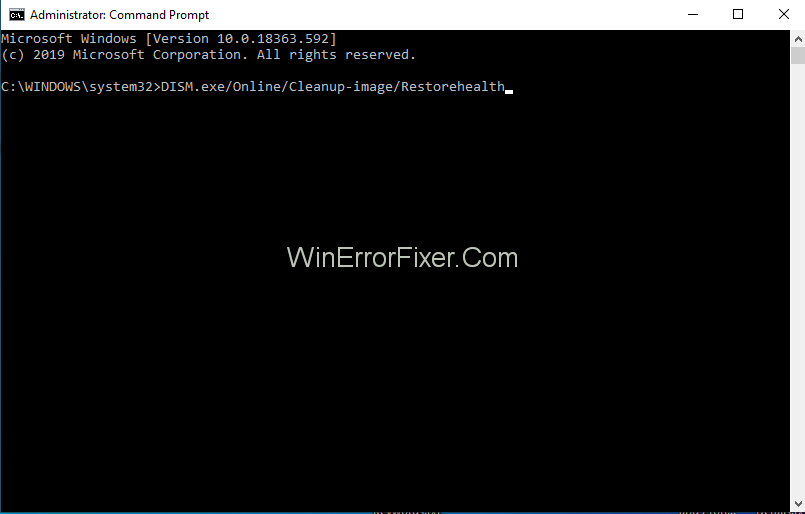
Читати далі:
Висновок
Щоб відстежувати всі дії, що відбуваються на вашому ПК, пов’язані з GSvr.exe, ви можете використовувати такі команди:
Диспетчер завдань безпеки: щоб бути впевненими, що файли GSvr.exe, які запускаються на вашому комп’ютері, безпечні та не містять жодних помилок, ми використовуємо цю команду. Це також допоможе вам отримати всі знання про необхідні та непотрібні процеси, які виконуються на нашому ПК. Диспетчер завдань безпеки не тільки є більш розширеним, ніж диспетчер завдань Windows, але він також дає вам уявлення про коментарі від усіх інших користувачів, які стикаються з такими ж проблемами, поради від експертів.
Цей процес належить до якого програмного забезпечення і яке з них є безпечним, а яке ні. Це також допомагає вам дізнатися загальне використання ЦП і отримати деякі додаткові функції, які, у свою чергу, допоможуть вам захистити ваш Інтернет та конфіденційність комп’ютера, надаючи вам деталі моніторингу клавіатури та миші, усувають сліди вашої історії Інтернету тощо.
Malwarebytes Anti-Malware: це найкорисніший і найсильніший захист, який можна отримати. Це допомагає користувачам усунути загрози, помилки, руткіти, трояни, шпигунські програми тощо. Ці проблеми присутні на жорсткому диску, який багато антивірусних програм не можуть знайти, що робить його надзвичайно корисним.